Регулировка процессора. Изменение тактовой частоты графической памяти. Ограничение энергопотребления GPU
Этот раздел поможет наглядно установить и настроить утилиты для управления энергопотреблением и производительностью процессора.
Страница находится в разработке
Если есть что добавить, дополняйте разделы новой информацией. Наши опечатки и ошибки в статье можно править смело, нет необходимости сообщать об этом на почту, просьба соблюдать стилевое оформление этой страницы и использовать разделители разделов (серые линии различной толщины).
Анализ возможностей по управлению
Устанавливаем сpufreq-utils - набор утилит для управления режимами работы процессора
# aptitude install сpufreq-utilsПодробный вывод возможностей процессора
cpufreq-infoСмотрим какие режимы (регуляторы) поддерживает процессор
cpufreq-info -gВ большинстве случаев, если их меньше пяти, то что-то настроено не так. Для решения этой проблемы сперва проще всего перезагрузить систему и проверить ещё раз. Если не помогло, то следует проверить наличие регуляторов в конфигурационном файле ядра, а также убедиться, что загружены модули регуляторов.
Так называемые регуляторы (governors) являются схемами управления питанием. Они должны быть загружены как модули ядра, чтобы их видели такие программы как kpowersave и gnome-power-manager. Вы можете загрузить столько регуляторов, сколько захотите, но только один будет активен. Тем самым вы выберете подходящую для вас схему питания.
- Доступные регуляторы:
- performance, производительность (по умолчанию). Этот регулятор встроен в ядро и заставляет работать CPU с максимальной скоростью;
- cpufreq_ondemand. Динамически изменяет частоту процессора в зависимости от нагрузки на систему;
- cpufreq_conservative. Похоже на регулятор ondemand, разница лишь в плавном увеличении и уменьшении частоты процессора, что лучше для батареи;
- cpufreq_powersave. Выставляет минимальную частоту для процессора;
- cpufreq_userspace. Пользователь выставляет частоту вручную.
Подробное описание регуляторов
Регуляторы powersave и performance.
Эти регуляторы статически устанавливают тактовую частоту процессора на минимальное и на максимальное значение соответственно. Пользователь может изменить только те настройки, которые обсуждались в предыдущем разделе.
Регулятор userspace
Теперь мы приступаем к обсуждению настроек для конкретных регуляторов. При задействованном регуляторе userspace в каталоге cpufreq будет присутствовать файл scaling_setspeed , доступный на запись для root. Этот регулятор даёт пользователю или программе в пользовательском пространстве возможность изменять тактовую частоту процессора. С помощью команды echo пользователь может внести нужное значение частоты в этот файл или же представить возможность установить эту частоту какому-нибудь демону в пользовательском пространстве. Как говорилось ранее, во время обсуждения файлов настроек, вносить настройку в файл scaling_setspeed необходимо для каждого из процессоров.
С регулятором userspace взаимодействуют несколько демонов, которые могут настраивать частоту процессора. Например:
- cpufreqd: это демон можно настроить на реагирование на уровень заряда батареи, тип питания (от сети или от батареи), температуру, запущенные программы, уровень использования процессора и на другие факторы.
Регулятор Ondemand
При задействованном регуляторе ondemand в каталоге cpufreq присутствует каталог ondemand. В этом каталоге имеется множество регулируемых настроек. Все файлы, доступные на запись для root, можно изменить, вписав новое значение с помощью команды echo, как показывалось ранее. Заметьте, что любые изменения в настройках регулятора ondemand будут применяться на общесистемном уровне, поэтому нет необходимости изменять настройки для каждого процессора.
Проверяем изменяемые настройки для ondemand
# cd /sys/devices/system/cpu/cpu0/cpufreq/ondemand/ # ls -l total 0 -rw-r--r-- 1 root root 4096 Nov 19 10:30 ignore_nice_load -rw-r--r-- 1 root root 4096 Nov 19 10:30 powersave_bias -rw-r--r-- 1 root root 4096 Nov 19 10:30 sampling_rate -r--r--r-- 1 root root 4096 Nov 19 10:30 sampling_rate_max -r--r--r-- 1 root root 4096 Nov 19 10:30 sampling_rate_min -rw-r--r-- 1 root root 4096 Nov 19 10:30 up_thresholdВ файл ignore_nice_load вписывается значение 0 или 1 (по умолчанию 0). При установленном параметре "1" любой процесс с установленными значением "nice" не будет учитываться при расчёте общего использования процессора. При параметре "0" учитываются все процессы. Эта настройка может пригодиться, если у вас есть программа, требовательная к процессорным ресурсам, но продолжительность ее работы не имеет значения. Если применить настройку "nice" к процессу, он не будет влиять на изменения частоты.
Далее, настройки файла powersave_bias были введены для того, чтобы слегка изменять поведение регулятора ondemand в целях большей экономии энергии путём снижения определённой частоты на указанный процент в ситуациях, когда пользователю не очень важна производительность. Эта настройка может иметь значение от 1 до 1000, что дает от 0.1% до 100% снижения частоты. sampling_rate, измеряемая в микросекундах, определяет, насколько часто регулятор будет проверять использование процессора для определения нужной частоты. Эта настройка принимает значение в промежутке от sampling_rate_min до sampling_rate_max.
Наконец, настройка up_threshold даёт пользователю возможность изменять пороговое значение максимального использования процессора, влекущее за собой изменение частоты процессора. Значение по умолчанию - 80. Это означает, что через определённые промежутки, указанные в настройке sampling_rate, ядро проверяет процент использования процессора, и при 80% регулятор повышает частоту до максимально возможной.
Регулятор conservative
При использовании регулятора conservative в каталоге cpufreq появляется подкаталог conservative. В этом подкаталоге имеется множество настроек. Все файлы, доступные на запись для root, можно изменять, вписывая в них новое значение с помощью команды echo, как было показано ранее. Заметьте, что любые изменения в настройках регулятора conservative будут применяться на общесистемном уровне, поэтому нет необходимости изменять настройки для каждого процессора.
Настройки, доступные для регулятора conservative
# cd /sys/devices/system/cpu/cpu0/cpufreq/conservative/ # ls -l total 0 -rw-r--r-- 1 root root 4096 Nov 19 11:31 down_threshold -rw-r--r-- 1 root root 4096 Nov 19 11:31 freq_step -rw-r--r-- 1 root root 4096 Nov 19 11:31 ignore_nice_load -rw-r--r-- 1 root root 4096 Nov 19 11:31 sampling_down_factor -rw-r--r-- 1 root root 4096 Nov 19 11:31 sampling_rate -r--r--r-- 1 root root 4096 Nov 19 11:31 sampling_rate_max -r--r--r-- 1 root root 4096 Nov 19 11:31 sampling_rate_min -rw-r--r-- 1 root root 4096 Nov 19 11:31 up_thresholdНастройки ignore_nice_load, sampling_rate, sampling_rate_max, sampling_rate_min и up_threshold аналогичны настройкам, уже описанным для регулятора ondemand. Регулятор conservative также даёт пользователю возможность настроить значение down_threshold. К примеру, по умолчанию это значение настроено на 20. Это означает, что через определённые промежутки, указанные в настройке sampling_rate, ядро проверяет процент использования процессора, и если это значение ниже 20%, регулятор будет снижать частоту.
Настройка freq_step изменяет размер шага (в ту или иную сторону), на который регулятор изменяет частоту процессора. По умолчанию это значение равно 5, то есть регулятор будет изменять частоту на 5 процентов от максимальной или минимальной каждый раз, когда он принимает решения об изменении частоты. В случае, если значение равно 100, регулятор будет действовать точно так же, как и регулятор ondemand.
Наконец, sampling_down_factor работает как множитель к значению sampling_rate для снижения частоты опроса процессора. Например, если значение sampling_rate равно 10000, а значение sampling_down_factor - 2, то ядро будет проверять процент использования процессора каждые 20000 микросекунд.
Ручная регулировка
Выбор и настройку регуляторов удобнее всего выполнять с помощью утилиты cpufreq-set.
Например для двухъядерного процессора выставляем динамический режим ondemand:
cpufreq -g ondemand -c 1 cpufreq -g ondemand -c 0За подробностями обращайтесь к cpufreq-set --help.
Разовая регулировка при включении компьютера
К примеру мы хотим, чтобы частота обеих ядер не превышала 1,5GHz и изменение происходило в плавном режиме. Редактируем файл конфигурации
nano /etc/init.d/cpufrequtils # ENABLE="true" GOVERNOR="conservative" MAX_SPEED="1500000" MIN_SPEED="0"Можно применить их сразу
/etc/init.d/cpufrequtils startПри перезагрузке эти параметры будут применяться автоматически.
Технология AMD OverDrive - это функция разгона, позволяющая настраивать уровень производительности установленных в системе графических процессоров и/или CPU. Тип доступных параметров зависит от характеристик конкретной системы.
- Настройки для разгона CPU доступны для систем, установленных с процессором AMD Black Edition.
- Настройки для разгона графического процессора доступны для систем, установленных с не менее чем одним графическим процессором, поддерживающим разгон GPU.
Если ваша система поддерживает только один тип параметров, они отображаются на странице AMD OverDrive .
Если система поддерживает оба типа параметров, они поделены между страницами CPU OverDrive и Graphics OverDrive . Параметры на обеих страницах можно включать и выключать с помощью главного управления на странице AMD OverDrive .
Прим.: Перед тем как разогнать CPU или графический процессор, необходимо сначала просмотреть и принять лицензионное соглашение для технологии AMD OverDrive. Для обеспечения максимальной стабильности системы следует также убедиться, что используются только лучшие системные компоненты.
Параметры на странице AMD OverDrive зависят от типа функций разгона, доступных для установленной системы.
Приведенная ниже процедура описывает использование страницы для управления включением параметров технологии AMD OverDrive для систем, поддерживающих разгон CPU и графики.
- Перейдите на страницу AMD OverDrive
, используя приведенные ниже группы.
- Стандартное представление - Производительность > Элементы управления «Часы» .
- Расширенное представление - Производительность .
- Для включения или отключения функций разгона используйте соответствующие кнопки вкл./откл. и нажмите кнопку Применить
.
- AMD OverDrive - Одновременно включает или отключает все параметры разгона.
- CPU OverDrive - Включает или отключает только параметры разгона CPU.
- Graphics OverDrive - Включает или отключает только параметры разгона графического процессора.
- Для настройки функций разгона щелкните соответствующую ссылку.
- Настроить CPU OverDrive - Открывает страницу CPU OverDrive , содержащую параметры для управления уровнями производительности CPU.
- Настроить Graphics OverDrive - Открывает страницу Graphics OverDrive , содержащую параметры для управления уровнями производительности графического процессора.
Разгон графического процессора (GPU)
Если в системе установлена графическая плата AMD, поддерживающая разгон GPU, с помощью технологии AMD OverDrive™ можно регулировать настройки GPU и памяти графического процессора, чтобы обеспечить максимальные возможности и производительность графической платы, особенно при использовании специальных систем охлаждения.
Параметры для разгона графики можно найти на странице AMD OverDrive или Graphics OverDrive . Доступность страниц зависит от параметров технологии AMD OverDrive, доступных в установленной системе.
При разгоне графического процессора для оценки стабильности системы используйте различные измерительные приборы и индикаторы на странице. Они служат для того, чтобы помочь оптимизировать работу графического процессора без перегрева и перегрузки.
Просмотр параметров производительности GPU
При настройке GPU используйте индикаторы скорости GPU, температуры, активности и другие для оценки текущего состояния графического процессора.
- Стандартное представление - Производительность > Элементы управления «Часы» или Игры >Производительность игр .
- Расширенное представление - Производительность .
- Если в системе установлено несколько GPU, используйте меню выбора GPU в верхней части страницы для выбора рабочего стола, связанного с конфигурируемым GPU.
Текущие настройки производительности GPU отображены на странице.
Если система не является ноутбуком, работающим только от батареи, то параметры максимальной тактовой частоты GPU и памяти для графического процессора также отображены на странице.
Включение/отключение параметров производительности GPU
Можно включать и отключать пользовательские параметры производительности GPU по мере необходимости.
Прим.: Параметры производительности GPU доступны только для систем, установленных с не менее чем одним графическим процессором, поддерживающим разгон GPU.
- Если ваша система поддерживает только разгон графики, перейдите на страницу AMD OverDrive
, используя указанные ниже группы. Если ваша система поддерживает разгон графики и процессора (CPU), то перейдите на страницу Graphics OverDrive
:
- Стандартное представление - Производительность > Управление частотой или Игры > Производительность в играх .
- Расширенное представление - Производительность .
- Снимите флажок Включить AMD OverDrive или Включить Graphics OverDrive , в зависимости от ситуации.
- Нажмите кнопку Применить .
Если параметры включены, выбранные параметры производительности автоматически применяются к GPU. Если параметры отключены, восстанавливаются параметры производительности GPU по умолчанию.
Ограничение энергопотребления GPU
Можно изменять максимальные пределы питания GPU по мере необходимости. Повышенный предел питания позволяет развивать более высокие тактовые частоты модуля обработки/памяти, что может обеспечить увеличенную производительность GPU. Пониженный предел питания позволяет системе работать с меньшим нагревом и более тихо, но может снизить производительность GPU. Примите во внимание, что производительность и питание могут варьироваться в зависимости от типа приложения.
Прим.: Этот ползунок доступен не для всех графических плат.
- Если ваша система поддерживает только разгон графики, перейдите на страницу AMD OverDrive
, используя указанные ниже группы. Если ваша система поддерживает разгон графики и процессора (CPU), то перейдите на страницу Graphics OverDrive
:
- Стандартное представление - Производительность > Элементы управления «Часы» или Игры >Производительность игр .
- Расширенное представление - Производительность .
- Укажите максимальное энергопотребление, используя тепловую карту или поле Параметры ограничения энергопотребления
- Нажмите кнопку Применить .
Настройка тактовых частот GPU
С помощью следующей процедуры можно настраивать тактовые частоты GPU по мере необходимости. Можно попытаться оптимизировать работу графического процессора, повысив его тактовую частоту.
ОСТОРОЖНО: Если GPU используется в режиме максимальной производительности, или если температура карты близка к 110ºC, не увеличивайте тактовые частоты GPU или памяти.
- Если ваша система поддерживает только разгон графики, перейдите на страницу AMD OverDrive
, используя указанные ниже группы. Если ваша система поддерживает разгон графики и процессора (CPU), то перейдите на страницу Graphics OverDrive
:
- Стандартное представление - Производительность > Элементы управления «Часы» или Игры >Производительность игр .
- Расширенное представление - Производительность .
- Если в системе установлено несколько GPU, используйте меню выбора GPU в верхней части страницы для выбора рабочего стола, связанного с конфигурируемым GPU.Если выбранный GPU является GPU экрана в конфигурации AMD CrossFire™, становится доступным список Выберите GPU для конфигурирования . Выберите из этого списка нужную графическую плату отображения или рендеринга.
- Убедитесь в том, что включены соответствующие параметры технологии Graphics OverDrive или AMD OverDrive™.
- Укажите тактовую частоту GPU, используя тепловую карту или поле Параметры тактовой частоты GPU
.На тепловой карте отображаются в графическом виде частота и ограничение энергопотребления GPU. На оси y показаны частота и диапазон между минимальной и максимальной частотой, которые поддерживает графический процессор. На оси х показаны параметры ограничения энергопотребления и диапазон от -20% до +20% от ограничения энергопотребления графического процессора по умолчанию.
Прим.: Будьте предельно осторожны при увеличении тактовой частоты GPU, поскольку чем выше частота, тем выше температура, что может привести к сбою графической платы.
Изменение тактовой частоты графической памяти
С помощью следующей процедуры можно включать и отключать пользовательские тактовые частоты памяти для вашего GPU по мере необходимости.
Прим.: Пользовательские частоты недоступны в ноутбуках, работающих только от батарей.
ОСТОРОЖНО: Если GPU используется в режиме максимальной производительности, или если температура карты близка к 110ºC, не увеличивайте тактовые частоты GPU или памяти.
- Если ваша система поддерживает только разгон графики, перейдите на страницу AMD OverDrive
, используя указанные ниже группы. Если ваша система поддерживает разгон графики и процессора (CPU), то перейдите на страницу Graphics OverDrive
:
- Стандартное представление - Производительность > Элементы управления «Часы» или Игры >Производительность игр .
- Расширенное представление - Производительность .
- Если в системе установлено несколько GPU, используйте меню выбора GPU в верхней части страницы для выбора рабочего стола, связанного с конфигурируемым GPU.Если выбранный GPU является GPU экрана в конфигурации AMD CrossFire™, становится доступным список Выберите GPU для конфигурирования . Выберите из этого списка нужную графическую плату отображения или рендеринга.
- Убедитесь в том, что включены соответствующие параметры технологии Graphics OverDrive или AMD OverDrive™.
- Установите ползунок Параметры частоты памяти высокой производительности
в желаемое положение.
Прим.: Нижним пределом является самая низкая возможная частота, поддерживаемая GPU. Верхним пределом является самая высокая частота, которая может быть установлена для GPU. Будьте предельно осторожны при увеличении частоты, поскольку чем выше частота, тем выше температура, что может привести к сбою графической платы.
- Чтобы принять новые настройки частоты, нажмите кнопку Применить .
Настройка целевой температуры GPU
Целевая температура GPU по умолчанию составляет не более 95 ℃ и может быть уменьшена для увеличения состояний динамического управления энергопотреблением.
Эта настройка поддерживается не всеми графическими платами.
- Если ваша система поддерживает только разгон графики, перейдите на страницу AMD OverDrive
, используя указанные ниже группы. Если ваша система поддерживает разгон графики и процессора (CPU), то перейдите на страницу Graphics OverDrive
:
- Стандартное представление - Производительность > Управление частотой или Игры > Производительность в играх .
- Расширенное представление - Производительность .
- Если в системе установлено несколько GPU, используйте меню выбора GPU в верхней части страницы для выбора рабочего стола, связанного с конфигурируемым GPU.Если выбранный GPU является GPU экрана в конфигурации AMD CrossFire™, становится доступным список Выберите GPU для конфигурирования . Выберите из этого списка нужную графическую плату отображения или рендеринга.
- Убедитесь в том, что включены соответствующие параметры технологии Graphics OverDrive или AMD OverDrive™.
- Установите ползунок Целевая температура GPU (при его наличии) в желаемое положение. Производительность и скорость вентилятора видеокарты будут динамически изменяться для поддержания выбранной температуры.
- Нажмите кнопку Применить .
Регулировка скорости вентилятора
По умолчанию автоматически устанавливается оптимальный уровень скорости вентилятора GPU во избежание перегрева. Тем не менее, при необходимости скорость вентилятора можно изменить вручную. Для поддержания максимально низкой температуры GPU при самой высокой тактовой частоте следует увеличить скорость вентилятора; чтобы снизить уровень шума, следует уменьшить скорость вентилятора.
При настройке скорости вентилятора следите за температурой GPU с помощью индикатора на странице AMD OverDrive .
Прим.: Эта функция доступна только для графических плат, которые имеют изменяемую частоту вращения вентилятора. Функция не доступна для графических плат AMD Mobility Radeon™.
- Если ваша система поддерживает только разгон графики, перейдите на страницу AMD OverDrive
, используя указанные ниже группы. Если ваша система поддерживает разгон графики и процессора (CPU), то перейдите на страницу Graphics OverDrive
:
- Стандартное представление - Производительность > Элементы управления «Часы» или Игры >Производительность игр .
- Расширенное представление - Производительность .
- Если в системе установлено несколько GPU, используйте меню выбора GPU в верхней части страницы для выбора рабочего стола, связанного с конфигурируемым GPU.Если выбранный GPU является GPU экрана в конфигурации AMD CrossFire™, становится доступным список Выберите GPU для конфигурирования . Выберите из этого списка нужную графическую плату отображения или рендеринга.
- Убедитесь в том, что включены соответствующие параметры технологии Graphics OverDrive или AMD OverDrive™.
- Переместите ползунок Скорость вентилятора
в требуемое положение.
ОСТОРОЖНО: Регулировка скорости вентилятора может уменьшить срок эксплуатации вентилятора графического процессора.
Прим.: Если GPU слишком нагревается при выбранной скорости, вентилятор автоматически начинает вращаться быстрее, пока не восстановится безопасная температура GPU. После восстановления безопасной температуры скорость вращения вентилятора возвращается к выбранному значению.
- При появлении диалогового окна с предупреждением нажмите OK , чтобы принять новую скорость вентилятора.
- Нажмите кнопку Применить .
Индикатор Скорость вентилятора отображает текущую скорость вентилятора. Как правило, это выбранная скорость, за исключением случая автоматического повышения скорости вентилятора для охлаждения GPU.
Восстановление параметров производительности GPU по умолчанию
Вы можете восстановить заводские настройки тактовой частоты GPU по умолчанию, удалив или временно отключив пользовательские настройки тактовой частоты GPU.
- Если ваша система поддерживает только разгон графики, перейдите на страницу AMD OverDrive
, используя указанные ниже группы. Если ваша система поддерживает разгон графики и процессора (CPU), то перейдите на страницу Graphics OverDrive
:
- Стандартное представление - Производительность > Элементы управления «Часы» или Игры >Производительность игр .
- Расширенное представление - Производительность .
- Если в системе установлено несколько GPU, используйте меню выбора GPU в верхней части страницы для выбора рабочего стола, связанного с конфигурируемым GPU.Если выбранный GPU является GPU экрана в конфигурации AMD CrossFire™, становится доступным список Выберите GPU для конфигурирования . Выберите из этого списка нужную графическую плату отображения или рендеринга.
- Чтобы восстановить параметры тактовой частоты по умолчанию для выбранного GPU, выполните одно из следующих действий:
- Снимите флажок Включить Graphics OverDrive
или Включить AMD OverDrive
, в зависимости от ситуации. - В результате восстановятся параметры тактовой частоты по умолчанию с сохранением пользовательских настроек тактовой частоты.
Прим.: Этот вариант недоступен в ноутбуках, работающих только от батареи.
- Нажмите кнопку По умолчанию - В результате восстановятся настройки тактовой частоты GPU по умолчанию с удалением пользовательских настроек тактовой частоты GPU.
- Снимите флажок Включить Graphics OverDrive
или Включить AMD OverDrive
, в зависимости от ситуации. - В результате восстановятся параметры тактовой частоты по умолчанию с сохранением пользовательских настроек тактовой частоты.
- Повторите указанную процедуру необходимое количество раз для каждого GPU, для которого требуется восстановить настройки.
Принудительная установка тактовой частоты GPU максимальной производительности
Приложения 2D и 3D, работающие в оконном режиме, имеют тактовую частоту 2D, которая обычно ниже тактовой частоты, используемой для полноэкранных приложений 3D. С помощью параметра Принудительно задать частоту максимальной производительности можно принудительно задать текущую тактовую частоту 3D для использования всеми приложениями, чтобы обеспечить максимальную производительность графических изображений.
Прим.: Доступность данной функции зависит от характеристик конкретных графических плат.
Правой кнопкой мыши щелкните значок Control Center в области уведомлений панели задач Windows®, выберите Параметры 3D-графики > Принуд-но задать частоту макс. производительности , а затем выберите один из следующих вариантов:
- Отключить - В случае необходимости приложения работают с пользовательской тактовой частотой 2D GPU и памяти.
- Включить - Все приложения работают с тактовой частотой 3D GPU и памяти.
Разгон CPU
Если система установлена с процессором AMD Black Edition, можно выполнить проверку различных уровней производительности CPU для определения подходящих уровней для разгона CPU. После определения уровней производительности для CPU можно вручную установить уровень, наилучшим образом удовлетворяющий потребностям.
Уровень производительности представляет собой сочетание тактовых частот, рабочего напряжения ядра, а также блока CPU.
При правильном осуществлении разгон помогает максимально повысить возможности и производительность CPU.
Параметры для разгона CPU можно найти на странице AMD OverDrive или CPU OverDrive . Доступность страниц зависит от параметров технологии AMD OverDrive™, доступных в установленной системе.
Поиск уровней произодительности CPU с помощью функции «Автонастройка»
Перед тем как разогнать CPU с помощью технологии AMD OverDrive™/CPU OverDrive, необходимо сначала запустить функцию «Автонастройка» для проверки и определения уровней производительности, которые можно использовать.
Функция «Автонастройка» - это средство проверки, которое осуществляет поиск уровней произодительности, постепенно увеличивая тактовую частоту и рабочее напряжение ядра CPU и проверяя стабильность системы.
Если найдено не менее одного уровня производительности, можно установить любой из найденных уровней для CPU вручную. Если не найдено ни одного уровня производительности или не удалось завершить автонастройку, изменения разгона не выполняются.
Используйте страницу AMD OverDrive или CPU OverDrive соответственно для запуска функции «Автонастройка». Доступность параметров на странице зависит от результатов выполнения автоматической настройки.
- Стандартное представление - Производительность > Элементы управления «Часы» .
- Расширенное представление - Производительность .
- Установите флажок Переопределить существующие настройки CPU .Установление этого флажка дает возможность игнорировать настройки CPU, используемые системой в настоящее время, при запуске автоматической настройки.
- Нажмите кнопку Автонастройка .
- В открывшемся диалоговом окне Тестирование CPU
нажмите кнопку Пуск
, чтобы начать обнаружение уровней производительности. При необходимости просмотрите отображенные предупреждения и щелкните ОК
, чтобы продолжить.Тестируемая тактовая частота и рабочее напряжение отображаются в диалоговом окне, наряду с состоянием процесса тестирования и количеством найденных уровней производительности.
Совет: Чтобы остановить тестирование, щелкните Остановить .
- Перезапустите систему.
Если автоматическая настройка завершена и найдено более одного уровня производительности, отображается наивысший уровень и запрос на перезапуск компьютера. Перед тем как выбор уровней производительности станет доступен на странице, необходимо сначала перезапустить систему.
Если не удалось завершить автоматическую настройку или найден только один уровень производительности, отображается сообщение, уведомляющее о результатах тестирования, и запрос на перезапуск системы. Изменения разгона CPU не выполняются.
Включение/отключение уровней производительности CPU
Включите параметры разгона CPU, чтобы перейти к уровням производительности, найденным с помощью автоматической настройки, или отключите их, чтобы восстановить уровни производительности CPU по умолчанию.
Прим.: Параметры разгона CPU доступны только для систем, установленных с процессором AMD Black Edition.
- Если ваша система поддерживает только разгон CPU, перейдите на страницу AMD OverDrive
, используя указанные ниже группы. Если ваша система поддерживает разгон графики и CPU, то перейдите на страницу CPU OverDrive
:
- Стандартное представление - Производительность > Элементы управления «Часы» .
- Расширенное представление - Производительность .
- Используйте кнопку вкл./откл. для включения или отключения параметров разгона CPU, в зависимости от ситуации.Если ваша система поддерживает параметры разгона CPU и графики, можно также включить/отключить параметры с помощью соответствующих кнопок на странице AMD OverDrive .
- Нажмите кнопку Применить .
Если параметры включены, выбранные уровни производительности автоматически применяются к CPU. Если настройки отключены, восстанавливаются уровни производительности CPU по умолчанию.
Регулировка уровней производительности CPU вручную
Можно осуществить разгон CPU вручную, установив для него определенный уровень производительности.
- Если ваша система поддерживает только разгон CPU, перейдите на страницу AMD OverDrive
, используя указанные ниже группы. Если ваша система поддерживает разгон графики и CPU, то перейдите на страницу CPU OverDrive
:
- Стандартное представление - Производительность > Элементы управления «Часы» .
- Расширенное представление - Производительность .
- Выберите соответствующий уровень производительности.Если доступно несколько уровней производительности, используйте кнопку вкл./откл. для включения параметров, а также ползунок для выбора соответствующего уровня производительности. Как правило, чем выше уровень производительности, тем больше производительность CPU.
Если доступен только один уровень производительности, используйте флажок для выбора уровня.
- Нажмите кнопку Применить .
Тактовая частота, блок и рабочее напряжение ядра CPU настраиваются соответственно выбранному уровню производительности.
Нашли опечатку? Выделите текст и нажмите Ctrl + Enter
Всем нам хотелось, чтобы наш компьютер работал как можно быстрее и в то же время мы не хотим тратить деньги на покупку новых компонентов. Производители заложили определенный запас для всех комплектующих компьютера, в том числе для процессора. Это означает, что ваш процессор работает не с максимальной мощностью, с которой он мог бы работать.
Именно этим пользуются во время разгона процессора, когда пользователи получают намного большую частоту, чем установленная по умолчанию. В этой статье мы рассмотрим как выполняется разгон процессора компьютера, а также поговорим про особенности этой задачи в операционной системе Linux.
Разгон процессора в Linux
Перед тем, как приступить к разгону процессора, вам нужно узнать несколько очень важных моментов. Первый из них — это тепло. Естественно, что чем большее напряжение вы будете подавать на тот или иной компонент, тем больше тепла он будет производить. А чем большую частоту вы хотите получить, тем большее напряжение придется подать, но делать это нужно в рамках здравого смысла.
Есть предел напряжения, которое может выдержать ваш процессор, перед тем, как появится угроза его разрушения. При слишком большом напряжении компьютер может вовсе не загрузиться. Это напряжение и есть пределом разгона. Здесь подходит видоизмененная пословица: «Все чипы выпускаются равными, но некоторые большее равны чем другие». Каждый процессор уникален, вам может повести и именно ваш компонент будет поддерживать большую частоту работы. Потенциал процессора может варьироваться от 0,2 ГГц до 1 ГГц.
Допустим, что у вас есть хороший куллер для охлаждения вашего процессора, процессор поддерживает разгон, а к таким относятся серия K и X от Intel и все процессоры от AMD, а также вы знаете как попасть в меню настройки BIOS.
Этап первый — проверка системы
Перед тем как переходить к настройке BIOS и реальному разгону процессора нужно убедиться, что ваша система имеет хорошее охлаждение и работает достаточно стабильно. Для этого нам нужно протестировать температуру процессора при максимальной нагрузке. В Linux используется набор программ lm_sensors для просмотра текущей температуры.
Сначала нужно установить этот пакет утилит, если он еще не установлен в вашей системе. В Ubuntu для этого используйте команду:
sudo apt install lm_sensors
Затем используйте утилиту sensors для просмотра текущей температуры оборудования. Обычно, кроме процессора, отображается температура видеокарты, оперативной памяти и так далее. Но в нашем случае отображается только температура для обоих ядер:

Как видите, тут кроме текущей температуры, показана максимальная температура и критическая. Но сейчас мы смотрим температуру в обычном режиме, теперь нужно проверить ее при максимальной нагрузке. Для этого будем использовать утилиту stress. Ее можно установить в Ubuntu с помощью команды:
sudo apt install stress
Затем создаем нагрузку на процессор, например, в 16 потоков:

И снова смотрим температуру:

Только теперь вы можете оценить насколько хорошо справляется ваше охлаждение и действительно ли есть возможность разгонять процессор. Если система уже достигла максимальной температуры и приближается к критической, то понятно, что перед разгоном нужно позаботиться про охлаждение. В противном случае вы можете переходить к дальнейшем действиям.
Этап второй — настройка BIOS
Этот шаг отвечает непосредственно за разгон процессора. Перезагрузите ваш компьютер и войдите в BIOS. Настройка разгона отличается от версии BIOS, процессора и производителя. Мы рассмотрим разгон процессора AMD Athlon в BIOS от ASUS.
Во множестве материнских плат, в том числе и в этой есть возможность автоматического разгона процессора на определенный, безопасный процент. Так вы можете дать материнской плате сделать большинство работы за себя. Мой процессор работает по умолчанию с частотой 3.0 ГГц, На вкладке «Andvanced» есть раздел «Config JumperFree» здесь вы можете настроить вручную частоту и напряжение, а также задать профиль разгона.
Например, для пункта «AI Overclock Tuner» задайте значение «Overclock profile» , если хотите использовать один из настроенных по умолчанию профилей. Затем для параметра Overclock Options нужно выбрать профиль разгона. Для у этой материнской платы доступен максимальный разгона на 10%:

Таким образом, для процессора на 3.0 ГГц мы получим частоту 3.3 ГГц.

Если же вы хотите настраивать напряжение вручную, вам придется обратиться к документации процессора. Установите значение Overclock profile в manual, изменять множители частоты. Для применения изменений нужно перезагрузить компьютер. В материнских платах в UEFI все может немного отличаться, но суть будет одна и та же, там будет пункт, позволяющий разогнать процессор.
Этап третий — повышение множителя частоты
Допустим, вы уже включили нужный профиль разгона или настроили вручную множитель для напряжения или частоты. Но нельзя сразу выставлять слишком высокий параметр, нужно сначала посмотреть как будет работать система с тем, что имеется. Перезагрузите компьютер и загрузитесь в операционную систему.
В Linux есть такая неприятная для разгона особенность, как cpufreq, эта технология меняет частоту в зависимости от нагрузки на систему поэтому вы не сможете получить максимальную частоту пока установлен профиль энергосбережения. Прежде всего, нам нужно установить профиль максимальной производительности — prefomance. Сначала устанавливает утилиту cpufrequtils если она еще не установлена:
sudo apt install cpufrequtils
Затем, с помощью конфигурационного файла, меняем профиль регулировки частоты по умолчанию на максимальную производительность. Это можно сделать с помощью команды:
sudo cpupower frequency-set -g performance
![]()
Если вы хотите чтобы такая частота сохранилась после перезагрузки, то нужно исправить файл сервиса systemd:
sudo vi /usr/lib/systemd/system/cpupower.service
Description=CPU performance
ExecStart=/usr/bin/cpupower -c all frequency-set -g performance
cpupower frequency-info
Вы должны увидеть, что активный профиль — perfomance. Посмотреть текущую частоту вы можете с помощью утилиты hwinfo:
hwinfo --cpu | grep Clock
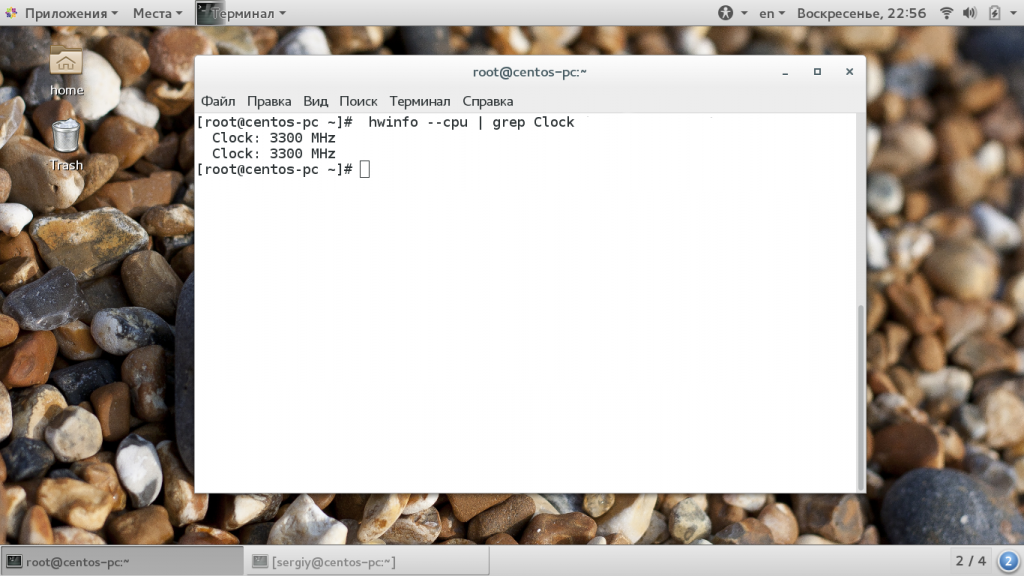
Дальше нам нужно повторить тест температуры процессора при максимальной нагрузке. Как это делается смотрите выше. Если все хорошо и система стабильно работает на протяжении 5 минут, вы можете попытаться еще увеличить множитель.
Возможно, вы захотите контролировать изменение частоты во время теста stress, тогда можно использовать утилиту watch с интервалом в полсекунды:
watch -n 0,5 "hwinfo --cpu | grep Clock"
Чтобы обнаружить придел, увеличивайте множитель на единицу и повторяйте тестирование. Повторяйте такой процесс пока ваш компьютер либо совсем не загрузится, либо температура будет превышать максимальную. Но разгон процессора Linux еще незавершен.
Этап четвертый — повышение напряжения
Если ваш компьютер перестал включаться после повышения частоты до определенного предела или вы получаете Kernel Panic, то пришло время повысить напряжение. Увеличивайте напряжение на 0,1 или на 0,05 пока компьютер не будет нормально загружаться и стабильно работать. Вам нужно быть очень аккуратными с напряжением Vcore. Если вы примените слишком высокое напряжение, то можете сжечь свой процессор. Но делать это обязательно, если вы хотите разогнать компьютер, иначе вы никак не сможете понять как процессор реагирует на то или иное напряжение.
Дальше вы снова можете продолжать повышение множителя частоты. Но рано или поздно вы достигните момента, когда не сможете получить желаемую частоту даже после увеличения напряжения. Тогда верните множитель на предыдущее значение и уменьшите напряжение до предыдущего пункта. Это и будет ваш разгон процессора Linux.
Этап пятый — финальное тестирование
Теперь, когда разгон процессора amd или intel завершен, вам нужно его протестировать. Во первых, проведите еще раз тестирование, которое мы делали перед тем, как перейти к разгону. Вам нужно увидеть как хорошо процессор справляется со своей задачей при максимальной нагрузке и не нужно ли улучшить охлаждение. Посмотреть текущую частоту, до которой вам удалось разогнать процессор можно с помощью утилиты hwinfo:
hwinfo --cpu | grep Clock
Для процессоров Intel вы можете применять программу от производителя — i7z , которая позволяет просмотреть текущую частоту и температуру.
Этот пакет есть в официальных репозиториях. Также понаблюдайте за работой компьютера в течение одного двух-дней. Присмотрите как меняется температура и не наблюдается ли лагов в работе компьютера. Только после всего этого вы можете наслаждаться максимально раскрытым потенциалом вашей машины.
Выводы
В этой статье мы рассмотрели как выполнить разгон процессора bios в linux, до максимальной производительности. Но вы должны знать, что разработчики намеренно уменьшают частоту не из жадности. Это делается потому что при увеличении частоты компьютер может начать работать нестабильно, а во-вторых процессор будет намного быстрее изнашиваться. Все очень сильно зависит даже не от конкретной модели, а именно от определенного изделия. Все процессоры разные, и имеют разный потенциал. Возможности своего устройства вы сможете узнать только экспериментально.
