Адобе флеш плеер устарел что делать. Как обновить плагин? Полезные советы
Сегодня речь пойдет о модуле Flash Player (он же плагин или дополнение). Это специальная программа расширяющая возможности браузер, для того, чтобы он мог показывать элементы.
Для чего нужен Adobe Flash Player?
Если плагин отсутствует или устарел, то вместо некоторых блоков на сайте мы видим фигу пустой серый прямоугольник, иногда сопровождающийся сообщением о проблеме. Например, вчера я покупал билет на поезд на сайте РЖД и получил сообщение, что «Firefox не дал устаревшему плагину «Adobe Flash» запуститься на http://rzd.ru»:

Соответственно, вместо логотипа сайта, выполненного по Flash-технологии мне показали серый прямоугольник. Если у вас нет плагина Adobe Flash или стоит его старая версия, то подобные же проблемы будут ожидать вас с некоторыми встроенными видео, онлайн играми и элементами управления сайтами, выполненными по этой технологии.
Так как в наше время Флэш уже не редкость, без модуля, обеспечивающего его работу в браузерах не обойтись.
Решается все это простой установкой специального плагина, разработанного компанией Adobe, в моем примере — его обновлением.
Как проверить установлен ли Adobe Flash и какая версия используется
Когда вы не знаете есть ли плагин для отображения элементов, стоит проверить его наличие и, если окажется, что он присутствует, то посмотрите, какая версия используется. Бывает такое, что плагин есть и, даже, самый свежий, а не работает. В этом случае обновлять его смысла нет, так как налицо какой-то глюк и переустановка вряд ли поможет. Надо полностью удалить Flash Player и поставить заново – ниже я покажу как это сделать правильно.
Для проверки работы используем официальный сайт Adobe, вот эту страницу – проверка работы Flash Player . На ней жмете кнопочку «Check Now». В результатах отразится номер версии, данные системы и актуален ли установленный плагин:
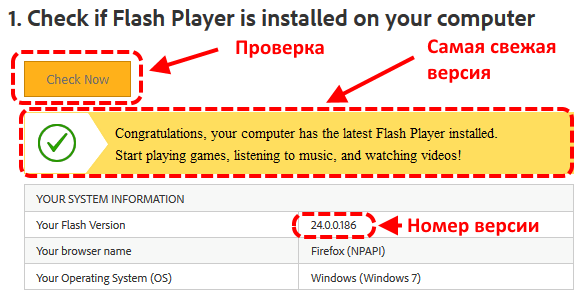
Или, если плагин не установлен, сообщение будет таким:

Кроме того, внизу страницы, под пунктом №5 появится мультимедийное изображение с движущимися облаками – это в случае, если ваш плагин работает корректно.

А теперь, рассмотрим, что делать, если:
- Плагина Adobe Flash нет;
- Установлена устаревшая версия Flash Player;
- Все есть, но не работает.
Как установить плеер на Firefox, Opera, Chrome?
Здесь я уже писал про , но Flash плагин можно поставить проще и сейчас я приведу подробную инструкцию.
Для начала нам надо скачать последнюю версию Flash Player, она бесплатна и выложена на сайте разработчиков, поэтому, если вам где-то предлагают скачать или обновить плагин за деньги – это жулики.
Открываем страницу — get.adobe.com/ru/flashplayer/
Там автоматически определяются параметры вашего компьютера и готовится подходящая к вашей операционной системе и к браузеру сборка. Если у вас windows, то будет Flash Player для windows, то же самое касается и браузеров. Я пользуюсь Mozilla Firefox и мне предлагают подходящий под него вариант.
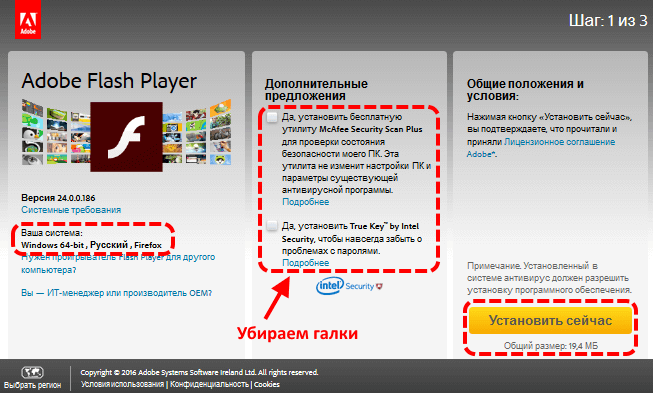
Дополнительно Адоб предлагает поставить программки, защищающие от вирусов. Использовать или нет это предложение, решать каждый может сам, но я предпочитаю никогда не брать разные довески и использовать полноценные антивирусные программы, поэтому, галки убираю.
После нажатия кнопки установки, какое-то время подготавливается актуальная для вашей системы сборки и автоматически запускается ее скачивание. Если у вас настроено сохранение всех файлов в папку загрузки, то установочный файл будет там, если же у вас сделано как у меня – всегда спрашивать, куда сохранять файл, то надо будет указать, куда сохранить дистрибутив.
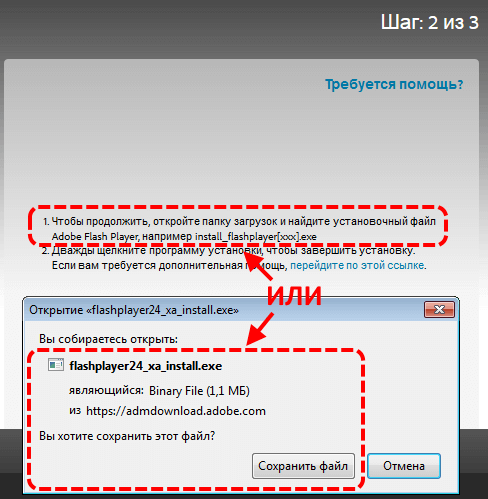
После запуска установочного файла надо будет выбрать один и вариантов режима обновления: разрешаете или нет устанавливать обновления? Запрещать не советую. Уведомлять без установки стоит выбирать, если у вас медленное или трафикозависимое соединение с интернетом, чтобы самому выбирать время когда скачивать обновление. В остальных случаях рекомендую дать разрешение на автоматическое обновление:
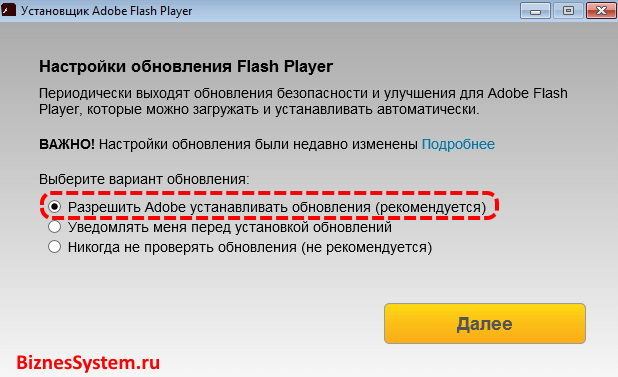
После этого установка Adobe Flash Player начнется.
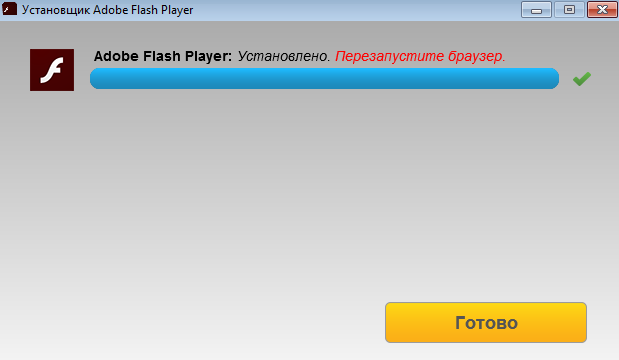
И на заключительном этапе появится сообщение, что Adobe Flash Player установлен и для начала его работы надо перезапустить браузер – жмите кнопку «Готово» и перезапустите браузер – все должно заработать.
Как установить Flash Player на Яндекс браузер?
Часто возникает вопрос с установкой и обновлением плагина на браузере Яндекс. Проблема в том, что на данный момент этот браузер автоматически не определяется сайтом Adobe и сборка плагина под него должна проводиться самостоятельно — выбор операционной системы и браузера. Но в списке браузеров Яндекса, опять же, нет.

Решение уже показано на картинке. Так как Яндекс браузер работает на движке Хромиум (читай Chrome), то, для установки и обновления Adobe Flash Player на Яндекс браузер, выбираете пункт про Оперу и Хромиум (на он выделен пунктиром).
Как плагин Adobe Flash Player обновить?
Начнем с того, что у плеера, как правило, установлен автоматический мониторинг выхода новых версий (выбирается при установке) и, если они появляются вы, видите вот такое сообщение:
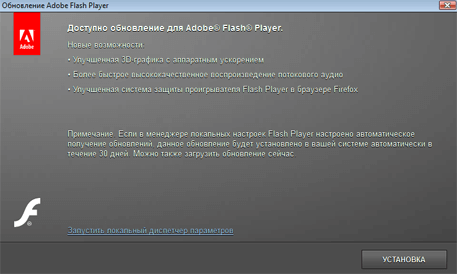
Естественно, нажимаете «Установка» и программа автоматом все обновит.
Другое дело, когда автоматическое обновление отключено, либо произошел какой-то сбой и появляется сообщение, которое я привел в начале статьи – о том, что плагин устарел. В этом случае есть 2 варианта:
- Идем тем же путем, что и при установке Flash Player, описанной выше.
- Кликаем мышью на нерабочий Flash элемент на странице или на значок уведомления в адресной строке браузера – там появится ссылка на обновление плагина.

Обобщая — что установка Флэш Плеера, что его обновление процедуры совершенно идентичные.
Если плагин Adobe Flash установлен, но не работает
Был на моей памяти случай, когда Flash элементы никак не хотели работать в моем браузере. Обновление не помогало. Устанавливаю новую версию Flash Player, а все равно пишет, что устаревшая.
Случается такое редко, но, вдруг это ваш случай – надо как-то чинить.
Для выполнения операции используем специальную утилиту от Adobe – Uninstal Flash Player .
Алгоритм работы с утилитой следующий (он подробно описан на той страничке, я приведу коротко):
- Скачиваете утилиту Uninstal Flash Plauer со страницы, приведенной выше.
- Закрываете все браузеры и приложения, которые могут использовать Флэш.
- Запускаете программу удаления и выполняете ее рекомендации.
- Удаляете содержимое всех папок, ранее использовавшихся Adobe Flash Player. Для этого откройте командную строку (в пуске вкладка «стандартные» -> «выполнить»). В окно вносите поочередно следующие ниже команды, нажимаете «ОК» и удаляете содержимое открывшихся папок:
- C:\Windows\system32\Macromed\Flash
- C:\Windows\SysWOW64\Macromed\Flash
- %appdata%\Adobe\Flash Player
- %appdata%\Macromedia\Flash Player

- После очистки перезагружаете компьютер.
Теперь можете заново провести проверку работы плагина методом, описанным в начале, он должен показать, что у вас плеер не установлен. И заново скачиваем свежую версию Флэш Плеера с сайта Adobe, как я показывал в статье двумя пунктами выше.
Проблема с отключенным плагином
Еще один пример, когда все должно работать, но не работает. У вас может быть установлена последняя версия Flash Player, но плагин не запускается для обработки нужных элементов – он просто отключен в настройках браузера.
Проверьте его настройки.
В Mozilla Firefox в правом верхнем углу раскройте вкладку «Открыть меню» и в ней выберите «Дополнения».
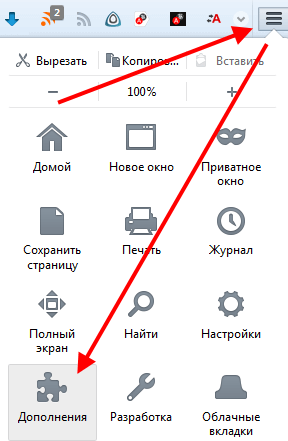
Слева выбираете «Плагины», в списке нужен «ShockWave Flash» — напротив него может стоять «никогда не включать» или «включать по запросу», поставьте «всегда включать».
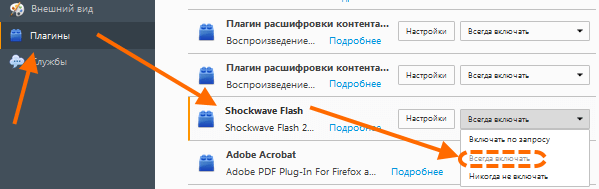
Для Яндекс браузера раздел настроек плагинов открывается вводом в адресной строке команды:
browser://plugins chrome : plugins
Если плагин по какой-то непонятной причине отключен, то включайте.
Пожалуй, это основные проблемы, с которыми чаще всего сталкиваются пользователи при работе Adobe Flash Player, если у вас появился какой-либо особенный случай или есть уникальный опыт, то добро пожаловать в список комментаторов – обсудим проблемы, познакомимся с решениями.
Если вам удобнее воспринимать материал в видео формате, то смотрите ролик по установке плагина, там есть кое-какие фишки, которых не было в тексте:
А на сегодня все.
Другие полезные статьи блога:

Обновления на разнообразное программное обеспечение выходит настолько часто, что не всегда удается за ними уследить. Именно из-за устаревших версий ПО может оказаться, что Adobe Flash Player заблокирован. В данной статье мы рассмотрим, как разблокировать Флэш Плеер.
Вполне может быть, что проблема с Флэш Плеером возникла из-за того, что на вашем устройстве стоят устаревшие аудио или видео драйвера. Поэтому стоит обновить программное обеспечение до последней версии. Сделать это вы можете вручную или же с помощью специальной программы – Driver Pack Solution.
Обновление браузера
Также ошибка может быть в том, что у вас устаревшая версия браузера. Обновить браузер вы можете на официальном сайте либо же в настройках самого браузера.
Как обновить Google Chrome
1. Запустите браузер и в правом верхнем углу найдите значок индикатора с тремя точками.
2. Если значок горит зеленым, значит обновление вам доступно уже 2 дня; оранжевым – 4 дня; красным – 7 дней. Если же индикатор серый, значит у вас стоит последняя версия браузера.
3. Нажмите на индикатор и в открывшемся меню выберите пункт «Обновить Google Chrome», если он есть.
4. Перезапустите браузер.
Как обновить Mozilla Firefox
1. Запустите браузер и во вкладке меню, которое находится в правом верхнем углу, выберите пункт «Справка», а затем «O Firefox».

2. Теперь вам откроется окно, где вы сможете увидеть свою версию Мозилы и, в случае необходимости, автоматически начнется обновление браузера.

3. Перезапустите браузер.
Что касается остальных браузеров, то их можно обновить путем установки обновленной версии программы поверх уже установленной. Причем это также касается и описанных выше браузеров.
Обновление Flash
Попробуйте также обновить сам Adobe Flash Player. Сделать вы это можете на официальном сайте разработчиков.
Вирусная угроза
Возможен вариант, что вы где-то подцепили вирус либо же просто зашли на сайт, который представляет угрозу. В таком случае покиньте сайт и проверьте систему с помощью антивируса.
Надеемся, что хоть один из указанных выше способов вам помог. В противном случае вам, скорее всего, придется удалять Флэш Плеер и браузер, в котором он не работает.
Плагин - это специальный модуль, который подключается к веб-браузеру для увеличения его функций. Именно он гарантирует эффективную работу анимации, просмотр видеофайлов и фильмов. Устаревшие модули способны мешать нормальному пребыванию пользователя в Интернете. Кроме того, они увеличивают вероятность атаки вредоносными вирусами. Поэтому каждый пользователь ПК должен знать, как обновить плагин в своем браузере.
Обновление плагинов в Opera
Чтобы ознакомиться со списком всех плагинов, использующихся браузером Opera, необходимо в адресной строке набрать следующее: opera:plugins. Далее необходим нажать клавишу «Enter». На открывшейся страничке, помимо перечня установленных расширений, можно увидеть их местоположение.
Следует заметить, что начиная с 11 версии, обновлять основные плагины, к примеру, Adobe Flash, больше не требуется, поскольку это осуществляется в автоматическом режиме.
Если вы используете более ранние версии, то обновлять плагины придется вручную. Для этого необходимо:
- Скачать обновленную версию модуля, например, с сайта softportal (в большинстве случаев, это файл, имеющий расширение *.dll).
- Затем перейти в папку, в которую устанавливаются все плагины,
- Удалить устаревший файл и скопировать туда обновленный. Сразу после перезапуска веб-браузера плагин будет включен.
Стоит заметить, что все установленные модули увеличивают продолжительность загрузки браузера приблизительно на 12%. Таким образом, рекомендуется удалять многочисленные расширения, которые вы не используете. Кроме того, их можно попросту переместить в другую папку. Если данные плагины вам вновь понадобятся, то за считанные секунды их можно будет возвратить назад.
Обновление плагинов в Chrome
Чтобы открыть список всех плагинов в Chrome, необходимо открыть меню браузера, нажать «Инструменты» и «Расширения». Здесь можно удалить или просто выключить ненужные модули. Для этого достаточно нажать правой кнопкой мыши по плагину и в открывшемся меню выбрать то, что вам нужно.
Обновить плагины в Chrome вручную нельзя. Это осуществляется в автоматическом режиме, без участия пользователя. Данная процедура выполняется в фоновом режиме, что довольно удобно.
Обновление плагинов в Firefox
Чтобы ознакомиться с перечнем плагинов, установленных в этом браузере, необходимо проделать следующие действия:
- Открыть меню «Инструменты».
- Выбрать «Дополнения».
- Нажать «Плагины».
- В открывшемся окошке будет представлена вся актуальная информация о том, какие расширения используются в данный момент.
Здесь, как и в Google Chrome, пользователю можно не переживать о том, как обновить плагины. Это осуществляется в автоматическом режиме. В браузере периодически появляются сообщения о том, что обновление установленных расширений завершено. Чтобы изменения вступили в силу, достаточно перезагрузить персональный компьютер.
Обновление плагинов в Internet Explorer
Чтобы получить все необходимые сведения и обновить плагин браузера Internet Explorer, необходимо
- Нажать на пиктограмму шестеренки, расположенной на панели управления.
- В открывшемся меню выбрать пункт «Настроить надстройки».
- Перед вами откроется перечень всех используемых модулей.
Чтобы ограничить доступ программ к веб-браузеру, не обязательно удалять приложения. Можно просто выключить соответствующие плагины посредством данного окошка. Что касается их обновления, то оно выполняется в автоматическом режиме.
Обновление плагина в Safari
Плагины в браузере Safari обновляются автоматически. Программа блокирует устаревшие версии плагинов и обновляет их.
Несомненно, каждый, кто работает с интернетом, мультимедиаконтентом, является разработчиком веб- или медиаприложений, постоянно сталкивается с интегрированным плагином на основе технологии Flash от корпорации Adobe. Рассмотрим вопрос о том, как обновить плагин Flash Player несколькими простейшими способами в разных браузерах, не затрагивая среды разработки.
Что такое Flash Player и для чего он нужен: общие сведения
Сама по себе технология Flash является унифицированной. Встраиваемый в браузеры плеер на ее основе позволяет отобразить мультимедиаконтент веб-страницы наиболее корректно и в полном объеме. Сюда можно отнести векторную и растровую графику, анимацию, видео и аудио.
Сам плагин устанавливается в виде специальных библиотек, а исполняемого компонента для запуска в виде EXE-файла не имеет, поэтому использовать его в виде обычной программы невозможно - только в средах, в которые он интегрирован. Вопрос о том, как обновить плагин Shockwave Player или Flash Player, будем рассматривать применительно к интернет-браузерам, хотя некоторые моменты следует учесть и разработчикам.
В чем разница между Adobe Flash Player и Adobe Shockwave Player?
Многие пользователи, видимо по незнанию, считают, что эти два названия соответствуют одному и тому же плагину. Это неверно в корне. Хотя технологии, применяемый в их функционировании, очень похожи в своей основе, на самом деле между ними существует достаточно большая разница.

Adobe Flash Player является стандартной версией с минимальным набором возможностей. А вот Adobe Shockwave имеет их куда больше. Инструментарий включает в себя средства анализа XML, управление HTML, поддерживает контроль векторных форм и объектов, позволяет производить удаленный поиск файлов, обладает специальным языком сценариев и т.д. Неудивительно, что именно на его основе создается большинство многопользовательских чатов.
Посмотрим, как обновить плагин Shockwave Flash или стандартный плеер. Для упрощения понимания объединим эти плагины в одно целое.
Как обновить плагины автоматически
При первичной инсталляции плагин встраивает в систему собственное средство обновления, которое по умолчанию постоянно находится в активном режиме. При наличии перманентного подключения к Интернету проблема апдейта отсутствует.

Апдейтер сам отслеживает появление новых версий и в определенный момент предлагает пользователю произвести обновление. Нужно просто согласиться с предложением и скачать дистрибутив с официального сайта после перенаправления. Но устанавливать плагин придется самому. К сожалению, автоматическая установка и интеграция в систему отсутствуют. Вся автоматизация сводится только к тому, что апдейтер своевременно сообщает о доступности новой версии плагина.
Как обновить плагин Adobe Flash вручную?
Если по каким-то причинам недоступно (отключен апдейтер, нет Интернета), его можно произвести вручную, скачав с официального ресурса Adobe последнюю версию плеера.
В некоторых случаях обновить плагин Shockwave Flash или стандартный плеер не получается, особенно, если дистрибутив скачан не с официального ресурса, а из другого источника. Система выдает сообщение о том, что на компьютере установлена более поздняя версия. Чтобы избежать таких ситуаций, сначала нужно проверить модификацию в самой системе.
Для этого в «Панели управления» нужно использовать раздел программ и компонентов и выбрать меню установки и удаления приложений. В нем просто находим искомый плеер и сравниваем установленную версию с той, которая предполагается к инсталляции. Дальше, как говорится, - дело техники.
Обновление в Mozilla
Теперь остановимся на вопросе апдейта непосредственно в браузерах. Обновить плагин Shockwave или обычный Flash Player в браузере Mozilla можно двумя способами.

В первом случае в настройках нужно перейти к дополнениям и выбрать раздел плагинов. Находим в списке интересующий нас элемент и смотрим на его состояние. Если напротив стоит уведомление о том, что он устарел и является уязвимым, просто жмем кнопку немедленного обновления, а по окончании процесса перезапускаем браузер.
Как обновить плагин другим способом? Тоже просто. Нужно зайти на официальный сайт Mozilla и обратиться к разделу автоматической онлайн-проверки установленных плагинов на актуальность. В списке результатов находим плеер. Если там есть предупреждение, как в предыдущем случае, обновляем плагин и производим повторный старт браузера.
Обновление в Internet Explorer
Теперь посмотрим, как обновить плагин в IE. Сначала входим в меню настроек кликом на кнопке с шестерней, затем используем раздел настроек, где выбираем их типы.

Обновление в Opera
В этом браузере есть интересная возможность: в некоторых случаях апдейт самого браузера автоматически обновляет все установленные компоненты и плагины. Если же такой вариант не предусмотрен, можно поступить иначе.
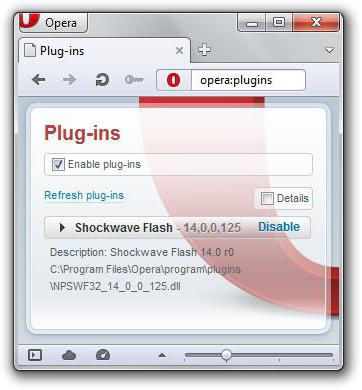
В адресной строке вводим opera:plugins (без кавычек). В списке находим наш плеер. Если нужно, задействуем кнопку обновления.
Обновление в Chrome
С этим браузером дело обстоит лучше всего. В последних модификациях абсолютно все плагины в браузере обновляются автоматически. Если по каким-либо причинам возникают сбои, можно проделать такую процедуру самому.
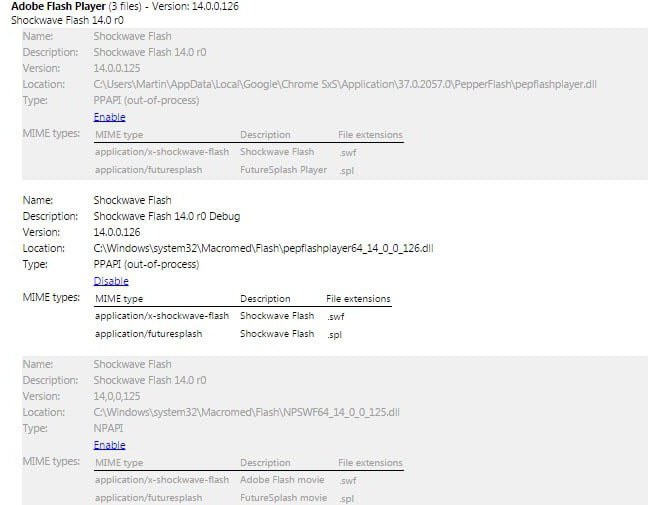
Как обновить плагин в такой ситуации? Процесс напоминает обновление в браузере Opera. В адресной строке прописываем chrome://plugins, а в списке установленных плагинов напротив плеера нажимаем плюсик для отображения детальной информации. Если нужно, обновляем компонент. Обратите внимание: в этом браузере поддерживается установка сразу нескольких версий плагина. Они могут конфликтовать между собой. Поэтому для работы нужно оставить только самую свежую модификацию, а остальные отключить (а лучше - и вовсе удалить).
Кое-что напоследок
Иногда обновление не может производиться автоматически, и не все браузеры предупреждают о том, что плагин требует апдейта. Но, например, 360 Safety Browser такие сообщения выдает, причем не блокирует работу браузера, а предлагает запустить плагин на данном этапе посещения веб-страницы (кнопка Run this time).
Если же плееры не работают после обновления, в первую очередь нужно проверить их состояние. В каждом браузере имеются параметры вроде «Всегда включать» или указатели на состояние плагинов (включенное или отключенное). Если даже плагины активны, можно попробовать их отключить, перезапустить браузер, а затем включить повторно.
