Улучшение интернет соединения для онлайн игр. Оптимизация интернет-соединения
Разгоняем Dial-UP
Сколько раз приходилось вспоминать непотребные эпитеты в адрес своего Интернет-соединения? Обычное дело. Однако когда дело касается сетевых игр (в частности их Интернет реализаций), то чувствительный к задержкам игровой трафик порой становится той каплей, которая переполняет чашу терпения, и мы начинаем серьезно подумывать о дорогой «выделенной линии». Однако при умелой настройке даже последний noname-модем может сравниться по скорости с дорогими «внешними» модемами с отличными характеристиками приёма/передачи.
Что в нашей власти, так это обеспечить качественную проводку от модема до щитка. И это очень важно, потому что даже небольшие помехи или «необоснованное» сопротивление способны ощутимо снизить скорость Интернет- соединения вследствие появления ошибочных пакетов, на корректировку которых потребуются дополнительные накладные расходы. В качестве кабельной подсистемы (будем выражаться терминами СКС – структурированная кабельная система) рекомендуется использовать «витую пару» - UTP 5 категории, неэкранированная. Экранированная «витая пара» обычно не применяется для телефонной проводки, однако если у вас нет выбора, то её необходимо обязательно заземлить. Следует напомнить, что любое физическое воздействие на кабель может привести к изменению его характеристик. Поэтому прокладывать линию необходимо под плинтусом или в коробах, избегая сильных перегибов.
Разводку в квартире необходимо выполнять в соответствии с рисунком. Основное, что нужно вынести из схемы, это то, что телефонная линия должна быть подключена непосредственно к модему. Все телефонные аппараты подключаются к линии через модем, и теперь Интернет будет иметь наивысший приоритет по сравнению с «разговорными устройствами». Но это не самое главное. Наша задача исключить любое дополнительное сопротивление, которое как раз и создают телефонные аппараты. Все стыки кабелей, количество которых должно быть минимальным, нужно обязательно пропаять.
Чтобы избежать помех и наводок, следует проводить кабель не ближе 50 см к силовым линиям, если они идут параллельно. Когда они пересекаются под прямым углом, то такое допустимо. Также желательно заземлить системный блок.
Провайдер, отзовись!
Теперь мы имеем «идеальную» кабельную систему и нужно перейти к выбору провайдера. Это, пожалуй, один из ключевых моментов оптимизации Интернет. Когда провайдер администрирует собственный игровой сервер, то, соединяясь с ним нам не важно какой у него канал с «внешним миром». В другой ситуации, а она наиболее встречающаяся, это чуть ли не самый критичный параметр. Конечно, его надо учитывать вместе с количеством пользователей, подключающихся к провайдеру и делящих полосу пропускания Интернет между собой. Информацию о провайдерах можно посмотреть, например на сайте www.provider.net.ru.
Как было сказано выше, игровой трафик очень чувствителен к задержкам. Например, знакомая ситуация, когда загружаешь какой-нибудь Quake 3 Arena, находишь единомышленников (таких же геймеров как ты) и не можешь даже попасть в противника с двух метров из-за того, что пока информация о твоём выстреле дойдёт до «врага», он успеет скрыться. В связи с этим, при выборе провайдера нужно обратить внимание на такой параметр как MTU (Maximum Transmission Unit). Это максимальный блок данных, который передаётся по сети и пакет большего размера, чем MTU провайдера, будет фрагментироваться, что займёт больше времени на доставку полезной информации и то при условии, что у провайдера будет разрешено фрагментирование пакетов ip (следует отметить, что, как правило, оно разрешено). Нынешние провайдеры используют коммутационное оборудование, способное самостоятельно регулировать размер MTU по заданному алгоритму, который является адаптивным. Поэтому получается, что жёстко MTU может задавать только пользователь. Кстати, у пользователя по умолчанию обычно тоже включён динамический выбор MTU, но мы будем задавать его вручную.
Что касается выбора провайдера, что не совсем связано с оптимизацией, а скорее просто с возможностью надёжной работы в Интернет, то нужно обратить внимание на статус фирмы, как много корпоративных покупателей пользуются её услугами, есть ли резервные серверы (почтовые, DNS и др.), какое оборудование установлено и насколько широкий модемный пул. Вообще из всего этого складывается то, насколько стабильно и быстро будут отрабатываться ваши Интернет-запросы.
Внутренности ОС.
«Шура, запускайте Берлагу» (О.И. Бендер)
Настало время забраться в святая святых ОС – системный реестр – и настроить локальные параметры Интернет. Параметров может быть огромное количество, тем более, если учесть задачи, для которых уровень приложений реализован самостоятельно, а не средствами ОС. Но мы рассмотрим самые основные параметры и те, которые могут в значительной мере повлиять на он- лайн игры и скорость Интернет. В Windows XP разработчики попытались учесть такое важное направление современных сетей, как обеспечение качества обслуживания (QoS – Quality Of Service). Дело в том, что каналы Интернет порой бывают переполнены, а чувствительный к задержкам трафик (например, голос или видео) необходимо наделить большим приоритетом относительно обычных данных. Этим как раз и занимается технология QoS. Разработчики Windows XP стали резервировать под обеспечение должного качества обслуживания 20 % от полосы пропускания канала Интернет (реализация QoS RSVP – протокол резервирования ресурсов). К слову, стоит сказать, что протоколы QoS пока плохо работают в Сети, и их вряд ли будут использовать в обозримом будущем, по крайней мере, в рунете. Сейчас во многих телеконференциях бродит миф о том, что 20% полосы пропускания резервируются в любом случае и процент надо уменьшить до 0 либо совсем отключать QoS. На сайте Microsoft опубликована статья, в которой указывается, что протоколы качества обслуживания работают только с приложениями, где это программно реализовано (при разработке использовался программный интерфейс QoS API). Можем с полной уверенностью утверждать, что на домашнем компьютере таких приложений мы не найдём, потому что разработка таких программных продуктов только получает широкое распространение, и эти проекты в основном направлены на поддержку ip-телефонии или дорогостоящих распределённых ERP-систем (или систем управления ресурсами предприятий), таких как, например, SAP R/3. Если не хотите, чтобы протокол QoS RSVP работал на вашем ПК, то можно выставить резервируемую полосу пропускания в 0 % или вообще отключить данную службу. Набираем в командной строке gpedit.msc, идём в Конфигурация компьютера – Административные шаблоны – Сеть – Диспетчер пакетов QoS, выбираем Ограничить резервируемую пропускную способность. Двойной щелчок высветит окно, в котором необходимо включить качество обслуживания, а пропускную способность ограничить до 0 %. Далее следует убедиться, что протокол QoS включён. Для этого жмём правой кнопкой на Сетевое окружение, потом Свойства, заходим в свойства подключения к Интернет, закладка Сеть и находим там Планировщик пакетов QoS. Если протокола там нет, то его нужно установить. После произведения этих операций перезагрузите компьютер. Если хотите отключить службу, то идём в Пуск > Настройка > Панель управления > Администрирование > Службы >
Теперь поговорим об упоминавшемся ранее максимальном блоке данных (MTU). Максимальным пакетом в наших коммутируемых сетях, как правило, является блок данных в 1500 байт. При использовании Интернета для игр, нужно чтобы MTU был небольшим. Дело в том, что чем больше будут пакеты, тем больше понадобится времени и накладных расходов на их доставку, а такой роскоши игровой трафик себе позволить не может. Поэтому выставление MTU в 1500 байт исключается. С другой стороны, если данный параметр слишком мал, то «полезной» информации будет передаваться минимум, а служебных данных в виде заголовков протоколов и синхросигналов - максимум. Это тоже крайность, которою стоит избежать. Значение MTU для Интернет (когда работает протокол PPP) в 576 байт часто называют стандартом де-факто. Поэтому мы будем не первые, кто предложит использовать для игр именно эту цифру. Для этого запускаем regedit.exe и ищем следующую ветку реестра - HKEY_LOCAL_MACHINE\ System\ CurrentControlSet\Services\Tcpip\Parameters\Interfaces\[Идентификатор адаптера]. Адаптеров может быть несколько, причём не все из них реальные. Создаём для каждого dword-параметр MTU и указываем значение, равное 576 в десятичной системе счисления. Существует также параметр MSS – Maximum Segment Size. Это размер сегмента данных, который вместе с заголовками протоколов составляет MTU. Размер заголовков фиксирован и в общем случае составляет 40байт. Следовательно, задавать размер MSS необязательно, т.к. при MTU=576 байт, MSS равен 536 байт. Если вы всё-таки хотите задать значение MSS вручную, то создайте в той же ветке реестра ключ MSS.
Существует алгоритм, по которому два узла могут сами выбирать значение MTU после обмена значениями своих MSS. Этот метод называется Path Maximum Transmission Unit Discovery – Максимальный размер передаваемого пакета для данного пути. Чтобы его включить, создаём в ветке реестра HKEY_LOCAL_MACHINE\System\CurrentControlSet\Services\Tcpip\Parameters ключ EnablePMTUDiscovery и присваиваем ему значение «1», если отключаем данный алгоритм, то присваиваем «0». У метода PMTU Discovery есть расширение, которое позволяет определить те маршрутизаторы, которые не уведомляют узел о потере пакетов, если это происходит по причине невозможности их фрагментации (эти маршрутизаторы считаются тупиковыми и в дальнейшем не используются). Т.н. алгоритм «обнаружения чёрных дыр» (Black Hole Detect) включается путём создания ключа EnablePMTUBHDetect со значением «1» в ветке HKEY_LOCAL_MACHINE\System\CurrentControlSet\Services\Tcpip\Parameters. Оба приведённых метода желательно выключить, т.к. их работа может существенно замедлять процесс обмена сообщениями в сети.
Следующим важным параметром является так называемое «скользящее окно». Определимся с терминами. «Скользящим окном» будем называть некий буфер данных, который находится на станции-приёмнике и заполняется станцией- источником пакетами, подтверждение на получение которых может отправляться станцией-приёмником в любой момент времени, но не позднее, чем буфер данных переполнится. Т.о., пакеты, отправленные источником при заполнении окна приёмника, будут отбрасываться. В связи с вышесказанным определяем, что размер окна для надёжных линий желательно увеличивать, для плохих – уменьшать. Опять же стандартом де-факто для протокола PPP (по которому мы и работаем на канальном уровне в Интернет) является размер окна в 4288 байт. Если вы имеете более-менее надёжные линии связи с провайдером, то указанный размер можно увеличить, но, помня о том, что размер окна должен быть кратен MSS (например, 5360 или 8040). Это делается для того, чтобы буфер окна заполнялся только полезными данными и не резервировался для пакетов меньшего размера, которые он не способен принять. Смотрим в реестре ветку HKEY_LOCAL_MACHINE\SYSTEM\CurrentControlSet\Services\Tcpip\Parameters - параметр TcpWindowSize (если нет, то создаём вручную). Если вы обладаете «сверх-идеальным» каналом Интернет и хотите увеличить «скользящее окно» до 64 Кб или больше, то в реестре нужно создать dword-ключ «Tcp1323Opts» со значением «1» по адресу HKEY_LOCAL_MACHINE\SYSTEM\CurrentControlSet\ Services\Tcpip\Parameters.
Значение TTL (Time To Live) указывает на тот промежуток времени, в течение которого некий пакет (или, например, маршрут), о котором знает локальный ПК, будет «жить». Т.е. пока это время не истечёт, компьютер будет думать, что отправленный им пакет ещё не достиг точки назначения, хотя возможно он был просто отброшен получателем, например, из-за переполнения буфера. Здесь как раз и скрыта возможность повышения скорости. Дело в том, что по умолчанию это значение велико и его надо уменьшить. С другой стороны, если оно будет слишком мало, то все пакеты будут считаться потерянными и будут посылаться снова и снова. Это явно не прибавит скорости вашему каналу. Поэтому значение TTL надо менять и подбирать нужное вам, балансируя между двумя крайностями. Рекомендуется выставить в ветке реестра HKEY_LOCAL_MACHINE\ System\ CurrentControlSet\Services\Tcpip\Parameters значение ключа DefaultTTL равным 128. По умолчанию ему присвоено 255, что является явно завышенным числом. В системах Windows 2000/XP есть возможность выборочной передачи повреждённых данных. Т.е., если передаются несколько пакетов подряд и один из них не доходит до получателя, то отправитель посылает повторно только повреждённый пакет, а не всю серию пакетов. Это, безусловно, тоже влияет на скорость, поэтому, чтобы включить данный алгоритм, создаем dword-ключ «SackOpts» со значением «1» в реестре по адресу HKEY_LOCAL_MACHINE\SYSTEM\CurrentControlSet\Services\Tcpip\Parameters.
Есть ещё один параметр, который не используется в NT системах, но многие геймеры сидят на 9х/Ме, поэтому следует о нём упомянуть. NDI Cache (Network Device Interface – кэш сетевого устройства) – используется операционной системой для хранения информации о маршрутизации пакетов. По умолчанию равен 0. А изменить его можно в ветке реестра HKEY_LOCAL_MACHINE\System\CurrentControlSet\Services\VxD\NWLink\Ndi\param
s\cachesize. Необходимо ключ Default изменить на нужное значение (рекомендуется 16). Помимо того, что было описано для оптимизации Интернет соединения вручную, существует много программ, способных автоматизировать этот процесс. Однако их сейчас появилось огромное количество, и всем слепо доверять не стоит. Потому что они могут так «оптимизировать» ваше Интернет-соединение, что Сеть запросто пропадёт или будет работать с такой скоростью, что удовлетворять она будет только пользователей ICQ и то не в полной мере. А веб- сёрфинг или не дай бог использование ftp-архивов вообще станет невозможным. Поэтому, проанализировав большое количество программ, рекомендуется использовать в первую очередь Modem Booster. Программа подойдёт как для «знающих» пользователей, так и для тех, кто не имеет не малейшего представления о работе протоколов, но так же жаждет повышения производительности Сети. Скачать её можно, например с сайта http://news.proext.com . Работает она в двух режимах – либо вручную устанавливаются значения ключевых параметров сети, либо нажимается только одна кнопка «Start» и ваше Интернет-соединение будет оптимизироваться автоматически в течение 2-3 часов. Подходит она почти для всех операционных
систем windows – от 98 до XP.
Большей гибкостью обладает утилита Internet Tweak. Она также поддерживает все операционные системы Windows и насчитывает более 180 настраиваемых параметров. Есть возможность изменять настройки популярных браузеров (Internet Explorer, Netscape Communicator), почтовых клиентов, а также оптимизировать скрытые опции операционной системы. Скачать её можно по адресу http://www.magellass.com/files/inttweak.exe . Утилита является условно бесплатной.
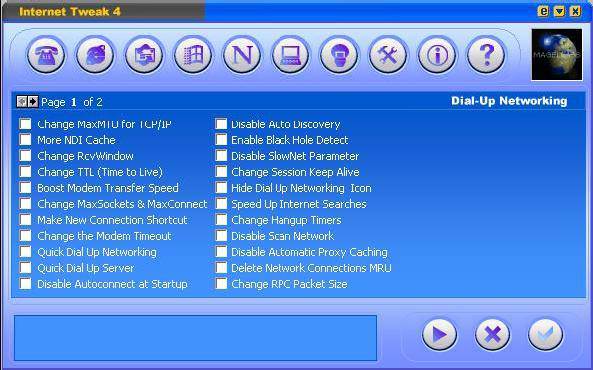
По имени Мопед.
«Сейчас состоится
вынос тела покойного» (О.И. Бендер)
Глядя на последний эпиграф, захотелось посоветовать читателю выкинуть- таки (то же, что подарить) свой старый добрый винмодем и купить какой-нибудь Zyxel (рус. - «зухель»). При чём, как мы понимаем, чем дороже будет Zyxel, тем лучше и быстрее будет наша связь с Интернет. Конечно, заглядывая в свой портмоне, где уже отложен честный червонец (ну или что-то типа того) на новый номер Upgrade Special, эту крамольную мысль мы моментально отбрасываем, и, засучив рукава, пытаемся выжать из нашей «крестьянской лошадки» максимум. Сначала нужно убедиться, что установлена самая последняя версия драйвера. Дело в том, что почти все уровни сетевой модели в винмодемах реализованы программно, и от софта напрямую зависит скорость и некоторые другие параметры связи.
Теперь заберёмся в настройки вашего чуда инженерной мысли. Пуск > Настройка > Панель управления > Телефон и модем, затем выбираем вкладку Модемы, где видим установленный модем. Заходим в Свойства и здесь видим опять же вкладку Модем. Параметр Скорость порта для модема устанавливаем в 115200 (или выше, если у вас конечно модем способен на большую скорость). Здесь задаётся не скорость соединения модема и провайдера, а скорость между виртуальным портом компьютера и модемом, к которому он подключён. Т.о. это значение должно быть максимальным, однако на старых устройствах с небольшими скоростями (33600 и ниже) выставление такой скорости порта может стать причиной ошибок.
На вкладке Диагностика необходимо отключить Ведение журнала. Это будет дополнительно грузить процессор и могут происходить дополнительные простои в работе. В закладке Дополнительные параметры связи нужно
выставить регион Россия, хотя некоторые модемы могут работать, только если установить страну США. Кнопка Дополнительные параметры… адресует вас в настройки буферов приёма-передачи FIFO (не путать со «скользящим окном»). Размер данных буферов должен быть максимален, если мы хотим добиться большей скорости. За кнопкой Изменить умолчания… скрываются настройки, представленные на рисунке ниже. Рекомендуется всё выставить так, как представлено на скриншоте. По крайней мере, что касается Параметров подключения линии данных. Важно, чтобы было включено сжатие, и аппаратное управление потоком, требующее минимальных ресурсов системы.
Дополнительные параметры связи оставляем без изменений. Интересной также может быть функция задачи строки инициализации модема вручную. Для этого нужно закрыть последнее настраиваемое окно и вернуться к предыдущему. Вверху видим строку с названием «Дополнительные команды нициализации». Теперь разберёмся, что это такое. У каждого модема есть протокол, по которому он работает, а также команды, которые он поддерживает. Эти команды используются для управления модемом с помощью операционной системы. И от того как он инициализируется будет зависеть скорость устройства, а по большому счёту и не только. Что касается по самой строке, то каких-то общих советов дать нельзя. Для каждого модема нужно подбирать свою строку, и в этом случае надо погулять по Интернет и поискать документацию по модему. Кстати, если ваш девайс можно перепрошить, то за выходом последних версий firmware надо тоже следить. Делается это с помощью специальной программы- прошивщика для конкретной модели устройства и естественно самого двоичного кода, записанного в виде файла. Есть также т.н. прошивки отката, чтобы можно было вернуть всё в прежнее состояние, если возникли проблемы. Для многих модемов существуют специальные программы для настройки. Например, для модемов на чипе Rockwell софт можно найти по адресу http://www.rampitec.spb.ru/modem.htm .
Ну и последнее, что хочется сказать по поводу настройки модема, а скорее опять же реализации уровня приложений, это используемые протоколы. Для канала необходимо использовать PPP, для всего остального стек протоколов TCP/IP. Должно быть включено сжатие заголовков IP, указан DNS-сервер (основной и резервный) и отключён WINS и NetBIOS, если он есть в настройках. Всё это делается в меню Пуск > Настройка > Панель управления > Сетевые подключения, затем Свойства выбранного подключения и вкладка Сеть.
А как же Quake и Ко?
Теперь поговорим о тех самых играх, из-за которых мы ссоримся с домашними, принимаем пост (исключая чипсы, сухарики, семечки и пиво), игнорируем учёбу/работу и развиваем страсть к оружию, массовым убийствам, ненормативной лексике – в общем, ко всему прекрасному.
Самыми популярными 3D-шутерами всех времён и народов по умолчанию считаем Counter Strike (Half Life) и Quake. Вот для них-то и разберём оптимизацию Интернет-соединения.
Благодаря популярности этих игр и большой заинтересованности в них прогрессивной половины человечества, начинают появляться специальные программы для оптимизации dial-up соединения при игре с Интернет-коллегами. Для CS можно скачать AntiPing (немного некорректное название, правильнее было бы AntiLag) по адресу http://money-home.narod.ru/antiping.rar. Это конфигурационный файл, который нужно скопировать в каталог, где установлена игра, и прописать в консоли соответствующую команду (описание на русском языке находится в том же архиве). Подробное описание консольных команд и новых усовершенствований последнего патча к CS можно посмотреть на сайте http://counter-sport.by.ru/netgame/netgame.shtml . Там же есть все cheat-коды и советы по оптимизации игры в Интернет.
Для Quake 3 Arena было выпущено также много утилит для повышения производительности (и не только Интернет соединения). Самой популярной на сегодняшний день является программа Q3A – Total Control v0.6. Скачать её можно по адресу http://planetquake.com/borderfield . При инсталляции программа сама находит установленную версию Quake 3 Arena. Далее запускаем утилиту и в меню Tools > Dial-Up Optimizer видим окно, показанное на скриншоте.
Как видим, тут есть все параметры, описанные нами, и значение которых предполагалось изменять вручную.
И напоследок…
Как видим, существует масса способов и подходов к оптимизации Интернет- соединения для игры по сети. Это и использование специальных программ, которые вручную либо автоматически выставляют нужные значения параметров «связи», и переделка реестра под вашу операционную систему и канал Интернет посредством утилиты regedit.exe, и изменение только двух-трёх основных ключей реестра, которые дадут ощутимый прирост скорости передачи данных. В любом случае, инициатива должна вознаграждаться. Поэтому не бойтесь экспериментировать, особенно если вовремя был произведён экспорт реестра. Ну и как говаривал один известный киноперсонаж - «да пребудет с вами Сила»!
Оптимизация интернет-соединения
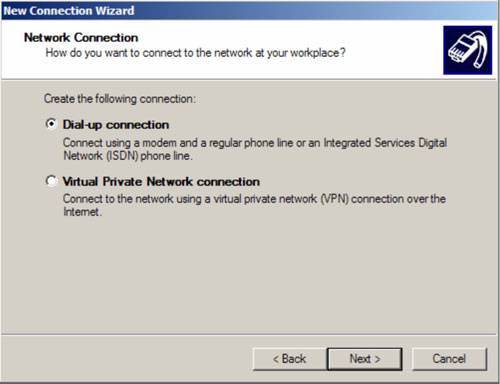
Сколько раз вы проклинали свой медлительный dial-up и принимались откладывать деньги на выделенную линию! Между тем при умелой настройке даже последний noname-модем может сравниться по скорости с дорогими внешними моделями. Оптимизацию интернет-соединения рекомендуется выполнять в несколько этапов. Начнем мы, разумеется, с физической среды соединения (ФСС), а попросту – с кабельной проводки.
Проводка от модема до щитка просто обязана быть качественной. Даже небольшие помехи или необоснованное сопротивление способны ощутимо снизить скорость интернет-соединения. Причина – появление ошибочных пакетов, на корректировку которых потребуются дополнительные накладные расходы.
В качестве кабельной подсистемы рекомендуется использовать неэкранированную «витую пару» – UTP 5-й категории. Экранированная «витая пара» для телефонной проводки обычно не применяется, но если у вас нет выбора, не забудьте ее заземлить. Следует напомнить, что любое физическое воздействие на кабель может привести к изменению его характеристик. Поэтому прокладывать линию необходимо под плинтусом или в коробах, избегая сильных перегибов.
Разводку в квартире следует выполнять в соответствии с рисунком. Все телефонные аппараты подключаются к линии через модем, и теперь интернет обладает приоритетом над «разговорными устройствами». Но это не самое главное. Наша задача – исключить любое дополнительное сопротивление, которое как раз и создают телефонные аппараты. Все стыки кабелей, количество которых должно быть минимальным, нужно обязательно пропаять.
Чтобы избежать помех и наводок, следует проводить кабель не ближе 0,5 м к силовым линиям, если они идут параллельно (пересечение под прямым углом допустимо). Также желательно заземлить системный блок.
ПРОВАЙДЕР, ОТЗОВИСЬ!
Теперь, когда у нас есть идеальная кабельная система, можно перейти к выбору провайдера. Это, пожалуй, один из ключевых моментов оптимизации интернет-соединения. Если вы используете игровой сервер собственного провайдера, то не важно, какова ширина его канала связи с «внешним миром». В противном случае это едва ли не самый критичный параметр. Конечно, его надо учитывать вместе с количеством пользователей, подключающихся к провайдеру и делящих полосу пропускания интернета между собой. С информацией о провайдерах можно ознакомиться, например, на сайте www.provider.net.ru.
Игровой трафик очень чувствителен к задержкам. Многим знакома такая ситуация: загружаешь какой-нибудь Quake 3 Arena, находишь единомышленников и… не можешь попасть в противника с двух метров, потому что пока информация о твоем выстреле доходит до «врага», он успевает скрыться. В связи с этим при выборе провайдера нужно обратить внимание на такой параметр, как MTU (Maximum Transmission Unit) – максимальный блок данных, который передается по сети.
Пакет большего размера, чем MTU провайдера, будет фрагментироваться (как правило, такое фрагментирование разрешено), а значит, на доставку полезной информации уйдет больше времени. Нынешние провайдеры используют коммутационное оборудование, способное самостоятельно регулировать размер MTU по заданному алгоритму, который является адаптивным. Поэтому получается, что жестко MTU может задавать только пользователь. Обычно у пользователя по умолчанию включен динамический выбор MTU, но мы будем устанавливать его вручную.
При выборе провайдера также нужно обратить внимание на статус фирмы, количество корпоративных клиентов, наличие резервных серверов (почтовые, DNS и другие), оборудование и модемный пул. От этого зависит, насколько стабильно и быстро будут обрабатываться ваши интернет-запросы.
ВНУТРЕННОСТИ ОС
Настало время забраться в святая святых ОС – системный реестр – и настроить локальные параметры интернета. Параметров может быть огромное количество, особенно если учесть задачи, для которых уровень приложений реализован самостоятельно, а не средствами ОС. Но мы рассмотрим те из них, которые могут в значительной мере повлиять на онлайн-игры и скорость соединения.
Технология QoS
В Windows XP разработчики попытались учесть такое важное направление современных сетей, как обеспечение качества обслуживания (QoS – Quality Of Service). Дело в том, что чувствительный к задержкам трафик (например, голос или видео) должен обладать приоритетом над обычными данными. Этим как раз и занимается технология QoS.
Разработчики Windows XP стали резервировать под обеспечение должного качества обслуживания 20% от полосы пропускания интернет-канала (реализация QoS RSVP – протокол резервирования ресурсов). К слову, стоит сказать, что протоколы QoS пока плохо работают в Сети и их вряд ли будут использовать в обозримом будущем, по крайней мере в Рунете.
На сайте Microsoft опубликована статья, в которой указывается, что протоколы качества обслуживания работают только с приложениями, при разработке которых использовался программный интерфейс QoS API. На домашнем компьютере таких приложений мы не найдем, поскольку они предназначены в основном для поддержки IP-телефонии или дорогостоящих распределенных ERP-систем (систем управления ресурсами предприятий), таких как, например, SAP R/3. Если вы все же не хотите, чтобы протокол QoS RSVP работал на вашем ПК, то можно выставить резервируемую полосу пропускания в 0% или вообще отключить данную службу.
Набираем в командной строке gpedit.msc, затем в «Конфигурация компьютера» > «Административные шаблоны» > «Сеть» > «Диспетчер пакетов QoS» выбираем «Ограничить резервируемую пропускную способность». Двойной щелчок высветит окно, в котором необходимо включить качество обслуживания, а пропускную способность ограничить до 0%.
Далее следует убедиться в том, что протокол QoS включен: «Сетевое окружение» > Right Click > «Свойства > «Cвойства подключения к интернету» > «Сеть» > «Планировщик пакетов QoS». Если протокола там нет, то его нужно установить. После завершения этих операций перезагрузите компьютер. Если хотите отключить службу, то идем в «Пуск» > «Настройка» > «Панель управления» > «Администрирование» > «Службы» > QoS RSVP и в свойствах выставляем тип запуска «Отключено».
Сначала вернемся к MTU. Максимальным пакетом в наших коммутируемых сетях, как правило, является блок данных в 1,5 кб. При использовании интернета для игр лучше, чтобы MTU был небольшим. Как уже говорилось, чем больше будут пакеты, тем больше понадобится времени на их доставку, а такой роскоши игровой трафик себе позволить не может.
Поэтому выставление MTU в 1,5 кб исключается. С другой стороны, если данный параметр слишком мал, то полезной информации будет передаваться минимум, а служебных данных в виде заголовков протоколов и синхросигналов – максимум. Это тоже крайность, которой следует избегать. Оптимальное и фактически ставшее стандартным значение MTU для интернета (когда работает протокол PPP) – 576 байт.
Для установки этого значения запускаем regedit.exe и ищем следующую ветку реестра – HKEY_LOCAL_MACHINE\System\CurrentControlSet\Services\Tcpip\Parameters\Interfaces\[Идентификатор адаптера]. Адаптеров может быть несколько, причем не все из них будут реальными. Для каждого создаем dword-параметр MTU и указываем значение, равное 576 в десятичной системе счисления. Существует также параметр MSS – Maximum Segment Size. Это размер сегмента данных, который вместе с заголовками протоколов составляет MTU.
Размер заголовков фиксирован и в общем случае составляет 40 байт. Следовательно, задавать размер MSS необязательно: при MTU, равном 576 байт, MSS равен 536 байт. Но если вы все-таки хотите задать значение MSS вручную, создайте в той же ветке реестра ключ MSS.
Существует алгоритм, по которому два узла могут сами выбирать значение MTU после обмена значениями своих MSS. Этот метод называется Path Maximum Transmission Unit Discovery (PMTU Discovery, «обнаружение максимального размера передаваемого пакета для данного пути»). Чтобы включить его, создаем в ветке реестра HKEY_LOCAL_MACHINE\System\CurrentControlSet\Services\Tcpip\Parameters ключ EnablePMTUDiscovery и присваиваем ему значение «1″ (при отключении данного алгоритма – «0″).
У метода PMTU Discovery есть расширение, позволяющее определить те маршрутизаторы, которые не уведомляют узел о потере пакетов, если это происходит из-за невозможности их фрагментации (эти маршрутизаторы считаются тупиковыми и в дальнейшем не используются). Так называемый алгоритм «обнаружения черных дыр» (Black Hole Detect) включается путем создания ключа EnablePMTUBHDetect со значением «1″ в ветке HKEY_LOCAL_MACHINE\System\CurrentControlSet\Services\Tcpip\Parameters. Оба приведенных алгоритма желательно выключить, поскольку их работа может существенно замедлить процесс обмена сообщениями в сети.
Следующим важным параметром является так называемое «скользящее окно». Это некий буфер данных, который находится на станции-приемнике и заполняется станцией-источником пакетами. Подтверждение их получения отправляется станцией-приемником в любой момент времени, но не позднее, чем буфер данных переполнится. Таким образом, пакеты, отправленные источником при заполнении окна приемника, будут отбрасываться. Значит, размер окна для надежных линий желательно увеличивать, для плохих – уменьшать.
Стандартом де-факто для протокола PPP (по которому мы и работаем на канальном уровне в интернете) является размер окна в 4,288 кб. Если ваши линии связи с провайдером достаточно надежны, то указанный размер можно увеличить, но не забывайте о том, что размер окна должен быть кратен MSS (например, 5,36 кб или 8,04 кб). Это делается для того, чтобы буфер окна заполнялся только полезными данными и не резервировался для пакетов меньшего размера, которые он не способен принять.
Смотрим в реестре ветку HKEY_LOCAL_MACHINE\SYSTEM\CurrentControlSet\Services\Tcpip\Parameters – параметр TcpWindowSize (если нет, то создаем вручную). Если вы обладаете идеальным каналом интернета и хотите увеличить «скользящее окно» до 64 кб или больше, то в реестре нужно создать dword-ключ «Tcp1323Opts» со значением «1″ по адресу HKEY_LOCAL_MACHINE\SYSTEM\CurrentControlSet\Services\Tcpip\Parameters.
Значение TTL (Time To Live) указывает на тот промежуток времени, в течение которого некий пакет (или, например, маршрут), о котором знает локальный ПК, будет «жить». Иначе говоря, пока это время не истечет, компьютер будет думать, что отправленный им пакет еще не достиг точки назначения (хотя он мог быть просто отброшен получателем, например, из-за переполнения буфера). Здесь как раз и скрыта возможность повышения скорости. С одной стороны, значение, установленное по умолчанию, слишком велико.
С другой стороны, если оно будет слишком мало, все пакеты будут считаться потерянными и будут посылаться снова и снова. Это явно не прибавит скорости вашему каналу. Поэтому, подбирая значение TTL, надо балансировать между двумя крайностями. Рекомендуется выставить в ветке реестра HKEY_LOCAL_MACHINE\System\CurrentControlSet\Services\Tcpip\Parameters значение ключа DefaultTTL равным 128 (по умолчанию ему присвоено явно завышенное значение – 255).
В системах Windows 2000/XP есть возможность выборочной передачи поврежденных данных: если передаются несколько пакетов подряд и один из них не доходит до получателя, то отправитель посылает повторно только поврежденный пакет, а не всю серию пакетов. Это, безусловно, тоже влияет на скорость, поэтому, чтобы включить данный алгоритм, создаем dword-ключ «SackOpts» со значением «1″ в реестре по адресу HKEY_LOCAL_MACHINE\SYSTEM\CurrentControlSet\Services\Tcpip\Parameters.
Есть еще один параметр, который не используется в NT-системах, но все же заслуживает упоминания, поскольку многие геймеры «сидят» на 9х/Ме. NDI Cache (Network Device Interface – кэш сетевого устройства) используется операционной системой для хранения информации о маршрутизации пакетов. По умолчанию его значение равно 0. При необходимости в ветке реестра HKEY_LOCAL_MACHINE\System\CurrentControlSet\Services\VxD\NWLink\Ndi\params\cachesize ключу Default можно присвоить нужное значение (рекомендуется 16).
Автоматическая оптимизация
Оптимизировать интернет-соединение можно не только вручную, но и автоматически, с помощью специальных программ. Их сейчас появилось огромное количество, но всем слепо доверять не стоит. Некоторые из них могут так уделать ваше интернет-соединение, что Сеть запросто пропадет или будет работать со скоростью, не способной удовлетворить даже пользователей ICQ.
Мы советуем обратить внимание на программу Modem Booster. Она подойдет как знающим пользователям, так и тем, кто не имеет ни малейшего представления о работе протоколов, но все же жаждет повышения производительности Сети. Скачать ее можно, например, с сайта news.proext.com. Работает она в двух режимах – либо вручную устанавливаются значения ключевых параметров сети, либо нажимается только одна кнопка «Start» и ваше интернет-соединение оптимизируется автоматически в течение 2-3 часов. Подходит она почти для всех операционных систем Windows – от 98 до XP.
Большей гибкостью обладает утилита Internet Tweak. Она также поддерживает все ОС Windows и насчитывает более 180 настраиваемых параметров. Пользователь получает возможность изменять настройки популярных браузеров (Internet Explorer, Netscape Communicator), почтовых клиентов, а также оптимизировать скрытые опции ОС. Скачать эту условно бесплатную утилиту можно по адресу www.magellass.com/files/inttweak.exe.
ВОСПИТАНИЕ МОДЕМА
Теперь примемся за старый добрый «винмодем» и попытаемся выжать из него максимум скорости.
Для начала нужно убедиться, что у вас установлена самая последняя версия драйвера. Дело в том, что почти все уровни сетевой модели в «винмодемах» реализованы программно, и от софта напрямую зависит скорость и некоторые другие параметры связи.
Забираемся в настройки этого чуда инженерной мысли: «Пуск» > «Настройка» > «Панель управления» > «Телефон и модем» > «Модемы». Видим установленный модем, заходим в «Свойства» и здесь снова видим вкладку «Модем». Параметр «Скорость порта для модема» устанавливаем в 115 200 бит/с (или выше – если, конечно, ваш модем на такое способен).
Здесь задается не скорость соединения модема и провайдера, а скорость обмена данными между виртуальным портом компьютера и модемом, к которому он подключен, и ее значение должно быть максимальным. Впрочем, следует отметить, что на старых устройствах с ограниченными возможностями (33 600 бит/с и ниже) выставление такой скорости порта может стать причиной ошибок.
Выбор устройства для коммутируемого доступа в Сеть, безусловно, очень важен для работы в Интернете. Хороший модем обеспечивает более стойкое соединение с провайдером, а также лучшую скорость передачи данных. Однако не стоит думать, что качество интернет-подключения зависит только от модема.
Современные модемы бывают двух типов: внешние и внутренние. Внешний модем – это устройство, имеющее собственный корпус, его ставят на системный блок или рядом с ним и подключают специальным кабелем к COM– или USB-порту. Внутренний модем подсоединяется к материнской плате в системном блоке компьютера. Значительно удобнее и надежнее использовать внешние устройства, за работой которых всегда можно наблюдать, ориентируясь по индикаторам-лампочкам.
Большинство производимых сегодня модемов могут работать со скоростью до 56 Кбит/с, а также обладают функциями коррекции ошибок и сжатия данных. Градация цен на модемы очень высока (от $14 до 180). Такая тенденция обусловлена отсутствием в более дешевых моделях некоторых дополнительных параметров:
Помехоустойчивости модема (способности работать с телефонными линиями низкого качества);
Автоответчика;
Переадресации звонков;
Возможности принятия факсов при отключенном компьютере и др.
Все дополнительные возможности вряд ли понадобятся пользователю, поэтому при выборе модема стоит задуматься, платить ли деньги за дополнительные функции.
ВНИМАНИЕ
При покупке модема нужно обращать внимание на его основные возможности – скорость работы, коррекцию ошибок и поддержку сжатия.
На цену модема могут существенно влиять и другие его характеристики:
Стоимость программного обеспечения, поставляемого с устройством;
Возможность изменения прошивки модема, что позволит ему использовать новые протоколы работы или расширит его функции.
Прежде чем приобрести модем, необходимо выяснить качество телефонной линии, с которой он будет работать. Если оно низкого уровня, то нужен модем с повышенной помехоустойчивостью.
Скорость устройства, указанная производителем, – это максимальная величина обмена данными, которую оно поддерживает. Если на модеме написано 33,6 Кбит/с (протокол V.34) или 56 Кбит/с (протокол V.90), то это совсем не значит, что скорость его работы в каждом конкретном случае будет именно такой. На практике она, как правило, будет ниже, а на сколько именно – зависит не только от модема, но и от качества телефонной линии. Реальная (без потерь, связанных с коррекцией ошибок) скорость 56 Кбит/с достигается очень редко даже в хороших коммутируемых линиях связи.
ВНИМАНИЕ
Выбирая модем, следует помнить, что скорость и качество его работы определяются не только параметрами самого устройства, но часто, и даже в большей степени, телефонной линией и АТС, к которым он подключен.
В России и других постсоветских странах встречаются телефонные станции следующих типов.
Цифровые АТС нового поколения, обеспечивающие высокое качество связи, которая может ухудшаться из-за некачественной соединительной линии от абонента до станции. При работе с такими АТС, используя практически любой модем, поддерживающий протокол V.90, можно добиться скорости соединения до 52 Кбит/с.
Электронные АТС старого поколения, поддерживающие немного худшую связь, чем станции предыдущей категории. Кроме соединительной линии, в этом случае на связь влияет качество настройки абонентского комплекта на АТС. С помощью таких станций можно достичь скорости соединения до 30–40 Кбит/с.
Старые аналоговые АТС, на которых скорость подключения может быть от 4,8 до 33,6 Кбит/с. Иногда наиболее дешевые модели модемов могут совсем не связываться с провайдером.
Модем пользователей, обладающих телефонным номером на АТС первой категории, скорее всего, успешно заработает с настройками по умолчанию. В противном случае почти наверняка потребуется ограничить максимальную скорость связи модема.
Теоретически модемы должны автоматически выбирать оптимальную скорость соединения. Однако на некачественной линии они часто пытаются удержать скорость выше необходимой, в результате чего связь обрывается. Кроме того, из-за постоянных попыток соединиться на высокой скорости и скорректировать ее эффективность обмена данными приближается к нулю.
Часто одной из причин неустойчивой или медленной связи могут быть параллельные телефонные аппараты, подключенные к модему. Особенно актуально это для старых моделей с дисковым способом набора номера или дешевых аппаратов, не соответствующих вообще никаким стандартам. Наличие таких устройств может негативно отразиться на соединении, если по какой-то причине на параллельном телефоне будет снята трубка. Сигнал, поступающий из Сети, значительно исказится, и скорость связи модема может снизиться практически до нуля или устройство вообще отключится.
Телефон лучше подключать в гнездо PHONE на самом модеме. В этом случае во время связи телефон будет отключаться и не влиять на качество модемного соединения.
На качество связи могут воздействовать различные электромагнитные помехи, влияющие на телефонный провод, что может снизить скорость доступа в Интернет в полтора-два раза. Чтобы избавиться от проблем с проводкой, лучше всего провести телефонную линию по кратчайшему пути от телефонной розетки до модема. Необходимо также проследить, чтобы телефонный провод не пересекался с сетевыми кабелями 220 Вт (ведущими, например, к розеткам). В то же время длина линии должна быть по возможности минимальной. Если используются еще и параллельные телефоны, то подключать их следует только после модема.
1.2. Оптимизация подключения на уровне операционной системы
В Windows XP существует специальная служба QoS RSVP, которая резервирует до 20 % пропускной способности соединения с Интернетом для некоторых сетевых приложений. Если эту службу отключить,то скорость работы в Сети может увеличиться.
Это можно сделать в окне Групповая политика. Чтобы попасть в данное окно, в меню Пуск следует выбрать пункт Выполнить и в окне Запуск программы ввести команду gpedit.msc. В открывшемся окне нужно перейти в раздел Конфигурация компьютера\Административные шаблоны\Сеть\Диспетчер пакетов QoS и дважды щелкнуть кнопкой мыши на строке Ограничить резервируемую пропускную способность. Откроется окно свойств ограничения, в котором на вкладке Параметр нужно изменить положение переключателя. Если он установлен в положение Включен, то в поле Ограничение пропускной способности нужно уменьшить его значение с 20 % до 0 или просто установить переключатель в положение Отключен.
1.3. Как настроить автодозвон
Функция автодозвона позволяет существующему подключению автоматически набирать номер телефона и соединяться с провайдером в случае разрыва связи, а также при любой попытке доступа к сетевым данным. Чтобы настроить автодозвон, на Панели управления необходимо выбрать категорию Сеть и подключения к Интернету, выделить нужное подключение, затем выполнить команду Дополнительно?Параметры удаленного доступа. Для установки автонабора в области Включить автонабор номера для: нужно установить флажок дозвона (рис. 1.1).
Рис. 1.1. Установка автодозвонаКроме этого, в окне свойств интернет-соединения на вкладке Параметры в разделе Число повторений набора номера введите, например, 100 и нажмите OK. Теперь, если линия вдруг окажется занята, модем будет автоматически перезванивать.
ПРИМЕЧАНИЕ
Описанная выше функция будет работать при условии, что ваш модем определяет сигнал «занято» на телефонной линии.
1.4. Устранение неполадок, возникающих при подключении. Диагностика модемного соединения
К сожалению, операционная система не всегда может правильно определить причину неудачного подключения к Сети. В большинстве случаев она рекомендует проверить правильность ввода имени пользователя (его учетной записи) и пароля на вход в систему. Чаще всего связь действительно обрывается по этой причине, поэтому в случае неудачного соединения нужно перепроверить введенные учетные данные.
ПРИМЕЧАНИЕ
Одна из самых распространенных ошибок – наличие пробелов в начале или конце имени пользователя, а также пароля. Это не всегда заметно, и кажется, что имя набрано правильно.
Если введенные учетные данные верны, а связь с Интернетом по-прежнему отсутствует, то необходимо убедиться в правильности настроек интернет-соединения. Его параметры можно просмотреть, выбрав из контекстного меню интернет-подключения пункт Свойства.
При модемном соединении должны быть установлены следующие параметры:
Тип подключаемого сервера удаленного доступа (вкладка Сеть) – PPP: Windows 95/98/NT4/2000, Internet (рис. 1.2);
 Рис. 1.2. Параметры сетевого соединения
Рис. 1.2. Параметры сетевого соединения
Дополнительные параметры: флажок Войти в сеть – снят, Программное сжатие данных – установлен, Требуется зашифрованный пароль – установлен;
Допустимые сетевые протоколы: флажок NetBEUI – снят, IPX/SPX-совместимый – снят, TCP/IP – установлен;
Параметры протокола TCP/IP (кнопка Свойства) – должны быть следующие установки: Адрес IP назначается сервером, Адреса назначаются сервером;
Установите также флажки: Использовать сжатие IP-заголовков, Использовать стандартный шлюз для удаленной сети.
Если при соединении с Интернетом возникают проблемы, то обычно появляется сообщение об ошибке, из которого можно определить вероятную причину неполадки. Сначала следует выяснить, на каком именно этапе обрывается установка связи, а затем уже пытаться устранить неисправности.
Возможные проблемы при соединении с Интернетом
Рассмотрим наиболее типичные проблемы, которые могут возникать при попытке войти в Сеть.
Установка связи не доходит до набора номераВозможно, модем не подключен, не настроен или используется другой программой.
ПРИМЕЧАНИЕ
Если модем не подключен к телефонной линии, то обычно он должен начать набор номера и лишь после этого сообщить об отсутствии гудка.
Нужно проверить состояние модема в Диспетчере устройств, после чего диагностировать его. Для этого дважды щелкните кнопкой мыши на значке модема в Диспетчере устройств, в появившемся окне перейдите на вкладку Диагностика и нажмите кнопку Опросить модем. При правильно настроенном модеме через несколько секунд вы должны увидеть на экране результат опроса. При неудаче повторите попытку после перезагрузки компьютера.
Связь обрывается во время набора номераСкорее всего, это означает, что модем пользователя не может связаться с модемом интернет-провайдера. Следует позвонить провайдеру на тот же телефонный номер с обычного телефона. Если дозвониться невозможно или, дозвонившись, вы не услышали специальный звук работающего модема, то проблема в телефонной линии или провайдер временно не работает либо перегружен.
При успешном дозвоне к провайдеру с обычного телефона проверьте подключение модема к телефонной линии и правильность номера в свойствах соединения.
СОВЕТ
Проверьте тип набора номера. Если телефонная станция не поддерживает тоновый набор, то нужно добавить латинскую букву «p» в начале номера и повторить попытку соединения.
Большинство модемов позволяют прослушать ход установки соединения через встроенный динамик. Опытные пользователи на слух различают звук набора номера и ответа модема провайдера, что позволяет им более точно определить возникшую проблему.
Причинами обрыва связи на этом этапе могут быть помехи на телефонной линии, а также неправильная настройка или неисправность модема. Попробуйте соединиться по другим номерам телефонов или подключиться к другому провайдеру.
Происходит соединение, но при проверке имени пользователя и пароля связь обрываетсяЕсли до этого вы входили в Интернет под своими логином и паролем, сохраненными в системе, и проверка имени пользователя и пароля была довольно продолжительной, то следует перезагрузить компьютер и попытаться соединиться снова. Если пароль и логин каждый раз набираются заново, то нужно еще раз проверить вводимые сведения.
СОВЕТ
Обратите внимание, не нажата ли клавиша Caps Lock. Помните, что в пароле прописные и строчные буквы различаются – набирайте их соответственно. Проверьте также, установлена ли английская раскладка клавиатуры.
Чтобы удостовериться, что вводимый пароль правильный, наберите его в любом текстовом редакторе (Блокнот, Microsoft Word и т. д.), выделите и через буфер обмена перенесите в окно соединения.
Соединение с Сетью иногда невозможно по причине банального отсутствия денег на счету пользователя.
При установке связи с Интернетом возникает сообщение: «Не удается подобрать протокол из числа протоколов, заданных для данного типа сервера»Данная информация означает, что сетевой протокол TCP/IP установлен некорректно либо не установлен вовсе. Кроме того, могут быть установлены лишние сетевые протоколы, что, возможно, приводит к конфликтам и дополнительным временным задержкам при попытке соединения. Нужно проверить, установлен ли протокол TCP/IP.
Связь с Интернетом устанавливается нормально, но при попытке воспользоваться каким-либо сервисом возникает сообщение об ошибкеВозможно, не установлено TCP/IP-соединение. Проверьте правильность всех необходимых настроек. Чтобы выяснить, установлено ли соединение, нужно в окне Запуск программы (Пуск?Выполнить) набрать команду ping google.com.
При нормально установленном соединении ответ должен быть следующим:
Обмен пакетами с google.com по 32 байт;
Ответ от 64.233.187.99: число байт=32 время=214мс TTL=254;
Ответ от 64.233.187.99: число байт=32 время=2214мс TTL=254;
Ответ от 64.233.187.99: число байт=32 время=2514мс TTL=254;
Ответ от 64.233.187.99: число байт=32 время=236мс TTL=254.
Если соединения нет, то появится сообщение: Неизвестный IP-адрес google.com.
Связь с Сетью не устанавливается или неустойчива, часто обрывается, а скорость передачи данных очень низкаяНаиболее вероятная проблема здесь – качество телефонной линии либо неправильная настройка модема. На старых аналоговых АТС наблюдаются проблемы с качеством связи, что может быть причиной частого разъединения с Интернетом, а также его медленной работы. Чтобы решить проблему, нужно оптимально настроить модем под параметры телефонной линии.
Например, при неудовлетворительном качестве интернет-соединения со скоростью 33,6 Кбит/с можно снизить ее, используя параметры настройки модема. Для этого отобразите окно настроек соединения (в окне Сеть и удаленный доступ к сети из контекстного меню соединения выберите пункт Свойства). На вкладке Общие нажмите кнопку Настройка под именем вашего модема. В открывшемся окне необходимо задать другой параметр Наибольшая скорость. Используя этот параметр, можно регулировать скорость соединения модема для достижения более стабильного качества связи.
При попытке подключиться появляется сообщение: «Ошибка при соединении с сервером» или «Модем не был обнаружен», хотя модем даже не успел набрать номерЕсли модем установлен правильно и при нажатии кнопки Диагностика тест проходит нормально, то, скорее всего, возникли проблемы с настройкой удаленного доступа в Windows и нужно переустановить этот компонент системы.
После проверки имени и пароля возникает сообщение: «Неправильно сконфигурирован протокол» или «Неправильно указан тип сервера»Данная информация также указывает на проблемы с настройкой удаленного доступа в Windows. Отобразите окно дополнительных параметров вашего подключения, убедитесь, что установлен флажок Протокол Интернета (TCP/IP). Если имеются и другие флажки, то их нужно снять. В окне свойств TCP/IP-протокола на вкладке Дополнительно установите флажок Использовать по умолчанию.
После установки связи Интернет сообщает, что сервер не найден или не удается соединиться с сервером. Почтовая программа при этом работаетНеобходимо проверить настройки прокси-сервера. В окне свойств обозревателя нажмите кнопку Настройка LAN. В открывшемся окне снимите все флажки в областях Автоматическая настройка и Прокси-сервер.
Коды ошибок удаленного доступа Windows
Если модем не соединяется с Интернетом, то на экране появляется не только сообщение об ошибке, но и ее номер, по которому можно гораздо точнее диагностировать проблему, возникшую при интернет-подключении.
Наиболее типичные ошибки удаленного доступа следующие.
600 Начатая операция не закончена – произошла внутренняя ошибка, перезагрузите компьютер, чтобы убедиться, что все недавние изменения, внесенные в конфигурацию, вступили в силу.
602 Указанный порт уже открыт – COM-порт, который должен использоваться сетевым соединением, уже используется другим активным сетевым соединением или процессом (например, программой мониторинга телефонной линии, вроде факс-программы). Необходимо завершить работу с приложением, блокирующим COM-порт.
606 Указанный порт не подключен – произошла внутренняя ошибка, нужно также перезагрузить компьютер или попытаться повторно соединиться с Интернетом.
607 Обнаружено недопустимое событие – данная проблема решается, как и в предыдущем случае.
625 Система обнаружила недопустимые данные в файле телефонной книги – возможно, файл телефонной книги Rasphone.pbk поврежден. Удалите его из папки С:\WINDOWS\system32\ras, после чего перезапустите программу Удаленный доступ к сети, чтобы создать новую телефонную книгу.
628 Подключение было закрыто – при подключении по телефонной линии попробуйте соединиться повторно. Если сообщение продолжает появляться, то попробуйте снизить начальную скорость модема и отключить его дополнительные настройки.
629 Подключение было закрыто удаленным компьютером – соединение могло быть прервано по одной из следующих причин:
неисправимая ошибка телефонной линии;
шумы на линии;
отключение системным администратором;
неудавшаяся попытка соединения с модемом сервера удаленного доступа на выбранной скорости.
Чтобы повторить соединение, нажмите кнопку Перенабрать. При последующем возникновении этой ошибки нужно снизить скорость подключения модема до 9600 Кбит/с, после чего снова попробовать дозвониться. Можно также подключиться к другому серверу, чтобы определить, не связана ли проблема конкретно с сервером, на который вы пытаетесь дозвониться. Кроме того, стоит попробовать подключиться к своему серверу с другой телефонной линии.
634 Не удалось зарегистрировать компьютер в удаленной сети – сервер удаленного доступа не может зарегистрировать имя вашего компьютера в Сети. Такая ситуация возникает из-за проблем с протоколом NetBIOS, однако может случаться и с протоколами TCP/IP или IPX. Обычно это происходит, если такой IP-адрес уже используется в Интернете, – нужно обратиться к своему провайдеру.
636 Устройство, подключенное к порту, не соответствует ожидаемому – возможно, аппаратная конфигурация пользователя и настройки конфигурации для подключения несовместимы друг с другом. Если вы заменили что-то из сетевого оборудования (последовательный порт или модем), то проверьте конфигурацию Удаленного доступа к сети.
646 Вход в это время дня для пользователя с данной учетной записью не разрешен – учетная запись пользователя сконфигурирована таким образом, что доступ в Сеть ограничен по времени суток (например, возможен только в определенные часы).
647 Учетная запись отключена – учетная запись пользователя блокирована. Это могло произойти из-за многочисленных повторяющихся неудачных попыток подключения. Системный администратор также мог отключить учетную запись из соображений безопасности (или за неуплату). Данная проблема решается только с провайдером.
649 Учетная запись не имеет прав для дозвона – учетная запись не имеет прав доступа на сервер по одной из следующих причин:
учетная запись на выбранном сервере действительна, но у вас нет прав удаленного доступа к Сети;
срок действия учетной записи истек, и она была отключена, либо ваш удаленный доступ был закрыт;
вы пытаетесь подключиться к серверу в неразрешенное время суток, количество попыток соединения превысило максимально допустимое, либо учетная запись не позволяет удаленный вход;
параметры учетной записи могут предотвращать подключения, например разрешать подключение только с определенных телефонных номеров (удаленный компьютер может разрешать подключения только локальным учетным записям).
676 Телефонная линия занята – перенаберите номер или автоматизируйте дозвон на вкладке Свойства в настройке соединения.
678 Ответ не получен – модем или другое устройство не снимает телефонную трубку. Проверьте номер телефона, по которому вы дозваниваетесь, и перенаберите его, а также убедитесь в том, что телефонная линия подключена в правильное гнездо модема.
680 Отсутствует гудок – телефонная линия может быть неверно подключена к модему либо отключена от него. Возможно, перед номером необходимо установить префикс, например, 9 для выхода во внешнюю линию, либо номер мог оказаться слишком длинным. Убедитесь, что телефонная линия подключена в правильное гнездо модема, а в телефонной линии отсутствует прерывистый тональный сигнал, соответствующий сообщению автоответчика.
691 Доступ запрещен, поскольку такие имя пользователя или пароль недопустимы в этом домене – возможно, учетная запись не зарегистрирована на указанном домене, срок действия пароля пользователя истек либо неверно введена информация. Если вы не указывали домен, то сервер удаленного доступа пытается проверить ваши имя пользователя и пароль на домене, членом которого вы являетесь. Внимательно введите все сведения.
720 Попытка подключения не удалась, поскольку подключенному и локальному компьютерам не удалось согласовать управляющие протоколы PPP – отсутствуют сетевые протоколы управления PPP, сконфигурированные для вашего соединения, или соответствующий сетевой протокол не был установлен. Эта ошибка может возникать после изменения сетевого протокола в процессе обновления программного обеспечения.
721 Удаленный компьютер не отвечает – произошла попытка начать PPP-диалог, однако удаленный компьютер не отвечает. Данная неисправность также может указывать на аппаратные сбои вашего компьютера либо удаленного сервера.
735 Запрошенный адрес был отвергнут сервером – ваше соединение сконфигурировано для запроса специфического IP-адреса. Сервер не настроен на разрешение клиента запрашивать подобные адреса, либо специфический IP-адрес уже используется другим клиентом. Во избежание конфликтов адресации следует использовать DHCP.
736 Удаленный компьютер завершил работу протокола управления – диалог протокола управления каналом PPP начался, однако был завершен по требованию удаленного компьютера. Возможно, ошибка вызвана проблемами на сервере.
770 Удаленный компьютер отверг попытку подключения – возможно, удаленный компьютер отказывает в подключении из-за настроек вызывающей программы или иных аппаратных настроек.
771 Попытка подключиться не удалась, поскольку сеть перегружена – в этом случае нужно подождать и попытаться соединиться еще раз.
774 Попытка подключиться не удалась из-за временной ошибки. Попробуйте подключиться снова – подобная ошибка может быть следствием истечения времени или проблем с удаленным компьютером.
1.5. Утилиты для интернет-соединения
Чтобы соединиться с провайдером, можно использовать и штатные средства операционной системы – программу, встроенную в операционную систему, – Удаленный доступ к сети. Однако этим функции стандартного компонента Windows и ограничиваются.
Для более комфортного подключения к Интернету лучше воспользоваться специальной программой. Подобные приложения умеют выполнять задания по расписанию, запускать нужные приложения при установке соединения, сортировать телефоны дозвона и многое другое. Обычно некоторые их возможности не нужны большинству пользователей. Однако очень удобно иметь полный набор инструментов, ведь ненужная сегодня функция может стать крайне необходимой завтра.
VDialer
Утилита VDialer (http://v-programs.narod.ru/) – не просто программа для дозвона. В ее функции входит много других сервисных возможностей, так или иначе предназначенных для работы в Интернете при доступе по коммутируемому каналу. После установки VDialer импортирует все созданные ранее удаленные соединения.
Окно программы состоит из нескольких вкладок, предназначенных для создания соединения. Для дозвона с помощью VDialer на вкладке Главная необходимо выбрать созданное соединение и нажать кнопку Звонить (рис. 1.3). При этом на вкладке Настройки нужно ввести логин и пароль пользователя. Во время работы в Интернете на экране постоянно находится окно VDialer, в котором указано время нахождения пользователя в Сети.
 Рис. 1.3. Окно VDialer
Рис. 1.3. Окно VDialer
Программа позволяет задавать несколько телефонов дозвона для одного удаленного соединения. При неудачной попытке дозвона программа будет последовательно перебирать заданные номера. Многопользовательский режим предусматривает работу с несколькими учетными записями. Для каждой из них можно хранить отдельные имена пользователей и пароли, а также вести статистику времени, проведенного в Интернете.
Для пользователей, считающих свои затраты, VDialer предлагает удобную систему статистики проведенного в Сети времени и потраченных денег. Просмотреть эти данные можно на вкладке Статистика. На вкладке Настройки, используя кнопку Настройки соединений, можно установить тарифы оплаты для разных соединений. Данная возможность особенно удобна, если пользоваться услугами нескольких провайдеров, которые взимают разную плату в зависимости от времени доступа, а иногда и дней недели, например предоставляя скидки в выходные.
VDialer позволяет задать размер платы за час, проведенный в Интернете, не только в зависимости от времени, но и для каждого из дней недели. Планировщик программы поможет установить время, в которое VDialer должен будет самостоятельно подключиться к Интернету или прервать связь.
Утилита способна тестировать уровень защищенности пользовательских паролей, благодаря чему можно проверить степень их доступности шпионским программам. Не менее важен встроенный в программу антивирус.
В списке возможностей VDialer большую часть занимают сетевые сервисы. Чтобы открыть окно сетевых сервисов, необходимо на вкладке Настройки нажать кнопку Сетевой сервис. Сетевые сервисы утилиты предназначены для наблюдения за процессом соединения и определения различных сетевых параметров. Среди них – пингование хоста (оценка времени передачи информации при подключении), WhoIS-сервис, предназначенный для получения данных о любых существующих адресах или именах доменов в Интернете, IP-трассировщик.
Графический анализатор каналов связи наглядно отобразит его качество, загруженность и помехи. Вкладка Почта POP3 – удобное дополнение к стандартным возможностям почтовой программы. Если пользователь получает электронную почту через POP3-сервер, то VDialer может сообщить о наличии на сервере новых писем – нужно лишь указать адрес POP3-сервера, имя пользователя и пароль. Данная возможность позволяет проверять одновременно три ящика.
Muxasoft Dialer
Программа Muxasoft Dialer (http://www.muxasoft.com/) известна с 1998 года. Две первые версии утилиты имели большой успех, хотя в то время Интернет был еще чем-то новым и необычным. После полной приостановки проекта почти на пять лет недавно вышла четвертая версия программы, в которую авторы внесли значительные изменения.
После запуска Muxasoft Dialer ее значок появляется в области уведомлений и работа осуществляется через контекстное меню программы. Для дозвона необходимо выбрать пункт Звонить. Управлять соединениями и режимами работы утилиты можно с помощью меню Параметры. Подраздел Параметры в разделе Соединения позволяет задать несколько телефонов для одного соединения, которые программа будет перебирать в случае проблем или ошибок. Кроме того, можно задать интервалы времени, в которые не нужно пытаться соединяться с провайдером (рис. 1.4).
 Рис. 1.4. Окно настроек Muxasoft Dialer
Рис. 1.4. Окно настроек Muxasoft Dialer
Muxasoft Dialer позволяет задавать действия, которые необходимо выполнить после соединения, например запуск или закрытие приложений, воспроизведение звукового файла и т. д. После выбора задачи можно указать имя и путь к файлу приложения или звуковому файлу. Система статистики программы позволяет не только задать гибкие настройки почасовой оплаты использования Интернета, но и указать тариф в случае оплаты трафика.
Создатели Muxasoft Dialer позаботились о безопасности своих пользователей. Параметры для шифрования логина, пароля и домена задаются в разделе Безопасность. В разделе Ограничения контролируется передача данных, скорость соединения и время, проводимое в Интернете. Установив значения этого раздела, можно настроить автоматический обрыв связи, если фактические параметры соединения не будут соответствовать заданным. С помощью планировщика создают расписание работы программы, в соответствии с которым утилита соединяется с Интернетом, запускает приложения и отключается от Сети.
Состояние подключения можно отобразить в специальном плавающем окне, которое запускается после выбора пункта Настройка монитора. Здесь приведены данные о состоянии соединения, скорости и потраченной сумме.
EType Dialer
Программа EType Dialer (http://gorlach.etype.net/edialer/) обладает стандартными возможностями – импортирует соединения операционной системы, позволяет дозваниваться по нескольким номерам телефонов, если невозможно соединиться с Интернетом по первому из них. Настроить список телефонов можно на вкладке Соединение с помощью кнопок Добавить, Изменить и Удалить (рис. 1.5). Утилита позволяет настроить запуск одной или нескольких программ после соединения.
 Рис. 1.5. Параметры вкладки Соединение
Рис. 1.5. Параметры вкладки Соединение
Используя EType Dialer, не нужно постоянно следить за процессом соединения, который может быть довольно длительным, особенно если у провайдера долго «занято» и связь невозможна. Программа позволяет настраивать звуковое оповещение, воспроизводимое как при подключении к Интернету, так и при разрыве связи. Для этого на вкладке Звук в разделе Сигнал при подключении к сети Интернет необходимо установить переключатель в положение Подавать сигнал и, используя кнопку Обзор, выбрать файл.
EType Dialer ведет статистику времени, проведенного в Сети, однако не подсчитывает потраченные деньги – на вкладке Статистика отображается общее время, проведенное в Интернете, а также время за последний месяц, неделю и день. Такие же данные отображаются для каждого выбранного соединения.
InetDialer
Программа InetDialer (http://softmacro.h1.ru) обладает богатым набором функций, соответствующих почти всем потребностям, возникающим при использовании коммутируемого соединения с Интернетом. Среди них: ведение статистики и файла журнала, расчет тарифов по времени и трафику, профили пользователей, планировщик заданий, пингование серверов, поддержка подключаемых модулей, синхронизация системного времени со специальным сервером. При работе с утилитой доступны также разнообразные параметры связи и запуска приложений.
HDialer
HDialer (http://hdialer.narod.ru) – многофункциональная программа для соединения с Интернетом. С ее помощью дозваниваться до провайдера очень просто – достаточно дважды щелкнуть кнопкой мыши на значке исполняемого файла.
Использовать утилиту можно, даже не устанавливая приложение на компьютер. Удобно организована работа с несколькими файлами журнала для одного соединения. Однако обратный звонок (callback) не поддерживается, так что, если ваш провайдер допускает callback-соединение (после входа в Сеть обратный звонок считается входящим, поэтому пользователь платит не за время, проведенное в Интернете, а за минуты телефонного соединения), использовать HDialer вы не сможете.
После подключения к Интернету HDialer способна автоматически запускать приложения (почтовый клиент, браузер и т. д.), а при отключении – закрывать их. Можно работать по расписанию – в определенный день и час утилита сама соединится, автоматически подкорректирует системные часы и сделает многое другое.
В HDialer есть функция Keep alive, предотвращающая принудительное отключение от Интернета даже при сравнительно долгом отсутствии отклика от сервера. Не менее полезные функции: ведение файла журнала, подсчет времени, проведенного в Интернете, отображение скорости соединения.
SP Dialer
Программа SP Dialer (http://www.spdialer.com/ru/) – довольно удобный инструмент дозвона до провайдера при коммутируемом соединении. SP Dialer поддерживает сразу несколько соединений, параметры которых можно легко редактировать непосредственно в окне программы.
SP Dialer может импортировать существующие в системе соединения. Удобный менеджер запуска приложений позволяет формировать список программ, которые запускаются автоматически после соединения с Интернетом. На вкладке Sound можно настроить звуки, с помощью которых программа будет оповещать об установке и разрыве соединения. SP Dialer предлагает удобную статистику соединений, которая ведется не только по времени, но и по трафику (рис. 1.6).
В разделе дополнительных настроек программы устанавливаются паузы между повторными попытками дозвона, если телефонная линия занята, а также ограничивается их количество. Утилита сохраняет информацию о попытках дозвона и соединениях в специальном файле. При этом можно выбрать вид сохраняемых сведений – записывать как все соединения, так и общую статистику за день, неделю или месяц.
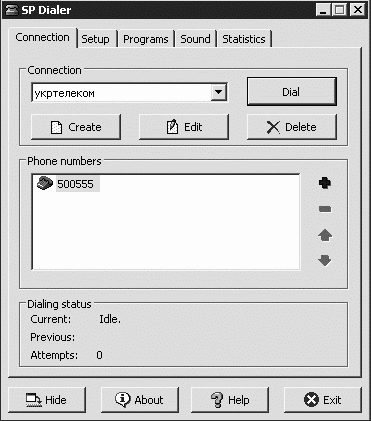 Рис. 1.6. Окно утилиты SP Dialer
Рис. 1.6. Окно утилиты SP Dialer
Программа поддерживает многопользовательский режим, при этом каждый пользователь может установить для себя личные настройки параметров дозвона. Кроме того, в утилиту входит модуль синхронизации установленного на компьютере времени.
FlexibleSoft Dialer
FlexibleSoft Dialer (http://rus.flexiblesoft.com) – небольшая, но мощная программа дозвона до провайдера. Во время установки утилиты предлагается выбрать тип используемого соединения. Установка предполагает закачку дополнительных модулей с сайта программы, поэтому устанавливать FlexibleSoft Dialer можно только в режиме подключения к Интернету.
После установки программы запустится мастер ручной настройки. Кроме дозвона до провайдера, FlexibleSoft Dialer может выполнять некоторые другие, не менее важные задачи, представленные в трех меню – Настройки, Соединение и Статистика (рис. 1.7).
В меню Соединение можно задать дополнительные параметры интернет-соединения, например автоматический повтор попытки связи при занятой линии или отключении. Программа позволяет также задать ограничения по трафику: в случае слишком медленного соединения (если трафик за определенное время меньше допустимого) можно задать автоматическое отключение и попытаться соединиться снова. Кроме того, всю информацию о попытках соединений можно хранить в специальном файле-протоколе.
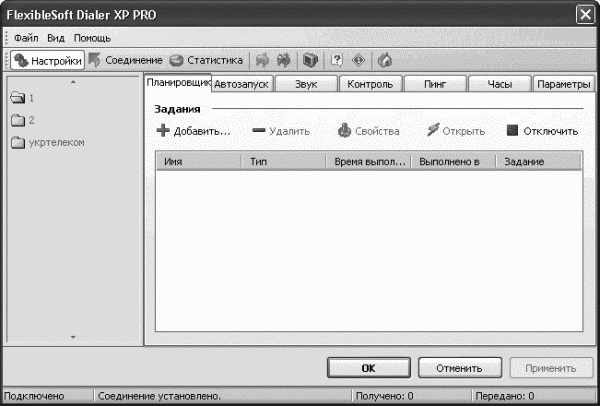 Рис. 1.7. Интерфейс программы FlexibleSoft Dialer
Рис. 1.7. Интерфейс программы FlexibleSoft Dialer
С помощью планировщика можно настроить соединение с Интернетом по расписанию. Программа позволяет также формировать список приложений, которые будут автоматически запускаться при соединении. Все функции FlexibleSoft Dialer можно дополнять звуковыми сигналами, обозначив при этом время, когда не нужно их воспроизводить, например поздно вечером.
Утилита может также пинговать сайты и синхронизировать системное время компьютера через Интернет.
FlexibleSoft Dialer позволяет не только получать информацию о времени, проведенном в Интернете, и потраченном трафике с помощью специального модуля Монитор, но и вести подсчет израсходованных денег. Для настройки тарифов предназначена специальная вкладка в меню Статистика. Можно задавать тарифы для разных дней и часов, а также дополнительно – для рабочих и выходных дней. Полученный файл журнала легко импортируется в формат Microsoft Excel.
1.6. Оптимизаторы подключения
Обычно при соединении с провайдером стандартная программа удаленного доступа не использует все резервы операционной системы и каналов связи. В Windows заложена возможность увеличить скорость соединения компьютера с Сетью на 25–30 %. Разработчики операционной системы не знают, как в будущем компьютер пользователя будет подключен к Интернету – по локальной сети или с помощью модема. Исходя из этого, внутренние настройки операционной системы устанавливаются таким образом, чтобы найти «золотую середину» между обоими способами соединения. Специальные программы-оптимизаторы интернет-соединения позволяют найти скрытые резервы и увеличить скорость подключения к Сети.
Turbo Internet
Turbo Internet (http://optimizator.ru) предназначена для оптимизации параметров подключения к Интернету (рис. 1.8). Утилита может работать в ручном и автоматическом режимах. В главном окне Turbo Internet расположены кнопки, с помощью которых можно вручную установить способ подключения к Сети. В зависимости от типа подключения компьютера к Интернету нужно выбрать наиболее оптимальный способ соединения. Кнопка Наилучшие настройки предназначена для пользователей, способных задать параметры соединения вручную.
 Рис. 1.8. Настройка параметров подключения программы Turbo Internet
Рис. 1.8. Настройка параметров подключения программы Turbo Internet
В главном окне программы расположены следующие области: MTU (Макс. единица передачи), RWIN (Окно получения) и TTL (Время жизни пакета). Для каждого параметра можно выбрать значение, используемое операционной системой Windows по умолчанию, рекомендуемое, либо установить нужное значение вручную.
Кроме того, можно установить и другие параметры соединения – период сохранения сессии, размер кэша и т. д.
Internet Velocity
Программа Internet Velocity (http://www.internetvelocity.com/) – многофункциональный продукт, решающий ряд задач, возникающих во время интернет-серфинга. С помощью утилиты можно фильтровать интернет-рекламу в виде баннеров или всплывающих окон, а также увеличивать скорость получения и вывода документов браузером пользователя.
Установив программу, необходимо настроить ее для работы на конкретном компьютере. После первого открытия Internet Velocity запускается инструмент настройки утилиты. Необходимо указать блокировку рекламы, а также выбрать устройство интернет-доступа, которое нужно оптимизировать, здесь же задается максимально доступная скорость интернет-подключения.
Программа ведет статистику и мониторинг интернет-соединений. На вкладке Perf. Meter отображается график загрузки соединения, при этом отдельными цветами будет отображен интернет-трафик и трафик сайтов, которые считывались из кэша браузера. Здесь же размещена статистика блокирования всплывающих окон и баннеров.
Во время просмотра сайта, когда модем находится в режиме ожидания, программа может подгружать другие страницы, на которые ссылается текущая. Если пользователь решит открыть предлагаемые ресурсы, то они быстрее отобразятся в окне браузера. Подгрузка страниц настраивается на вкладке Web Prefetch, где можно указать количество одновременно загружаемых веб-страниц, а также определить, нужно ли закачивать графические файлы.
С помощью Internet Velocity можно указать настройки кэша браузера – его месторасположение и размер, а на специальной вкладке Browser – параметры прокси-сервера для доступа к Интернету.
Настройки интернет-соединений возможны на вкладке TCP/IP Tuning. Выбрав устройство (модем или сетевую карту), можно задать значения полей MaxMTU, RWIN, TTL и др. (рис. 1.9).
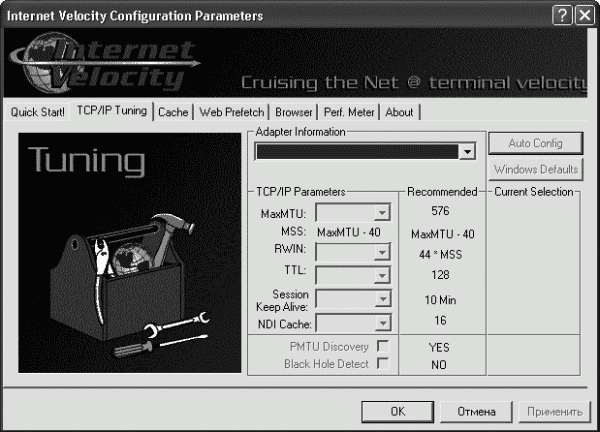 Рис. 1.9. Вкладка TCP/IP Tuning
Рис. 1.9. Вкладка TCP/IP Tuning
TweakMASTER
TweakMASTER (http://www.hageltech.com/) – программа, предназначенная для оптимизации интернет-соединения путем изменения различных скрытых параметров системы. Используя мастер настройки, можно значительно повысить скорость загрузки веб-страниц, сделав интернет-серфинг гораздо эффективнее.
Программа способна кэшировать IP-адреса посещенных ранее сайтов, чтобы при повторном обращении к ним сэкономить несколько секунд, не дожидаясь ответа DNS. В состав TweakMASTER входит также утилита для синхронизации системного времени через Интернет.
В главном окне программы размещены разделы с ее основными функциями. Настройка интернет-соединения выполнена в виде удобного мастера, при работе с которым пользователю необходимо указать способ подключения и различные дополнительные его параметры. Кроме того, можно выбрать одну из пяти стратегий оптимизации соединения с Сетью. Наиболее оптимальный способ подбирается самостоятельно, нужно несколько раз запустить программу и проверить качество работы каждой из предлагаемых стратегий. Если пользователь не уверен, пригодятся ли ему данные возможности, то нужно выбрать пункт Restore Original Settings, который означает восстановление настроек соединения, заданных в операционной системе по умолчанию. Далее программа предложит использовать встроенный в TweakMASTER брандмауэр.
Более опытные пользователи могут настроить параметры интернет-соединения вручную в разделе Advanced Optimization Settings и сохранить их в отдельном файле. В любой момент можно вернуться к настройкам по умолчанию, нажав кнопку Windows Default или запустив мастер оптимизации интернет-соединения (рис. 1.10).
Общие настройки работы в Сети можно задать на вкладке Global Settings. При этом программа позволяет задать как общие настройки протоколов TCP/IP и NetBIOS, так и параметры коммутируемого соединения и Интернета.
В состав TweakMASTER входит целый ряд дополнительных модулей. Например, с помощью раздела DNS Accelerator можно настроить DNS-ускоритель, который позволит быстрее открывать наиболее часто просматриваемые веб-страницы. При этом можно задать возможность сохранения в списке сайтов для быстрой загрузки определенного количества последних просмотренных страниц, а также сформировать своеобразное Избранное для быстрого доступа (hot list). Данный список можно импортировать из отдельного HTML-файла либо из меню Избранное Интернета.
Программа может также проверять сайты на доступность с помощью пунктов ping и Trace Route. При этом доступна настройка отображаемой в результате этих действий информации, например можно задать размер и количество отправляемых пакетов, время ожидания и другие параметры.
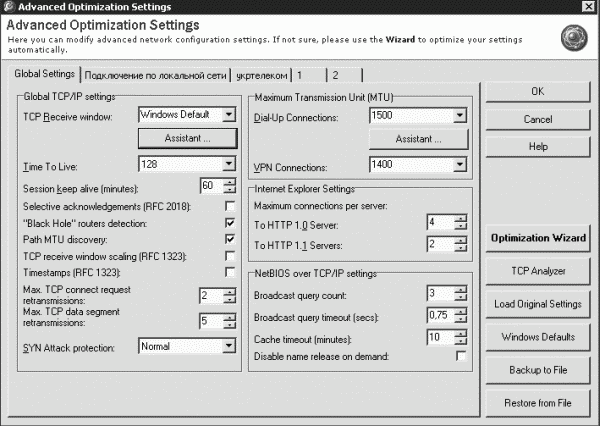 Рис. 1.10. Окно программы TweakMASTER
Рис. 1.10. Окно программы TweakMASTER
Кроме того, TweakMASTER позволяет использовать сервис WhoIs, просматривать открытые порты и синхронизировать системное время через Интернет.
Modem Optimizer
Данная программа (http://www.startfiles.com/) оптимизирует интернет-соединения пользователя. Нужно указать тип соединения и выбрать имеющуюся операционную систему – остальное программа сделает автоматически.
Modem Booster
С помощью программы Modem Booster (http://www.inklineglobal.com) можно очень просто настроить все параметры коммутируемых соединений. В режиме мастера программа запросит необходимые настройки доступа к Интернету (логин, пароль, количество попыток набора номера, если при дозвоне занята линия). После ввода данной информации она проверит все остальные параметры и выставит нужные значения (рис. 1.11).
Затем Modem Booster соединится с модемом, подключится к Интернету, проверит все необходимые настройки и оптимизирует их. Данную программу можно использовать также как инструмент дозвона до провайдера, применяя для этого параметры вкладки connection.
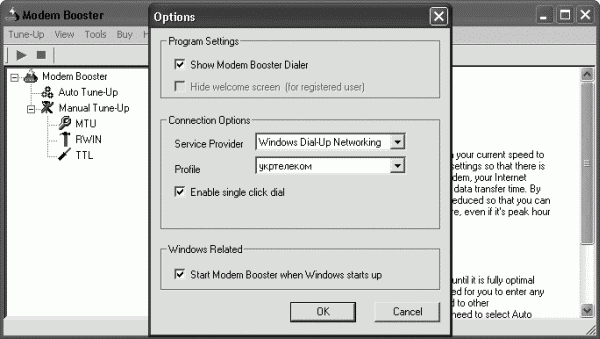 Рис. 1.11. Окно настроек Modem Booster
Рис. 1.11. Окно настроек Modem Booster
Throttle
Throttle (http://www.pgware.com/) – небольшая программа, позволяющая настроить параметры интернет-соединения на максимально возможную скорость. Открыв программу, необходимо выбрать операционную систему, используемый модем или другое устройство связи и установить желаемую скорость. После перезагрузки компьютера все изменения вступят в силу (рис. 1.12).
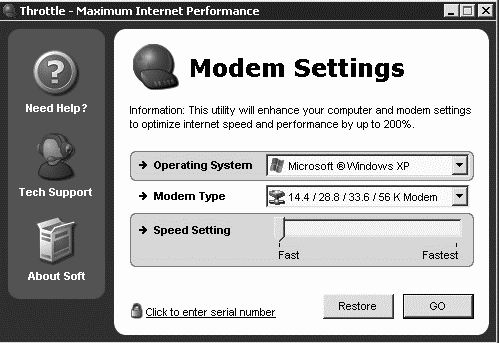 Рис. 1.12. Окно настроек модема программы Throttle
Рис. 1.12. Окно настроек модема программы Throttle
ПРИМЕЧАНИЕ
В результате работы Throttle скорость работы в Интернете значительно увеличивается.
SpeedTec
С помощью функций программы SpeedTec (http://www.montanasoft.com) можно оптимизировать целый ряд сетевых настроек интернет-соединения для всех устройств, доступных в системе. Параметры, допустимые для изменений, – сетевые настройки Windows: MaxMTU, RWIN, TimeToLive, SessionKeepAlive, a также величина кэша NDI и содержимое файла Hosts Editor со ссылками на веб-страницы быстрого доступа. Каждому виду параметров соответствует своя вкладка (рис. 1.13).
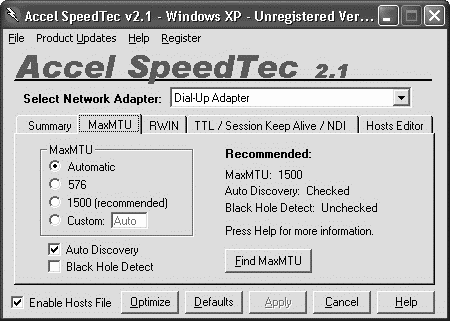 Рис. 1.13. Настройки SpeedTec
Рис. 1.13. Настройки SpeedTec
При этом можно выбрать значения, предложенные программой, либо задать нужный параметр вручную. Для каждого из пунктов существуют рекомендуемые значения, чтобы добиться наилучшего эффекта, то есть максимальной скорости работы в Интернете. В SpeedTec существует также облегченный режим работы – с помощью кнопки Optimize. Изменив параметры, нужно сохранить их посредством кнопки Apply.
SpeedNet
Программа SpeedNet (http://www.paramagnus.com) – это целый набор инструментов, позволяющих сделать работу в Интернете намного более комфортной. SpeedNet способна заменить собой целый ряд программных продуктов, использующихся во время интернет-серфинга, а также оптимизировать настройки интернет-соединения и увеличить скорость работы в Сети.
С помощью специальных мастеров можно оптимизировать различные параметры работы с Интернетом, в том числе и настройки интернет-подключения пользователя. Нужно выбрать операционную систему и тип соединения – дальше программа справится сама. Вкладка SpeedResolve оптимизирует работу модема в моменты простоя, чтобы страницы, просматриваемые пользователем, загружались быстрее.
Программа также включает в себя интернет-акселератор, обеспечивающий оптимальную скорость загрузки и отображения сайтов за счет правильного использования кэша.
ПРИМЕЧАНИЕ
В отличие от многих других аналогичных программ, SpeedNet работает не только с обозревателем Internet Explorer, но также успешно использует кэш Opera или Mozilla.
Программа может также сохранять на компьютере наиболее часто используемые сайты, обеспечивая более быстрый доступ к ним.
В состав SpeedNet входит специальный модуль закачки Download Manager, позволяющий перехватывать попытку загрузить файлы с определенными расширениями. При этом доступны разнообразные настройки менеджера закачек – папка, в которой следует сохранять скачиваемые файлы, возможность многопотоковой загрузки больших файлов и др. (рис. 1.14).
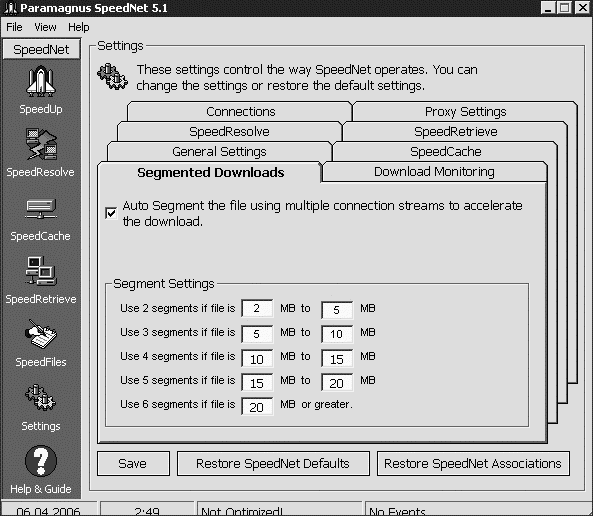 Рис. 1.14. Окно программы SpeedNet
Рис. 1.14. Окно программы SpeedNet
В разделе настроек программы можно установить параметры сетевого соединения (время ожидания от сервера при просмотре сайтов, перед повторной попыткой соединения, количество повторов соединения с сервером при просмотре веб-страниц, а также параметры доступа к прокси-серверу).
С помощью значка, расположенного в области уведомлений, можно закачать файл или просмотреть сайт по его IP-адресу.
Smart Internet Connection Booster
Программа Smart Internet Connection Booster (http://www.softforces.com) не требует установки. Основное ее предназначение – улучшение скорости соединения с Интернетом. Smart Internet Connection Booster корректирует различные скрытые параметры конфигурации TCP/IP.
ПРИМЕЧАНИЕ
К сожалению, параметры настройки Windows не оптимизированы для подключения к Интернету с помощью модема.
Robust Internet Speed Booster
Программа Robust Internet Speed Booster?(http://www.robus.ws/) оптимизирует подключение к Интернету в зависимости от типа соединения с Сетью (Cable, LAN, DSL, ISDN, T1, T2, T3 Satellite, Dial-Up) и соответствующим образом меняет в системном реестре параметры, отвечающие за скорость связи. При этом можно вернуться к прежним значениям или установкам по умолчанию.
Robust Internet Speed Booster работает в автоматическом и ручном режимах, содержит модуль оптимизации оперативной памяти и Network Pinger.
Программа может работать и как утилита для дозвона, оповещая об установке соединения звуковым сигналом. К дополнительным возможностям Robust Internet Speed Booster относятся наличие утилиты пингования сайтов, функция оптимизации распределения оперативной памяти, а также оптимизация сетевого оборудования (модема, сетевой карты) относительно текущей скорости интернет-соединения.
RealSPEED Connection Speed-Up Utility
Программа RealSPEED Connection Speed-Up Utility (http://www.semsoftware.com/) оптимизирует интернет-соединение и может автоматически изменять параметры системного реестра согласно существующему в системе типу подключения.
После установки программы запускается мастер оптимизации интернет-соединения, при работе с которым необходимо указать нужные параметры, например тип соединения (модемное, DSL, выделенная линия). Программа автоматически изменит все необходимые значения.
Для опытных пользователей существует режим Advanced, в котором практически все возможные параметры интернет-подключения можно установить вручную. Необходимые значения, такие как максимальный размер кэша или количество попыток соединения с сервером и др., задаются на вкладках TCP/IP, NetBEUI, SPX/IPX(NWLink) и General (рис. 1.15).
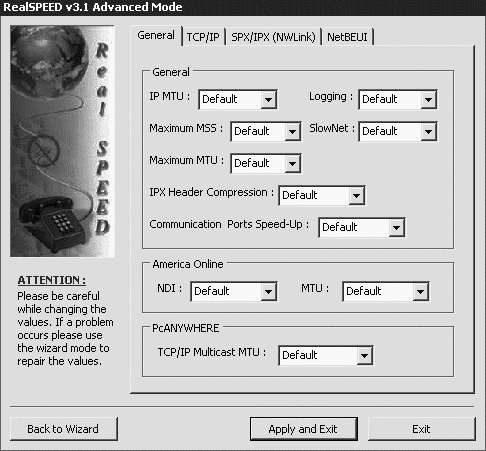 Рис. 1.15. Настройки RealSPEED
Рис. 1.15. Настройки RealSPEED
Программа может работать как резидентная, находясь в области уведомлений и поддерживая работоспособность интернет-соединения даже при сравнительно долгом отсутствии отклика от сервера.
RealSpeed способна имитировать активность пользователя, даже когда его подключение не используется, предотвращая тем самым разрыв соединения. В состав программы входит утилита Ping, позволяющая проверять доступность сайтов.
1.7. Программы для ведения статистики подключения
Наряду с утилитами для дозвона и ускорения работы в Интернете полезно использовать программы для ведения статистики интернет-соединений. Такие приложения позволяют фиксировать время, проведенное в Сети, определять объем трафика, а также подсчитывать по заданным тарифам потраченные на Интернет деньги.
StatistXP
С распространением DSL и широкополосного доступа к Сети стала актуальной задача подсчета использованного трафика. Одной из лучших программ, предназначенных для ведения статистики интернет-соединений, является StatistXP (http://mironovlab.com).
Данная программа позволяет учитывать все необходимые параметры доступа к Интернету, что важно при любом виде доступа в Сеть. Во время установки утилита StatistXP предлагает задать сохранение интернет-статистики каждые десять минут, что очень удобно, особенно при нестойком соединении с помощью модема.
Подключенная программа оповещает пользователя звуковым сигналом о подключении к Сети, а в центре экрана размещает свое окно со статистической информацией о соединении: количестве проведенного в Интернете времени, сумму потраченных денег (если заданы тарифы почасовой оплаты), а также об объеме трафика. Значок StatistXP помещается в области уведомлений. Подведя к нему указатель мыши, можно получить доступ к остальным функциям программы и увидеть более детальную статистику интернет-соединения.
Выбор пункта Основное окно открывает окно, в котором можно задать дополнительные настройки программы. На вкладке Тарифы можно задать стоимость работы в Интернете, в зависимости от времени (начиная от одного часа) и разных дней недели (например, скидки выходного дня), а также тарифы для разных подключений. В разделе Расчеты настраивается предупреждение о том, что на счету пользователя осталось меньше определенной суммы денег, например $1, или меньше одной минуты (можно задать эти параметры как для денежных расчетов, так и для временных промежутков) (рис. 1.16).
Программа позволяет автоматизировать некоторые процессы, которые должны начинаться после подключения к Интернету. В окне вкладки Автоматизация нужно указать, какие именно программы следует запустить. На вкладке Лимит можно также установить для интернет-соединения ограничения по времени и трафику. Программа сообщит о превышении установленного предела и предложит отключиться от Интернета.
StatistXP можно использовать и как инструмент соединения с Интернетом, причем для этого не нужно настраивать дополнительные параметры. После установки программа импортирует настройки всех существующих в системе соединений. Кроме того, StatistXP может самостоятельно соединяться с провайдером с помощью «горячей» клавиши F10.
Программа обладает гибкими настройками. На вкладке Настройки можете задать внешний вид окна со статистикой, способ тарификации (посекундный или поминутный), способ учета трафика (входящий, исходящий или суммарный), а также необходимость обратного звонка и некоторые дополнительные параметры.
 Рис. 1.16. Окно настроек тарифов StatistXP
Рис. 1.16. Окно настроек тарифов StatistXP
DialUp Monitor
Программа DialUp Monitor (http://leo-soft.narod.ru) – удобный многофункциональный инструмент для ведения статистики по модемному подключению. Она собирает и хранит статистику, а также обладает рядом других возможностей, делающих ее незаменимой при работе в Сети.
После подключения программа помещает в область уведомлений свой значок, а рядом с ним – строку с информацией о том, что в данный момент компьютер подключен к Интернету.
DialUp Monitor проводит мониторинг всех соединений, существующих в системе, и учитывает затраты по каждому из них.
В разделе Статистика можно просмотреть детальную статистику по трафику и увидеть график загруженности интернет-канала. Подробную информацию по месяцам можно просмотреть в разделе Подробная статистика. Программа способна автоматически дозваниваться до провайдера по всем указанным соединениям, при этом в окне ее настроек можно задать все необходимые параметры: номер телефона, логин, пароль, необходимость повторного дозвона при наличии обратного звонка. DialUp Monitor позволяет использовать имеющиеся в системе номера дозвона, а также добавлять и настраивать новые непосредственно в окне программы (рис. 1.17).
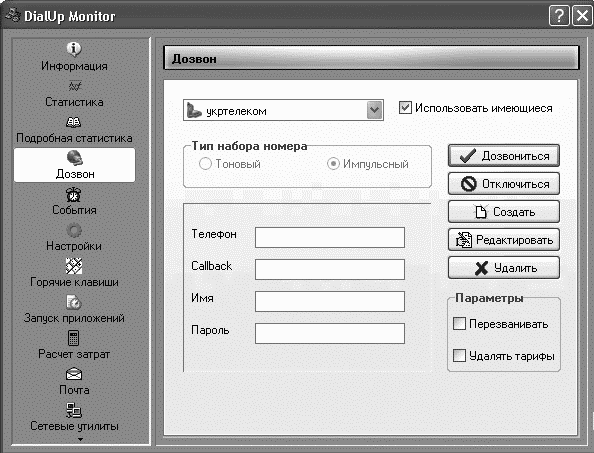 Рис. 1.17. Окно программы DialUp Monitor
Рис. 1.17. Окно программы DialUp Monitor
В разделе События можно настроить выполнение действий, если параметры соединения будут отвечать указанным условиям (например, задать воспроизведение звукового сигнала или отображение сообщения, когда установлено определенное соединение, продолжительность дозвона превышает указанное время либо скорость или трафик меньше заданных).
DialUp Monitor обладает возможностью настройки интерфейса информационного окна. По умолчанию в главном окне программы отображается только информация о том, что соединение установлено, а также его имя. В специальном разделе Подробная статистика можно задать отображение и других параметров – времени, трафика, скорости и даже IP-адресов. В разделе Настройки можно установить период проверки электронной почты, а параметры для этого (адреса серверов, а также логин и пароль) – в разделе Почта.
В программе также присутствуют разнообразные возможности формирования тарификации интернет-соединений – можно задать тарифы для разных соединений, времени дня и разных дней недели.
Дополнительные возможности DialUp Monitor – наличие сетевых утилит, встроенных в программу, сервис WhoIs, возможность пингования серверов, сканирование портов, tracert и др.
Dialup Statistic
Программу Dialup Statistic (http://leo-soft.narod.ru) для работы с ней не нужно устанавливать на компьютер. Возможности ее отчасти ограниченны (нет дополнительных функций), однако с основной задачей – подсчетом трафика и формированием статистики интернет-соединений – Dialup Statistic справляется отлично. После запуска программы сразу виден результат ее работы, то есть название подключения, скорость, объем входящего и исходящего трафиков, а также время и денежные затраты.
В настройках программы можно задать стоимость минуты и необходимость автоматического отключения, если трафик не превышает заданного.
TMeter
TMeter (http://www.tmeter.ru) – многофункциональная программа, предназначенная для решения целого ряда сетевых задач, среди которых, конечно, отслеживание и создание статистики относительно интернет-соединений (рис. 1.18).
 Рис. 1.18. Настройки программы TMeter
Рис. 1.18. Настройки программы TMeter
ПРИМЕЧАНИЕ
Программа вряд ли подойдет неопытным пользователям из-за сложности работы с ней.
Для настройки и просмотра информации о соединениях в каталоге программы нужно выбрать раздел Консоль Управления. В открывшемся окне необходимо указать параметры доступа к сетевой службе TMeter, чтобы увидеть статистику и результат мониторинга интернет-соединений. Для просмотра детальной информации и указания стоимости работы в Интернете необходимо запустить модуль Монитор службы TMeter. Значок программы при запуске располагается в области уведомлений, откуда можно управлять просмотром статистики, настройкой графиков и тарифов для интернет-соединений.
В настройках программы можно задать папки для размещения ежемесячных отчетов, которые формируются в виде XML-файлов (при желании статистика возможна также в виде графиков). Важный параметр работы программы, который также задается в ее настройках, – диапазон локальных IP-адресов. Установив в подразделе Группы IP адресов их верные значения, вы разделите локальный и интернет-трафики.
Программа обладает функцией детального анализа интернет-трафика, в результате чего можно определить, какое из работающих приложений больше всего загружает интернет-канал. Определив это, нужно с помощью TMeter ограничить скорость работы данного приложения.
Кроме того, программа позволяет настроить использование брандмауэра при работе в Интернете, просматривать задержанные пакеты, применять фильтры для формирования отчетов и выполнять другие дополнительные задачи.
Netstat Live
Netstat Live (http://www.analogx.com) работает в режиме службы Windows XP, поэтому ее интерфейс напоминает командную строку. Этот счетчик трафика отлично справляется как с коммутируемым соединением, так и с подключением по локальной сети или DSL.
Программа наиболее достоверно отображает текущую загруженность интернет-канала, представляя информацию пакетами в непрерывном режиме. Кроме того, Netstat Live блокирует трафик при достижении заданного лимита.
Du Meter
Программа Du Meter (http://www.dumeter.com) – наиболее универсальная из всех, описанных в этой главе, так как позволяет отслеживать статистику не только телефонных подключений, но и других видов интернет-соединения, например по выделенной линии.
Она размещает свой значок и небольшое окно в области уведомлений и сменой цвета сигнализирует о сетевой активности, а также демонстрирует ее на специальном графике.
Du Meter представляет детальную информацию об интернет-соединениях – можно увидеть статистику текущего дня и текущего подключения по времени, проведенному в Сети, а также по исходящему и входящему трафику. Дополнительно программа формирует еженедельные и ежемесячные отчеты с информацией об интернет-соединениях.
Кроме того, специальные разделы позволяют прогнозировать статистику интернет-подключений – можно подсчитать, каким должен быть ежедневный трафик, чтобы в результате выйти на нужное количество и не превысить заданный лимит (рис. 1.19).
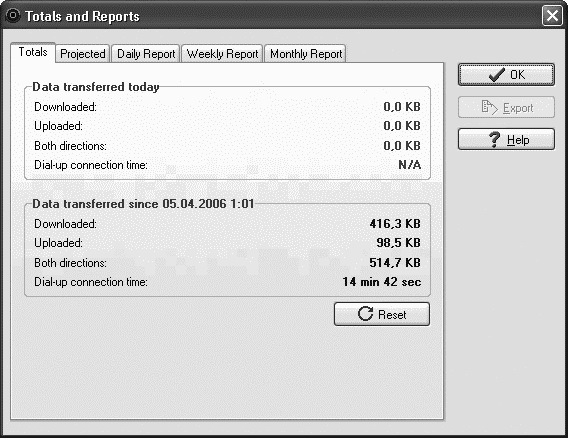 Рис. 1.19. Статистика интернет-соединений в Du Meter
Рис. 1.19. Статистика интернет-соединений в Du Meter
В настройках Du Meter можно задать расположение информационного окна и его внешний вид – числовое или графическое отображение трафика и периодичность отчетов. Специальная функция программы оповещает пользователя о превышении заданной величины трафика или сообщает, если трафик за указанное время слишком мал. Способы извещения – воспроизведение звукового сигнала или отображение всплывающего сообщения. Для модемных соединений программа позволяет вести журнал соединения, указывая в нем время подключения и статистику – объем принятого и переданного трафика и время, проведенное в Интернете.
NetMeter
Своим интерфейсом программа NetMeter (http://readerror.gmxhome.de) очень похожа на предыдущую, однако представляет собой гораздо более функциональный продукт. Основное отличие NetMeter от аналогичных программ этого класса заключается в том, что она ориентирована, прежде всего, на подсчет трафика, а не на учет времени, проведенного в Интернете.
СОВЕТ
Рекомендуется работать с данной программой, если вы используете DSL или широкополосный Интернет по выделенной линии. При работе с коммутируемым соединением NetMeter вряд ли сможет представить всю необходимую информацию.
После запуска программа размещает свой значок в области уведомлений, а свое уменьшенное информационное окно, в котором продемонстрирован график интернет-трафика, – в правой нижней части экрана.
Чтобы просмотреть статистику интернет-трафика, нужно воспользоваться пунктом Total. На вкладках появившегося окна представлены данные о трафике (входящем, исходящем и суммарном) за текущий день, неделю или месяц. Кроме того, программа подсчитывает итоговые данные и прогнозирует значения трафика (вкладка Projected). Сведения о трафике можно просмотреть не только в числовом значении (total), но и в виде таблицы – для этого в окне программы существуют специальные вкладки: daily reports, weekly reports и month reports.
Программа позволяет настраивать интерфейс. Можно выбрать из списка вариант All interfaces – отображение и телефонных, и кабельных соединений. Вариант Dial-Up Interfaces Only означает подсчет трафика коммутируемого соединения (рис. 1.20).
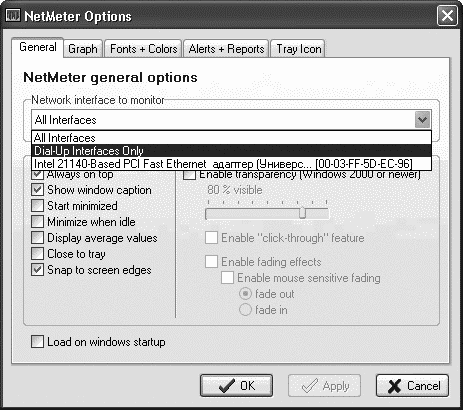 Рис. 1.20. Настройка отображаемых параметров в программе NetMeter
Рис. 1.20. Настройка отображаемых параметров в программе NetMeter
В настройках программы можно установить функцию информирования пользователя о превышении лимита, а также задать параметры отображения объема трафика и ряд других возможностей.
Очень удобен пункт Data transferred this month, позволяющий задать месячный лимит трафика. Установив флажок Traffic volume limit, можно ежедневно проверять, не исчерпан ли оптимальный дневной лимит.
Через интернет работать удобно. Но связь в общепитах и на бесплатных wifi точках бывает медленным и нестабильным. Выход есть. Сегодня мы решили рассказать вам, как поддерживать скорость интернет-соединения на высоком уровне, и составили рейтинг соответствующих приложений (в порядке убывания).
Все программы совместимы с Windows и с высокоскоростными DSL-модемами. Будьте внимательны, когда выбираете интернет-акселератор — многие из них совместимы только с dial-up соединениями (это соединение через телефонную сеть, низкоскоростное и малопопулярное, особенно в больших городах).
1. Throttle
Наша команда самостоятельно тестировала все программы, и Throttle оказалась лучшей — у неё самый простой и понятный интерфейс. Надо выбрать тип модема, соединение, операционную систему и нажать кнопку GO — остальное программа сделает сама! Скорость увеличивается аж на 120%, соединение стало более стабильным. Возможно увеличение скорости до 200% — главное, чтобы на модеме не стояли ограничения.

2. Internet Accelerator
У программы Internet Accelerator три плюса:
Понятный интерфейс
+ неплохой дизайн
+ функциональность; при тестировании скорость возросла аж в два раза, что весьма ощутимо.

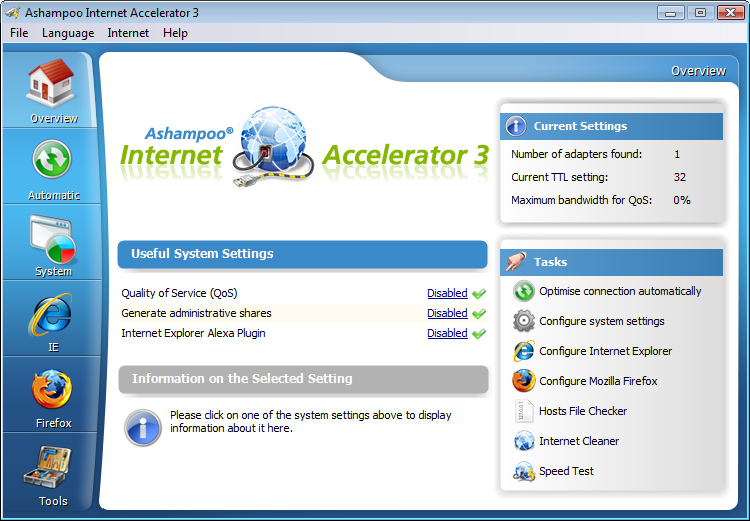
3. DSL Speed
Программа DSL Speed подходит для DSL-модемов — в отличие от многих аналогичных программ. Самостоятельно производит проверку модемов и их настроек, автоматически настраивая интернет-скорость на максимум. Тестировалась на частной wifi точке — всё работает, но иногда бывают перебои, которые решаются перезагрузкой программы или системы.
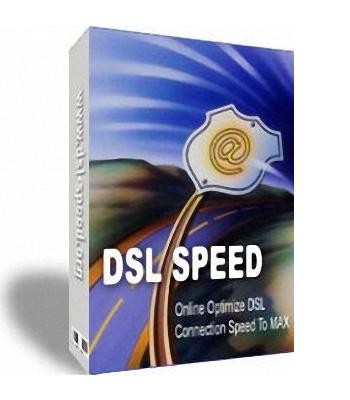

4. BeFaster
У программы BeFaster , помимо тех плюсов, которые и должны быть у интернет-ускорителя, есть функция создания видимости активности, это предотвращает потерю связи даже в случае, если вы отошли от компьютера. Некоторые провайдеры разрывают связь при неактивности пользователя. Кроме того, в программе возможно выбрать язык интерфейса — а для остальных придётся искать русификатор, если не ладите с английским. Эта программа тестировалась на университетской wifi точке, которая и так позволяет разыграться на 2-4 МБ/с при загрузке файлов, а с ускорителем интернет вообще летал. Из минусов — стрёмный дизайн программы.
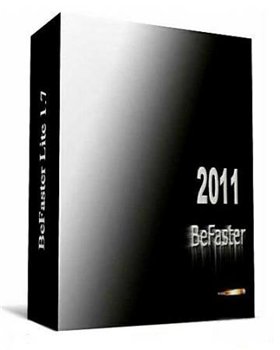

5. Internet Cyclone
Программа Internet Cyclone предотвращает фрагментацию данных при передаче, увеличивая скорость интернета. Работает со всеми модемами, включая высокоскоростные. В программе есть множество функций, что, с одной стороны, даёт множество возможностей, с другой — куча окошек и кнопочек усложняет использование программы неискушённым пользователем. Тем не менее, производители обещают увеличение скорости аж до 200%. У меня скорость возросла, но явно не на 200%.


Ну а с быстрым интернетом главное быстро уметь сказать «Спасибо»: мы будем рады вашим вопросам, благодарностям или комментариям!
