Как после 7 поставить xp. Методы установки ОС. «Язык и региональные стандарты»
Каждая операционка ставится, по умолчанию, со своим набором настроек, которые являются далеко не оптимальными для обычных пользователей. Этот набор больше направлен для людей которых впервые знакомились с такой операционной системой как Windows. Если Вы не знаете как настроить Windows xp, тогда читайте далее. В свою же очередь расскажу Вам как на мой взгляд должна выглядеть настройка и оптимизация .
Нажатие любой кнопки запустит процесс идентификации оборудования. Это делается автоматически. Затем вы должны принять лицензионное соглашение. Теперь вы готовы создать раздел и отформатировать его. Введите количество мегабайт, которое вы хотите выделить для этого раздела. Вы можете, конечно, создать несколько разделов, повторив этот процесс. Остальные разделы, если они есть, будут отформатированы после установки из операционной системы.
Это завершит процесс создания раздела. Только шаги. Скопируйте код лицензии, который вы найдете в оригинальной коробке или на корпусе компьютера. - дать компьютеру имя и создать учетную запись пользователя. Таким образом, процесс установки завершен. Теперь вы можете наслаждаться различными функциями, которые предлагает система.
Думаю, многие встречали окошко с уведомлением что произошла какая-то ошибка и с вопросом «Отправить» или «Не отправлять» отчет с описанием ошибки, сомневаясь что кто-то отправил хоть один такой отчёт в компанию Майкрософт:). Открою Вам секрет, никто там даже не ждет Ваш отчет, это было актуально в то время когда только вышел Windows XP и принимая их разработчики дорабатывали баги и ошибки которые были допущены и выпускали новые обновления уже с всеми исправлениями. Но большинство так и привыкло к такому сообщению, и по привычке нажимали «Не отправлять», не зная что появление этого окна можно просто отключить.
Также, при запуске загружается стандартный набор служб, которые, многие пользователи даже не используют, как результат они забирают на себя часть ресурсов, таких как оперативная память, при этом уменьшают быстродействие и производительность Вашего компьютера. Или запуская приложение которое связано с интернетом, оно блокировалось брандмауэром в результате чего от этого приложения просто отказывались.
Что бы избежать таких неприятных моментов, в этой статье, Вы узнаете, как оптимизировать и настроить Windows XP для быстрой и комфортной работы c компьютером.
Настройка Windows XP SP3
1.Отключение автоматического обновления .
Первым шагом в настройке будет отключения обновлений, потому как Microsoft официально закончил поддержку Windows XP, так что новых обновлений можно не ждать.
2. Отключаем Брандмауэр Windows.
Во избежание блокирования каких либо программ, отключаем Брандмауэр Windows

3.Настройка Даты и время.
Выставляем правильную дату и время и на следующей вкладке выбираем нужным нам часовой пояс. В вкладке «Время Интернета» уберите галочку синхронизации времени с Интернетом.

4. «Панель задач и меню «Пуск».
Нажав на «Пуск» правой кнопкой мыши и выбрав «Свойства», выставляем и убираем галочки, как показано ниже. Но данный пункт кому как по нраву, это настройка внешнего вида «Пуска», просто для меня это является оптимальной настройкой.

5.Свойства обозревателя.
В кладке «Общие» в строке «Адрес» мы можем указать нашу стартовую страницу для браузера или просто написать «about:blank» для отображения пустого окна. Для временных файлов мы выставляем небольшой размер что бы в дальнейшем не засорялся диск «C:\»

Переходим на «Содержание» нажимая на кнопку «Автозаполнение» убираем галочку с «имя пользователя и паролей».
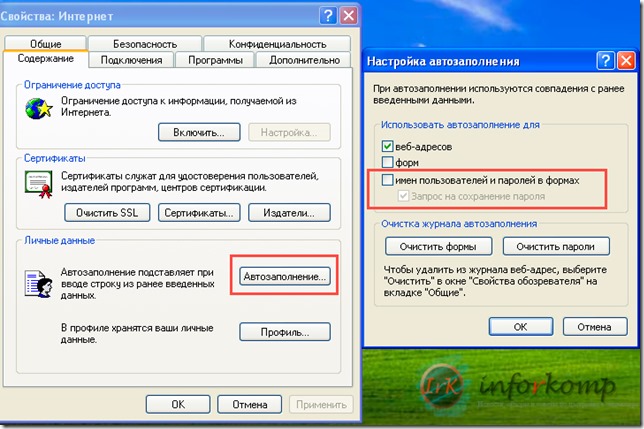
В вкладке «Дополнительно» выставляем галочки как указано на скриншоте.
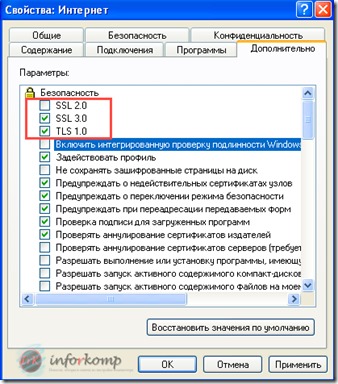
В общих ставим галочку на использование обычных папок Windows в следствие чего, уберется графическое меню справа при открытие каких либо папок, но если Вам удобно с ним работать оставляем все как есть. Переходим к вкладке «Вид» ставим и убираем пометки в выделенных пунктах.
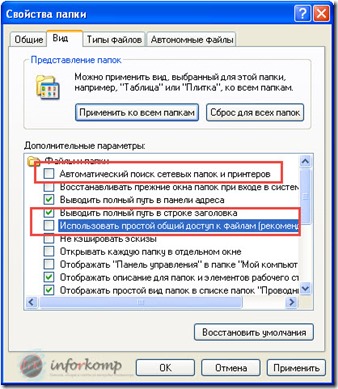
7.«Сетевые подключения».
В сетевых подключениях выключаем планировщик пакетов QoS, для домашнего компьютера оно не понадобится. И ставим галочку в низу окна на отображения состояния подключения. Нажав на «Свойства» выставляем получение IP-адреса автоматически (Некоторые провайдеры дают своим пользователям статические IP-адреса, в таком случае Вам нужно будем прописать настройки, предоставленные Вашим провайдером, вручную ).

8.Настройка Свойств системы .
Визуальные эффекты настраиваем в зависимости от количества оперативной памяти. Ниже показаны рекомендации для компьютеров с памятью 256Мб.
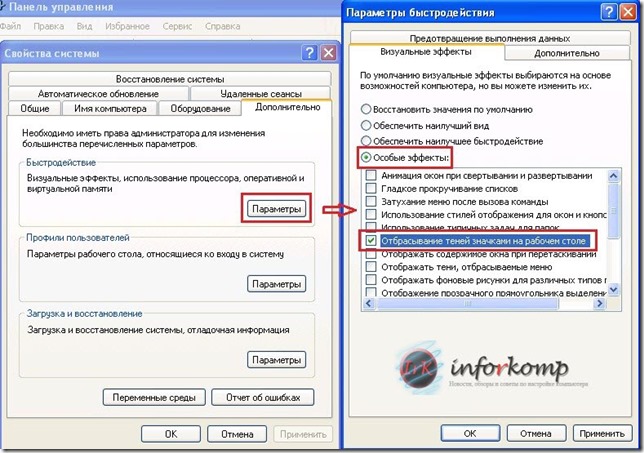
Перейдя на «Дополнительно» нажимаем «Параметры» где убираем галочки с отправки административных оповещений и выполнение автоматической перезагрузки при сбое или ошибке с синим экраном. В меню «Отчет об ошибках» отключаем его.

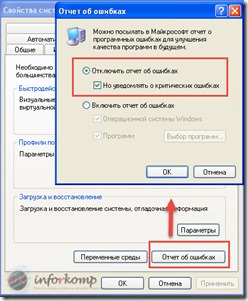
Думаю что, к Вам вряд ли кто-то будет удалено подключатся, поэтому просто отключаем данный пункт.

Для восстановления системы мы ставим только диск «С:\» для наблюдения и выставляем около 10% резервного пространства на диске (если у вас система стоит на диске «D:\» тогда соответственно выбираем только его ).

Отключаем все уведомления от центра безопасности, который постоянно кричит что антивирус не установлен и компьютер в опасности.

10.«Экран»
Заходи в настройки рабочего стола где отключаем автоматическую очистку каждые 60 дней. Далее убираем заставку указывая в поле «Нет», и переходим к пункту «Электропитание» — для стационарных машин отключаем «спящий режим», а на вкладке «Параметры» настраиваем оптимальное разрешение экрана.

11.«Язык и региональные стандарты»
В данном меню выставляем место расположения и языковые стандарты, а на вкладке «Дополнительно» ставим язык «Русский».


12.«Службы»
Для ускорения работы компьютера и его включения обязательно нужно настроить службы Windows xp, для этого ставим в положение «Отключено» следующие службы:
- Machine Debug Manager (появится после установки пакета MS Office);
- Автоматическое обновление (связи с отсутствием поддержки Windows XP);
- Беспроводная настройка (для ноутбуков оставлять включенным);
- Источник бесперебойного питания (если нет ИБП);
- Модуль поддержки смарт-карт (Smart Card Helper);
- Смарт-карты;
- Служба удаленного управления реестром (мало вероятно что кто-то будет ковыряться в Вашем реестре удаленно);
- Совместимость быстрого переключения пользователей;
- Справка и поддержка (Служба постоянно включена но как правило никогда не используется);
Вот примерно основной список служб который можно отключит на домашнем компьютере. Конечно для каждого компьютера можно подобрать ещё парочку, в зависимости как он будет использоваться.
Ещё забыл описать один момент, после установки в правом нижнем углу постоянно появляется окошко «Знакомство с Windows» просто нажмите на него и дождитесь пока откроется браузер с описанием XP, если же Вы закроете его крестиком при следующей перезагрузку оно появится снова. Также если Вы ещё не поставили нужные драйвера рекомендую прочитать статью установка драйверов для Windows XP. На этом основная настройка Windows xp заканчивается, на мой взгляд ОС после установки должна выглядеть именно так. А что бы Вы добавили или убрали с выше описанного руководства?
Очень часто пользователи ставят на свой компьютер две операционные системы. В данном случае, лучшей парой являются Windows 7 и Windows XP. Почему так? Потому что «семёрка» дает нам поддержку новых программ, игр, приложений, а старая, классическая ХР выдает хорошую производительность компьютера, что немаловажно при работе с серьёзными программами и играми. Как установить Windows XP на Windows 7? Этот вопрос многих интересует, в первую очередь такой нюанс, как обе системы будут работать синхронно, и будут ли они конфликтовать после установки.
Многие специалисты говорят, что если вы хотите пользоваться двумя операционными системами, то порядок их установки должен быть таким: на старую версию нужно ставить новую, то есть, тогда вам будет предоставлена возможность выбора между двумя операционными системами. Но если же устанавливать в обратном порядке, Windows XP на Windows 7, то может возникнуть конфликт, который связан с разными методами сохранения и запуска файлов. В «семёрке», по сравнению с Windows XP, используется новое хранилище данных конфигурации системы, которое никак не схоже с аналогичным в ХР. Но данный конфликт можно избежать, если грамотно следовать инструкции. В статье будет рассказано про два метода установки двух операционных систем.
Методы установки ОС
- Первый метод: когда вы заново устанавливаете две операционные системы (сначала ХР, а потом «семёрку»).
- Второй метод: когда вы устанавливаете Windows XP на Windows 7 (с уже установленной «семёркой»).
Установка заново двух ОС
- Первый метод заключается в том, чтобы при входе в систему вы могли выбирать в какой из двух операционных вы хотите работать. Для этого вам потребуется соблюдать некий алгоритм действий:
- Перед тем, как установить Windows XP на Windows 7, нужно сначала полностью отформатировать жесткий диск. Благодаря множеству программ для работы с жестким диском вы проделаете данную операцию очень быстро (например, программа Acronis). Всё форматирование должно происходит из под MS-DOS.
- Перед установкой операционных систем, вы должны разбить ваш жесткий диск на 2 или 3 диска, соответственно, два для операционных систем, а третий для ваших файлов. Нужно помнить, что для установки ХР потребуется дискового пространства примерно 15 – 20 Гб, а для Windows 7, около 50 Гб. Эти нюансы вы должны учитывать.
- Затем вы должны установить Windows XP через BIOS, допустим, стандартно на диск С. Данная операционная система у вас будет основной, с пометкой «primarydisc». Когда ваша первая система загружена и активирована, дальше загружаете «семёрку», как и ХР, только на диск D с пометкой «secondary disc».
- После установки обеих операционных систем, перезагрузите компьютер. На экране у вас появиться выбор загрузки ХР или Windows 7. Если вы не осуществите выбор в течении 30 секунд, будет произведён запуск операционной системы с «primary disc».
Установка Windows XP на Windows 7
Второй метод специфичен, потому что уже на вашем компьютере установлена Windows 7. Кроме этого, данный способ позволяет полностью осуществить вашу задачу и ответить на вопрос: как установить Windows XP на Windows 7? Ваш жесткий диск должен быть разделён, как и в первом методе, на три дисковых пространства. Первый - это диск С. Здесь у вас установлена Windows 7, диск D – в этот раздел вы будете устанавливать Windows XP и диск без буквенного обозначения под названием «System Reserved» (зарезервировано системой используется для Windows 7 и 8) - данная область вашего жёсткого диска размечена с целью обеспечения загрузки системы восстановления Windows Re, соответственно это для Windows 7. Что такое Windows Re? Это специальная среда Windows 7 для восстановления работоспособности системы после неожиданных сбоев работы Windows. Данная утилита, является служебный архивом «семёрки», где хранятся все загруженные файлы системы.
После подготовки дисков, можете устанавливать Windows XP на диск D. Загрузку нужно производить с загрузочного диска и, конечно же, через оболочку BIOS. После успешной загрузки ХР, произойдут изменения в буквенном обозначении ваших дисков, так область размеченная под «System Reserved» станет диском С и будет активной, если этот диск открыть через скрытые папки и файлы, то вы увидите загрузочные файлы «семёрки» и добавленные файлы загрузки уже ХР. Сама же ХР будет отображаться на диске Е, а Windows 7 - на диске D. Далее вам потребуется активировать загрузку Windows 7, чтобы вы могли выбирать между установленными вами операционными системами, а для этого нужно:
- Перед тем как установить Windows XP на Windows 7, вам нужно будет взять установочный диск Windows 7. Открыть данный диск и найти папку ВООТ, в ней вы увидите файл под названием bootsect.exe.
- Далее вам потребуется, через меню «Пуск» и «Выполнить» вызвать командную строку. И вписать в неё такую команду «F:\boot\bootsect.exe /nt60 all». Буква F, заметьте, это буквенное обозначение вашего оптического привода.
- После успешного восстановления записей Windows 7 будет уже доступна загрузка самой операционной системы, но возможности выбора систем, все ещё не будет.
- Что бы осуществить двойную загрузку систем вам потребуется, опять вызвать командную строку «cmd» и запустить её от имени администратора (это можно сделать с легкостью, как и в ХР, так и в «семёрке»). Вам потребуется прописать такую команду «Bcdedit /set {ntldr} device partition=\Device\HarddiskVolume1»
После перезагрузки системы, будет предложен выбор из двух установленных вами операционных систем.
