Bluetooth windows 10 находит неизвестные устройства
Здравствуйте.
Bluetooth крайне удобная штука, позволяющая передавать легко и быстро информацию между разными устройствами. Почти все современные ноутбуки (планшеты) поддерживают этот тип тип беспроводной передачи данных (для обычных ПК есть мини-адаптеры, по виду не отличаются от "обычной" флешки).
В этой небольшой статье я хотел по шагам рассмотреть включение Bluetooth в "новомодной" ОС Windows 10 (достаточно часто встречаю подобные вопросы). И так...
1) Вопрос первый: есть ли Bluetooth-адаптер на компьютере (ноутбуке) и установлены ли драйвера?
Самый простой способ разобраться с адаптером и драйверами - это открыть диспетчер устройств в Windows.
Примечание! Чтобы открыть диспетчер устройств в Windows 10: просто зайдите в панель управления, далее выберите вкладку "Оборудование и звук ", затем в подразделе "Устройства и принтеры " выберите нужную ссылку (как на рис. 1).

Далее внимательно просмотрите весь список представленных устройств. Если среди устройств будет вкладка "Bluetooth " - раскройте ее и посмотрите, нет ли напротив установленного адаптера желтых или красных восклицательных знаков (пример, где все хорошо, показан на рис. 2; где плохо - на рис. 3).
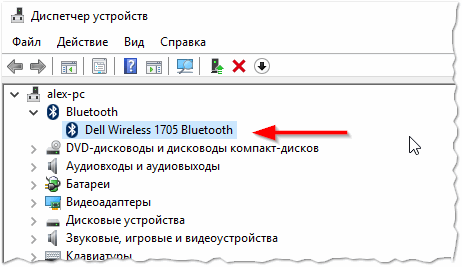
Рис. 2. Bluetooth адаптер установлен.
Если вкладки "Bluetooth " не будет, но будет вкладка "Другие устройства " (в которой вы найдете неизвестные устройства как на рис. 3) - возможно, что среди них и есть нужный адаптер, но на него еще не были установлены драйвера.
Чтобы проверить драйвера на компьютере в авто-режиме, рекомендую воспользоваться моей статьей:
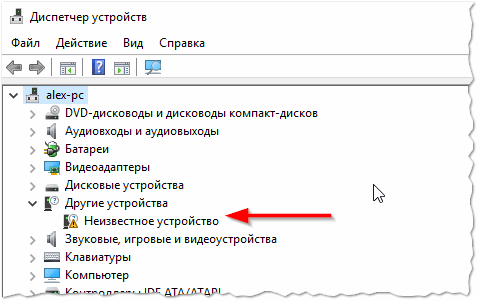
Если же в диспетчере устройств нет ни вкладки Bluetooth, ни неизвестных устройств - значит у вас просто нет Bluetooth-адаптера на ПК (ноутбуке). Исправляется это достаточно быстро - необходимо приобрести Bluetooth-адаптер. Представляет он из себя по виду обычную флешку (см. рис. 4). После того, как вы ее подключите к порту USB, Windows (обычно) автоматически устанавливает на него драйвера и включает его. Далее вы им сможете пользоваться в обычном режиме (как и встроенным).

Рис. 4. Bluetooth-адаптер (внешне не отличим от обычной флешки).
2) Включен ли Bluetooth (как его включить, если нет...)?
Обычно, если Bluetooth включен - можно увидеть его фирменный значок в трее (рядом с часами, см. рис. 5). Но достаточно часто Bluetooth отключают, так как некоторые им вообще не пользуются, другие из соображения экономии аккумуляторной батареи.

Важная заметка ! Если вы не пользуетесь Bluetooth - то рекомендуется его выключать (по крайней мере на ноутбуках, планшетах и телефонах). Дело в том, что этот адаптер достаточно много потребляет энергии, в следствии чего аккумуляторная батарея быстро разряжается. Об этом, кстати, у меня на блоге была заметка: .
Если значка нет - то в 90% случаев Bluetooth у вас выключен. Чтобы включить его, откройте меня ПУСК и выберите вкладку параметры (см. рис. 6).


Собственно, после этого у вас должно все работать (и появиться характерный значок в трее). Далее можно передавать файлы с одного устройства на другое, расшаривать интернет и т.д.
Как правило, основные проблемы связаны с драйверами и не стабильной работой внешних адаптеров (почему-то больше всего проблем именно с ними). На этом все, всем всего хорошего! За дополнения - буду весьма признателен...
Социальные кнопки.
Многие пользователи привыкли передавать и получать файлы с помощью сети Интернет. Однако бывают случаи, когда нет подключения к сети или Wi-Fi на ноутбуке не работает. На помощь приходит всеми забытый модуль Bluetooth. Как настроить, включить Bluetooth в Windows 10, правильно подобрать и установить драйвера?
Подготовительный этап
Под подготовительным этапом настройки Bluetooth в Windows 10 подразумевается проверка наличия самого модуля. Именно без него запустить Bluetooth на Виндовс 10 невозможно.
Определить наличие адаптера на ноутбуке достаточно просто. Его значок расположен на клавиатуре, а точнее находится на клавишах F2, F3 или F9 (в зависимости от модели устройства).
Если такого значка нет, стоит изучить технические характеристики ПК. Если у вас нет инструкции, то на тыльной стороне ноутбука или на передней панели есть наклейка. На ней всегда есть значок Bluetooth (если таков предусмотрен для этой модели).

Правильный подбор драйверов
Драйвер к модулю Bluetooth в Windows 10 необходимо подбирать с учётом производителя. Это может быть Intel, Broadcom и другие. Для корректного определения стоит воспользоваться программой , которая в точности определит устройство. Переходим во вкладку «Устройства», «Устройства Windows» и смотрим «Bluetooth». Копируем данные аппаратного ID.
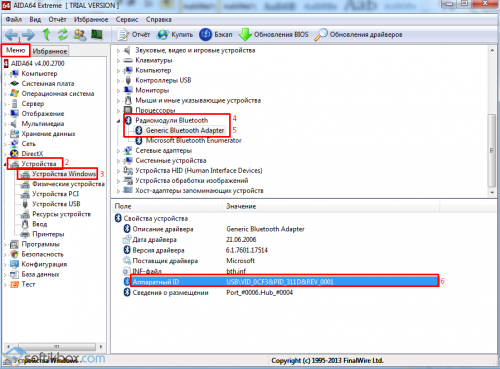
Вставляем данные в поисковую строку и ищем для ОС Windows 10. Обращаем внимание, чтобы это был сайт производителя ноутбука.

Загружаем и запускаем драйвер. После установки перезагружаем ПК. Проверяем, работает ли блютуз.
Включаем Bluetooth в Windows 10
Первый и самый простой способ включить Bluetooth на ноутбуке, это нажать клавишу Fn и соответствующую модулю кнопку F2, F3 или F9.
Однако если этот метод не срабатывает и блютуз не работает, стоит проверить программные настройки. Жмём «Пуск», «Параметры» и выбираем «Устройства».
В большинстве случаев при переходе на windows 10, сразу включить блютуз не получится.
Почему? Потому что нет драйвера. Майкрософт имеет в своем распоряжении некоторые, только в большинстве случаем они не совместимы.
В целом включается блютуз в виндовс 10 следующим способом. Первое – скачиваете и устанавливаете драйвер, если конечно его нет.
Второе – включаете непосредственно на своем ПК, хотя по умолчанию (если ничего не трогали) после установки драйвера он сразу должен включится.
Давайте рассмотрим все это более подробно – «новички» из того что написано выше вряд ли что-то поймут.
Где скачать драйвер для включения блютуз на виндовс 10
Если у вас ноутбук (Асус, Тошиба, Самсунг, Асер, Ленного или любой другой) то перейдите в раздел «уроки» — в самом верху (меню).
Там есть описание где скачивать драйвер блютуз для всех моделей ноутбуков.
Что касается компьютера, то обычно этого интерфейса в компьютерах нет, а если нужен, то покупается отдельно.
Тогда драйвер либо устанавливается с самого адаптера, либо додается диск. Устанавливаете его и пользуетесь.
Чтобы увидеть есть ли у вас драйвер откройте в своей
Он может быть в разделе сетевые адаптеры, или отображается на главной вкладке, как на рис. ниже.
Если не найдете его ни там, ни там, то нужно либо его включить, либо скачивать драйвер.
Непосредственное включение блютуз на виндовс 10 в ноутбуке
В большинстве ноутбуков есть специальная кнопка, включающая блютуз, но не у всех.
Она может быть на лицевой стороне и по бокам на корпусе. Поэтому, внимательно осмотрите свое устройство (возле кнопки или непосредственно на ней самой есть значок блютуз).
Это еще не все. На всех ноутбуках также применяется сочетание клавиш включающее и отключающее адаптер блютуз.
В разных моделях процедура разная. Узнать, как у вас можно из инструкции, которую можно скачать на сайте производителя, если нет бумажной.
Также можете найти описание для всех моделей здесь на сайте в разделе «уроки». Там много статей, но в самом верху есть поиск, который быстро найдет то что вам нужно.
Хотя там писалось для ноутбуков с виндовс 7, но на windows 10 включается блютуз, точно также. На этом все.
Если включить блютуз не получилось спросите у своего лучшего друга – это комментарий ниже. Успехов.
С момента релиза «десятки» прошел уже не один месяц, поэтому многие пользователи имели достаточно времени, чтобы изучить все новшества новой версии известной операционной системы. Работа с Bluetooth и его настройка как раз относят к тем изменениям, на которые юзеры обратили внимание в первую очередь. Сегодня мы решили рассказать, как настроить Bluetooth на ноутбуке Windows 10.
К примеру, в одном из предшественников «десятки» (речь идет о Windows 7) возникали трудности с включением адаптера. Разработчики приняли во внимание этот и другие недостатки в настройке технологии беспроводной связи и якобы учли их при создании Windows 10. Так ли это на самом деле? Узнаем после подробного разбора настроек и активации Bluetooth.
Итак, начнем с того, что нужно убедиться в том, что данная технология вообще присутствует на Вашем ноутбуке (у многих пользователей новые модели, но все же). Узнать эту информацию не составит труда – посмотрите описание возможностей своего ноутбука в инструкции или пробив характеристики в интернете. Затем возникает вопрос касательно драйвера, ведь при обновлении ОС могла и не установить соответствующий драйвер. В таком случае, никакие настройки не помогут включить беспроводную связь.
 Почему Bluetooth не включается?
Почему Bluetooth не включается?
Проблема с включением Bluetooth может возникнуть в самом начале, ведь Вы можете не обнаружить специальной кнопки на клавиатуре или не увидеть соответствующего раздела в параметрах ОС.
Многие советуют использовать комбинации клавиш Fn+F2, Fn+F3 и т.д. На самом деле данная подсказка не всегда дает результат, поскольку все зависит от марки и модели ноутбука.
К примеру, использовав первую из упомянутых комбинаций на ноутбуке Asus, Вы сможете включить или отключить режим «В самолете». В общем, не совсем подходящая опция. Раз уж вспомнили за «воздушный» режим, то отмечу, что для функционирования беспроводной связи данный режим должен находиться в не активном состоянии.
Как добавить программу в автозапуск?
На самом деле все предельно просто. Найдите значок центра уведомлений. Нажмите на него и увидите среди «квадратиков» Bluetooth. Если блок синего цвета, это значит, что технология активна, чтобы ее выключить нажмите на кнопку.
Как настроить Bluetooth?
Для того чтобы приступить к настройкам беспроводной связи, достаточно просто нажать правую кнопку мыши. Чтобы вызвать настройки нажмите «Перейти к параметрам». После того, как Вы перейдете к параметрам, система сразу начнет искать доступные устройства. У пользователя есть возможность соединиться с каким-либо устройством (нажмите кнопку «Связать» и далее устраивайте соединения с помощью пошаговых подсказок).
Такие девайсы, как Bluetooth-наушники или колонки во всяком случае будут видны в поиске, а вот что касается телефонов, то на них обычно выставляют скрытый режим во время поиска беспроводной связи.
Сделать смартфон видным можно с помощью настроек.
Настройки технологии беспроводной связи на ноутбуке с установленной Windows 10 можно вызвать и с помощью раздела «Параметры», где необходимо выбрать подраздел «Устройства». В опции «Bluetooth» в правом окошке Вы сразу же увидите кнопку включения/выключения функции.
 С настройками здесь все также не густо, как и в центре уведомлений Windows . Увидеть все опции можно после нажатия на пункт «Другие параметры Bluetooth». В новом диалоговом окне увидите 3 заголовка под названиями «Параметры», «COM-порты» и «Оборудование». Среди более-менее важных опций в данных настройках можно выделить пункт обнаружения ноутбука другими устройствами и отображение значка технологии в области уведомлений.
С настройками здесь все также не густо, как и в центре уведомлений Windows . Увидеть все опции можно после нажатия на пункт «Другие параметры Bluetooth». В новом диалоговом окне увидите 3 заголовка под названиями «Параметры», «COM-порты» и «Оборудование». Среди более-менее важных опций в данных настройках можно выделить пункт обнаружения ноутбука другими устройствами и отображение значка технологии в области уведомлений.
![]() После активации Bluetooth, соответствующий значок появится на панели уведомлений. После нажатия правой кнопки мыши можно воспользоваться самыми распространенными и нужными функциями (добавление устройства, список устройств, отправление и принятие файлов и т.п.).
После активации Bluetooth, соответствующий значок появится на панели уведомлений. После нажатия правой кнопки мыши можно воспользоваться самыми распространенными и нужными функциями (добавление устройства, список устройств, отправление и принятие файлов и т.п.).
Уязвимость, обнаруженная в Bluetooth, представляет угрозу для Android-смартфонов
 Что делать, если Bluetooth так и не включился?
Что делать, если Bluetooth так и не включился?
Как уже упоминалось раньше, трудности с подключением могут возникать на самом раннем этапе, когда у Вас отсутствует соответствующая кнопка или раздел. Среди возможных причин специалисты выделяют следующие варианты: неустановленный драйвер, отключенный адаптер или полное его отсутствие. Собственно, убедиться в наличии и состоянии адаптера можно с помощью диспетчера устройств («Пуск» - выбор из списка). В диспетчере найдите вкладку Bluetooth, после нажатия на нее октроется список с доступными устройствами. В том случае, если возле адаптера есть стрелочка, наведите на нее курсор и активируйте опции, где выберите пункт «Задействовать». Это приведет адаптер в действие.
Установка драйвера для Bluetooth
В принципе, если адаптер присутствует, то, как Вы уже увидели, его можно без проблем активировать. Другое дело, когда адаптера вовсе нет в диспетчере. Для этого необходимо установить драйвер для имеющегося адаптера.
Драйвер нужно загружать исключительно для модели ноутбука, на котором установлена «десятка». В целом, Windows 10 предусматривает установку драйвера на беспроводные модули.
Собственно, если и это Вам не помогло, можете воспользоваться специальным инструментом для поиска и установки драйверов. После завершения работы программы у Вас должно все выглядеть следующим образом (названия могут быть изменены).
 В тех случаях, когда нужные элементы есть, но технология беспроводной связи все равно работает не так, как нужно, определенно Вам следует обновить драйвера. Его можно скачать самостоятельно, хотя в большинстве случаев, при необходимости система делает это за пользователя. Что касается загрузки драйвера собственными силами, то для этого Вам необходимо в диспетчере устройств вызвать опции в адаптере и выбрать пункт «Обновить драйверы». После этого выберите пункт «Автоматический поиск обновленных драйверов». В случае эффективного поиска, драйвер будет найден, загружен и установлен.
В тех случаях, когда нужные элементы есть, но технология беспроводной связи все равно работает не так, как нужно, определенно Вам следует обновить драйвера. Его можно скачать самостоятельно, хотя в большинстве случаев, при необходимости система делает это за пользователя. Что касается загрузки драйвера собственными силами, то для этого Вам необходимо в диспетчере устройств вызвать опции в адаптере и выбрать пункт «Обновить драйверы». После этого выберите пункт «Автоматический поиск обновленных драйверов». В случае эффективного поиска, драйвер будет найден, загружен и установлен.
