Что делать пишет флешка не доступна. Сим, сим откройся! Как открыть файлы на флешке
Что делать если флешка не определяется ? Довольно распространенный вопрос, который можно встретить в сети интернет.
Порой происходят очень странные явления: недавно работающая флешка отказывается отображаться на компьютере, и все ваши попытки разобраться с этим явлением ни к чему не приводят.
Вообще причин такого поведения флешки может быть несколько, но об этом дальше.
Также бывают случаи, когда usb-флешка не определяется в проводнике компьютера, но на самом деле она исправна и прекрасно функционирует. Бывает и такое что при попытке просмотра файлов windows выдает нам безжалостное сообщение «Вставьте диск в дисковод», или еще хуже — просит его отформатировать.
В этих случаях назревает закономерный вопрос: что делать, если флешка не определяется и что с этим делать. В данной статье я попробую помочь вам разобраться с этой ситуацией.
Случай 1: Флешка определяется, но не открывается.
В данном случае можно провести самостоятельную диагностику флешки. Для этого достаточно пройти по следующему пути:
Пуск >> Панель управления >> Производительность и обслуживание>> Администрирование >> Управление компьютером >> Управление дисками .
Проделав все описанное выше, вы в правой половинке окна увидите список всех информационных устройств (1), которые на данный момент подключены к компьютеру (CD-Rom, Диск 0, Диск 1 и т.д)
Поскольку флешка является съемным носителем, нас интересует раздел «Съемные устройства» (2), содержащийся в этом списке. Находим в нем нашу флешку (3) и посмотреть насколько корректно windows определяет размер устройства (4):
Для этого существует два варианта:
- Объем указан корректно. В данном случае произведите форматирование устройства в том же окне, нажав правой кнопкой мышки по полю (3) и выберите «Форматировать» (5). Появится окно «Форматирование», в котором вам потребуется всего лишь нажать на кнопку «ОК».
- Объем флешки отображается некорректно или вовсе не отображается (поэтому флешка не определяется). В таком случае вам нужно подобрать специальную программу, совместимую с контроллером флешки и попробовать починить самостоятельно, либо обратиться к специалистам.
Случай 2: Флешка определяется как «неизвестное устройство».
В такой ситуации при обращении к флешке компьютер начинает «Тупить» или само flash-устройство может не читаться windows. Это является сигналом того, что существуют некие проблемы в связке память-контроллер, либо на usb-накопителе находятся нечитаемые сектора (Bad Blocks). В данном случае можно попробовать произвести низкоуровневое форматирование флешки.
Другие распространенные причины
Ко всему прочему может возникнуть ряд причин, по которым флешка не определяется, их великое множество, и если все перечислить – статья выйдет очень обширной и у вас не хватит времени дочитать ее до конца, поэтому постараюсь быть краток и рассмотрю только основные из них:
- Нехватка электропитания компьютера.
- Загрузочный сектор файловой системы (Boot-сектор) испорчен или затерт.
- Затерта или испорчена основная загрузочная запись (MBR), (находится на первом секторе флешки).
- Повреждены микросхемы NAND-памяти.
- Повреждена или удалена файловая таблица, к примеру, exFAT или NTFS.
- Появились нечитаемые сектора.
- Дал сбой или сгорел контроллер флешки.
- Сгорели важные элементы флешки.
- Оторвался или деформировался USB разъем.
Часто бывают ситуации, что в одной испорченной флешке одновременно встречаются несколько вышеописанных проблем, которые приводят к тому что флеш-устройство не определяется. Что делать в такой ситуации – вопрос не из легких…
Вывод: если после всех проведенных действий ваша любимая флешка не определяется, не открывается и не читается, а на ней находятся очень важные данные - обратиться к специалистам.
PS: Можете еще посмотреть мою статью о том: что делать, если компьютер не видит флешку, может найдете там решение своей проблемы.
Флешки стали незаменимым изделием, которое позволяет записывать достаточно большие объёмы информации. При их использовании могут возникнуть различные проблемы. Например, сюда следует отнести ситуацию, когда компьютер видит флешку, но не способен её прочесть. Причины этого могут быть связаны с технической или программной стороной работы накопителя. В любом случае, необходимо рассмотреть основные способы устранения проблем.
Общая проверка работоспособности
Когда флешка не открывается, следует подсоединить её к другому разъёму устройства. Вполне возможно, USB порт просто не работает. Можно попробовать подсоединить к другому компьютеру или ноутбуку. При невозможности считать информацию и на нём, предусматривается проблема непосредственно с самой флешкой.
Осмотрите поверхность изделия на предмет различных проблем и дефектов. Если они есть, то именно это способно стать причиной проблемы. При видимых дефектах восстановление информации является возможным. Когда причина заключается в электронных неполадках, на это не стоит надеяться.
Диспетчер устройств
В ситуации, когда флешка не открывается, требуется пройти по следующему пути: «Пуск» — «Панель управления» — «Система» — «Диспетчер устройств». Здесь нас особенно интересует раздел «Контроллеры универсальной последовательной шины USB». Осуществляется обновление, посредством щелчка правой кнопкой мыши и выбора соответствующего варианта. Это продемонстрированно на скриншоте.

Рекомендуется использовать безопасное извлечение устройства, когда его необходимо вынуть из порта. Как показывает практика, проблем не возникает в обычном состоянии. Неполадки появляются в том случае, когда произошло извлечение в процесс записи файлов.

Использование проводника
Открыть флешку можно и другим способом. Рекомендуется воспользоваться проводником. Для этого надо осуществить правый клик по накопителю и выбрать соответствующий пункт. Если Вам удалость открыть флешку таким образом, надо скопировать всю информацию и провести процесс форматирования. После этого осуществляется перезапись данных обратно.
Если открыть всё равно не получилось, но в свойствах указывается определение в качестве съёмного диска, можно предпринять определенные действия. Они заключаются в форматировании. Все данные будут потеряны, но это единственный способ снова иметь возможность использования изделия.
Воздействие вируса
Когда флешка не открывается, можно предположить её заражение вирусом (или непосредственно компьютера). Даже после лечения может быть заблокирован доступ. Это происходит в связи с тем, что вредоносное ПО создаёт файл autorun.exe с функцией автозапуска. Его следует удалить специальными программами или вручную через реестр.
Другой вариант заключается в том, чтобы выполнить настройки «Упорядочить» — «Параметры папки» - «Вид», где задаётся «Показывать скрытые файлы и папки». Когда это сделано, нужно только найти файл автозапуска и удалить его.

В этой статье мы разберем самые основные причины, почему может не работать накопитель, по-простому говоря флешка. Мы разберем проблемы и их устранение, рассмотрим различные варианты, даже самые маловероятные, дабы любым способом устранить неприятность.
У современных накопителей очень плохое качество микросхем памяти, они имеют определенный лимит записи и перезаписи информации. Большой вред несет извлечение флешки во время записи на нее чего либо, таким образом нарушается служебная информация.
На самом деле причин, почему флешка не открывается, существует достаточно много. Такая проблема может коснуться любой ОС, неважно XP это или Win Vista, а может и Win 10. Рассмотрим возможные случаи, почему накопитель не открывается:
- Присутствует звук обнаружения, однако флешка не обнаруживается;
- Флешка не открывается, а требует форматирования;
- Компьютер выдает ошибку чтения файлов;
- Компьютер намертво зависает, когда к нему присоединяют флешку;
- Не происходит распознавание флешки.
Сначала разберем наиболее легкие пути решения таких проблем. Для начала вы можете использовать ремонтные программы, некоторые из них очень эффективные, такие программы присутствуют почти у всех фирм, например, Transcend, Kingston, Silicon Power. С помощью программ для оптимизации вашей флешки, можно запросто исправить все проблемы в автоматическом режиме.
И так, для начала проверьте, видно ли накопитель в разделе «Управление дисками». Нужно выполните следующие шаги:
- Зайдите в панель управления;
- Выберите раздел администрирование;
- Найдите раздел управление компьютером;
- Там должен быть раздел управление дисками.
При присоединении носителя наблюдайте, появляется ли он в списке устройств или нет.
Отлично, если ваш персональный компьютер находит флешку и сегменты, которые в свою очередь, перебывают в исправном положении. Значит, вам требуется в разделе «исправен» нажать на него и сделать раздел активным, после этого вы выбираете буквенное имя накопителя, этого хватит для ее обнаружения компьютером. Если же раздел флешки неисправен или его нет, то статут будет «Не распределен». В этом случае кликнув на него вы должны будете найти «создать простой том», но эта функция, возможно будет недоступна, но, если все же работает, создайте новый том, при этом вся информация с флешки будет стерта.
Так же в разделе управления дисками для накопителя будут отображения «неизвестно» или «не инициализирован», «не распределен», возможно, ваш накопитель поврежден.
Нам поможет «диспетчер устройств» в нем нужно найти нужное устройство, возможно, оно будет видно. На изображении показано, где можно найти устройство.
Кроме этого, есть еще другие варианты. Напримет, полное выключение и отключение всех устройств от пк. Помогло? Возможно у вас проблемы с портами или с БП.
Windows
10 не находит флешку

Многие и вас сталкивались с проблемой обнаружения флешки с переходом на windows 10, путем обновления старой операционной системы. При чем, чаще всего не видно флешку только в разъеме 2.0, в 3.0 все замечательно работает. Вы думаете, что дело в драйверах, однако это не так. Вся причина в неправильных данных реестра о подключаемых накопителях ранее.
В таком случае нам поможет программа USBOblivion, которая удаляет старые данные реестра от подключаемых накопителях или других устройствах USB.
Заранее нужно вытащить из разъемов все девайсы USB, включите программу и отметить нужные пункты. Сделать очистку и не потерять reg-файл отмены, затем нажмите кнопку «Очистка».
После окончания работы требуется провести перезагрузку компьютера и снова вставить накопитель, скорее всего все запуститься.
Если такая операция не помогла, вы можете воспользоваться диспетчером устройств, сотрите раздел флешки, и воспользуйтесь обновлением оборудования. Все-таки, в windows 10 возможна несовместимость драйверов. В этом случае, проверьте их наличие, и установите не достающие драйвера, найти их можно на официальном сайте вашей платы. Рекомендуем использовать только официальные сайты. Кроме этого, обновления Биоса тоже не помешает.
Флешка не видит
Windows
XP

Часто бывает, что компьютер с ОС Windows XP, не распознает USB накопитель. Потому что, не установлены нужные обновления для накопителя. Во многих организациях пользуются Windows XP SP2, на которые не устанавливали обновления, по каким то причинам. Если не видно накопитель, можно предпринять следующие варианты:
- Произвести обновления Windows XP SP2 до SP
- Установить абсолютно любые обновления, которые доступны в данный момент.
Список некоторых обновлений исправляющие проблемы с накопителями:
- KB 925196 - решение проблемы, когда компьютер не находит флешку.
- KB 968132 - решение проблемы, когда в Windows XP подключали несколько устройств, они плохо работали.
- KB 817900 - USB порт переставал работать после вытаскивания и нового подключения к нему.
- KB 895962 - при отключении принтера, флешка перестает работать.
- KB 314634 - решение проблемы, когда компьютер не находил новые устройства.
- KB 88740 - ошибка Rundll32.exe, при подключении и отключении USB накопитель.
- KB 871233 - решение проблемы, если компьютер не видит флешку, после режима сна.
Так же, если вы пользуетесь Windows Vista, при данных проблемах, обновления так же помогает.
Полное удаление старых USB драйверов
Это решения проблемы может помочь тогда, когда ваш компьютер пишет «вставьте диск» при попытке открыть накопитель. Эту проблему могут вызывать устаревшие драйвера вашей операционной системы, или же возникла ошибка назначения буквы накопителю. Так же это может послужить причиной зависания компьютера при подключении к нему USB накопителя.
Как вы знаете, операционная система автоматически пытается установить драйвер по умолчанию при включении флешки. Если вы ее вытащите, то драйвера никуда не пропадают и остаются в системе. При попытке подключить другой накопитель, возможны проблемы, связанные с попыткой системы использовать старые драйвера для нового устройства. Несколько шагов, для удаления старых драйверов.
Как удалить драйвера USB устройств:

Теперь требуется перезагрузить пк, для обновления данных. Теперь при подключении накопителя, установятся драйвера конкретно под него.
Как переустановить USB устройства в «диспетчере устройств»
Если написанные выше методы решения вам не помогли, компьютер так же не реагирует на флешки, на любые, не конкретно на одну, попробуйте следующее:
- Нужно зайти в раздел «диспетчер устройств», чтобы это сделать нажмите сочетание клавиш Win+R и введите devmgmt.msc
- Открыть в нем раздел USB контролеров.
- Удалить все устройства с названием «корневой USB концентратор и USB Host Controller.
После этого, все должно заработать.
Дополнительные меры
- Необходимо проверить компьютер на вирусные угрозы – они могут быть причины плохой работы USB портов.
- Н KEY_ С URRENT_USER\Software\Microsoft\Windows\CurrentV е rsion\Policies\Expl о Внимательно посмотрите, ищите NoDrivеs, удаление поможет решить проблему.
- Снова нужно зайти в реестр, но теперь по ключу HKEY_LOCAL_MACHINE\ System\ СurrentCоntrolSet\Control . Найдите там StorageDevicePolicies, и удалите, после этого опять произвести перезагрузку.
- Есть вариант лишить тока компьютер, для этого из него нужно вынуть абсолютно все, вынуть из розетки, после этого на выключенном компьютере нажмите и держите кнопку включения, после этого соберите его и включите, как ни странно это иногда помогает.
Как восстановить данные с накопителя, который не видит компьютер?
Если в разделе управления дисками Windows показывает флешку, но пишет, что она «не опознан», раздел «не распределен», это значит, что данные повреждены, и вам нужно их восстанавливать.
Внимание:
- Не записывайте никакой информации на флешку;
- Не записывайте восстановленные файлы на ту же флешку, с которой они были взяты.
Восстановить данные можно с помощью различных программ, например, Recuva. Это программа для восстановления любых файлов с любого накопителя.
Эта программа достаточно легко может восстановить ваши удаленные данные с любого дискового накопителя, помогает искать файлы, если вам нужны фотографии, например.
Программой очень легко пользоваться, поэтому она является самой популярной среди пользователей. Доступна на русском языке, хорошо восстанавливает удаленные файлы, но, если флешка была очищена в другой файловой системы, восстановить файлы будет труднее. Так же она не сработает, если компьютер вам пишет «диск не отформатирован».
Если вам ничего из этого не помогло, обратитесь в сервис, который решит вашу проблему на профессиональном уровне, но надеемся, что вам помогла наша статья.
Вконтакте
Иногда компьютерное устройство не видит вставленный флеш-накопитель, это может выглядеть следующим образом:
- На ПК появляется запись «вставьте диск», несмотря на подключение флешки.
- Отражается значок о том, что флешка подключена, воспроизводится соответствующий звук, но самого устройства при этом в проводнике не видно.
- Появляется запись о необходимости форматирования.
- Выплывает уведомление о произошедшей ошибке данных.
- При подключении флешки происходит зависание всей системы.
- Компьютер видит флешку, но БИОС его не видит.
- Также могут произойти и другие сбои.
Проблемы с материнской платой
На данном этапе обращаем внимание на BIOS материнской платы, прошита ли в ней последняя версия. Появляются новые версии внешних накопителей, увеличиваются скорости и объем носимой информации. Поэтому флешка не определяется и компьютер её не видит. Если системная плата работает долго, обновления уже перестали выходить. Тогда этот способ исключается.
В BIOS можно настроить конфигурирование USB устройств, например, поддержку накопителей большой емкости. Проверьте, в каком состоянии находятся эти параметры. Они располагаются в разделе “Периферия”.
Необходимо убедиться, что при вставке съемного диска в порт USB, на него подается питание – должен загореться индикатор. Если этого не происходит, есть вероятность, что неисправен сам порт. Для проверки этого, можно переткнуть флешку в соседний порт USB. Первым делом вы воткнете ее в один из передних портов системного блока. А вдруг он не подключен внутри, нет перемычки, идущей от специального разъема USB на системной плате? Проверим это, вскрыв корпус персонального компьютера. Этот разъем выглядит так:

Если и это не помогло, можно попробовать вставить флешку в любое другое устройство: радиоприемник или телевизор. Тогда уж точно можно определить, дело в самом накопителе или нет.
Решение проблем с флешкой стандартными способами Windows
Система энергосбережения Windows
Предположим, компьютер перестал видеть флешку неожиданно после длительного времени ее бездействия. Что делать? Вероятнее всего, у вас включена функция энергосбережения. Она заключается в том, что, если вы долго не используете устройства USB, система перестает подавать питание на эти порты. Изменить ее параметры можно, найдя в Панели управления значок “Электропитание”. Затем настроить “Сбалансированную” или “Высокопроизводительную” схему, изменив дополнительные параметры питания.

Управление электропитанием можно настроить и для отдельного подключенного USB диска. Откроем Диспетчер устройств, затем “Контроллеры USB”, потом при помощи правой кнопки мыши - свойства запоминающего устройства и галочкой запрещаем отключение этого устройства для экономии энергии.

Если напротив флешки горит желтый треугольник или написано « Н еизвестное устройство» либо же находится в графе «Другие устройства» - в ней флешка может быть под своим реальным наименованием. Также иногда она может высвечиваться «Запоминающее устройство для USB» .
Нажмите на устройство компьютерной мышью, удалите это устройство из системы, а потом добавьте, обновив конфигурацию оборудования – может быть, для отображения флешки хватит и этого простого действия.


Утилита диагностики от Microsoft
Далее перейдем к простой стандартной утилите Microsoft. Она совместима с Windows 10, 8.1 и 7. Заходим в справку на официальном сайте Microsoft и ищем “Автоматическая диагностика и устранение проблем с USB в Windows”. По кнопке “Скачать” получаем эту утилиту на свой компьютер, открываем файл WinUSB и проводим диагностику.

- Флешка не читается при подключении через специальный порт из-за того, что в реестре используются фильтры верхнего и нижнего типа.
- Флешку не удается увидеть в том случае, если используются поврежденные фильтры.
- Сбой может быть и в работе USB-принтера. Допустим, в момент печати произошел сбой. В такой ситуации отключение аппарата станет невозможным.
- Флешка не извлекается при нажатии на кнопку, которая безопасно извлекает оборудование. Может появиться уведомление об ошибке. Выполните все программы, которые пользуются данным устройством, и повторите свою попытку.
- Обновления системы Windows настроены таким образом, что драйвера обновлению не подлежат. Если такие обновления появляются, происходит их автоматическая установка.
Управление дисками
Буква USB-накопителя может совпадать с литерой другого диска. Проверим это при помощи средства Windows, которое называется «Управление дисками». Например, в Windows 10 в окне «Этот компьютер» вверху щелкаем на пиктограмму «Управление». В результате этого появится «Управление компьютером».
Ещё два варианта:
- «Пуск» - «Выполнить», команда diskmgmt.msc , жмете на Enter.
- Панель управления – Администрирование – Управление компьютером – Управление дисками.
В разделе “Управление дисками” смотрим названия всех томов в компьютере. Здесь можно изменить букву диска. Это средство поможет определить исправность съёмного устройства.

Важный момент : в окне управления дисками проследите за тем, происходит ли появление и исчезновение флешки в момент ее подключения и отключения от компьютерного устройства.
Оптимальный вариант – если устройству видна подключаемая флешка, каждый раздел на ней имеет «исправное» состояние. В данной ситуации нужно просто нажать на него при помощи правой кнопки мыши, сделать выбор в меню «активировать раздел». Может быть, флешку придется обозначить буквой – и этого вполне хватит для распознавания компьютером флеш-накопителя. При неисправности либо удалении раздела Вы сразу увидите «нет распределения». Нажмите на него, и, если увидите подобный пункт в меню, сделайте выбор в пользу «создания простого тома». Таким образом, можно будет создать раздел и отформатировать флеш-накопитель (но в таком случае произойдет удаление всех данных).
Если утилита управления дисками помечает флешку как «неизвестную» либо «неинициализированную», речь может идти о повреждении флешки. В такой ситуации необходимо попробовать восстановить все данные.
Если Вы занимались созданием разделов на флеш-накопителях, не поддерживаемых операционной системой, придется удалять эти разделы.
Не открывается флешка на компьютере: что делать дальше?
Постарайтесь совершить прямое подключение к системному блоку, а не с помощью провода-удлинителя либо USB-хаба, если они используются.
Постарайтесь включить накопитель во все существующие разъемы. Выключите компьютерное устройство, отключите от USB другие аппараты (допустим, принтер либо веб-камеру). Оставьте клавиатуру, мышь и флешку. Далее подключите компьютерное устройство. Если это помогло, и флешка отобразилась на экране, значит, блок питания Вашего ПК недостаточно мощный, и решать нужно непосредственно эту проблему. То есть, нужно менять блок питания либо покупать USB-хаб с персональным источником питания.
Запускаем USBOblivion, удаляем сведения о накопителях из реестра
Отключайте все флеш-накопители и иные устройства от ПК. Запускайте программу с пометкой пунктов «произведение реальной очистки и сохранение reg-файла отмены». После нажимаете на кнопку «очистка».
Как только всё очистится, перезагружаете компьютер и подключаете флешку – как правило, она появляется и становится доступным. Если этого не произошло, зайдите в диспетчер устройств (воспользовавшись кнопкой «Пуск»), удалите накопитель из раздела, посвященного другим устройствам. Обновите конфигурацию оборудования. Для загрузки программы USBOblivion можно воспользоваться официальным сайтом разработчика.
Процедура удаления драйверов для всех USB устройств
Пошаговая инструкция такова:
- Отключаете компьютерное устройство вместе со всеми запоминающими (и другими) устройствами USB. Что же касается мыши и клавиатуры, их можно не трогать – само собой, если у них отсутствует встроенный кард-ридер.
- Еще раз включаете свой ПК.
- Третий этап – загрузка утилиты DriveCleanup (для этого воспользуйтесь официальным сайтом ее разработчика). Программа совместима со всеми современными операционными системами.
- Копируете себе одну из версий drivecleanup.exe (это зависит от того, какая версия операционной системы Windows установлена) в папку C.
- Следующая стадия – запуск командной строки от имени администратора. В ней пишем drivecleanup.exe и жмём ввод.
Наблюдайте за тем, как удаляются все драйвера и записи о них в реестре операционной системы.
Какие еще дополнительные действия можно предпринять, чтобы выявить причины проблем с нераспознаванием компьютером флеш-накопителя?
- Проверить свой компьютер на наличие вирусов – из-за них порой компьютер не видит флешку.
- Проверить реестр операционки, а конкретно ключ HKEY_CURRENT_USER\ Software\ Microsoft\Windows\ CurrentVersion\ Policies\ Explorer . Увидели в этой графе показатель под именем NoDrives? Удаляйте его, и осуществляйте перезагрузку компьютерного устройства.
- Иногда нужно полностью обесточить ПК. Делаете это таким образом: отключаете все флешки, выключаете аппарат. После удерживайте пару секунд кнопку питания. Компьютер при этом включать не нужно. Далее отпускаете кнопку, подключаете электрическое питание, включаете компьютер. Иногда это помогает.
Лечение флешки, которую не видит компьютер
В управлении компьютером можно найти вставленную флешку, но она неисправна или место не распределено. Вероятно, что флешка повреждена, и все данные были удалены. Тогда стоит обратиться к специальным утилитам для восстановления файлов со съёмных накопителей.
Чтобы шансы на реанимирование данных увеличились, лучше не записывать новые файлы на эту же флешку и иметь другие носители для восстановленных данных.
Для примера рассмотрим наиболее известную программу для восстановления – Recuva. Она проста в использовании и бесплатна, поэтому так популярна среди неопытных пользователей.
Скачиваем ее с официального сайта. При установке выбираем русский язык, затем типы файлов, которые следует найти.


Если вы не помните, какие файлы сохранялись на носителе, тогда оставляем как есть. Отмечаем место, где требуется отыскать потерянные данные.

Программа использует простой или углубленный анализ. Последний способ наиболее действенный, но для него потребуется чуть больше времени. Файлы для восстановления отмечены зеленым кружком, а которые уже утрачены – красным.

Итак мы рассмотрели вопрос, почему компьютер не видит флешку, и что можно предпринять для устранения этой проблемы. Когда на съёмном носителе находится ценная информация, а компьютер не видит флешку, то сразу расстраиваться не стоит. Есть много способов попытаться решить эту задачу. О них и рассказано выше. Если же флешка уже повреждена, тогда стоит обратиться к специальной утилите для восстановления, например, Recuva.
Как восстановить удаленные файлы с flash накопителя? Что делать если компьютер не видит флешку? Что делать если компьютер видит флешку, но она не открывается?
Если объем флешки определяется неверно, или она определяется с нулевым размером, то чаще всего это либо аппаратная неисправность микроконтроллера, ячеек NAND памяти или внутренней микропрограммы флешки. Такая же ситуация, если Windows сообщает “usb устройство не опознано”.
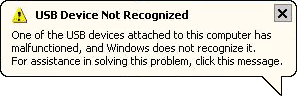
Если данные нужны, то скорей всего придется отдать флешку специалистам, так как для восстановления информации потребуется демонтаж чипов памяти, считывание дампов и обработка полученной информации. В случае если данные не нужны, то вы можете попробовать программы для ремонта флешек .
Если у вас остались вопросы по flash накопителям, вы можете задать его в нашем форуме , и наши специалисты постараются вам помочь.
Остались вопросы?
Оставьте телефон и менеджер перезвонит Вам
