Единственный безопасный способ обновления драйверов в Windows. Обновление драйверов видеокарты
Когда вы обращаетесь с компьютерной проблемой к какому-либо «компьютерщику» или читаете тематический форум, в ряде случаев одним из гарантированных советов будет обновить драйвера. Давайте разберемся, что это означает и действительно ли нужно это делать.
Драйвера? Что такое драйвера?
Говоря простыми словами, драйвера - это программы, которые позволяют операционной системе Windows и различным приложениям взаимодействовать с оборудованием компьютера. Сама по себе ОС Windows «не знает», как задействовать все функции Вашей видеокарты и для этого ей нужен соответствующий драйвер. Также, как и для других программ, для драйверов выпускаются обновления, в которых исправляются старые ошибки и реализуются новые функции.
Главным правилом тут, пожалуй, будет - не ремонтируйте то, что работает. Еще один совет - не устанавливать различных программ, которые автоматически обновляют драйвера для всего Вашего оборудования: это может вызвать больше проблем, чем принести пользы.
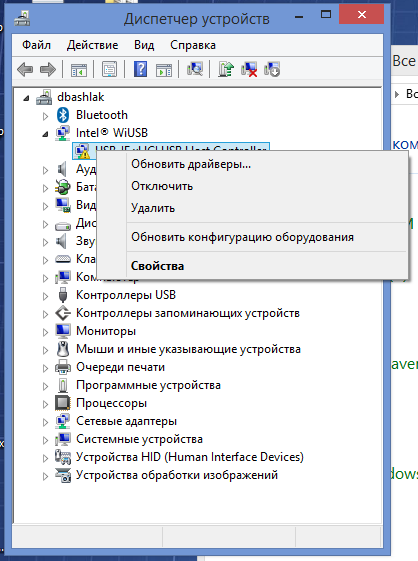
Если же у Вас возникла какая-то проблема с компьютером и, судя по всему, она вызвана работой его оборудования - здесь стоит задуматься об обновлении драйверов. С большой вероятностью, если, к примеру, новая игра «вылетает» на вашем компьютере и появляется сообщение о том, что что-то не так с видеокартой, установка последних драйверов для нее с официального сайта производителя может решить эту проблему. Ждать того, что после обновления драйверов компьютер будет работать быстрее, а игры перестанут тормозить, не стоит - скорее всего это не произойдет (хотя возможно и такое, если после установки Windows на компьютер у вас установлены WDDM драйвера для видеокарты - т.е. те, которые операционная система установила сама, а не те, которые разработаны производителем видеокарты). Таким образом, если компьютер и так работает как следует, думать о том, что «стоило бы обновить драйвера» не нужно - навряд ли это принесет какую-либо пользу.
Какие драйвера нужно обновить?
Когда вы приобретаете новый компьютер без операционной системы или выполняете чистую установку Windows на старый компьютер, желательно установить правильные драйвера. Суть не в том, чтобы у вас всегда была последняя версия драйверов, а в том, чтобы они были предназначены специально для вашего оборудования. К примеру, сразу после установки Windows у вас, скорее всего, уже будет работать Wi-Fi адаптер на ноутбуке, а также запустится какая-нибудь не очень требовательная игра, наподобие Танки Онлайн. Это может привести к тому, что вы будете уверены в том, что с драйверами для видеокарты и беспроводного адаптера все в порядке. Однако это не так, в чем можно будет убедиться при появлении ошибок во время запуска других игр или при попытке подключения к беспроводным точкам доступа с иными параметрами.
Таким образом, драйвера, имеющиеся в ОС Windows, хоть и позволяют пользоваться компьютером, но в обязательном порядке должны быть заменены оригинальными: для видеокарты - с сайта ATI, Nvidia или другого производителя, для беспроводного адаптера - аналогичино. И так для всех устройств при первой установке. Затем, поддержание последних версий этих драйверов - не самая осмысленная задача: задумываться об обновлении стоит, как уже говорилось, лишь при наличии тех или иных проблем.
Вы купили ноутбук или компьютер в магазине
Если Вы приобрели компьютер и с тех пор ничего в нем не переустанавливали, то с огромной вероятностью на нему уже установлены все необходимые драйвера для сетевых устройств, видеокарты и другого оборудования. Более того, даже при переустановке Windows, если воспользоваться сбросом ноутбука или компьютера до заводских настроек, будут установлены не драйвера Windows, а именно подходящие для вашего оборудования. Таким образом, если все работает - нет необходимости специально заниматься обновлением драйверов.
Вы купили компьютер без Windows или сделали чистую установку ОС
Если вы приобрели компьютер без операционной системы или же просто переустановили Windows без сохранения старых настроек и программ, операционная система постарается сама определить ваше оборудование и установит большинство драйверов. Однако, большинство из них следует заменить официальными драйверами и вот какие драйвера нужно обновить в первую очередь:
- Видеокарта - разница в работе видеокарты со встроенными драйверами Windows и с оригинальными драйверами NVidia или ATI очень существенна. Даже если вы не играете в игры, обязательно обновите драйвера и установите официальные - это избавит от многих проблем с графикой (например, прокрутка рывками в браузере).
- Драйвера на материнскую плату, чипсет - тоже рекомендуется установить. Это позволит получить максимум от всех функций материнской платы - USB 3.0, встроенные звук, сеть и другие устройства.
- Если у Вас дискретные звуковая, сетевая или другие платы - на них тоже следует установить нужные драйвера.
- Как уже писалось выше, драйвера следует загружать с официальных сайтов производителей оборудования или самого компьютера (ноутбука).
Если же вы заядлый геймер, то, отойдя от предыдущих советов, можно также порекомендовать регулярно обновлять драйвера для видеокарты - это может влиять на производительность в играх.
Нужно ли обновлять драйверы?
В целом мы не рекомендуем обновлять драйверы, если для этого нет веских причин. Например, встроенный кардридер вполне может работать с изначально установленной на компьютер версией драйвера. Даже если производитель с тех пор выпустил обновление, никакой разницы вы, скорее всего, не заметите. Вовсе не обязательно иметь самые свежие драйверы для всех компонентов системы.
Но в некоторых случаях замена драйверов объективно полезна. В частности, геймерам стоит всегда устанавливать самые свежие драйверы видеокарт, чтобы гарантировать максимальное быстродействие и минимум ошибок в современных играх. Также обновление драйвера может помочь, если текущая версия работает некорректно.
Если возникает необходимость обновить драйверы, не стоит полагаться на разнообразные программы по их обновлению. Не устаем повторять: драйверы следует скачивать непосредственно с сайта производителя или через Центр обновления Windows.
Обновление драйверов через Центр обновления Windows
В Windows 10 Центр обновления скачивает и устанавливает самые свежие драйверы автоматически. В Windows 7 и 8 драйверы тоже распространяются через Центр обновления, но в Windows 10 действует более жесткий подход. Обновление происходит автоматически, и даже если вы попытаетесь установить нужные драйверы самостоятельно, Windows их перезапишет самой свежей версией.
Это автоматическое решение из серии «настроил и забыл». Никакие специальные программы для обновления драйверов не нужны, поскольку эта функция уже встроена в Windows.

В Windows 7, 8 и 8.1 драйверы появляются в Центре обновления как необязательные обновления. Если вы хотите установить самые свежие драйверы, для начала откройте Центр обновления, проверьте, нет ли обновлений и установите все новые драйверы. Они распространяются через серверы Microsoft, поэтому должны работать стабильно.

Обновление драйверов видеокарты
Для обновления драйверов видеокарты можно использовать прилагающуюся к ним панель управления. У NVIDIA, AMD и даже Intel есть такие панели управления, которые могут автоматически проверять обновления и устанавливать самые свежие драйверы.
Просто откройте приложение NVIDIA GeForce Experience, AMD Catalyst Control Center (который скоро переименуют в Radeon Software Crimson) или Intel Graphics Control Panel – смотря что у вас установлено. Часто значки этих приложений есть в системном лотке, а кроме того, их можно найти поиском в меню «Пуск».
Ну а можно просто отправиться на сайт NVIDIA, AMD или Intel, скачать оттуда самый свежий драйвер для своей видеокарты и установить его.
Даже в Windows 10 это не помешает, особенно если вы любите играть в современные игры. Windows 10 не обновляет драйверы видеокарт NVIDIA или AMD автоматически при выпуске каждой новой версии, поскольку они актуальны главным образом для геймеров.
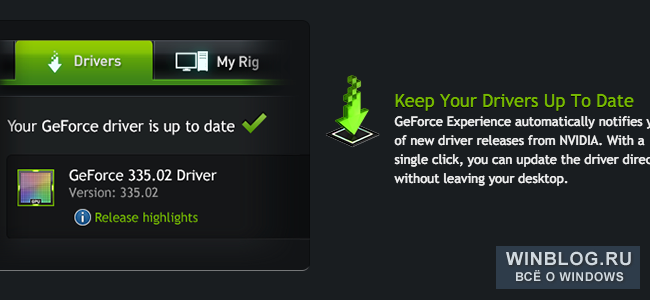
Обновление с сайта производителя
Любые другие драйверы ищите непосредственно на сайте производителя. Если у вас ноутбук или готовый компьютер, откройте сайт производителя и найдите там страницу загрузки драйверов для вашей конкретной модели. Обычно на такой странице приводятся все драйверы для данного компьютера или ноутбука и обновляются по мере выхода свежих версий. Часто для каждого драйвера указывается дата выпуска.
Тут же можно найти обновления BIOS и UEFI, но мы не рекомендуем их устанавливать без веской причины.
Если вы собирали компьютер самостоятельно, ищите драйверы на сайтах производителей каждого конкретного компонента. Например, обновления драйверов для материнской платы нужно искать на сайте производителя материнской платы и т. п.

Отрадно, что делать это вовсе не обязательно. Windows, и в особенности , автоматически поддерживает драйверы в актуальном состоянии.
Геймерам, конечно, нужны самые свежие драйверы видеокарт, но достаточно один раз установить обновление, и в дальнейшем сопутствующее программное обеспечение будет само оповещать о выходе новых версий драйверов.
Другие обновления можно найти на сайте производителя. Но обычно это не обязательно и можно не тратить на это время, если только у вас нет на то особых причин. Windows сама неплохо справляется с обновлением драйверов.
| Материалы |
Совет обновить драйвера через интернет встречается в каждом втором сообщении на тематических форумах или при разговоре со специалистом, если речь идет о сбоях, глюках или других проблемах при работе с компьютером. Но обыкновенный пользователь не подозревает, что это такое и зачем необходимо обновлять их. Постараемся разобраться с определением термина и стоит ли устанавливать новые драйвера.
Драйвер – это приложение для компьютера, которое обеспечивает взаимодействие ОС и программ с аппаратной частью
Нужны драйвера для управления каждым устройством ПК. Хотя установка их требуется не всегда.
В дистрибутив Windows включены основные библиотеки нужные для запуска ОС, но функциональность их ограничена. Виндовс обеспечит вывод изображения на экран с помощью видеокарты, но для включения всех функций и режимов понадобится отдельная программа, написанная производителем оборудования. Для любых программ выходят обновления и драйвера устройств — не исключение.
В каких случаях требуется обновлять драйвера?
Если все работает корректно, не надо ничего трогать.
Обновления могут не только исправить ошибки, но и добавить их.
Рассмотрим, в каких случаях стоит обновляться:
- сбои при запуске игр и проблемы с отображением графики;
- появление тормозов;
- отсутствие доступа к устройству при смене ПО;
- необходимость использования новых функций, доступных только со свежим ПО для оборудования;
- переход на другую ОС;
- установка нового оборудования, требующего для корректной работы новых управляющих утилит.
Совет. Можно обновить драйвера через интернет бесплатно с сайтов производителей устройств. Автоматическая программа для обновления драйверов на компьютере обыкновенного пользователя – лишняя нагрузка. Пользы от нее — минимум.
Если с компьютером возникли неполадки при запуске нового приложения и выдается предупреждение о проблемах с устройствами, то обновляться – придется. Это легкий способ устранить ошибки.
Замечание. Система после инсталляции новых управляющих утилит не обязательно начнет работать быстрее, а вот появиться ошибки могут.
Какие обновлять драйвера?
Если вы решили установить операционную систему с нуля, то стоить инсталлировать подходящие драйвера. Узнать какие драйвера нужны на компьютер поможет диспетчер устройств. Для его запуска:
- Нажимаем кнопки WIN и R одновременно и ждем открытия окна «Выполнить».
рис.2. Обозначенные желтыми значками устройства требуют установки программы от производителя и работают неверно
Для того чтобы узнать какой драйвер нужен для непонятного устройства придется воспользоваться поиском по интернету, определив предварительно узнав PID и VID. Чтобы это сделать:
рис.1. Вызываем свойства устройстварис.2. Переходим к разделу сведения и в выпадающем списке выбираем «ИД оборудования»
рис.3. Откроется вкладка с двумя параметрами
- Верхний – VID, а нижний – PID. Именно по ним следует найти название оборудования. После этого ПО скачивается на сайте производителя.
Важно! Определить, какие драйвера нужны для компьютера автоматически позволяет сторонние утилиты, но использовать их опасно.
Отдельного внимания заслуживает видеосистема. Регулярно обновлять управляющее ПО для видеокарты имеет смысл только для профессиональных геймеров. Но использовать входящие в поставку Windows WDM-драйвера также не стоит. Обязательно проинсталлируйте подходящие для версии ОС и модели видеокарты драйвера, необязательно новейшие. Это повысит производительность, решит проблемы с запуском игр, устранит рывки при прокрутке и т.д.
После покупки устройства
При отдельном приобретении видеокарты, звуковой платы или другого устройства в комплекте часто присутствует диск с драйверами. Их следует установить в систему. Виндовс автоматически поставит на многое оборудование WDM-драйвер, но не всегда он сможет обеспечить правильное функционирование.
Если компьютер или ноутбук был приобретен с предустановленной ОС, то на нем уже инсталлировано все необходимое для корректной работы. При использовании сброса к заводским параметрам все нужные драйвера загрузятся автоматом.
Совет. Если необходимо полностью обновить компьютер, заменив материнскую плату, то лучше произвести чистую инсталляцию ОС. Это позволит корректно установить необходимое служебное ПО.
При покупке нового компьютер без ОС установкой драйверов придется заниматься пользователю. Рассмотрим, на какие устройства надо инсталлировать ПО обязательно:
- Материнская плата. Драйвера на чипсет ставить надо обязательно, причем первыми. Это обеспечит корректную работу USB 3.0, встроенной сетевухи, звуковой карты и т.д.
- Видеокарта. Без инсталляции ПО платы от ATI и NVIDIA существенно снижают производительность. WDM-драйвер от Майкрософт не обеспечивает нормального функционирования игр и требовательных приложений.
- Дискретные звуковые, сетевые платы и т.д., принтеры, сканеры. В ОС просто не будет нужных WDM-драйверов.
Помните, что скачивать драйвера стоит только на официальном сайте производителя устройства или ПК. Это поможет избежать вирусов и ошибок.
ПОСМОТРЕТЬ ВИДЕО
Теперь вы знаете, когда нужно обновлять драйвера. Остались вопросы? Задайте их специалистам.
Можно обновить драйвер видеоадаптера стандартными средствами Windows. Делается это через Диспетчер устройств :
Обновить карты ATI Radeon
Алгоритм действий следующий:
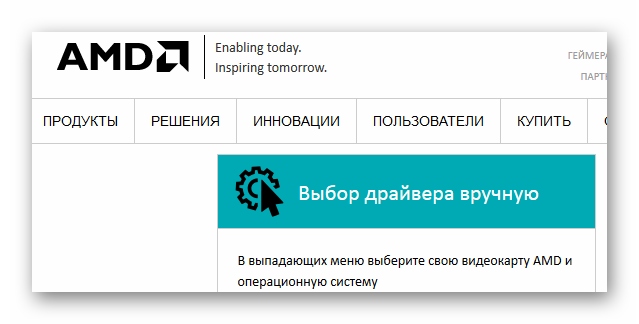
Как обновить видеокарту Nvidia
И так, действуем следующим образом:
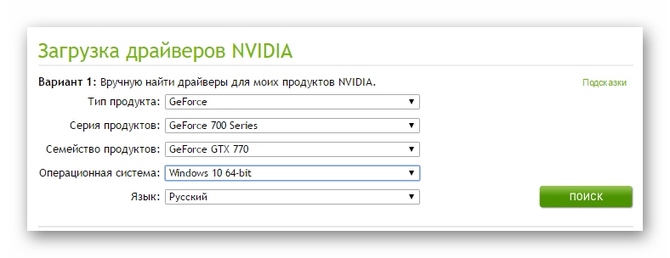
Не устанавливаются драйвера на видеокарту
Это часто встречающаяся проблема, которая требует немедленных действий. Без него, компьютер – куча дорогих железок.
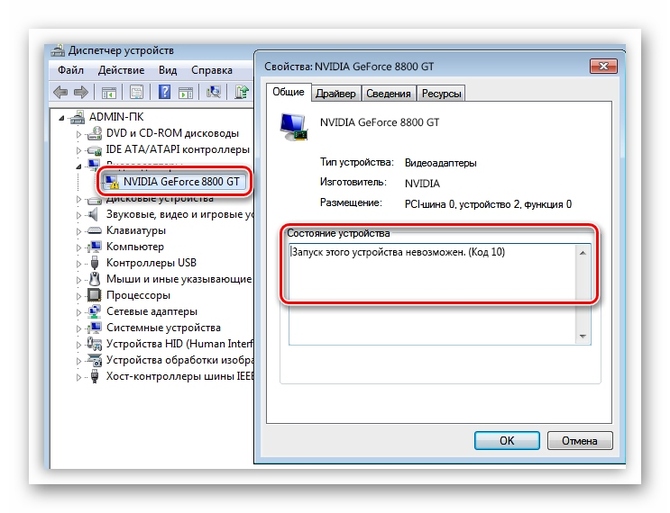
Но проверить ее очень просто. Вынимаем из данного компьютера и проверяем на другом. Если и на нем также, значит точно поломана.
Либо может быть неисправен слот PCI-E. Такое бывает если отсутствует дополнительное питание на ГПУ. Тогда нагрузка на слот слишком большая. Проверяется все элементарно. Берем видеокарту и подключаем к другому слоту.
- Еще одна причина – несовместимое ПО или нехватка вспомогательного программного обеспечения. Например, не удастся запустить панель управления Nvidia, если нет установленного или имеется устаревший. NET Framework . Решается все скачивание с официального сайта последней версии и установкой ее в систему.
Nvidia
Программное обеспечение от данной компании очень чувствительно . То есть, повлиять на установку могут старые версии драйверов или их остатки, конфликты ПО и прочее.
AMD
Часто встречающаяся проблема на данный момент – остатки старых драйверов. Новые могут отказаться ставиться, пока не исчезнут все следы предыдущих. Решается все просто. Удаляем старый софт перед установкой нового. Для этого есть утилита AMD Clean Uninstall .
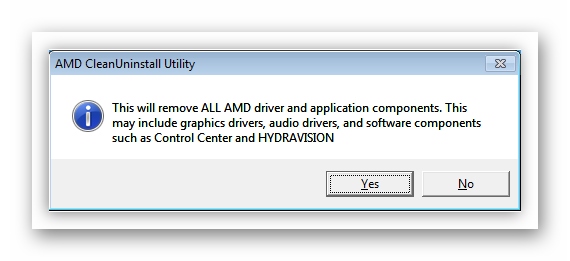
При этом, удалятся все компоненты от AMD. Учитывайте это.
Intel
На встроенные графические процессоры от Intel драйвера, в основном, ставятся без ошибок. Зачастую ошибки возникают только, если неправильно было установлено другое программное обеспечение. Тогда следует удалить виновника конфликта и переустановить его. После чего можно снова пытаться установить драйвера для Intel.
Windows 10
Microsoft хотят сделать пользование их системой максимально удобным и стараются все автоматизировать. Это коснулось и драйверов. Теперь они находятся и обновляются автоматически . Из-за этого, иногда могут возникать неудобства. Система нас ограждает от ненужных действия, но она может ошибаться. Поэтому, лучше вручную найти нужный драйвер и обновить его. Там вы застрахуетесь от различных ошибок и прочего.
Ничего сложного в установке нет. Но запомните, самый лучший метод – ручной. Так, вы точно скачаете и установите, что нужно, если конечно будете внимательны и ничего не перепутаете.
