Подключение ноутбука к ноутбуку через сетевой кабель. Подключения интернета к ноутбуку через wi-fi
Сегодня я расскажу о том, как подключать ноутбук к ноутбуку самостоятельно, не дожидаясь помощи IT-специалиста. Так как соединение любых компьютеров бывает только двух видов — проводное и беспроводное — мы потренируемся подключаться к другому ноутбуку через сетевой кабель и посредством Wi-Fi. В первом случае оба компьютера должны иметь сетевые карты, а во втором понадобится любой Wi-Fi адаптер.
Как подключить ноутбук к ноутбуку: проводное соединение ноутбуков
Обязательно понадобится особый сетевой шнур — патч-корд. Так же как и остальные виды сетевых кабелей, он является витой парой с разъемами типа RJ-45 с обоих концов. Особенность патч-корда — кроссировка жил, из-за нее компьютерщики называют его «кросс». Тем, кто с ноутбуком «на вы», настоятельно рекомендуется купить такой кабель в ближайшем сервис-центре или любом компьютерном магазине. Остальные могут попытаться соединить его самостоятельно. С одной стороны кабеля порядок проводов должен выглядеть так: бело-желтый/желтый/бело-салатовый/голубой/бело-голубой/салатовый/бело-горчичный/горчичный. С другого конца витой пары цвета проводов другие: бело-салатовый/салатовый/бело-желтый/голубой/бело-голубой/желтый/бело-горчичный/горчичный.
Концы кабеля втыкаются в сетевые карты ноутбуков. Затем нужно пройти в «Сетевые подключения» и попасть в «Подключение по локальной сети». В настройках сетевого подключения нужно выбрать протокол соединения с сетью — TCP/IP. В настройках протокола на каждой из машин прописываются IP-адреса, маска подсети остается стандартной. В окне поиска нужно ввести символы «cmd», а в черном окне — команду «ping» и известный IP-адрес второго ноутбука. Если вы внимательно следовали инструкциям и правильно обжали витую пару, в окне будет виден обмен пакетными данными. Это значит, что соединение установлено надлежащим образом.
Беспроводное подключение ноутбуков (Wi-Fi-адаптер)
Машины также легко соединить посредством Wi-Fi, установив режим «точка-точка». Нужно включить адаптер на обоих компьютерах, щелкнув тумблером или сделав это программно. После этого нажать на «Пуск», попасть в «Панель управления», а оттуда — в категорию «Сеть и интернет», чтобы поправить настройки сетевого подключения. В этом разделе нужно поступить с протоколом TCP/IP так, как было описано в проводном подключении. Если один из ноутбуков предполагается соединить с интернетом, нужно прописать IP-адрес 192.168.0.1. Если и второй ноутбук станет выходить в сеть через Wi-Fi, придется поправить еще два параметра: главный шлюз (прописать IP-адрес первой машины — 192.168.0.1) и используемый ДНС-сервер — адрес, который дает провайдер.
На ноутбуке, который соединился с сетью, нужно зайти в настройки сетевого адаптера и во вкладке «Дополнительно» установить флажок «Прямое соединение» и убрать флажок с автоматического предоставления сетевого ключа. Далее набрать ключ сети, который будет задействован при организации подключения второго ноутбука. Важно, чтобы было настроено автоматическое подключение к сети. Чтобы две машины благополучно соединялись друг с другом в сеть, как только «найдут» друг друга, нужно обратиться к вкладке «Подключение» и установить соответствующий флажок.
Есть и иные способы объединения ноутбуков в сеть — например, с помощью USB-шнуров или инфракрасного порта на устаревших моделях, но надежность такого подключения спорна, поэтому мы не будем пристально рассматривать эти варианты.
Вы просто представить себе не можете сколько я времени угробил, решая эту проблему! По теме много чего написано и очень сложно даже для меня, человека в общем-то не очень далекого от настройки сети 🙂 Сегодня я расскажу и в картинках покажу, как все просто делается!
Итак стандартная ситуация. Есть стационарный компьютер, к которому подключен ADSL интернет через кабель. В компьютере стоит wi-fi адаптер. Ось Виндовс Севен. И есть ноутбук с вай-фай и тоже под Виндовс Севен. Задача: не покупая дсл вайфай роутера подвести интернет к ноутбуку. Минус: постоянно должен работать стационарный компьютер. Но, у меня он итак постоянно работает 🙂
Предлагали ребята, чтоб не парится, установить программу Connectify, которая позволяет превратить ноутбук с операционной системой Windows 7 в точку доступа. Но мне надо с стационарного компа раздавать интернет, а не с ноутбука. Эта прога с таким заданием не справилась.
Итак подключения занимает всего несколько несложных телодвижений, но нам нужна флешка для настройки.
Я не буду тут описывать процесс очень подробно. И тем более, как устанавливать драйверы к вай-фай адаптерам.
Идем в: Центр управления сетями и общим доступом — Управления беспроводными сетями.

Жмем кнопку Добавить — Выбираем Создать сеть «компьютер — компьютер» — Далее
Пишем любое имя сети. В тип безопасности: Нет проверки подлинности . Вот через этот пункт у меня ничего не получалось! Если у Вас домашняя сеть заморачиваться на эту тему не стоит. Тем более если есть фаэрволл и антивирус! Обязательно отмечаем: Сохранить параметры этой сети. Жмем Далее.
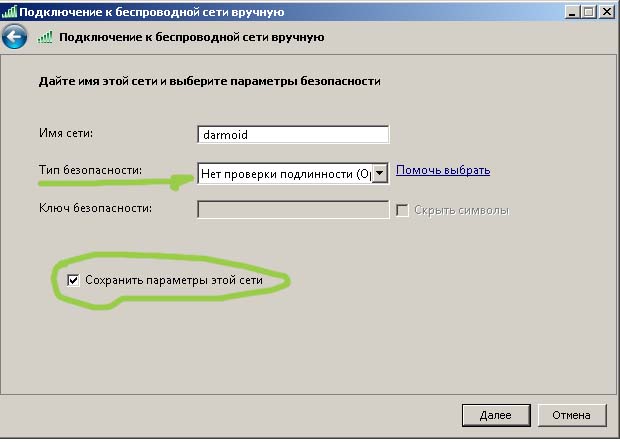
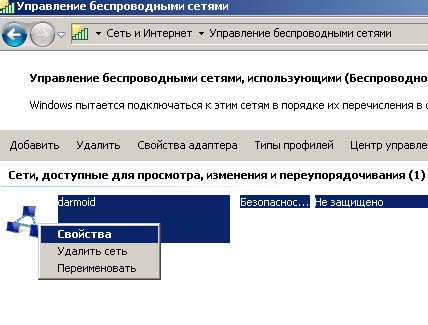
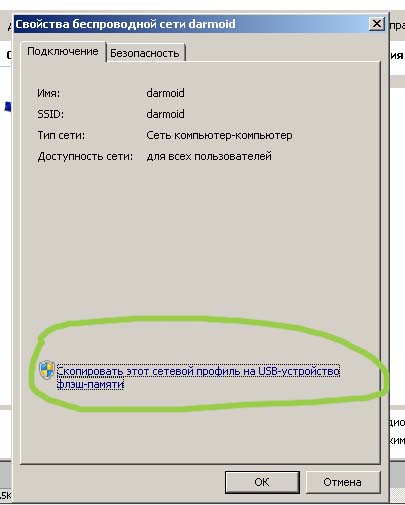
После копирования вставляем флешку в ноутбук и в автозапуске будет пункт: Подключения к беспроводной сети.
В сегодняшней статье рассмотрим ситуацию, когда нам нужно будет соединить между собой ноутбук и компьютер для равноценного обмена информацией. В принципе ноутбук это тот же компьютер, поэтому нам просто необходимо будет создать сеть между двумя компьютерами, но об этом немного позже.
Вначале хотелось бы сказать, что ноутбук это не флешка и его просто так не подключишь в USB-разъем, нам придется делать полноценную сеть. Поэтому давайте приступим.
Первое что вам понадобится это обжатый с двух сторон Интернет-кабель (витая пара), выглядит он следующим образом:
Теперь находим разъем сетевой карты на задней панели компьютера:

И аналогичный разъем на задней панели ноутбука:

Соединяем кабелем две сетевые карты между собой и переходим к настройкам операционной системы Windows.
Для того чтобы подключить ноутбук к компьютеру правильно, нужно сделать, чтобы у этих устройств были разные имена, разные ip-адреса и одна рабочая группа .
Для того чтобы изменить имя компьютера и рабочей группы заходим «Пуск» и правой кнопкой кликаем по пункту «Компьютер» , из выпавшего меню выбираем пункт «Свойства»

В открывшемся окне слева выбираем пункт «Дополнительные параметры системы» :
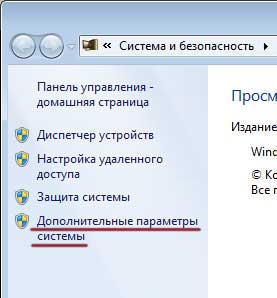
В открывшемся окне во вкладке «Имя компьютера» нажимаем на кнопку «Изменить» :

При необходимости меняем имя компьютера и рабочей группы:

Теперь давайте разберемся с ip-адресами и прочими сетевыми настройками. Все, что я буду описывать, необходимо будет выполнить как на компьютере, так и на ноутбуке.
Кликаем правой кнопкой мыши по значку состояния сети (возле часов) и выбираем .

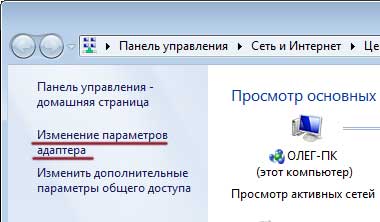
Ищем наше подключение по локальной сети и кликаем по нему правой кнопкой мыши, выбираем пункт «Свойства» .
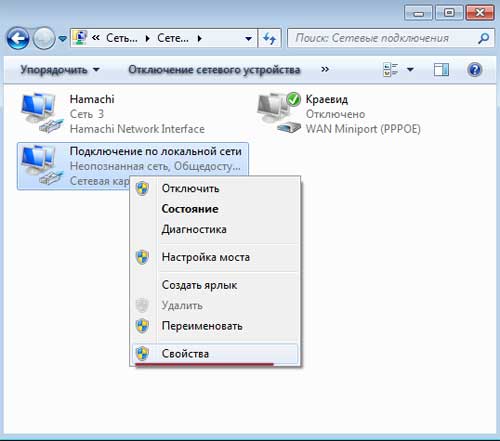
Ищем в списке компонент «Протокол Интернета версии 4» , выделяем его и нажимаем на кнопку «Свойства»

Ставим переключатель в положение «Использовать следующий IP-адрес» и вводим IP-адрес – 192.168.1.2 , а маска подсети 255.255.255.0 . Это мы вводим для компьютера:

Для ноутбука просто ставим немного другой адрес: 192.168.1.3 , маска подсети остается та же:

По идее после этих установок связь между компьютером и ноутбуком должна установиться. Давайте проверим, так ли это и пропингуем сеть. Для этого нажимаем на компьютере сочетание клавиш Win+R и в открывшемся окне пишем команду cmd .

В командной строке вводим команду ping 192.168.1.3 (ip-адрес ноутбука). Если нет потери пакетов, и вы получаете нормальные ответы, значит все в порядке:

Если же идет потеря пакетов, то связи нет, и придется , либо другой файервол, который у вас установлен.
Также снова идем в «Центр управления сетями и общим доступом» и в левой колонке нажимаем на пункт «Изменить дополнительные параметры общего доступа»

Там в разделе «Домашний или рабочий» включаем все параметры, как показано на скриншоте:
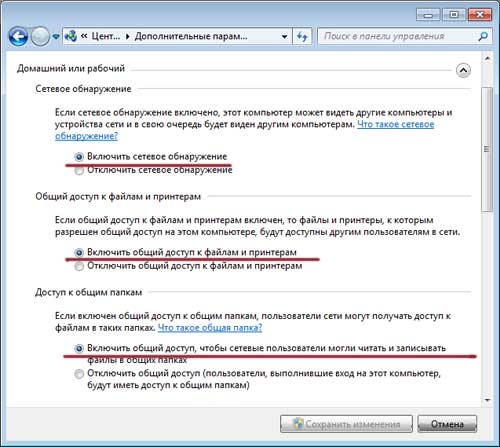
А также отключаем общий доступ с парольной защитой. Если этого не сделать, то вы сможете в этом случае соединять компьютер с ноутбуком, где на операционной системе Windows стоят учетные записи с паролями ().
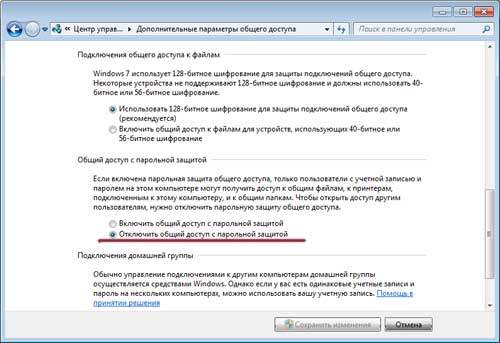
После того, как все это сделали, вы не сможете просто так перетаскивать информацию с ноутбука на компьютер и наоборот. Для этого необходимо открыть общий доступ к разделам жесткого диска либо отдельным папкам. Чтобы открыть доступ к разделу жесткого диска необходимо кликнуть по нему правой кнопкой мыши и из выпавшего списка выбрать пункт «Общий доступ – Расширенная настройка общего доступа» :

Во вкладке «Доступ» нажимаем на кнопку «Расширенная настройка…»

Ставим птичку возле пункта «Открыть общий доступ к этой папке» . Если хотите, чтобы открылся полный доступ к данному диску с другого компьютера с возможностью изменения информации, то можете дополнительно нажать на кнопку «Разрешения» и поставить птичку напротив «Полный доступ» . А в основном окне нажимаем на кнопку «Применить» и жмем «ОК» .

Смотрим, теперь значок нашего раздела слегка изменился, возле него появились два человечка. Это значит, что общий доступ открыт.

Чтобы открыть общий доступ к папке кликаем по ней правой кнопкой, выбираем «Общий доступ – Конкретные пользователи» :
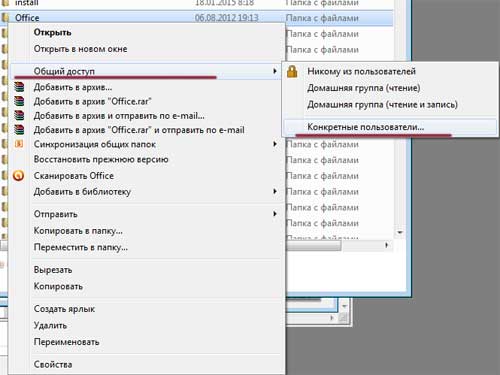
Добавляем всех пользователей и нажимаем на кнопку «Общий доступ» . Если хотите, чтобы информацию можно было изменять в этой папке с другого компьютера, то ставим всем пользователям права «Чтение и запись» .
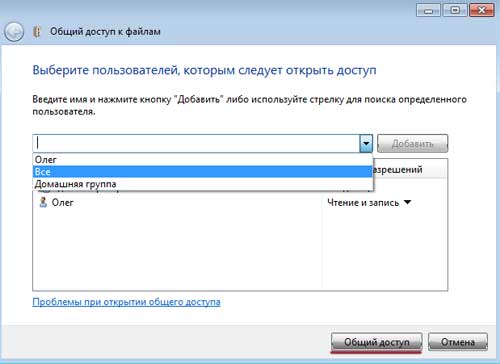
Нам выдают сообщение, что папка открыта для общего доступа:

Все описанные выше манипуляции делаем как на компьютере, так и на ноутбуке (я повторюсь). Все настроено, теперь осталось только разобраться, как попасть с ноутбука на компьютер и наоборот. Для этого заходим в проводник и ищем в правом углу пункт «Сеть» либо же просто в проводнике прописываем ip-адрес компьютера, к которому хотим подключиться следующим образом:192.168.1.2 Если все в порядке, то мы должны увидеть расшаренные нами папки и диски:
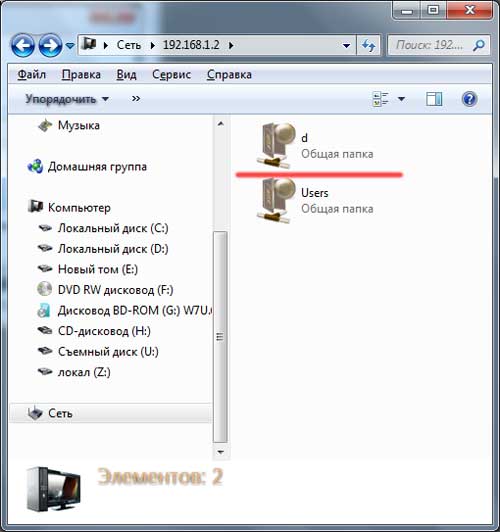
Если вы забыли отключить общий доступ с парольной защитой, то вы увидите следующее окошко:

В этом случае либо создавайте пароль для пользователя либо отключайте общий доступ с парольной защитой.
На этом все, все основные нюансы того, как подключить ноутбук к компьютеру через кабель я разъяснил.
А также смотрим видео
