Подключение телефона android к компьютеру через usb. Подключение смартфона Xiaomi к компьютеру
Современные смартфоны уже давно не требуют подключения к ПК. Это в первой половине 2000-ых установить что-то новенькое на коммуникатор или смартфон можно было только при помощи ПК. А ещё компьютер в те времена требовался для серьезных настроек мобильного устройства. Теперь же подключить Андроид к компьютеру можно без особого труда, но это действие стало требоваться крайне редко. И всё же мы расскажем вам о том, как подключить телефон к ПК.
Существует один проводной и масса беспроводных методов подключения. Первый является самым легким, но с ним бывает масса проблем. Иногда компьютер не видит устройство, что вызывает у пользователя натуральную истерику. В этом материале мы постараемся помочь именно в таком случае.
Если вы подключили свой смартфон к компьютеру при помощи провода, но настольная операционная система никак на это не реагирует, то нужно совершить несколько нехитрых действий:
- Замените USB-кабель. Дело в том, что некоторые провода служат лишь для передачи энергии - работать с информационным потоком они попросту не способны. Особенно это касается кабелей, приобретаемых в китайских интернет-магазинах.
- Попробуйте вставить провод в другой USB-порт. Отмечено, что высокоскоростные разъемы USB 3.0 порой не распознают некоторые подключаемые к ним устройства. Поэтому попробуйте подключить аппарат к старенькому порту USB 2.0.
- Попробуйте подключить гаджет к другому компьютеру. Желательно, чтобы он работал при помощи другой версии операционной системы. Если и там наблюдается такая проблема, то у вас что-то случилось с разъемом microUSB или какими-то другими компонентами. К сожалению, помочь в таком деле мы ничем не можем - вам потребуется ремонт смартфона.
Прочие проблемы проводного подключения
Не все об этом подозревают, но неразблокированный аппарат синхронизировать с ПК нельзя. Если вы решили подключить Андроид к компьютеру через USB, то сначала введите код, нарисуйте графический ключ или предоставьте отпечаток вашего пальца. Конечно же, это не касается тех устройств, которые не имеют защищенную блокировку.
Определенные проблемы вызывает и подключение по USB к компьютеру с операционной системой Windows XP. Во времена её популярности никаких сенсорных смартфонов не существовало, в связи с чем по умолчанию в неё не встроены соответствующие драйвера. Исправить ситуацию можно путем скачивания протокола Media Transfer Protocol (MTP)
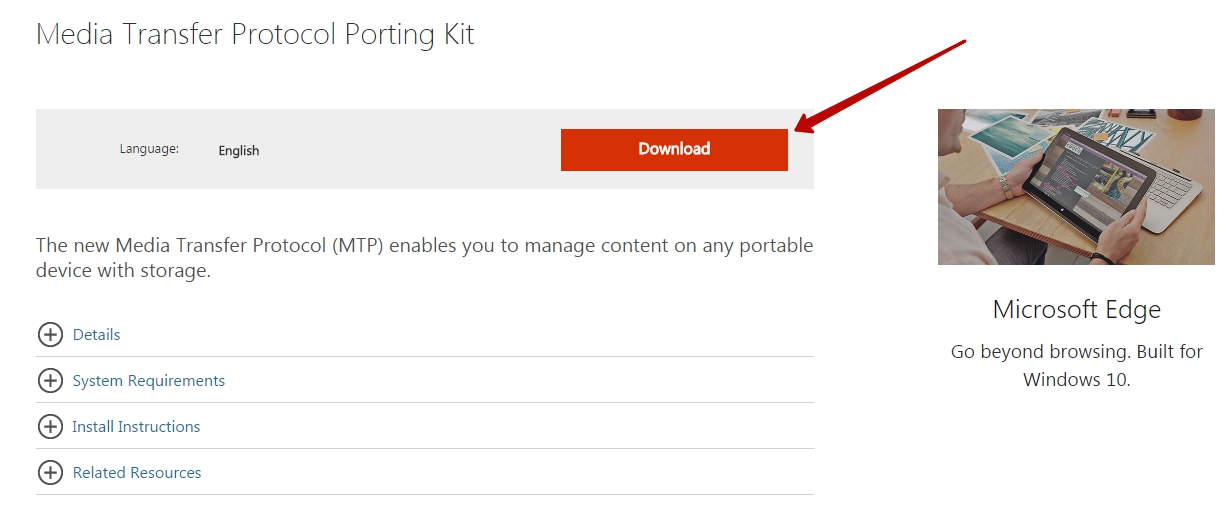
На любом другом компьютере тоже может потребоваться установка драйвера. Обычно он устанавливается автоматически в тот момент, когда вы осуществляете подключение по USB в первый раз. Но случаются и исключения, когда системе что-то мешает. Если и у вас такой случай, то пройдите в «Диспетчер устройств ». В списке вы увидите свой девайс, пока безымянный, отмеченный желтым восклицательным знаком. Щелкните по нему правой кнопкой мыши, выбрав в контекстном меню пункт «Обновить ». Далее следуйте советам во всплывающем меню. Так вы можете произвести автоматический поиск драйвера в соответствующей базе или установить драйвер, хранящийся на ПК (тогда первоначально нужно скачать его с официального сайта производителя).
Затруднять подключение к компьютеру может и активированный режим «USB-модем ». Отключается по пути «Настройки » - «Беспроводные сети » - «Ещё » - «Режим модема ».

Следует заметить, что смартфоны обладают несколькими режимами проводного подключения к ПК. Не исключено, что вы случайно выбрали тот, который не поддерживается компьютером. Изменить режим можно путем нажатия на соответствующее уведомление (оно всегда отображается в момент, когда аппарат подключен к ПК). Вам нужно включить режим MTP (Медиа-устройство).

Наконец, помочь в некоторых случаях может включение отладки по USB. Для этого совершите следующие действия:
Шаг 1. Откройте раздел «Настройки » и найдите в нём пункт «Для разработчиков ».

Шаг 2. В этом подразделе активируйте флажок пункта «Отладка по USB ».
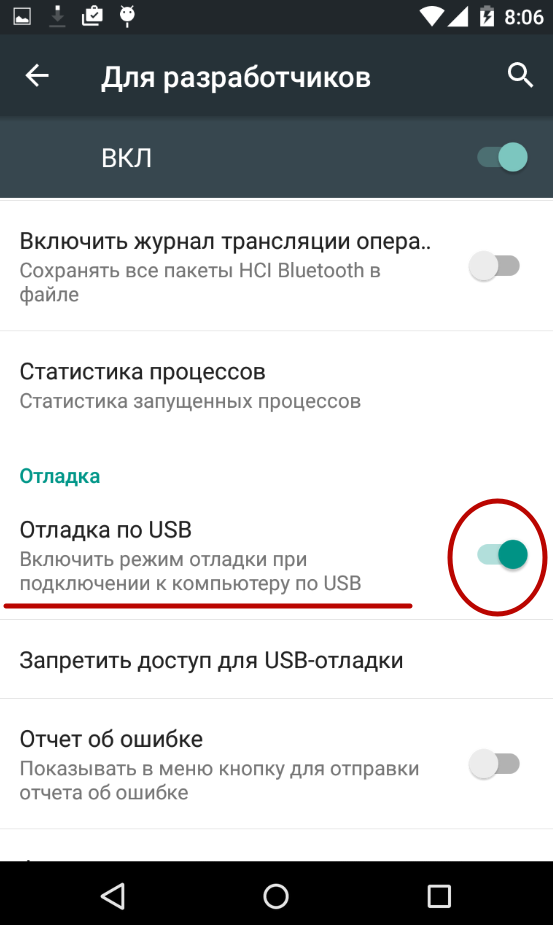
Подключение к компьютеру через Wi-Fi
Подключить Android к ПК без использования кабеля можно несколькими способами. Проще всего для этих целей использовать технологию Wi-Fi. Само собой, в вашей квартире должен иметься роутер, ведь подключение будет осуществляться именно с его помощью.
Теоретически синхронизироваться можно встроенными средствами, но этот путь слишком долог и сложен. Поэтому мы рекомендуем вам использовать Airdroid или какое-то другое подобное приложение. Давайте на его примере разберемся с тем, как подключиться к ПК по воздуху:
1. Установите и запустите Airdroid.
2. При первом запуске вы можете зарегистрировать аккаунт или же нажать малозаметную кнопку «Войти позже ».
3. Далее программа предложит передавать все поступающие уведомления на компьютер. Нажмите кнопку «Принять ». В некоторых случаях дополнительно вас перенесут в соответствующий раздел настроек, где около службы зеркалирования уведомлений Airdroid необходимо поставить галочку.

4. Далее вы сможете передавать на компьютер файлы, записывать экран, делать скриншоты и совершать прочие действия. На ПК для этого нужно открыть браузер и перейти по адресу, отображающемуся в верхней строке приложения.
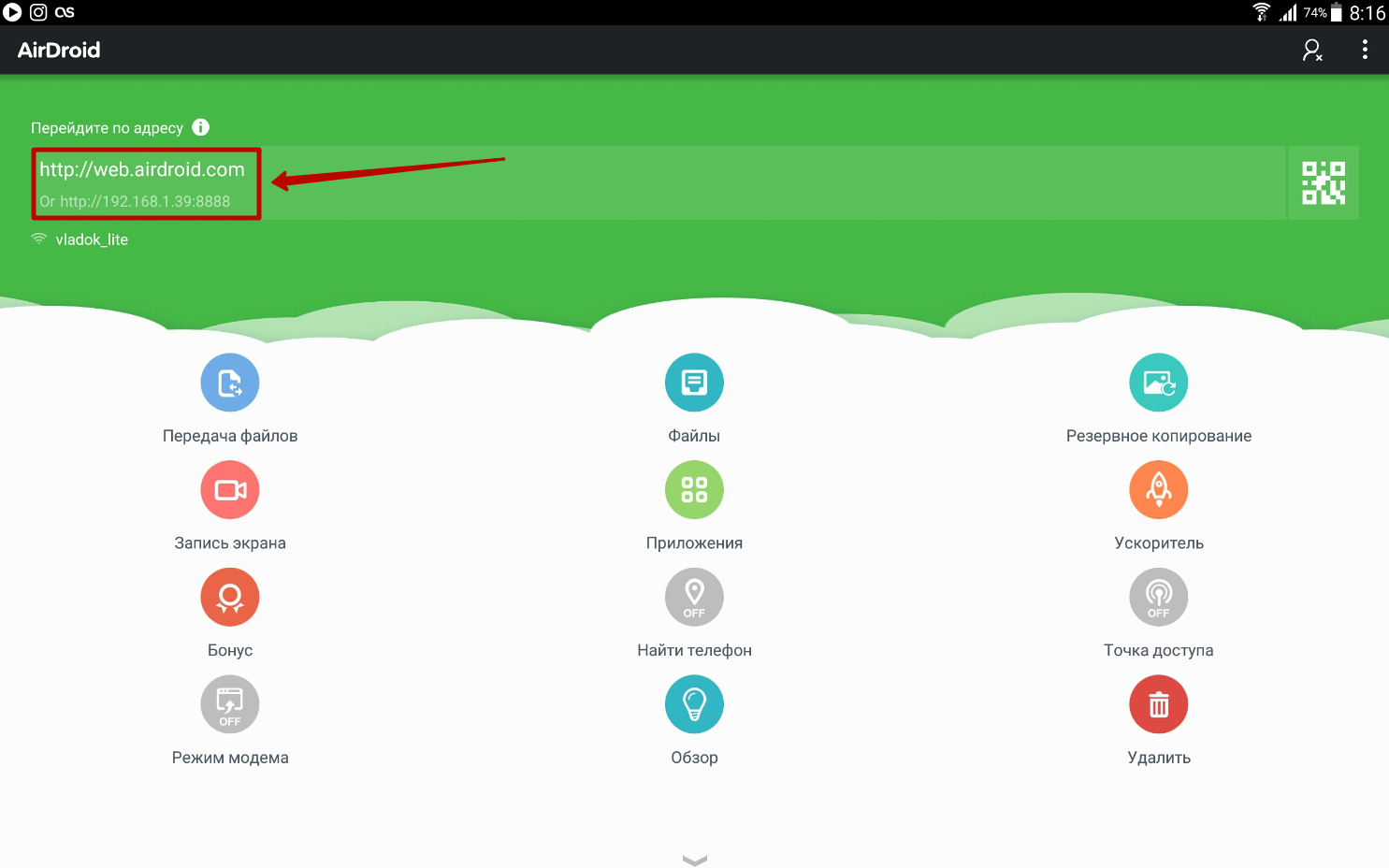
5. Если вы зарегистрируете аккаунт, то сможете осуществлять синхронизацию, переходя по более простому URL-адресу: web.airdroid.com .
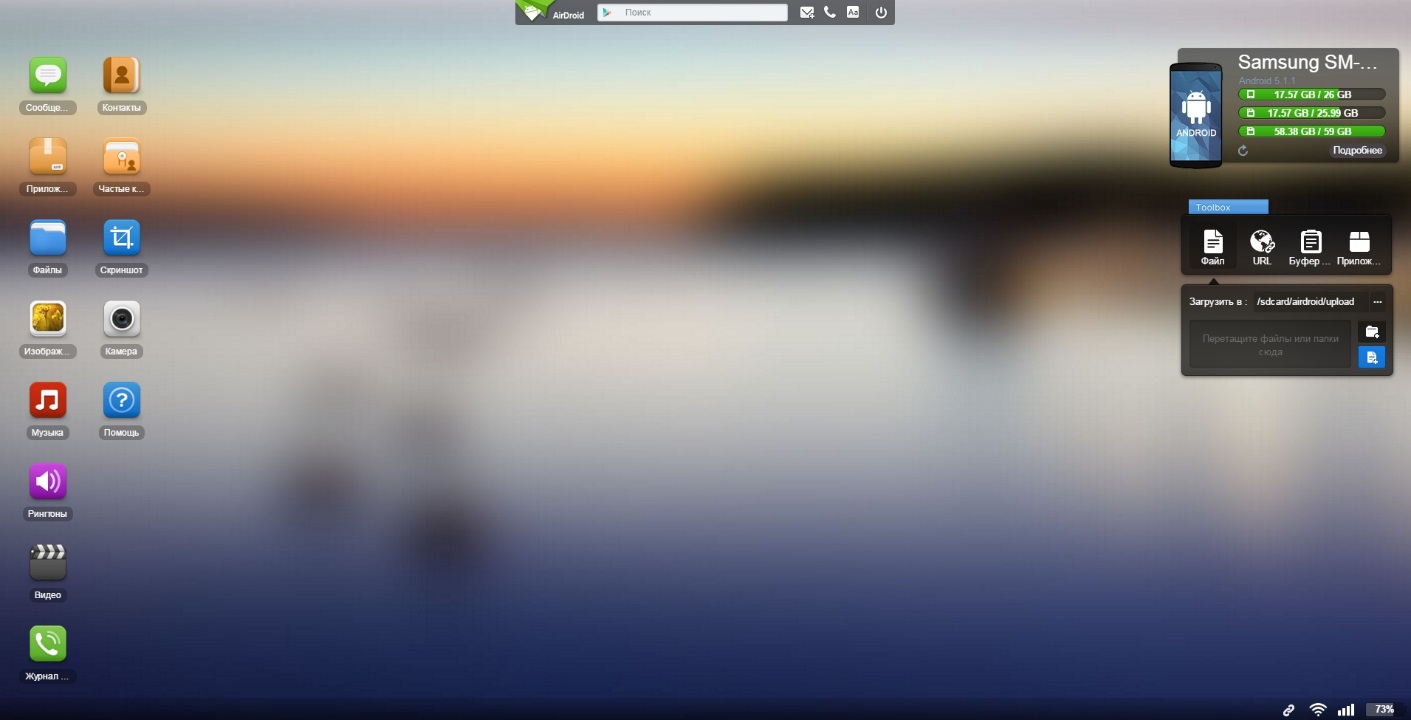
6. Если вы захотите закончить соединение, то зайдите в приложение и нажмите на кнопку «Отсоединиться ». Также вы можете в окне браузера нажать на кнопку «Выйти », подтвердив затем свои действия.
Мы предлагаем вам ознакомиться с инструкцией подключения вашего смартфона, планшета к стационарному компьютеру разными возможными способами. Подключить андроид к компьютеру вы можете с помощью USB, интернета или Wi-Fi, а также через Bluetooth.
Подключение смартфона к компьютеру
Присоединение вашего смартфона к домашнему оборудованию позволит получить необходимый доступ к внутреннему носителю информации. Для этого требуется скачать и установить индивидуальную программу, как на персональный компьютер, так и на ваш телефон. Существует немалое их количество, у каждой есть свои преимущества и недостатки – выбираете ту, которая более приемлема для вас.
Далее вы выбирает необходимый вариант соединения между собой аппаратов — USB-кабель, wi-fi или bluetooth – и нажимаете «окей». Например, мы будем использовать андроид — USB , входящий в комплектацию вашего смартфона. С помощью кабеля мы соединяем оба выбранных устройства.
После соединения на экран будет выведено специальное информационное сообщение о том, что новое устройство обнаружено системой, и будет предложено установление необходимых драйверов. Это действие необязательно, поэтому вы нажимаете кнопку «отмена».
Возьмите в руки ваш смартфон, нажмите на значок USB и выберете команду «USB-подключение установлено», затем выполните операцию «включить USB – накопитель».
 Ваш смартфон подскажет дальше, какие необходимо выбрать установочные программы – вы нажимаете «окей». Теперь ваш телефон готов к работе через домашний ПК. Он будет доступен для вас в проводнике, как новое подключенное устройство с именем смартфона.
Ваш смартфон подскажет дальше, какие необходимо выбрать установочные программы – вы нажимаете «окей». Теперь ваш телефон готов к работе через домашний ПК. Он будет доступен для вас в проводнике, как новое подключенное устройство с именем смартфона.
 Еще один интересный способ – это при помощи Bluetooth соединения. Этот способ давно проверенный, а главное в нем каждому легко будет разобраться.
Еще один интересный способ – это при помощи Bluetooth соединения. Этот способ давно проверенный, а главное в нем каждому легко будет разобраться.
Подключаем функцию Bluetooth на компьютере и на вашем смартфоне, затем ищем устройство.
 Теперь необходимо зайти в настройки и проверить активацию нашего соединения – выбираем нужное устройство и подтверждаем свой выбор.
Теперь необходимо зайти в настройки и проверить активацию нашего соединения – выбираем нужное устройство и подтверждаем свой выбор.

Аналогичные данные вводим на второе устройство, теперь мы успешно установили канал обмена данными.
Подключение планшета к компьютеру
Самым первым действием владельца нового планшета является его подключение к домашнему серверу. Иногда возникают проблемы с прямым подключением, поэтому мы вам расскажем еще о парочке возможных способах.
Компьютерное подключение к андроиду через кабель происходит примерно одинаково, что у смартфона, что у планшета. Поэтому давайте рассмотрим возможности присоединения нашего устройства к персональному компьютеру с помощью wi-fi и через интернет.
Первоначально нам необходимо скачать и установить на планшет программу OnAir .

Следующий шаг – это проверка есть ли на нашем компьютере ftp – менеджер, если нет, то тоже устанавливаем. Далее мы вводим одинаковые данные в режиме ftp как на планшете, так и в персональном компьютере.

В подключении Android устройства к компьютеру нет никаких требований и сложностей. Для определения компьютером телефона, необходимы подключить кабель к ПК и USB порту компьютера или ноутбука. Содержимое вашей внутренней памяти или карты SD будет отображаться в моем компьютере — на Съемном диске. Чтобы просмотреть файлы достаточно воспользоваться проводником компьютера.
Как видите подключить устройство Андроид к компьютеру можно без особого труда, но иногда возникают ошибки и данные не отображаются в проводнике Windows. Большинство проблем возникает с планшетами Android. Если информация после соединения к ПК не отображается, необходимо зайти в Настройки, и выбрать раздел Подключение по USB. А там проверить какие выставлены настройки для соединения.
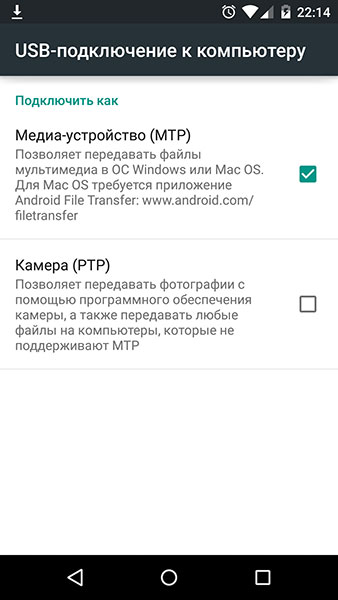
В этом меню вашего , необходимо проверить стоит ли галочка, «Медиа-устройство» MTP, которое позволит передавать данные на компьютеры, под управлением OS Windows, MAC OS. Но если проблема с соединением так и осталась, вы можете подключить флеш память телефона с помощью картридера. После подключения Windows сообщим вам об обнаруженном новом устройстве, и появится окно «Включить USB накопитель». После установки, все файлы будут доступны в проводнике «Мой компьютер», а вы уже сможете копировать и удалять новые файлы на своей флеш карте.

Компьютер не видит подключенный Android планшет или телефон
Еще рекомендуется проверить настройку «Отладка USB» на вашем компьютере. Для этого заходим в на своем гаджете в «Настройки — Для разработчиков — Отладка по UBS». Ставим галочку на этом пункте меню, после чего проверяем еще раз подключение и синхронизацию со своим компьютером. Если у вас остались вопросы и проблемы, вы можете описать их в комментариях. Также если у вас есть проблемы с памятью при установки приложений, можно ознакомиться с материалом устройствах.
С развитием технологий и появлением новых гаджетов важно понимать, как обеспечить соединение между несколькими устройствами. Это необходимо для качественной передачи данных, а также для того, чтобы расширить функционал каждого из них. Если у вас есть смартфон Ксиоми, то, наверняка, вы уже задумывались о том, как подключить телефон к компу. Мы предлагаем детально изучить варианты для реализации этих планов.
Самый простой способ – подключить ваш смартфон Ксиоми через USB. Как правило, операционная система Windows версий от XP и выше способна автоматически сама находить драйвера для распознавания мобильных устройств и обеспечения работы с ними через компьютер. Потому обычно нужно просто сделать следующее:
- Вставить ЮСБ в телефон, а второй его конец – в разъём компьютера.
- Выбрать в выскочившем окошке на мониторе компьютера, что именно делать с новым устройством.
Этот способ помогает большинству пользователей, но иногда возникают и проблемы. Например, компьютер может не распознавать новое подключение, иными словами, он «не видит» смартфон. Соответственно, работать с файлами на нём через ПК невозможно.

Проблемы при подключении Xiaomi к компьютеру
Точно определить, что же именно вызвало проблему, крайне сложно. Теоретически существует масса вариантов, почему подключённый гаджет не распознаётся компьютером. Разобраться сами в этом с высокой вероятностью вы не сможете без специальной подготовки. Если же говорить о наиболее частых причинах описываемой неполадки, то можно выделить:
- Использование неоригинального USB-шнура;
- Отсутствие необходимых драйверов;
- Использование неправильного способа подключения;
- Наличие системных неполадок.
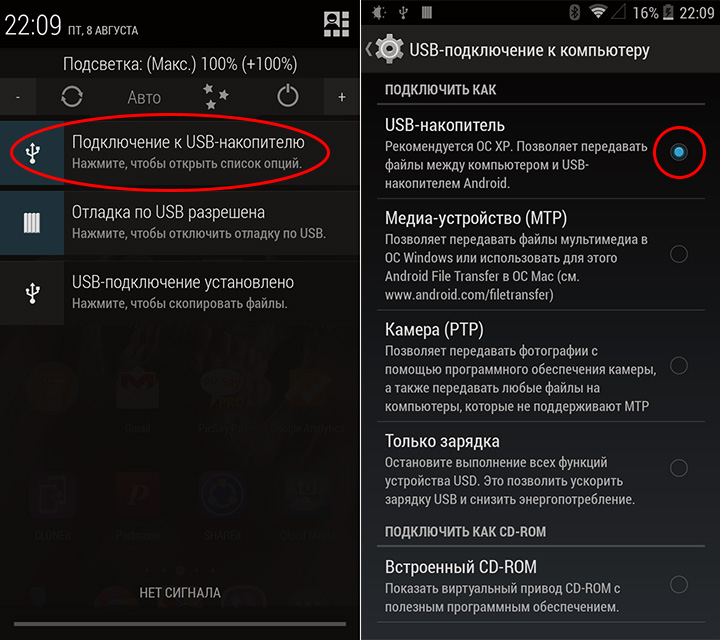
Простые способы решения проблемы
Проще всего решить первую проблему. Качественно соединить компьютер с гаджетом Сяоми можно только при использовании оригинального шнура. Если вы его потеряли, то лучше купить новый, чем искать альтернативные варианты.
Также следует наверняка знать особенности операционной системы Виндовс, установленной на вашем компьютере. Может ли она скачивать драйвера автоматически? Установлен ли уже необходимый вам драйвер? Обновлялся ли он, и если да, то когда? На все эти вопросы вы должны знать ответы.

Как скачать драйвера?
Если вы не уверены, что на компьютере установлена свежая версия драйверов для работы с гаджетом Сяоми, то лучше перестраховаться и . Иногда операционные системы ПК сбоят и не могут автоматически найти нужный драйвер в сети и установить его. Поэтому действовать будем в ручном режиме, тем более, задача решается весьма просто.
- Скачиваем драйвера по ссылке выше и распаковываем их.
- Устанавливаем скачанный драйвер, выбрав для него папку на компьютере.

Подключив гаджет к компьютеру, нужно нажать на «Мой компьютер» правой кнопкой мышки, попасть в «Диспетчер задач» и обнаружить телефон и кабель, которые изначально не были найдены системой. Кликнув по любому из появившихся пунктов, следуем по схеме «Драйвер» – «Обновить» и указываем текущий путь к драйверам.
Если проблема действительно была в несоответствии драйверов, то проделав описанные манипуляции, вы сможете эффективно присоединить ваш гаджет к компьютеру.
Настройка через телефон
Возможно также, что вам не удаётся подключить к ПК смартфон потому, что на последнем нет соответствующих настроек. Проверить это тоже легко:
- Заходим в раздел «Настройки» на мобильном телефоне;
- Проходим следующий путь: «Дополнительно» – «Для разработчиков» – «Отладка по USB» – «Включить».
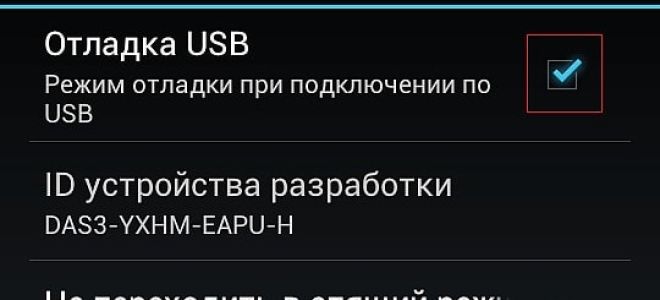
Сделав это, подсоедините USB к компьютеру ещё раз, чтобы проверить, помог ли данный метод. Если нет, то не стоит отчаиваться – возможно, проблема чуть более серьёзна, но и её можно решить.
Подключение в режиме камеры
Многие смартфоны, не подключаясь к компьютеру как файловый накопитель, тем не менее, распознаются им, когда включена камера. Это даёт возможность не решать проблему с подключением, а обойти её.
Например, если мы хотим скинуть с компьютера какой-то файл, то можно отправить его в папку с файлами, а уже потом, через сам телефон перебросить его в нужное вам место. По аналогии, если нужно, наоборот, скинуть файл с телефона на компьютер, можно сначала переместить его в галерею, а оттуда скинуть на комп.

Но, опять же, это не решит проблему, а лишь позволит обойти её. Для разового применения в цейтноте подойдёт, но на постоянной основе вряд ли будет удобно.
Сложные способы решения проблемы
Твёрдо вознамерившись решить вопрос, вам придётся приложить усилия, чтобы разобраться в проблеме. Далее мы предлагаем узнать более сложные методы того, как подключить Xiaomi к компьютеру.

- Через программу Android terminal emulator . Приложение устанавливается на телефон через Google Play , позволяя получить доступ к телефону как к USB-накопителю. В открывшемся окне программы нужно запросить получение прав суперпользователя в корневой папке. Для этого прописываем буквы SU (Super User). После этого прописываем куда более длинную команду: setprop persist.sys.usb.config mass_storage,adb и нажимаем Enter , подтверждая свои действия. Перезапускаем гаджет, задав команду R.
- Через программу . В Play Market приложение вы не найдёте, поэтому качайте по ссылке из предыдущего предложения. Программа позволяет получить доступ к настройкам подключения. Часто бывает, что после первого выбора настройки слетают, и данное приложение поможет решить проблемы. Для этого в поле «Package» нужно вставить «com.android.settings» , а в поле «Class» – «com.android.settings.UsbSettings» . Осталось кликнуть по «Create Shortcut» , чтобы завершить выполнение задачи. Кликнув по ярлыку, вы будете получать доступ к настройкам подключения.
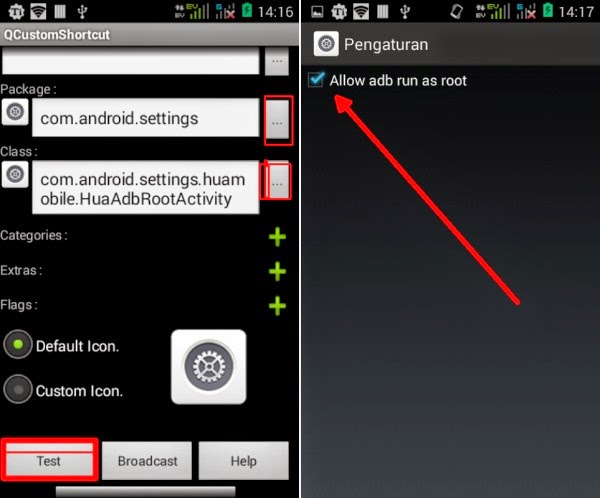
Смена прошивки
Это тоже не самый простой вариант решения вопроса, но его мы решили вынести в отдельную категорию. Говоря глобально, проблема с невозможностью подключения телефона к компьютеру может зависеть от трёх компонентов:
- Компьютера;
- Телефона;
- USB-шнура.

И если в случае со шнуром нужно искать проблему в механическом повреждении или его соответствии модели гаджета, то в первых двух случаях, так или иначе, виной всему баги в операционных системах.
Как мы чаще всего «лечим» возникшие проблемы на ПК? Правильно, переустановкой Windows. Для телефонов таким категоричным решением может стать смена прошивки. Мало кто сегодня пользуется официальными прошивками, предпочитая бесплатно скачивать пиратские версии. Потому часто и возникают проблемы и неполадки.
Поставить новую прошивку на телефон можно и самостоятельно в режиме Fastboot, но можете ли вы гарантировать, что новая прошивка будет лучше старой, и её смена решит вопрос? Если нет, то лучше не рисковать, а отдать телефон на проверку специалистам, чтобы они могли составить комплексное представление о неполадке и решить её. Да, это потребует определённых финансовых затрат, однако результатом вы останетесь довольны. К тому же, если специалисты дают гарантию на свою работу, то это позволяет не сомневаться, что подобная проблема не побеспокоит вас в обозримом будущем, и можно будет легко подключать смартфон к ПК.
