Создание виртуальной точки доступа. Создание виртуальной сети WI-FI. Технология Virtual Wi Fi
Иногда в диспетчере устройств у некоторых пользователей добавляется виртуальная беспроводная сеть после автоматической установки драйверов. Вот как именно удалить появившийся Microsoft Virtual Wi-Fi Miniport Adapter, и будет рассмотрено ниже.
Виртуальная сеть
Перед рассмотрением способов удаления стоит пояснить, зачем нужен адаптер и для чего его удалять. Рассмотрим это на конкретном гипотетическом примере.
Именно для решения подобных ситуаций и создается виртуальный адаптер. Проще говоря, вышеупомянутый тоннельный модуль просто позволяет ноутбуку стать Wi-Fi-точкой доступа.
В большинстве случаев виртуальная сеть не создает никаких проблем для системы и не нарушает работоспособность операционной системы. Но бывает и несколько иначе: между программным и аппаратным беспроводными адаптерами создается конфликт, который не позволяет полноценно работать ни одному из имеющихся устройств.
Методы удаления
Их существует великое множество, но здесь будут рассмотрены два наиболее простых и действенных одновременно:
- Посредством командной строки.
- Манипуляции с настройками.
По большому счету, это один способ, но именно методы реализации существенно отличают эти подходы друг от друга. В первом случае необходимо задавать команды, которые будет выполнять сама система. Во втором же придется делать все вручную.
Для реализации данного способа потребуется сначала ее вызвать. Для этого потребуется нажать на клавиатуре сочетание клавиш +[R]. Первая представляет собой кнопку с логотипом Windows. После нажатия на экране появится небольшое окошко, которое позволит запустить программу с правами администратора.
В единственно имеющуюся графу вводим «CMD» и нажимаем .
После чего на экран выведется сама командная строка, представляющая собою окно с черным фоном и возможностью задавать команды для выполнения.
Здесь следует набрать или скопировать (только с помощью правой кнопки) такую фразу: «netsh wlan set hostednetwork mode=disallow». Все части должны быть набраны только маленькими буквами, а пробелы – только между блоками. Перед, а также после знака «=» они не нужны.
После внесения информации останется только нажать , дождаться оповещения об успешном выполнении и перезагрузить устройство. Перезагрузившись, система больше не будет отображать Microsoft Virtual Wi-Fi Miniport Adapter в диспетчере устройств.
Через настройки
Здесь требуется соблюдение некоторой последовательности. Так как если выполнить все в произвольном порядке, то успех не гарантирован. Сначала удаляем эмулируемую сеть, а после нее – сам адаптер.
Первым делом, нужно в трее (область уведомлений в правом нижнем углу, между панелью отображения даты и текущего языка) найти значок сетевого соединения. Нажимаем на него правой кнопкой и запускаем «Центр управления сетями и общим доступом».
В левой части открывшегося окошка находим и клацаем по надписи «Изменение параметров адаптера».
Здесь находим виртуальную сеть и с помощью правой кнопки удаляем ее.
Теперь сеть удалена и можно приступать к удалению устройства.
Кликаем правой клавишей мыши по иконке «Мой компьютер» и щелкаем по кнопке «Свойства».
В наше время трудно представить наше существования без доступа в интернет, будь то дом, работа, кафе, дача, вокзал, выставки и.т.д Везде мы имеем в большинстве случаев доступ к глобальной сети интернет. Осуществляется доступ с помощью либо кабельного интернета или же с помощью беспроводной передачи данных по WI — FI. За время эволюции Wireless Local Area Network — WLAN произошли большие перемены, доступный новые уровни безопасности, радиус покрытия сигнала, скорость передачи данных но главные принципы работы беспроводных сетей остаются прежними.
Сети умеют работать в двух основных режимах:
Точка — точка (point to point) — это когда 2 или более устройств соединены между собой;
или же соединение через Точку доступа (Access Point — AP).
Первый тип соединения имеет меньшую популярность и масштабы инфраструктуры сети, т.к подключится и использовать беспроводную сеть могут небольшое количество пользователей.Использовать такой тип сети приходится если нет возможности подключиться через маршрутизатор.
Во втором режиме с использованием точки доступа, (infrastructure mode) — инфраструктурный режим применяется как правило с использованием маршрутизатора, который в свою очередь подключен к сети интернет.
В нашем случае мы рассмотрим использование беспроводных сетей с помощью виртуализации, которая дает нам некоторые дополнительный возможности и расширения. В компании Майкрософт данная концепция виртуализации называется Virtual WiFi. Есть также похожая концепция и от компании Intel под названием Intel My WiFi.
Технология работы Virtual Wi Fi.
С помощью технологии Virtual Wi Fi мы можем создать некую программную прослойку между сетевой картой и программным обеспечением, т.е мы создаем виртуальный адаптер. Этот виртуальный адаптер может быть сконфигурирован отдельно, и может подключаться к разным сетям, но будет использоваться все таки один физический беспроводной адаптер.

Вы подумаете для чего нужна эта технология соединения? Примеров можно привести несколько, например вам срочно потребовалось подключить ваш КПК, WI FI принтер, фотоаппарат, ноутбук или другое устройство для обмена информации. Все это можно осуществить с помощью технологии Virtual Wi Fi . Ваш компьютер или ноутбукв этот момент будет выступать в роли репетира, тем самым увеличивая зону покрытия беспроводной сети.
Применение Virtual WiFi в Windows 7.
В состав ОС Windows 7 данная технология была уже встроена изначально на уровне ядра, даже более того была продела работа для простой реализации программной точки доступа (Software Access Point — SoftAP). Т.е у вас есть возможность создать виртуальную сеть в режиме точки доступа, при этом будет использоваться шифрование по WPA2-PSK/AES. Так же обязательным условием для создания и поддержки Virtual WiFi, будет поддержка самих драйверов адаптера. Для управлением всей этой чудо техники Майкрософт добавила новые операции в network shell:
- netsh wlan set hostednetwork allowed|disallowed – Разрешить или запретить использование сети.
- netsh wlan set hostednetwork <идентификатор_SSID> <парольная_фраза> persistent|temporary — Настройка параметров размещённой сети, где SSID – идентификатор SSID сети; Key — ключ безопасности пользователя, используемый сетью; keyUsage – указывает, является ключ безопасности постоянным или временным
- netsh wlan show settings – Показывает свойства сети и ее состояние.
- netsh wlan show hostednetwork settings=security – Отображает параметры безопасности размещенной сети.(Показывает, в том числе, пароль заданный в key при настройке netsh wlan set hostednetwork)
- netsh wlan start hostednetwork — Запустить размещенную сети.
- netsh wlan stop hostednetwork — Остановить размещенную сети.
Что потребуется для создания и настройки Virtual WiFi на практике? любой ноутбук или обычный ПК с беспроводным устройством, работающий на операционной системе WINDOWS 7 и драйвера адаптера который поддерживает технологию Virtual WiFi. Жмем Win+R и набираем CMD, далее вставляем следющую команду:
netsh wlan set hostednetwork mode=allow ssid=»MY Virtual WiFi» key=»Password for virtual wifi» keyUsage=persistent
В этом примере Имя беспроводной сети » MY Virtual WiFi» , а пароль » Password for virtual wifi». Конечно задать эти параметры вы должны свои на свое усмотрение.
После выполнения этой операции у вас в сетевых адаптерах, в диспетчере устройств появится виртуальный сетевой адаптер Адаптер мини-порта виртуального WiFi Microsoft (Microsoft Virtual WiFi miniport adapter).

Если перейти в Панель управления – Центр управления сетями и общим доступом – Изменение параметров адаптера, то мы увидим новое соединение с названием Wireless Network Connection 2, которое будет в статусе – нет подключения.

Следовательно чтобы запустить нашу сеть потребуется ввести еще одну команду:
netsh wlan start hostednetwork
Теперь запустилась и заработала программная точка доступа (SoftAP), это можно проверить зайдя в Панель управления / Центр управления сетями и общим доступом.
Для того чтобы предоставить полный доступ к интернету другим беспроводным устройствам, необходимо будет зайти в закладку Панель управления – Центр управления сетями и общим доступом — Изменение параметров адаптера и в свойствах соединения, через которое ноутбук получает интернет (в нашем случае это подключение по WiFi, но оно может быть любым: ethernet, 3G, WiMax и т.п.), в закладке доступ поставить флажок Разрешить другим пользователям сети использовать подключение к Интернету данного компьютера, а в Подключение домашней сети и выбрать сетевой адаптер на который вы предоставите доступ в интернет, в нашем случае таковым является Wireless Network Connection 2,
![]()
Со стороны клиентской части вы будете видеть несколько сетей в том числе созданную нами точку доступа, при подключении к ней наш клиент получить сетевой адрес с внутренней DHCP и будет отделен от внешней сети NAT (Network address translation).
Проверить состояние сети можно с помощью команды
netsh wlan show hostednetwork
Особенностью является то что вы моете подключть не более 100 клиентов к этой сети, с практической точки цифра недостижимая, а в технологии Intel количество клиентов ограничено до 8. Кроме данного метода создания виртуальной сети WI FI , есть еще несколько сторонних утилит, имеющих графический интерфейс под названием Connectify и Virtual Router Manager , в которых ваши действия тоже минимальны, вам нужно ввести пароль беспроводной сети и запустить сеть. В тоже время эти программы могут отображать текущие подключения к вашей сети.
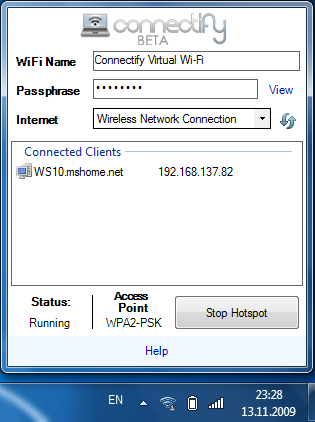
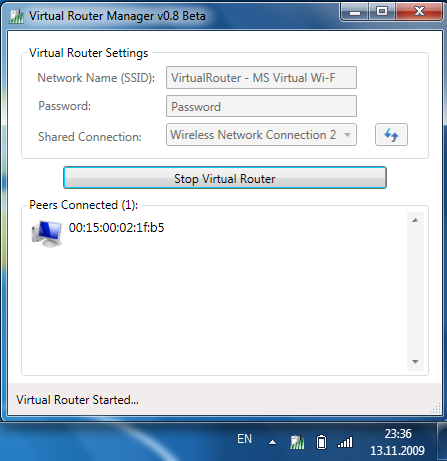
Время от времени возникает необходимость подключения серверной операционной системы Windows к беспроводной сети. На первый взгляд задача элементарная: подключил адаптер, поставил драйвер... Однако ее практическая реализация способна вызвать нешуточные сложности. Мы уже готовы услышать привычные сетования в адрес компании Microsoft, но на самом деле все довольно просто и логично, единственное, что можно поставить в упрек разработчику, так это неинформативное поведение системы в данной ситуации, на наш взгляд вполне можно было бы добавить подсказки или отразить событие в логах.
Начнем с того, что обозначенная в заголовке задача для серверных систем довольно нетипична, но иногда такая потребность все-таки появляется. Решается она тоже просто, покупкой нужного беспроводного адаптера. В общем все идет достаточно привычно, до тех пор, пока вы не попытаетесь подключиться к беспроводной сети. В этот момент выяснится, что сервер не видит не одной сети, а сам адаптер находится в состоянии Отключено .
![]()
Попытка включить его не приводит к успеху, адаптер делает попытку включиться, но тут же снова переходит в отключенное состояние. При этом система не выдает никаких сообщений и не делает никаких записей в журналах событий.
Внешне ситуация выглядит как некая несовместимость и на поиск "подходящего" драйвера можно потратить достаточно много времени или, решив, что проблема с адаптером, даже купить новый, с таким же эффектом. Поэтому не спешите тратить время и деньги, давайте лучше разберемся в ситуации.
Как мы уже говорили, данная задача для серверного применения нетипична, поэтому, следуя общей тенденции развития серверных операционных систем Microsoft, данная возможность была оформлена в виде отдельной компоненты, которая по умолчанию не установлена.
В целом такое решение разработчиков логично и правильно, меньше неиспользуемых служб - меньше потребляемых ресурсов, меньше возможных уязвимостей. С другой стороны, добавить какие-либо подсказки или записывать в журнал событие с ошибкой все-таки стоило бы, иначе для неподготовленного пользователя ситуация выглядит достаточно неоднозначно.
Для того, чтобы Windows Server мог работать с беспроводными сетями следует установить компоненту Служба беспроводной локальной сети , после чего сервер потребуется перезагрузить.
 Казалось бы, проблема решена, но не стоит спешить. После перезагрузки Служба автонастройки WLAN
автоматически не запускается, хотя в ее настройках установлен автоматический запуск.
Казалось бы, проблема решена, но не стоит спешить. После перезагрузки Служба автонастройки WLAN
автоматически не запускается, хотя в ее настройках установлен автоматический запуск.
Эта ситуация не является ошибкой и описана в документации , хотя такое поведение службы непонятно. Вам потребуется запустить службу вручную или еще раз перезагрузить сервер. После этого можно включить беспроводной адаптер и подключиться к нужной сети.
Интересно, что если после первой перезагрузки вы вставите новый адаптер, то по завершению установки драйвера служба автоматически запустится. Возможно в связи с этим в некоторых руководствах в сети присутствует рекомендация после добавления компоненты удалить и заново установить драйвер адаптера.
Такой же самый результат можно получить гораздо быстрее используя PowerShell , для этого выполните всего одну простую команду:
Add-WindowsFeature wireless-networking

После чего точно также потребуется перезагрузить сервер и запустить службу вручную. Быстро это сделать можно еще одной командой:
Net start wlansvc
Как видим, для успешного администрирования Windows Server, вопреки расхожему мнению, что в нем все делается интуитивно понятно и мышкой, все-таки желательно знать структуру и базовые принципы устройства системы, что избавит вас от возможных трат впустую времени и денег.
