Настроить компьютер для игр windows 10
Многие пользователи занимаются оптимизацией своего компьютера в первую очередь для более комфортного погружения в компьютерные игры. Ведь когда идёт речь про работу, оптимизация вашей системы может лишь поспособствовать вашему удобству и комфорту, и Windows 10 не исключение. От ускорения и плавности игры зачастую зависит ваш результат.
Оптимизация Windows 10: как ускорить игры
Если вы хотите оптимизировать свою систему и оборудование для игр, то вам будет полезно обратить внимания на то, что оптимизация в соло и в онлайн-играх довольно отличается друг от друга.
Повышение скорости установки игр
Но перед тем как играть в игру, её нужно установить. Скорость установки игр зависит от следующих факторов:

Как итог, если ваша система и жёсткий диск будет в хорошем состояние, установка игр не будет занимать так уж много времени.
Увеличение производительности компьютера
Помимо оптимизации непосредственно игр, можно провести некоторую оптимизацию самой системы. Тут могут быть полезны как советы из предыдущего раздела, так и ряд дополнительных рекомендаций. Производительность компьютера в играх зависит от следующих вещей:

Оптимизация частоты кадров в соло игрушках
Всё вышесказанное может относиться как к одиночным играм, так и к онлайн-проектам. И также можно посоветовать выключать все неиспользуемые процессы во время игры, чтобы ресурсы правильно распределялись. Кроме этого, грамотная настройка игры, может очень сильно помочь. Разберёмся, какие опции можно настроить в игре, чтобы значительно увеличить частоту кадров, но при этом не потерять слишком много в качестве изображения:
- Parallax mapping - этот эффект необходим чтобы создавать иллюзию трёхмерного изображения при взгляде на текстуры. Если не вглядываться специально, результат от него не будет слишком заметен, а значит вы можете включить эту опцию для снижения нагрузки на систему.

Эффект объёмных текстур
- Сглаживание - эта настройка очень сильно влияет на производительность. Тем не менее её отключение может значительно снизить качество картинки. Поэтому лучше поэкспериментировать с режимами этой настройки. Самый современный режим - SSAA очень требователен. MSAA несколько размывает изображение, но почти не оказывает никакого негативного влияния на частоту кадров. FXAA является компромиссным решением, как режим сглаживания, который не требует слишком много ресурсов, но делает картинку приятнее на вид.

При отключённом сглаживании, на гранях объектов видны пиксели
- Теселяция - если эта опция включена, многие объекты будут казаться более детализированными. По сути, так оно и есть. Тесселяция позволяет менять уже созданную модель, увеличивая её проработку. При этом она оказывает весьма большие нагрузки на систему. В целом вам стоит посмотреть на игру с включённой опцией и отключённой и решить насколько влияние этой настройки на производительность стоит тех изменений, что она вносит.

Этот эффект придаёт детальности моделям окружения
- Вертикальная синхронизация - при включении эта опция значительно снижает частоту кадров. Зависит, будет ли снижаться частота кадров при включённой опции от частоты вашего монитора. Необходима она для того, чтобы избежать появления горизонтальных полос на экране, которые являются графическими артефактами при смене кадров. Если вы хотите получить больше FPS от игры, отключите вертикальную синхронизацию.

Её включение устранит разрывы в изображении, но снизит частоту кадров
- Постпроцессинг - эффекты которые накладываются поверх игры. В основном это эффекты освещения и теней, которые делают изображение более насыщенным. Но они всегда значительно влияют на требование игры к аппаратному обеспечению.

В этот раздел входят многие настройки освещения и цветокоррекции
- Bloom - эффект свечения, чаще всего используется для бликов на объектах или освещения за объектами. Его отключение не сделает картинку хуже, а в некоторых ситуациях вы даже будете видеть её более чётко.
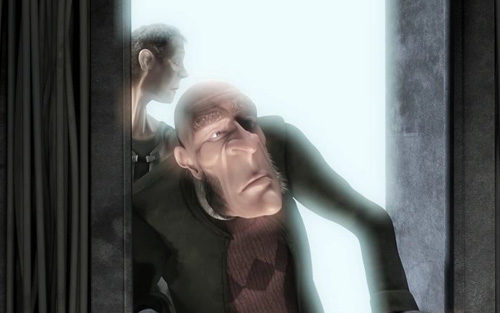
Этот эффект создаёт свечение по краям объектов
- Motion Blur - эффект «смазывания» экрана при движении камеры, который должен делать происходящее более динамичным. К сожалению, во многих играх он скорее мешает, чем помогает игре. Он не окажет большого влияния на производительность, но при низкой частоте кадров, этот эффект будет выглядеть очень плохо.

Во включенном виде, эта настройка обеспечивает смазывание картинки при движении камеры
Оптимизация пинга и частоты кадров в онлайн-играх
В онлайновых играх есть своя специфика настроек, хотя многие вещи, указанные выше, также актуальны. Стоит учесть, что на производительность многопользовательских игр сильно влияют следующие параметры:

Кроме установки грамотных настроек, стоит учитывать, большую нагрузку онлайн-игр на жёсткий или твердотельный накопитель. От скорости его работы зависит также и частота кадров в игре.
А также в онлайн-играх есть такое понятие, как пинг.
Пинг это задержка сигнала от вашего компьютера, до сервера игры. Чем ниже это значение, тем быстрее игра будет реагировать на ваши действия. Высокий пинг же, напротив, приведёт к неудобствам во время игры из-за поздней реакции сервера игры на происходящее.
Снизить пинг можно выбрав сервер, который расположен в вашем регионе. Но, разумеется, такое решение не всегда возможно. Тогда, помочь может небольшое изменение реестра. Как и всякое изменение реестра оно подразумевает собой настройку для опытных пользователей. Все изменения в реестр вы вносите на свой страх и риск, будьте внимательны. Итак, делаем следующее:
- Открываем окно «выполнить», нажатием Win+R.
- Вводим команду regedit.
- В редакторе реестра следуем по пути HKEY_LOCAL_MACHINE\SYSTEM\CurrentControlSet\Servic es\Tcpip\Parameters\Interfaces\{NIC-id}.
- Находим параметр TcpAckFrequency и выставляем ему значение равное единице.
Эти простые действия уберут задержку после принятия пакетов компьютером и, как следствие, сделают ваш пинг меньше в некоторых играх. И также вы можете просто скачать фикс, который внесёт все необходимые изменения автоматически. Скачать вы его можете по этой ссылке:
Программы для ускорения игр и оптимизации Виндовс
В скором времени в Windows 10 появится игровой режим, которые будет перераспределять процессы таким образом, чтобы игры получали больше ресурсов компьютера. Но пока его нет, есть множество сторонних программ которые делают примерно то же самое - высвобождают оперативную память, распределяют ресурсы и следят за тем, чтобы игры работали лучше. Рассмотрим некоторые из них.
Game Buster
Одна из самых популярных утилит в этой сфере. Она способна:
- Следить за настройками ОС для запуска конкретных игр и менять их динамически. Именно вследствие этого происходит основное повышение частоты кадров.
- Проводить дефрагментацию мест куда установлены игры, отдельно от остального диска.
- Следить за уязвимыми местами в системе.
- Проводить «Ускорение» системы, высвобождая ресурсы для игр.
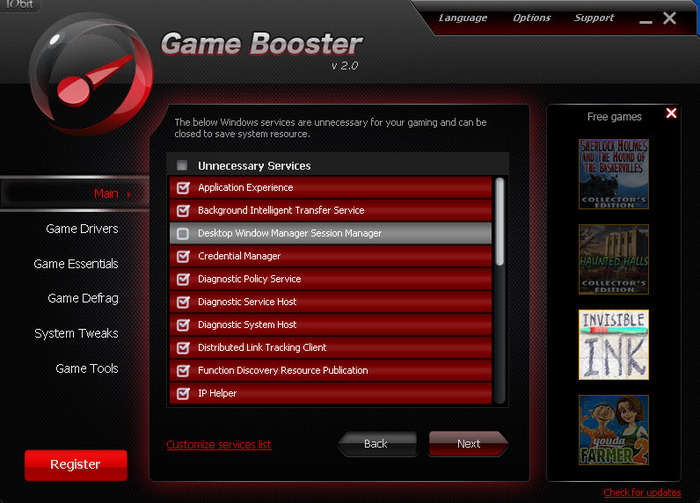
Одна из самых эффективных программ в своей сфере
Установка этой утилиты хоть и не сотворит чудес, но поможет выжать максимум из вашего устройства, получив стабильную частоту кадров.
Ещё одна неплохая программа. По сути, работает она почти так же как и прошлая. Если верить разработчикам, стоит ожидать хороший прирост в играх. Из того, что хочется отметить:
- Программа позволяет отслеживать загруженность ресурсов вашей системы во время игры.
- Запущенная игра повышает приоритет над всеми остальными процессами компьютера, кроме тех, что необходимы для стабильной работы.
- Есть возможность провести оптимизацию Windows до запуска игры, что также может помочь.

Программа имеет специальный «игровой режим»
Видео: как настроить и оптимизировать Windows 10
Проведение подробной настройки игры и актуальные драйвера для ваших устройств уже могут выдать хороший результат производительности для большинства игр. Если этого недостаточно, вы можете использовать программы для оптимизации. Таким образом, вы в разумных пределах повысите частоту кадров в ваших играх.
Современные технологии продолжают развиваться, и на рынке появляется все больше программных продуктов, которые позволяют выполнять самые разные функции. К примеру, в последнее время любопытство вызывает оптимизация Windows 10 для игр . Дело в том, что данная операционная система новая, и поэтому требует долгой доработки, а пользователям играть хочется, поэтому их интересует возможность оптимизации программной основы для того, чтобы без особых проблем можно было получать удовольствие от процесса.
К счастью, удовлетворить любопытство не так сложно, достаточно разобраться в вопросе и отметить спектр выбора программных инструментов, которые в автоматическом режиме способны выполнить поставленную задачу. Но не стоит забывать об всех особенностях и недостатках данного процесса, которые могут испортить впечатление. Обо всем этом вы узнаете далее.
Новая операционная система Windows 10
Но прежде чем мы рассмотрим, как проходит оптимизация Windows 10 для игр , стоит разобрать, что именно представляет собой новая операционная система. Известно, что компания Microsoft не стоит на месте и старается как можно чаще обновлять свое детище. На этот раз развитие уже дошло до 10 серии, и теперь пользователи могут наслаждаться стильной, многофункциональной и просто приятной операционной системой.
Она предлагает сотни различных функций, получает постоянные обновления, и весь современный софт начинает подстраиваться под новую систему, изменяя не только свой внешний вид, но и программную оболочку. Поэтому совсем скоро практически все перейдут на новый продукт, и дальнейшая разработка будет уже отталкиваться от этой основы. А учитывая, что с каждым разом сложнее контролировать стабильность (особенно это касается игровых проектов), оптимизация Windows 10 для игр просто необходима.
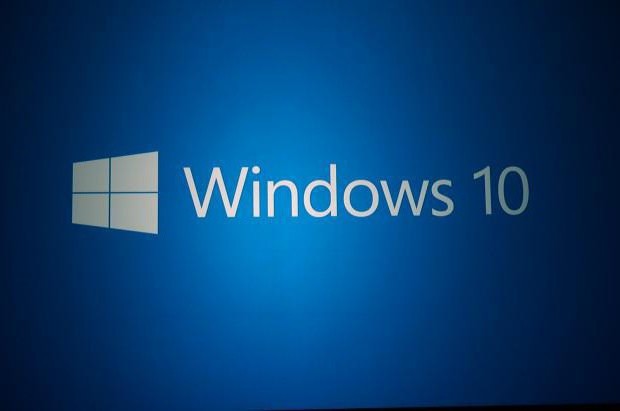
Зачем проводить оптимизацию?
Многие пользователи могут усомниться в целесообразности данного процесса. Ведь можно все сделать собственными руками. Да, отрицать этот факт не имеет смысла, но стоит учитывать, что оптимизация Windows 10 для игр ручным способом - это достаточно сложный процесс, который многим непонятен, в особенности рядовым пользователям. Поэтому специальные программные продукты в данном случае просто необходимы.
Они создаются специально для этой системы, учитывают все вышедшие и новые игровые проекты, и имеют функцию автоматического манипулирования ресурсами. Такая оптимизация Windows 10 Home , да и любой другой системы этой серии, позволяет достичь высокого показателя производительности. Что, в свою очередь, улучшает весь игровой процесс и общее впечатление от игрового приключения.

Помогает ли оптимизация?
Прежде чем приступать к этому процессу, стоит задуматься, а полезна ли данная процедура? для игр Windows 10 обеспечивает высокий показатель производительности игровых проектов, что позволяет наслаждаться игровым процессом без лагов и фризов. Это полезно, так как напрямую влияет на впечатления от игры, а учитывая, что современные игры имеют высокие показатели технических требований, оптимизация просто необходима.
По времени эта процедура занимает не так много времени, а если использовать специальные программы для оптимизации игр на Windows 10 , то достичь положительного результата можно будет всего лишь за минуту. Поэтому стоит отбросить все сомнения и поскорее опробовать свои навыки в процессе оптимизации.

Основные способы
Существует масса различных способов регулирования ресурсов компьютера. Имеется возможность проделывать все действия вручную, а можно воспользоваться специальными программами. К примеру, оптимизация ноутбука для игр Windows 10 , да и компьютера тоже, проходит путем очистки кеша и ненужных файлов. Делать это рекомендуется с помощью специальной программы CCleaner , способной в автоматическом режиме очистить компьютер от лишнего «мусора». Всего лишь несколько минут ожиданий выльются в хороший показатель производительности. Помимо этого, не стоит забывать о правильном процессе настраивания скорости соединения с интернетом, освобождении потока передачи информации и других нюансах. В этом случае вам понадобится уже целенаправленная специальная программа.
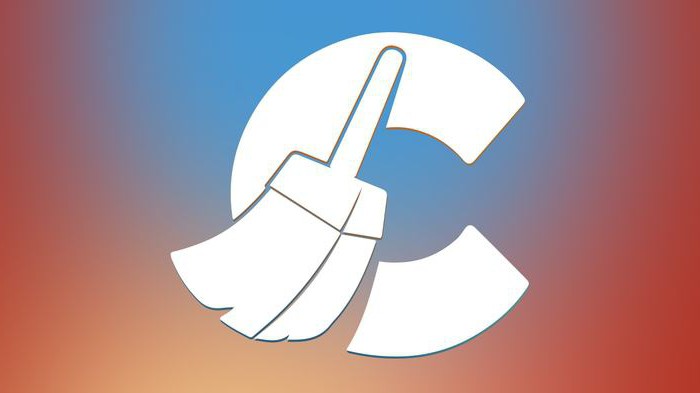
Программы для данного процесса
Как мы упомянули выше, в оптимизации Windows 10 Home вам поможет программа CCleaner , позволяющая очистить кеш и избавить компьютер от ненужных файлов. Но не стоит забывать, что для процесса оптимизации необходимо еще и заниматься регулированием интернет-соединения. В этом случае вам поможет программа TCP Optimizer , позволяющая в автоматическом формате выполнить все необходимые действия.
Оптимизация TCP в Windows 10 для игр может проходить как в ручном режиме, так и в автоматическом. Но если ручной режим требует массу различных действий и знаний, то автоматический предполагает простую установку программы TCP Optimizer . Но одной установкой не обойтись, после нее необходимо выставить специальные настройки для правильной оптимизации и выполнить следующие шаги:
- во вкладке « General Settings » необходимо выбрать модель вашей сетевой карты, затем выставить скорость интернета вашего провайдера;
- вкладка « Advanced Settings » предполагает более тонкую настройку оптимизации сетевого соединения;
- после настройки необходимо выбрать функцию « Apply changes »;
- после этого выпадет окно с данными и регулированием, лучше сохранить этот отчет путем нажатия на кнопку « backup », чтобы в случае ошибки можно было восстановить первоначальные настройки;
- как только все будет сделано, остается только нажать на кнопку «Ок» и перезагрузить компьютер.

Возможные ошибки
Не стоит думать, что процесс настройки может быть идеальным, порой могут возникать самые разные ошибки. Но не стоит волноваться, так как недочеты возникают в основном из-за неправильного использования программ или же отсутствия свежих версий драйверов. Кроме того, не забывайте, что сами программы тоже выпускают обновленные версии своей оболочки, поэтому всегда проверяйте, последнюю вы используете версию или нет.
А чтобы избежать этих проблем, достаточно просто внимательно следить за своими драйверами и программами, не стоит лениться и вовремя обновлять необходимые файлы или версии.
Особенности оптимизации
Осталось только отметить, что процесс регулирования и манипулирования ресурсами позволяет правильно настроить компьютер таким образом, чтобы он мог использовать все свои ресурсы и не терять их при запросе. Возможно, звучит все это достаточно сложно, но современные программы избавят вас от проблем, предоставляя возможность автоматического контроля оптимизации. Правильно используйте программы, не забывайте пользоваться нашими рекомендациями - и у вас обязательно получится достичь положительного результата. Главное - быть внимательным, выполнять все свои действия правильно и не допускать ошибок.
Игровой режим появился в Windows 10 после обновления Creators Update. При помощи данного режима якобы удается поднять FPS в компьютерных играх путем отключения тяжеловесных элементов рабочего стола и других процессов. В статье будет рассмотрен вопрос – как включить игровой режим в Windows 10.
Windows 10 Creators Update, по словам разработчиков, содержит массу полезных улучшений для системы и способен сильно поднять производительность ПК в играх. Но так ли это на самом деле? В этом вопросе мы тоже разберемся и навсегда развеем миф, основываясь на реальных примерах.
В Windows 10 запущенно много процессов и приложений, которые требуют значительных системных ресурсов и тем самым замедляют скорость работы самой игры. Часто пользователи стараются выжать максимум из своего ПК и добиться наивысшего показателя частоты кадров в секунду, но запущенный одновременно с игрой системный процесс препятствует этому. Игровой режим создан как раз для того, чтобы исправить ситуацию и отдать все ресурсы игре.
Кроме закрытия ненужных в период игры процессов, такой режим повышает приоритет игры, что в результате позволяет получить еще больше системных ресурсов. Сам по себе Game Mode в Windows 10 не особо влияет на частоту кадров в секунду, зато он предотвращает проседания FPS, когда во время игры запускается какой-то тяжелый фоновый процесс, например, дефрагментация диска. Все подобные задачи отлаживаются на потом, и игра протекает без видимых глюков, кои часто наблюдались в обычном режиме.
Проверка Creators Update на компьютере или ноутбуке
Перед тем как рассказывать об активации игрового режима, нужно проверить получила ли ваша система последние обновления. Причем именно Creators Update может устанавливаться не автоматически, для того чтобы его применить, нужно сделать несколько простых шагов.
- Открываем настройки Windows 10 при помощи сочетания горячих клавиш Win + I и выбираем плитку, обозначенную на картинке.
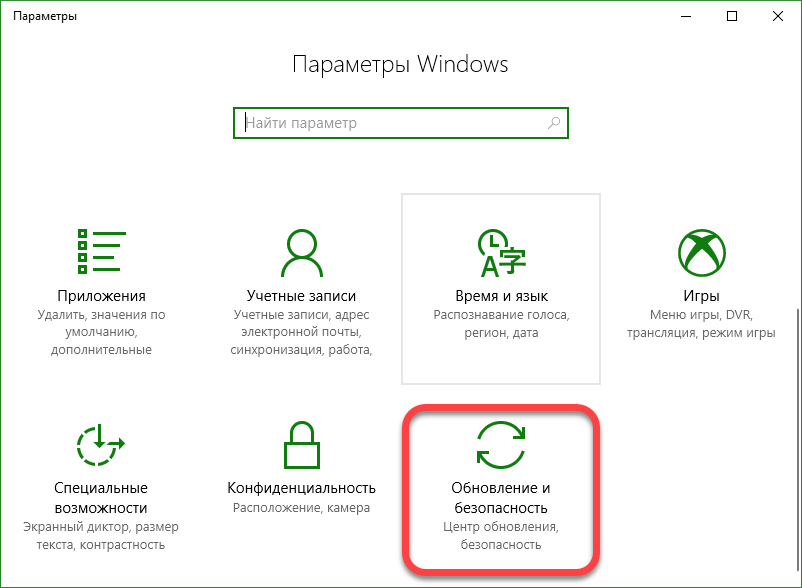
- Проверяем есть ли обновления для нашей операционной системы.
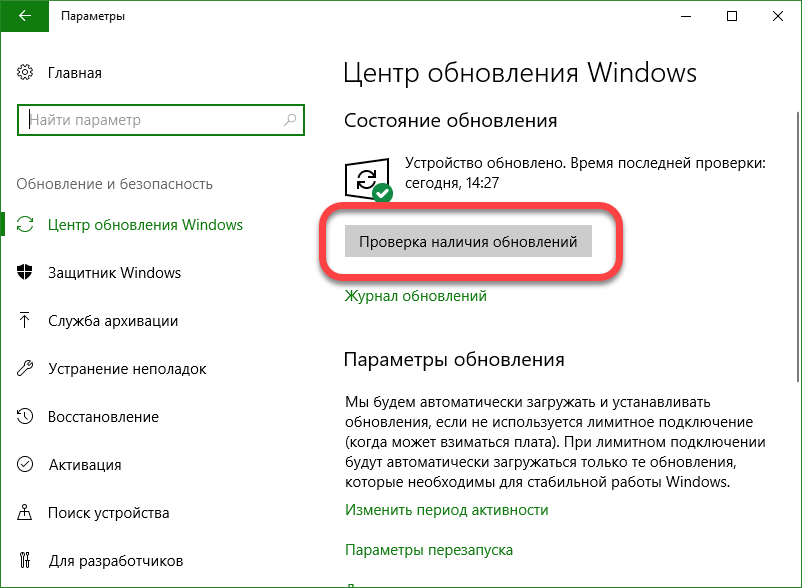
- Если обновления есть, система автоматически начнет их загрузку. Нам остается немного подождать.
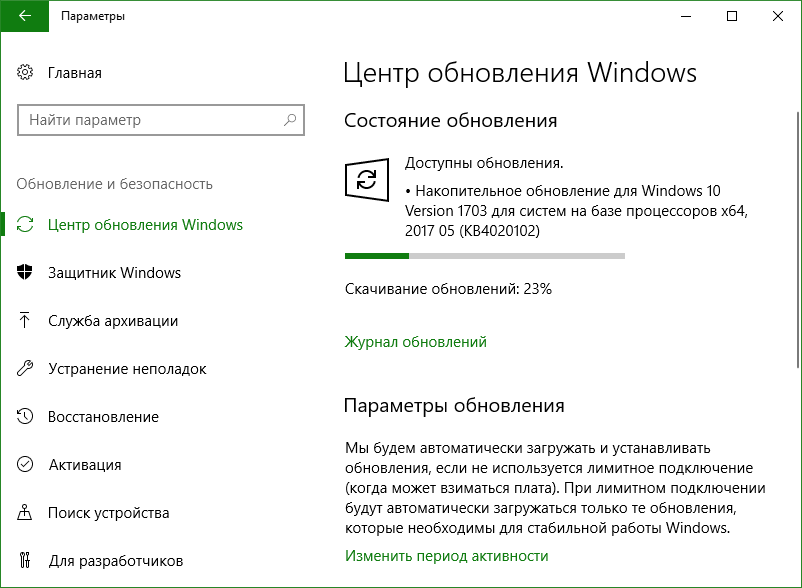
- Когда процесс будет завершен, перезагружаем ПК, перед этим не забыв сохранить все данные и закрыть работающие программы.

После того как Windows 10 вновь запустится, мы увидим, что компьютер находится в актуальном состоянии. Теперь можно переходить к работе с игровым режимом.

Таким способом не всегда получается установить Creators Update, однако, шанс сделать это гораздо выше чем просто ожидая автоматической установки патча.
Включаем игровой режим в Windows 10
Активировать игровой режим можно из самой игры. Для этого по умолчанию используются кнопки Win +G ». Менюшка, которая появится после нажатия комбинации, схожа с таковой в Steam или Origin.

В настройках можно указать включение игрового режима для активной игры. Для этого нажмите шестеренку, отмеченную на скриншоте.

Теперь установите флажок включения игрового режима для запущенного в данный момент приложения (в нашем случае World of Tanks).

Если у вас игрового меню нет по нажатию кнопок Win +G , попробуйте включить его. Для этого делаем такие шаги:
- Открываем параметры системы, для разнообразия через меню «Пуск».

- В открывшемся окне кликаем по плитке с надписью: «Игры».
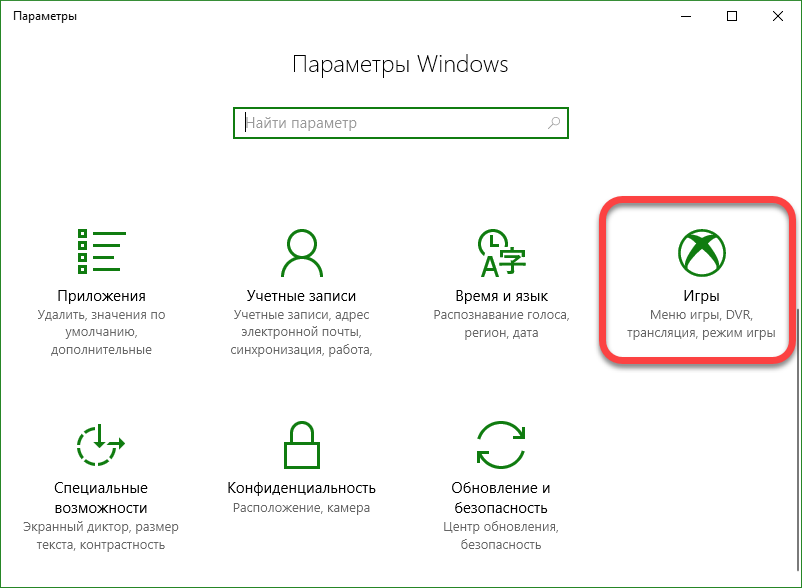
- Тут нужно убедиться в том, что пункт, который мы обвели на скриншоте красной рамкой, включен.
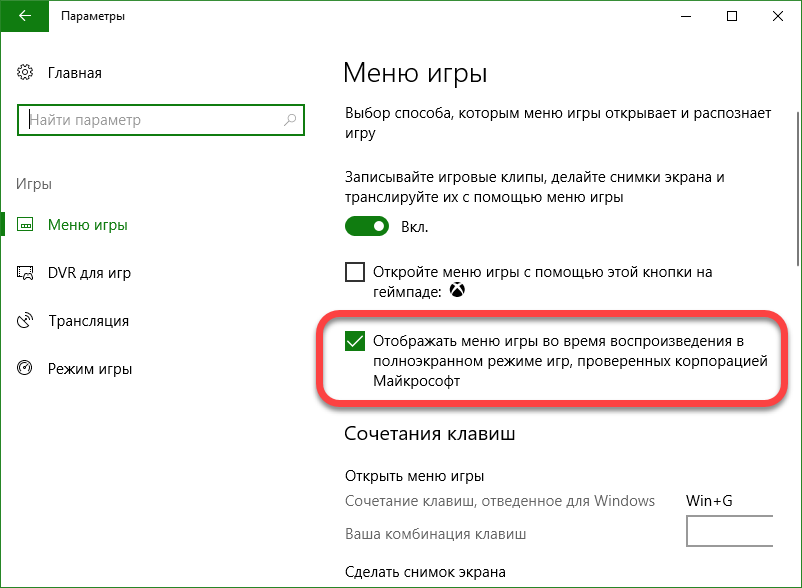
- Также проверьте активен ли сам режим игры. Перейдите в левой части окна в меню «Режим игры» и убедитесь в наличии соответствующей галочки на своем месте.
![]()
После этого игровой режим в Windows 10 будет включен. Этот способ является самым простым, он работает там, где нет скрытых проблем. Если же включить Game Mode описанным методом не выходит, попробуйте другие варианты, которые мы привели ниже.
Как включить игровой режим в Windows 10 при помощи редактора реестра
Используя штатный инструмент, который есть во всех операционных системах от Microsoft, можно внести легкие изменения в реестр и включить игровой режим в Windows 10.
- Запускаем редактор реестра. Для этого откройте утилиту «Выполнить» при помощи сочетания клавиш Win + R и введите в поисковое поле слово regedit.
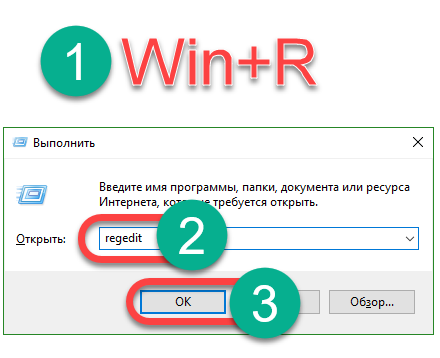
- Далее, переходим по пути, который мы обозначили на картинке и изменяем значение ключа AllowAutoGameMode на «1» (изменяем ключ после двойного клика левой кнопки манипулятора по нему). Если ключа у вас нет, создайте его. Для этого кликаем по пустому месту правой половины regedit и делаем новый 32-битный параметр.
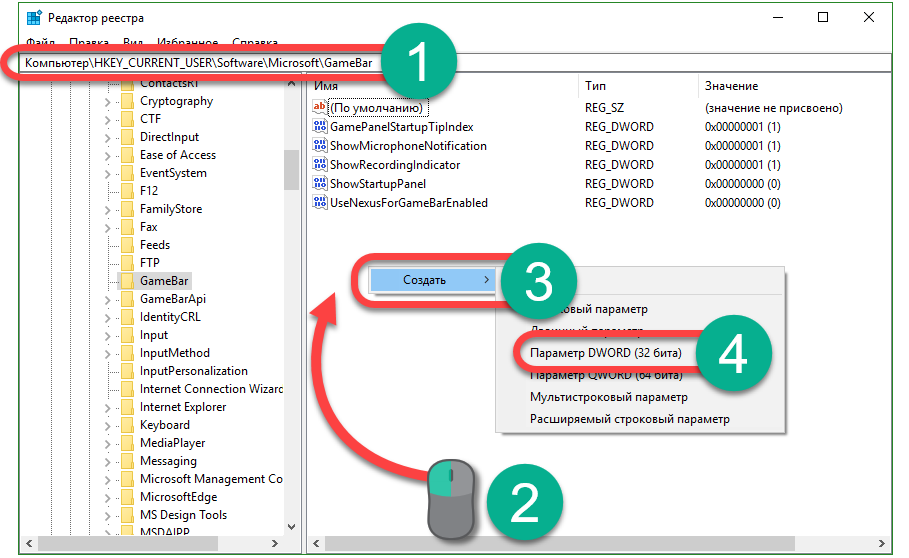
- Переименовываем вновь созданный параметр в AllowAutoGameMode и открываем его, установив значение «1». По завершении кликаем по «ОК».

Если нам нужно отключить игровой режим, можно сделать это таким же образом. Просто установите значение ключа в «0».
Тестируем игру с игровым режимом и без него
Для того чтобы проверить есть ли толк от данного режима мы не будем искать информацию в сети или полагаться на чужие замеры. Мы просто возьмем игру, снимем несколько показателей FPS, с игровым режимом и без него. Далее, сравним результаты.
Тестирование ведется на машине следующей конфигурации:
- AMD Athlon 245 X2;
- NVidia GeForce 250 GTS;
- Windows 10 64 bit;
- 6 GB RAM.
Запускаем игру World of Tanks на средних настройках и проверяем показатель частоты кадров в секунду (игровой режим отключен).

Делаем то же самое, но уже с режимом игры.

Как видим, существенного прироста производительности не видно. Мало того, мы получили -2 кадра. В итоге, как мы уже и говорили, данный режим нужен не для того, чтобы поднять производительность вашего «железа», а для того чтобы предотвратить течение фоновых программ, пока идет игра и тем самым исключить вероятность проседания FPS.
Результат
В целом игровой режим - это реально нужная и полезная функция для пользователей, которые играют в игры на Windows 10. С его помощью тяжелые игрушки станут работать лучше, а не слишком современные ПК смогут стать неплохой платформой для геймера. Отключайте лишние процессы и наслаждайтесь полной производительностью машины.
Выше мы описали несколько действенных способов по включению игрового режима в Windows 10, но, если у вас что-то не получилось и остались вопросы, задайте их нам в комментариях, а мы, в свою очередь, обязуемся дать максимально развернутый ответ. В довершение предлагаем посмотреть видео, в котором описывается процесс включения игрового режима на Windows 10.
Видео о том, как включить игровой режим в Windows 10
В Windows 10 присутствует встроенный «Режим игры» (игровой режим, Game Mode), призванный увеличить производительность и, в частности, FPS, в играх за счет приостановки фоновых процессов во время игры.
В этой инструкции - подробно о том, как включить режим игры в Windows 10 1703 и 1709 Fall Creators Update (в последнем случае включение игрового режима слегка отличается), видео-инструкция, и о том, в каких случаях он может действительно заметно увеличить FPS в играх, а в каких, наоборот, может помешать.
Как включить игровой режим в Windows 10
В зависимости от того, установлена ли у вас Windows 10 1703 Creators Update или Windows 10 1709 Fall Creators Update, включение режима игры будет выглядеть немного по-разному.
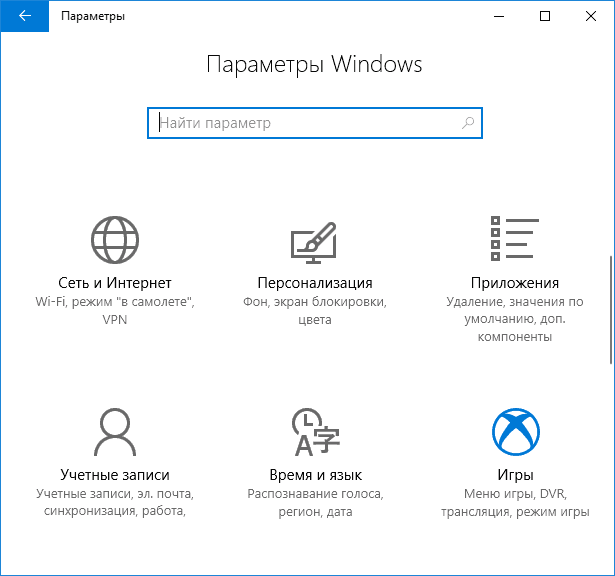
Примечание: в некоторых играх после открытия игровой панели мышь не работает, т.е. нельзя с помощью мыши нажать по кнопке игрового режима или зайти в настройки: в этом случае используйте клавиши (стрелки) на клавиатуре для перемещения по пунктам игровой панели и Enter для их включения или выключения.
Как включить режим игры - видео
Полезен ли режим игры Windows 10 и когда он может помешать
С учетом того, что игровой режим появился в Windows 10 достаточно давно, накопилось немало тестов его эффективности для игр, общая суть которых сводится к следующим пунктам:
- Для компьютеров с хорошими аппаратными характеристиками, дискретной видеокартой и «стандартным» количеством фоновых процессов (антивирус, что-то еще небольшое) прирост FPS незначительный, в некоторых играх его может вообще не быть - нужно проверять.
- Для компьютеров с интегрированной видеокартой и сравнительно скромными характеристиками (например, для не игровых ноутбуков) прирост более значительный, в некоторых случаях - в полтора-два раза (также зависит от конкретной игры).
- Также значительный прирост может быть заметен в системах, где всегда запущено много фоновых процессов. Однако более правильным решением в данном случае будет - избавиться от ненужных постоянно работающих программ (для начала, например, и проверить компьютер на наличие вредоносных программ).
Также возможны случаи, когда игровой режим вредит игре или сопутствующим задачам: например, в случае если вы ведете с помощью сторонних программ, игровой режим может помешать правильной записи.
Так или иначе, если есть жалобы на низкий FPS в играх, попробовать режим игры стоит, к тому же сообщают, что в Windows 10 1709 он стал работать лучше, чем раньше.
В последней предварительной сборке системы Windows 10 был обнаружен новый игровой режим. Но до сих пор неизвестно, что именно делает или должна делать эта опция?
Информация относительно игрового режима для универсальной платформы Windows (UWP) появляется не впервые, однако теперь есть полный перечень сведений непосредственно от Microsoft. Компания рассказала, как работает эта системная функция.
Общение с Кевином Гаммилом из команды разработчиков Xbox Platform позволило журналистам портала Windows Central узнать, что игровой режим является новой системной функцией Windows 10, которая перенаправляет центральный и графический процессоры на активируемые игровым режимом процессы.
Целью игрового режима является обеспечение стабильности, а не просто повышение максимальной частоты кадров, хотя достигается и это. Игровой режим не позволит системным задачам отнимать ресурсы у игр, поэтому частота кадров станет более стабильной. Будет меньше пропусков кадров, фризов, особенно во время наиболее интенсивно игровых сцен. Игровой режим ограничит конфликты между потоками игр и системными процессами, повышая скорость работы игр. Подобная концепция уже используется на приставках Xbox One, что даёт играм приоритетный доступ к системным ресурсам.
Включение игрового режима осуществляется простым переключателем в панели Xbox Game Bar, которая на Windows 10 открывается нажатием кнопок Win + G. Windows 10 будет запоминать, в каких играх игровой режим был активирован, при каждом запуске игры не придётся включать его заново.
Microsoft говорит, что игры на архитектуре Win32 (по большей части с сервиса Steam) увидят преимущество данного режима, но максимальную пользу он принесёт именно универсальным приложениям из магазина Windows Store. Окружение UWP более стандартизировано по сравнению с Win32, поэтому Microsoft может проще оптимизировать их. Компания работает со своими аппаратными партнерами, включая Intel, Nvidia и AMD, чтобы игровой режим был максимально полезным и предлагал оптимизации для наиболее популярных аппаратных конфигураций.
Игровой режим будет активен по умолчанию в некоторых играх, которые пройдут полное тестирование. В частности, ими будут игры от Microsoft, такие как Halo Wars 2 и Forza Horizon 3.
Могут быть и ситуации, при которых игровой режим лучше отключить. Например, если у вас запущено требовательное к ресурсам приложение. К примеру, вы можете в фоновом режиме осуществлять обработку графики в программе Adobe Lightroom, одновременно с этим играя в Diablo 3. Поэтому у вас будет возможность вручную отключать игровой режим.
Продолжая тему многозадачности, был задан вопрос, в какой мере активация игрового режима замедляет работу системы. Уведомления продолжат отображаться, Cortana и другие важные функции Windows по-прежнему будут работать. Microsoft пока раздумывает над тем, какая часть операционной системы будет приостанавливаться при активации игрового режима, который будет внедрён в нынешнем апреле в обновлении Windows 10 Creators Update. Игровой режим будет динамически отключать себя, когда игра сворачивается или выходит из фокуса, давая системе полный доступ к аппаратным ресурсам. Похожим образом работает приставка Xbox One. Игровой режим должен быть незаметным и быстрым процессом.
Разработчикам универсальных приложений ничего не придётся делать для запуска режима, поскольку он по умолчанию будет включен на системном уровне. Однако Microsoft ищет возможности дать разработчикам дополнительные функции для работы игрового режима в их играх.
Первая работоспособная версия игрового режима появится в предварительной сборке Windows 10 15019, в последующих сборках в него будут вноситься улучшения.
