D link 615 не заходит. Как настраивать интернет-соединение. Интерактивное Цифровое Телевидение
Покупая Dir 615, потребитель получает возможность подключать к нему устройства, способные присоединяться по Wi-Fі сети. На такую функцию способен рабочий роутер. Настройка устройства в домашних условиях – процесс несложный, но требующий внимания. Проблемы в этом вопросе могут возникать из-за непонимания функций роутера. Для его правильной настройки кроме шагов, необходимых для подключения, надо знать:
Настройка беспроводной сети на компьютере
Помните, что любые изменения заводских настроек могут повлиять на поведение вашей сети. Включить Установите флажок, чтобы разрешить многоадресному трафику передавать многоадресную рассылку через маршрутизатор из Интернета. Маршрутизация Эта опция позволяет вам определять фиксированные маршруты для определенных пунктов назначения. Включить: отметьте этот флажок, чтобы включить или отключить фиксированные маршруты для определенных пунктов назначения. Шлюз: задает следующий прыжок, если этот маршрут используется.
- какой у вас протокол соединения с Интернет;
- параметры соединения (логин и пароль и т.д.).
Рассмотрим весь процесс подробней.
Его главное предназначение – создание домашней сети и обеспечение качественного беспроводного сигнала, с чем он с успехом справляется. Эта модель одна из самых популярных в линейке D-Link.
Использование технологии Intelligent Antenna в Dir 615 позволило увеличить радиус действия. Несмотря на сложную систему передачи сразу нескольких потоков данных, этот роутер остается простым и доступным в настройке.
Администрирование устройства Это окно позволит вам изменить пароль администратора. Вы также можете включить удаленное управление. Администратор может внести изменения в настройки. В общем, только член вашей сети может просматривать встроенные веб-страницы для выполнения задач администратора. Эта функция позволяет выполнять задачи администратора с удаленного хоста.
Беспроводная сеть WiFi
Если вы оставите это поле пустым или введите 0, то любой компьютер сможет получить доступ к маршрутизатору. Это может представлять угрозу безопасности и не рекомендуется. Сохранить и восстановить Это окно позволяет сохранить файл конфигурации на жесткий диск, загрузить настройки конфигурации с жесткого диска и восстановить заводские настройки маршрутизатора по умолчанию. Сохранить настройки Используйте этот параметр, чтобы сохранить текущий маршрутизатор в параметрах локальной жесткой конфигурации в файл на жестком диске используемого вами Диска: компьютер.
Его комплектация ничем особым не отличается. Здесь есть всё то, что и у других подобных устройств.
Установка
Благодаря мастеру по быстрой установке D-Link, его подключение происходит за считанные минуты. Даже не имея глубоких познаний в области сетевых технологий, можно легко:
- подключить устройство;
- установить Интернет-соединение и беспроводную сеть;
- настроить параметры безопасности.
Настройка сетевой карты компьютера
Это первое что надо сделать перед установкой роутера.
Подключение к компьютеру или ноутбуку
Затем вы увидите диалог с файлом, в котором вы можете выбрать местоположение и имя файла для настроек. Параметры загрузки Используйте эту опцию для загрузки ранее сохраненного маршрутизатора из локальных параметров конфигурации. Сначала используйте элемент «Обзор жесткого диска: управление», чтобы найти ранее сохраненный файл настроек конфигурации. Настройки: маршрутизатор был отправлен с завода. Любые настройки, которые не были сохранены, будут потеряны, включая любые созданные вами правила.
- Определяем тип сетевого подключения. Заходим в «Сетевые подключения» через меню «Пуск» – Панель управления – Сеть и Интернет – Центр управления сетями и общим доступом. Слева в окошке выбираем «Изменение параметров адаптера».
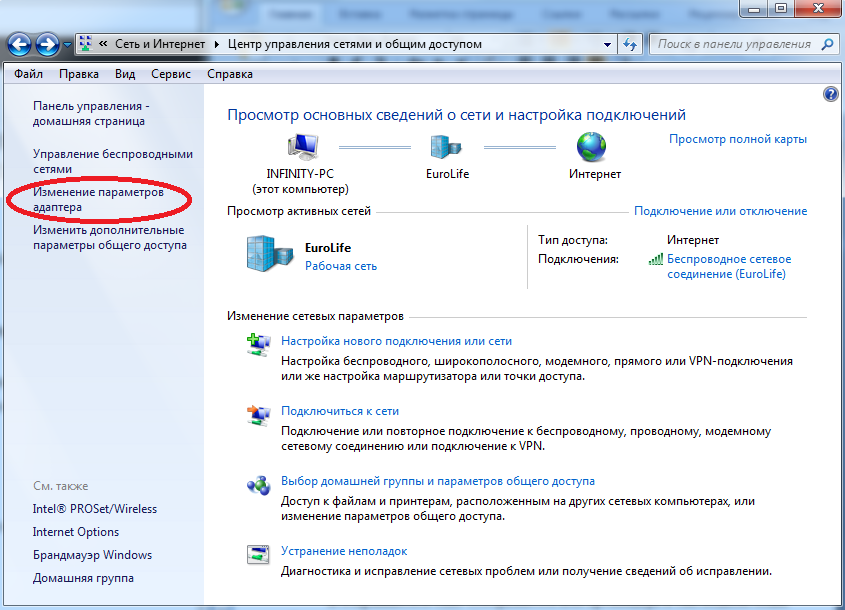
В открывшемся окне отображаются все подключаемые проводные и беспроводные соединения, включая имя провайдера и тип подключения.
Если вы хотите сохранить текущие настройки конфигурации маршрутизатора, используйте кнопку «Сохранить» выше. Эта функция значительно снижает количество вызовов и возвращает вызовы, позволяя пользователям легко устранять неполадки в их кабельных соединениях. Расписания Маршрутизатор позволяет пользователю управлять правилами расписания для различных брандмауэров и функций родительского контроля в этом окне. Имя: введите имя для нового правила расписания. День: выберите желаемый день, либо «Все недели», либо «Выбрать дни».
Если последний выбран, установите флажки непосредственно ниже, чтобы указать отдельные дни. Весь день - 24 часа: отметьте этот флажок, если новое правило расписания применяется к полному 24-часовому периоду. Параметры журнала В системном журнале отображаются хронологические данные журнала событий, заданные пользователем маршрутизатора. Вы также можете сохранить простой текстовый файл, содержащий журнал, на свой компьютер.
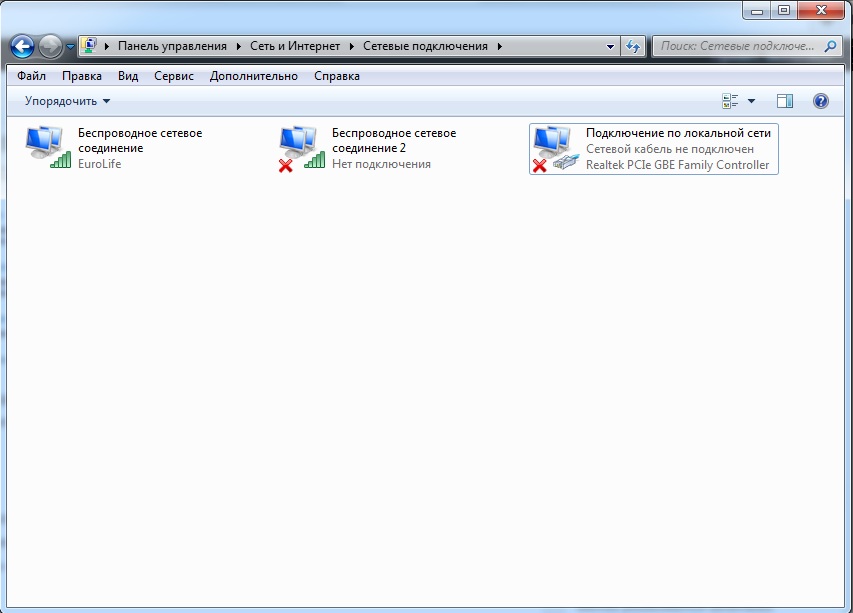
- Для определения динамического IP, вызываем контекстное меню кликом правой клавиши мыши по значку «Подключения по локальной сети». Находим «Свойства». Среди открывшихся пунктов выбираем «Протокол интернета версии 4 (TCP/IPv4)» и нажимаем на «Свойства».
Смотрим, какие пункты отмечены в этом меню. Если пометка стоит возле надписи «Получить IP-адрес автоматически», то протокол подключения «Динамический». У «Статического» в «Свойствах» будет отмечен пункт «Использовать следующий IP-адрес». А напротив пунктов «IP-адрес», «Маска подсети» и «Основной шлюз» будут вписаны цифрами адреса.
Журнал В этом окне вы можете просмотреть журнал действий на маршрутизаторе. Это особенно полезно для обнаружения несанкционированного использования сети. Первая страница: просмотр первой страницы журнала. Последняя страница: просмотр последней страницы журнала. Предыдущая: просмотр предыдущей страницы.
Статистика В окне ниже отображается статистика трафика. Счетчик трафика будет сброшен, если устройство перезагрузится. Активный сеанс В окне отображается исходный и целевой пакеты, проходящие через устройство. Беспроводная сеть В таблице беспроводных клиентов отображается список текущих подключенных беспроводных клиентов.

Эти цифры нужно выписать и поставить отметку напротив пункта «Получить IP-адрес автоматически». Потом дважды нажимаем «ОК» и начинаем подключение роутера.
Подключение к компьютеру или ноутбуку
К модему нужно подключить Интернет кабель провайдера, используя порт «WAN» (обычно там написано «internet»). Затем, кабель подключаем одним концом к порту «LAN» на роутере, другим – к сетевой карте на компьютере.
Безопасность беспроводной сети В этом разделе будут показаны различные уровни безопасности, которые вы можете использовать для защиты ваших данных от злоумышленников. Ключ - это строка символов, которые вы создаете. Тип шифрования определяет длину ключа. Для 128-битного шифрования требуется более длинный ключ, чем 64-битное шифрование. Можно определить четыре клавиши, чтобы вы могли легко менять ключи.
Перед включением шифрования установите беспроводную связь. Ваш беспроводной сигнал может ухудшаться при включении шифрования из-за дополнительных накладных расходов. В разделе «Аутентификация» выберите «Общий ключ» или «Открыть». Убедитесь, что вы вводите этот ключ точно на всех своих беспроводных устройствах.

Находим в компьютере подключение к роутеру («Сетевые подключения») и перейдя в «Свойства» выбираем «Протокол интернета версии 4 (TCP/IPv4)». Нажимаем «Свойства». Нужно заполнить графы.
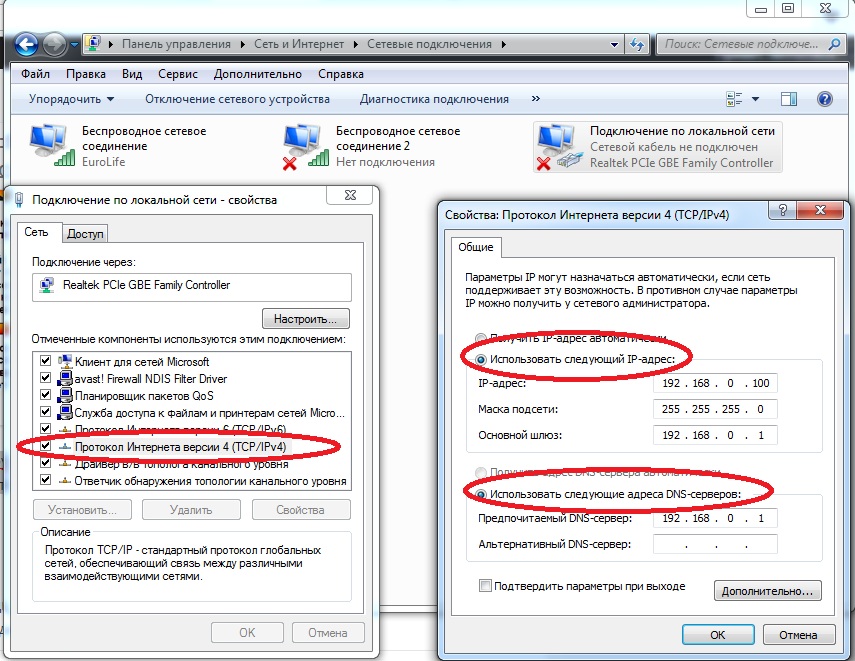
Этот ключ должен быть тем же самым ключом, введенным на вашем беспроводном маршрутизаторе или точке доступа. Рядом с сетевым ключом введите ключ. Следующие инструкции предназначены для пользователей с пакетом обновления 2. Выберите «Просмотр доступных беспроводных сетей».
Утилита отобразит все доступные беспроводные сети в вашем регионе. В разделе «Основы работы в сети» в этом руководстве. Раздел 5 - Подключение к беспроводной сети. Появится окно «Беспроводное сетевое подключение». Когда вы закончите, перейдите к следующему разделу, чтобы настроить вновь настроенный маршрутизатор. Для максимальной безопасности рекомендуется использовать программный метод.
Теперь устройство нужно настроить.
Настройка роутера
Ели компьютер подготовлен, а Dir 615 подключен, то можно приступать к настройкам Web-интерфейса под конкретного провайдера.
Для этого нужно открыть браузер, затем в адресной строке ввести адрес роутера (192.168.0.1). Если сервер не отвечает, то попробуйте перезагрузить роутер. Должно появиться окно авторизации. Ввести последовательно имя и пароль. В обеих строках по умолчанию пишем «admin» (или данные указанные в инструкции).
Следуйте инструкциям на экране. Изменение имени компьютера и присоединение к рабочей группе. Ниже приведены пошаговые инструкции по изменению имени компьютера и присоединению к рабочей группе. Раздел 7 - Изменение имени компьютера и присоединение к рабочей группе.
Установите флажок «Протокол Интернета версии 4» на вкладке «Сеть» в окне «Свойства подключения по локальной сети». Подтвердите свои новые настройки в окне состояния сетевого подключения. Настройка беспроводного соединения или сети. Ниже приведены пошаговые инструкции по настройке беспроводного соединения.
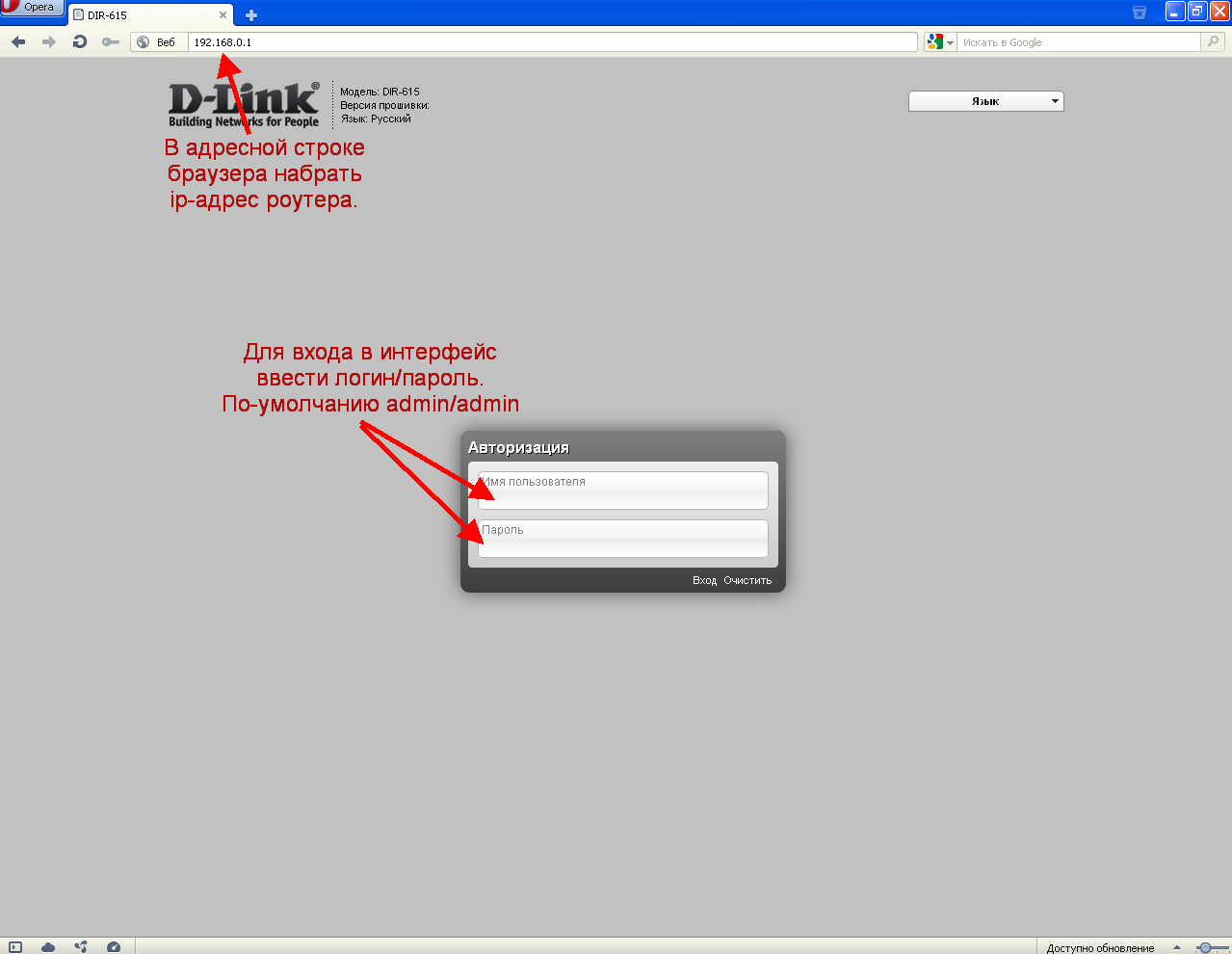
Во вкладке «Manual Internet Connection Setup» нужно заполнить форму, пример которой прилагается. Введите данные для пароля и имени пользователя, заполните графу «IP Address».
Поле «Default Gateway» не заполняйте.
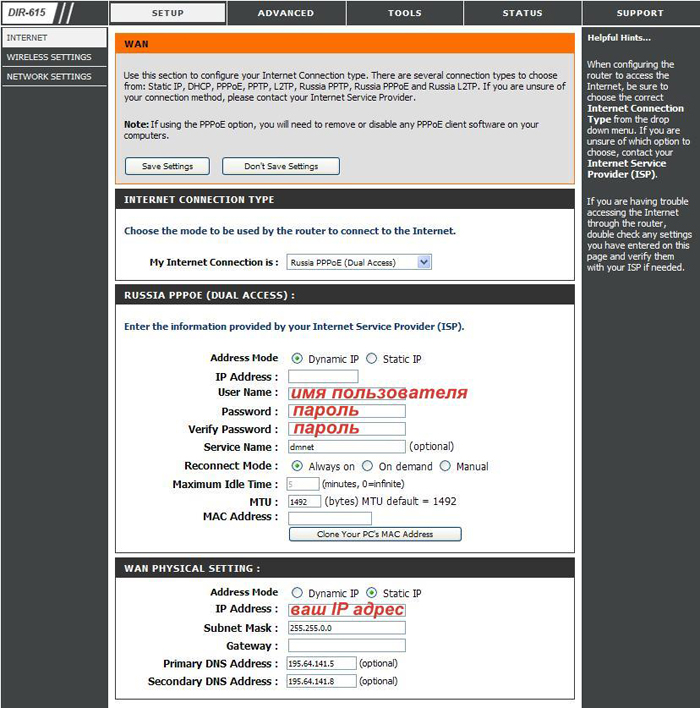
Перейдите в меню «Настройка подключения или сети» и выберите «Настройка беспроводного маршрутизатора или точки доступа». Установите новую беспроводную сеть для своей домашней или бизнес-опции. Раздел 9 - Настройка беспроводного соединения. В следующем окне отображается ход системы.
Подключаем к компьютеру
Введите имя сети в окне «Дайте своей сети имя» в окне «Настройка беспроводного маршрутизатора или мастера точки доступа». Введите кодовую фразу в Справке, чтобы ваша сеть была более безопасной с окном парольной фразы в настройке мастера беспроводного маршрутизатора или точки доступа.
Сохраните свои настройки, нажав на клавишу «Save Settings». О том, что все сделано без ошибок, будет свидетельствовать доступный интернет.
Настройка Wi-Fі
Для создания сети Wi-Fi нужно:
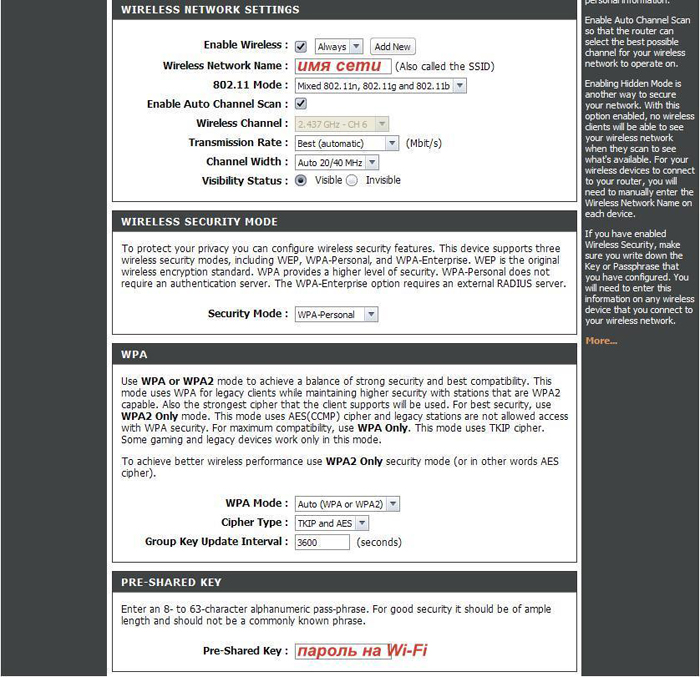
Настройка беспроводной сети на компьютере
Нужно найти имя вашей сети в «Беспроводных сетевых подключениях», нажать «Подключить», подтверждая свои намерения вводом пароля в поле «Ключ сети». Используется пароль, установленный при настройках роутера. Затем, нажать клавишу «Подключить».
Выберите способ безопасности в окне «Выбрать дополнительные параметры сетевой безопасности» в разделе «Настройка беспроводного маршрутизатора или мастера точки доступа». Выберите параметр совместного доступа к файлам и принтерам в окне «Выбрать файл и доступ к принтерам» в разделе «Настройка беспроводного маршрутизатора или мастера точки доступа».
После того, как вы закончите, Чтобы добавить устройство или компьютер, следуйте этим инструкциям в окне «Настройка беспроводного маршрутизатора или мастера точки доступа». Подключение к защищенной беспроводной сети Ниже приведены пошаговые инструкции по настройке беспроводного соединения.
Теперь ваш роутер подключен и готов к использованию.
Роутер DIR 615 — модель производства компании Dlink, которая хорошо себя зарекомендовала на рынке компьютерной техники. Роутер устойчиво держит сеть, имеет возможности подключения по Wi-Fi. Он позволяет защитить все домашние компьютеры, при этом осуществляя прозрачную связь между ними. Но далеко не все сразу правильно смогут настроить все что нужно, поэтому проверим, насколько он прост.
Раздел 10 - Подключение к защищенной беспроводной сети. В следующем окне «Подключение к сетевому мастеру» отображается ход системы. Подключение к незащищенной беспроводной сети. Ниже приведены пошаговые инструкции по настройке незащищенного беспроводного соединения.
Раздел 11 - Подключение к незащищенной беспроводной сети. Подтвердите свое желание подключиться в любом случае в следующем окне состояния сетевого подключения. Введите сетевое имя маршрутизатора. В раскрывающемся списке выберите тип безопасности сети и приведенную ниже информацию о безопасности.
Комплектация
При покупке такого устройства нужно убедиться, что все, что нам нужно для начальной работы, в комплектации уже есть. Не очень приятно, купив роутер, принести его домой и понять, что теперь нужно идти за кабелем, потому что при первом включении D Link DIR 615 настройка проводится только по сетевому кабелю. Частный случай настройки по Wi-Fi для первого раза не подходит — сеть отключена.
В раскрывающемся меню выберите «Сетевое имя». Проверьте физическую связь, проверив наличие сплошных ссылок на устройстве. Если вы не получаете сплошной свет линии связи, попробуйте использовать другой кабель или подключитесь к другому порту на устройстве, если это возможно. Если компьютер выключен, индикатор связи может не гореть. Отключите любое программное обеспечение безопасности Интернета, запущенное на компьютере. Проверьте файлы справки, включенные в программное обеспечение брандмауэра, для получения дополнительной информации об отключении или настройке.
Но в комплектации есть все, что нам понадобится на первый раз: провод для подключения к компьютеру, пара антеннок, блок питания для сети, сам аппарат и диск с программами. Также целая кипа бумаг, гарантий и самое главное - инструкция на русском языке. Есть также специальная подставка: роутер можно ставить на ребро, чтобы он занимал меньше места на столе.
Закройте свой веб-браузер и откройте его. Это должно открыть страницу входа для вашего веб-управления. Если вы все еще не можете получить доступ к конфигурации, отключите питание маршрутизатора в течение 10 секунд и включите его. Подождите около 30 секунд и попробуйте получить доступ к конфигурации. Если у вас несколько компьютеров, попробуйте подключиться с помощью другого компьютера. Если вы забыли свой пароль, вы должны сбросить свой маршрутизатор. К сожалению, этот процесс изменит все ваши настройки на стандартные значения по умолчанию.
Подключаем к компьютеру
Подключение очень простое. Сначала прикручиваем антеннки, они имеют самую обычную резьбу, затем вытаскиваем из компьютера кабель интернета и втыкаем его в гнездо wan на D Link DIR 615. Настройка первого подключения должна проводиться по кабелю. Рядом с гнездом wan обычно располагается наклейка, отцепляем ее, за ней 4 одинаковых порта. Прилагающимся кабелем соединяем один из портов с компьютером. Какой порт из четырех выбрать — решайте сами, сейчас они равноценны. На компьютере втыкаем кабель в то гнездо, где раньше был Интернет. В подключаем блок питания. Все, что нам понадобится для первоначальной настройки, готово. Втыкаем вилку в розетку и ждем, пока роутер загрузится. Заодно включаем компьютер, если раньше этого не сделали.
Чтобы сбросить маршрутизатор, найдите кнопку сброса на задней панели устройства. При включенном маршрутизаторе используйте скрепку для удержания кнопки в течение 10 секунд. Отпустите кнопку, и маршрутизатор перейдет в процесс перезагрузки. Подождите около 30 секунд, чтобы получить доступ к маршрутизатору. Когда откроется окно, вам нужно будет выполнить специальный пинг. Как только вы получите ответ, поднимитесь на 2, пока не получите фрагментированный пакет.
Введите свое имя пользователя и пароль. Вы сможете наслаждаться свободой, которую предоставляет беспроводная сеть. Беспроводная локальная сеть является сотовой компьютерной сетью, которая передает и принимает данные с помощью радиосигналов вместо проводов. Повышенная мобильность и отсутствие кабелей и другой фиксированной инфраструктуры оказались полезными для многих пользователей. Пользователи беспроводной сети могут использовать те же приложения, которые они используют в проводной сети.
Начало настройки
Итак, мы соединили кабели, включили компьютер, роутер, но Интернета теперь нет — впрочем, на первое время он нам и не нужен. Необходима будет инструкция к в инструкции достаточно подробная, поэтому воспользуемся ею.
Переворачиваем страницы до русского языка (он обычно второй в брошюре) и начинаем настраивать. Сначала нужно сообщить Интернет. Для этого понадобятся настройки, выданные провайдером при подключении. Впрочем, если у вас подключение к Интернету осуществляется через adsl-modem, настройки значительно упростятся. Теперь включаем браузер и вбиваем в строке адреса следующие цифры: 192.168.0.1. Этот адрес роутер получает на заводе, возможно, мы его потом изменим.
Беспроводной маршрутизатор - это устройство, используемое для предоставления этой ссылки. Как работает беспроводная связь? Но беспроводная технология имеет ограничения в отношении того, как вы можете получить доступ к сети. Вы должны быть в зоне диапазона беспроводной сети, чтобы иметь возможность подключать ваш компьютер. Это, скорее всего, будет результатом настроек беспроводной сети. Беспроводная локальная сеть В беспроводной локальной сети устройство, называемое точкой доступа, соединяет компьютеры с сетью.
Точка доступа имеет прикрепленную к ней небольшую антенну, которая позволяет передавать данные взад и вперед по радиосигналам. С крытой точкой доступа, как видно на рисунке, сигнал может перемещаться на расстояние до 300 футов. С открытой точкой доступа сигнал может достигать до 30 миль, чтобы обслуживать такие места, как производственные предприятия, промышленные объекты, колледжи и вузы, аэропорты, поля для гольфа и многие другие места на открытом воздухе. Кто использует беспроводную связь?
В высветившемся окне логина вбиваем нужные данные. Они есть в инструкции, но у этого роутера они обычные: admin в оба поля. Нажимаем "Enter" для подтверждения и попадаем в главный экран DIR 615. Настройка всех параметров отображается здесь. Можно настраивать в полуавтоматическом режиме, пользуясь кнопками слева, но правильнее проверить и сделать все настройки самим. Жмем «Расширенные настройки» в правом нижнем углу и переходим к поэтапной настройке. Обычно язык подхватывается верно. Если открылся не русский, исправить можно по крайней справа кнопке.
Настройка Интернета
Сразу оговоримся, что если кабель интернета включается в модем, а не в DIR 615, настройка значительно упрощается. Разница будет в том, если Интернет идет через модем, то в роутере можно выбрать статический или и остальное подхватится само. Если модема нет — выход в сеть настроим в самом DIR 615. открывается по ссылке Wan в блоке «Сеть» в новооткрытом окне. Переходим по ссылке и выбираем тип соединения. Большинство провайдеров использует PPPoE. Выбираем в верхнем поле тип соединения. Затем чуть ниже порт и имя (это, скорее, нужно для вас). Для того чтобы ваш провайдер признал роутер и позволил ему выйти в сеть, иногда нужно заменить МАС. Делаем это чуть ниже в разделе «Ethernet». Если вы подключили роутер в ту же сетевую, через которую раньше выходили в сеть, жмем кнопку «клонировать МАС». На рисунке ниже она не подписана, в этой версии прошивки она находится справа от поля MTU -1492
В разделе "PPP" вводим имя пользователя, пароль и выставляем значение MTU в 1492. Эти данные представляет провайдер при подключении, а при значении MTU выше указанного могут быть проблемы с сетью. Остальные параметры выставляем как на картинке ниже.

Проматываем дальше, в блоке «Разное» ставим две галочки: обязательно NAT, также желательно включить «Сетевой экран»- дополнительная защита при работе в сети. Это тот же фаервол или брандмауэр, но встроенный в роутер. На картинке ниже они включены.
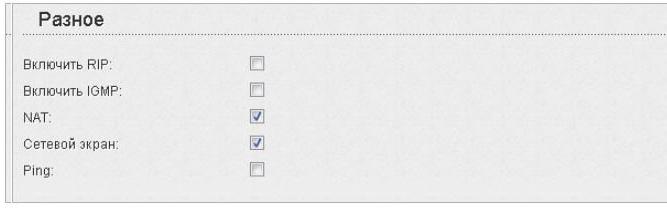
Сохраняем все настройки, нажав на «Применить». Основная часть выполнена. В новой вкладке браузера можно открыть, например, поисковик "Яндекса".
Настройка Wi-Fi
Если у нас есть ноутбук или смартфон, они смогут выходить в Интернет тоже через роутер. Для этого вернемся в главное окно настроек DIR 615. производится в блоке, который так и называется. Жмем на «Общие настройки» и в открывшемся окне выбираем «Включить».
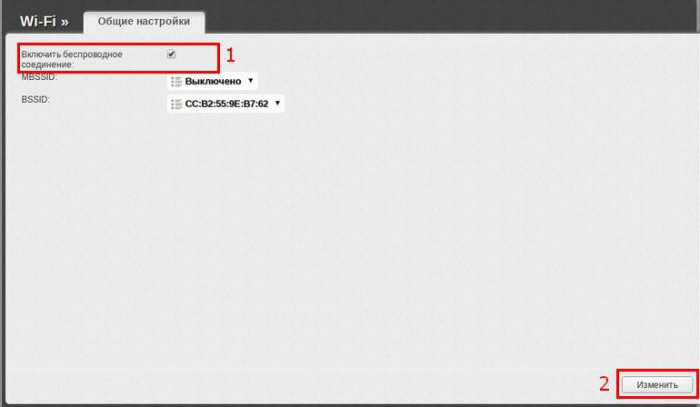
Сохранив изменения «Изменить», вернемся в главное окно. Теперь в том же блоке пойдем по ссылке «Основные настройки». Здесь нужно задать имя сети (его увидит ваш смартфон при поиске сети). Опять жмем «Изменить».

Собственно, это все, если вы живете в частном доме, смарт будет ловить не только рядом с роутером. Если вы находитесь в квартире и не хотите, чтобы соседи пользовались вашим соединением, его нужно защитить паролем. Из основного окна идем по ссылке «Настройки безопасности». Устанавливаем настройки, как указано на картинке ниже. Пароль вводим свой. Жмем «Изменить».

Теперь желающие подключиться к вашей сети должны указать пароль. Его же придется указывать и вам, поэтому пароль нужно сохранить.
Вот, собственно, и все, что необходимо для нормальной работы DIR 615, настройка wifi выполнена, теперь на ноутбуке/смартфоне нужно попробовать найти новую сеть и подключиться к ней.
На этом можно поставить точку. Вы можете разобраться с подставкой и попробовать поставить роутер на ребро. Мы рассмотрели основные параметры работы DIR 615. Настройка остальных параметров делается по тому же принципу и подробно описана в инструкции.
Заключение
В заключение коснемся вопроса сброс настроек DIR 615. Он вам может и не понадобиться, но рассмотреть стоит. Кнопка сброса находится на задней стороне роутера в виде небольшой дырочки в кружке, подписанной "reset", рядом с гнездом подсоединения электропитания. При включенном роутере скрепкой или булавкой нажимаем ее (она в этом отверстии) и удерживаем в течение минуты. После отпускания роутер начнет перезагрузку, после которой можно заново настраивать Интернет, wi-fi и другие параметры.
