Программы резервного копирования данных. Что такое компьютерный бэкап и как его сделать
Каждый пользователь должен самостоятельно обеспечивать сохранность своих данных. Если в случае проблем с компьютером, будь то вирусная атака, порча жесткого диска или любая другая неприятность - потеря данных будет лежать на ваших плечах.
Разработчики не могли оставить без внимания такую важную тему, и внедрили в операционную систему Windows соответствующий функционал. Сегодня мы рассмотрим основные инструменты резервного копирования в Windows, научимся с ними работать
.
Также мы посмотрим, какие средства еще существуют, для обеспечения архивирования и восстановления данных.
Определение
Для начала, давайте введем терминологию, чтобы понимать друг друга.
Резервное копирование - создание копий данных, в нашем случае, в электронном формате. Используется для обеспечения сохранности информации, и при необходимости для ее восстановления. Резервные копии лучше хранить на дополнительных носителях - это позволит обеспечить больший уровень надежности.
Резервное копирование Windows 7
Данный инструмент мы подробно разбирали в материале:
Ознакомьтесь с этим руководством. Там представлена пошаговая инструкция по использованию этого инструмента.
Здесь же мы вкратце рассмотрим его функционал.
Для запуска вам нужно перейти в "Панель управления - Архивация и восстановление ". Зайдите в этот пункт:
Вы увидите главное окно утилиты резервного копирования.

Здесь доступны все элементы управления. Какие же задачи нам удастся решить, используя этот инструмент?
- Настроить автоматическое резервное копирование выбранных данных по расписанию, или немедленное создание резервной копии
- Создание образа системы. Этот архив пригодится вам в том случае, если операционная система выйдет из строя, и ее нужно будет восстановить
- Создание диска восстановления системы. Он будет выступать как загрузочный носитель, для запуска ОС в случае неполадок
Что касается Windows 8, то там инструмент резервного копирования был немного доработан. Он схож с инструментов архивации, который доступен в Windows 7, плюс небольшие дополнения в функционале.
Инструмент "История файлов" в Windows 8
В новой версии операционной системы, разработчики пошли путем упрощения встроенного функционала, и добавили инструмент "История файлов ". Он позволяет создавать резервные копии важных данных, а процесс настройки сведен к минимуму.
Чтобы запустить инструмент, перейдите в меню "Пуск ", и в строке поиска наберите "История файлов ". Щелкните по значку инструмента.

Вы увидите главное окно программы.

Процесс резервного копирования предельно прост. Вам нужно указать диск, или сетевое хранилище, в котором будут сохранены копии файлов. После этого указать дополнительные параметры. Далее вся процедура будет проходить по расписанию, без вашего вмешательства.
Что касается настроек. Нас интересует два блока.
Левое навигационное меню
- Восстановление личных файлов . Запустите процесс восстановления, из ранее сохраненной резервной копии
- Смена диска . Если вы хотите изменить расположение для файлов, создаваемых в процессе архивирования, используйте этот пункт меню
- Исключение папок . Вручную укажите, какие файлы и папки должны быть сохранены в процессе создания резервной копии
- Дополнительные параметры . Если необходимо, настройте дополнительные параметры архивирования - временной промежуток для сохранения, размер кэша и тд.
Центральный блок
Здесь вам нужно указать место для хранения файлов. Можно выбрать съемный диск, или же папку в сети. Для настройки щелкните соответствующий пункт.
Бесплатные программы для резервного копирования
Сейчас в сети можно найти большое количество бесплатного софта, который позволяет провести процедуру резервного копирования данных на компьютере. Мы протестировали несколько программ, и остановили свой выбор на Cobian Backup . Найдите ее в сети, скачайте и установите.

Вот основные преимущества :
- Возможность настроить несколько параллельных заданий
- Фильтрация файлов для включения в архив, по типу, маске и тд.
- Доступен планировщик заданий
- Поддержка дифференциального копирования
Платные решения
Наибольшую популярность завоевали две программы - Acronis True Image и Paragon Hard Disk Manager . Мы решили протестировать последнюю.

Что можно сказать - программа отлично справляется с задачей резервного копирования данных. Есть версия для Windows XP,7 и 8.
Удобный пользовательский интерфейс - выполнить любую задачу стало намного проще. Кстати, резервное копирование - далеко не единственная функция, которую может выполнять Paragon Hard Disk Manager. Программный комплекс теперь умеет работать со средствами виртуализации. С его помощью вы сможете разбить или восстановить жесткий диск.
Используем облачные сервисы в качестве альтернативы
Популярные облачные хранилища данных, предоставляемые такими сервисам, как Яндекс и Маил, можно использовать для хранения файлов.
Конечно, их функционал не предназначен для такой процедуры, как резервное копирование или восстановление, но в любом случае, копии важных файлов вы можете хранить на их серверах. Этот вариант подойдет тогда, когда нужно сделать копии небольшого количества файлов. Вам нужно будет вручную скопировать их на "Облако ". А когда возникнет необходимость воспользоваться ими - достаточно будет просто скачать их на свой компьютер.
Видео к статье :
Заключение
Теперь вы знаете все основные инструменты, которые используются для создания резервных копий ваших данных. Помните - сохранность персональной информации, это ваша прямая обязанность. В случае проблем, вы будете нести ответственность за утерю данных.
Поэтому последуйте нашему совету, и потратьте несколько часов времени, чтобы настроить резервное копирование. Поверьте - это очень важно!
Зачем искать информацию на других сайтах, если все собрано у нас?
Добрый день, друзья. Сегодня мы разберём, как создать резервную копию Windows 7 10. Данные две системы мало отличаются, так что особой разницы в командах вы не заметите. В Windows 8 команды примерно те же. Я буду показывать на примере Windows 10.
Кроме этого, я покажу, как создать резервную копию Windows на примере двух сторонних утилит, а утилитам не особо важно, какая система у вас установлена. Давайте с вами порассуждаем, зачем вообще создавать резервные копии Windows?
В системе есть такая возможность, как восстановление системы. Но это не одно и тоже. В ряде случаев, в системе может произойти сбой, который, восстановление системы исправить не поможет. Такие случаи довольно часты.
Например, по ряду причин, в системе могут быть стерты нужные файлы. При восстановлении системы, этих файлов также может не оказаться (хотя это не всегда так). Также, сбои часто случаются, что при неправильном выключении компьютера, возникает черный экран смерти.
Удобно восстанавливать Windows из резервной копии, когда вы что-то намудрили с системой, а точку восстановления забыли создать. Но и конечно, восстанавливать Windows из резервной копии приходится многим пользователям, после заражения системы рядом вирусов (при этом, восстанавливайте систему только тогда, когда вы уже удалили все данные вредители, иначе в восстановленной системе вредители появятся вновь).
Скажу сразу, восстановить ОС из резервной копии намного проще, чем переустанавливать систему. Тем более, если у вас уже установлена куча нужных вам программ, да и вообще, вы настроили систему под себя. Сейчас мы рассмотрим, как создать резервную копию Windows двумя методами, системным и с помощью стороннего софта.
Как создать резервную копию Windows системным методом
Для начала, наберите в строке поиска слово «резервное» и выбираем из предложенных команд:

Если у вас десятка, не обращаем внимание на надпись Windows 7, т.к. данная утилита была перенесена из этой системы. Переходим по предложенной нам ссылочке. У нас открывается окошко.
В левой колонке жмём «Создание образа системы».

У нас начинается ожидание устройств архивации. Затем, нам предлагают выбрать, где именно мы желаем сделать копию системы – на жестком диске (рекомендуются съёмные или просто отдельные, внешние), или это просто DVD диск (рекомендую взять RW).
Под сетевой папочкой подразумевается папочка, подсоединенная к данному компьютеру через сеть. В этом случае, нужно иметь доступ к компьютеру, подсоединенному через сеть к вашему.

Самое удобное, создать образ на DVD диске. В случае необходимости, его можно вставить и восстановить систему. На том DVD диске, с которого вы устанавливали систему, должен быть раздел восстановление системы.
Перед тем, как сделать резервную копию Windows, рекомендуется удалить все лишние программы, т.к. они также включатся в архив и могут занять слишком много места. Кроме этого, рекомендую почистить реестр и просто очистить диск от системного хлама!
У меня появляется окно, что выбранный диск хранится на том же жестком диске винчестере, часть которого мы сейчас архивируем. Это означает, что на данный момент у меня в системном блоке вставлен лишь один физический ЖД, разбитый на несколько разделов, и в случае, если данный диск откажет, созданные архивы тоже пропадут.

Но я всё равно выбираю диск Е. Система у меня находится на диске С. Нажимаем далее. Следующее окно у нас появляется с подтверждением параметров архивации. Также, вы видите, сколько места займет архив.
![]()
Архивация занимает время, от 20 минут и больше, в зависимости от загруженности системы. Перед архивацией убедитесь, что вам хватит места на диске, где вы собираетесь создавать резервную копию системы. На данном диске должно остаться не менее десяти процентов свободного места.
Итак, нажимаем Архивация и ждём… После завершения процесса система вам сообщит, что архивация была завершена.
После завершения архивации система вам предложит создание диска для резервного копирования системы. Если вы не имеете такой диск с образом системы Windows, рекомендуется его создать.

Вы нажимаете да, и создаёте на диске резервную копию вашей Windows.
Восстанавливаем резервную копию
Для восстановления с жесткого диска входим в «Параметры» через «Пуск». Затем обновление и безопасность.
![]()

Если таковая имеется, запускаем её на начинается восстанавливаться копия ОС. Например, у вас должно быть что-то вроде:

Резервная копия Windows созданная Aomei Backupper Standard
Очень удобная бесплатная программа для резервного создания копий систем. Недостаток один, она англоязычная. Но я нашел сайт, где можно вместе с программой стачать русификатор. Хотя, вы можете скачать программу с сайта производителя. На английском языке всё в принципе понятно.
Скачать Aomei Backupper Standard на русском. Устанавливаем программу. Меняем файл русификатор и запускаем программу (по инструкции с сайта). Запускаем программу и выбираем «Бэкап». Далее, выбираем резервное копирование.

Затем, нужно указать имя раздачи, по умолчанию, стоит имя резервной копии (1). Затем, в шаге два нужно указать место для системы. У меня это диск Е. Также, Backupper Standard показывает, что у меня в системе занято 28.75 Гб. Нажимаем запуск.

Резервная копия в Aomei Backupper создаётся довольно быстро, в отличие от той же системной утилиты, где она может создаваться больше часа, в зависимости от загруженности системы. Также, хочу заметить, что загруженная система весит довольно много, и, если вы решили загрузить систему на съемный носитель, DVD диск здесь не поможет (кроме Blu-Ray), для этого нужно использовать флешку.
В конце создания системной копии мы видим надпись: «Операция завершена успешно», нажимаем «Готово».

При желании записать систему на флешку, выбираем «Утилиты», затем «Создать загрузочный носитель» и записываем систему.

Для установки копии ОС выбираем «Откат», затем выберем резервную копию (у меня она одна) и нажимаем «Далее». Система начнем восстанавливаться.

Как создать резервную копию Windows я привёл только два варианта, системный и с помощью спец. программы. Лично мне больше понравился второй. Получается быстрее и удобнее. Кроме этого, создавать образ системы можно через командную строку и через другие программы, похожие на Aomei Backupper Standard.
Информация - это самое ценное, что есть на нашем компьютере, и терять её обидно и тяжело, ибо некоторая (фотографии, видео, документы, заметки и пр.) является зачастую невосполнимой, а так же представляет собой неотъемлемую часть нашей жизни и воспоминаний. Что уж говорить про рабочую составляющую – программы и данные, которые приносят нам деньги или связывают с необходимыми людьми. Да и просто, когда операционная система начинает тормозить и “глючить” и ее приходится переустанавливать вместе со всеми драйверами и необходимыми программами – не доставляет большого удовольствия и занимает уйму времени. А ведь каждый, так или иначе, порой бывал жертвой сбоев операционной системы или оборудования и терял что-то ценное для себя в информационном плане.
Так как же можно защититься от подобного ужаса? Естественно, самое адекватное – делать резервные копии всего самого ценного на другие носители.
Если вы сами решаете проблемы с компьютером, а именно с операционной системой, то вас заинтересует эта статья. Речь пойдет о том, как сделать резервную копию Windows, уже установленной на вашем компьютере и о том, как в считанные минуты восстановить работоспособность системы вместе со всеми вашими программами и драйверами. Это очень удобно и быстро, ведь например, после атаки серьезного вируса, вам придется долго и нудно лечить систему. И еще не факт, что лечение пройдет успешно, ведь не известно, какие файлы и сколько, будут побиты вредоносным зверем.
Основное достоинство резервирования Windows с помощью создания образа диска с установленной системой и программами – это уверенность на 100%, что после того, как вы перезальете Windows, все программы, установленные на момент создания копии системы, будут работать.

Как создать резервную копию Windows.
Задача изготовления образа для полностью настроенной операционной системы уже давно успешно решена многими разработчиками программного обеспечения. Продукты, при помощи которых это делается, существуют в разных видах: есть коммерческие, есть и бесплатные. Впрочем, при выборе утилиты я бы лично не экономил: даже коммерческие программы стоят не очень дорого. Например, Acronis True Image Home
обойдется примерно около 1000 рублей, а Norton Ghost
отSymantec - немного дороже. Конечно, существуют и бесплатные версии подобного ПО, такие как DriveImage XML
от Runtime Software или кроссплатформенное решение GParted
(кстати, можно загрузить ее версию в образе LiveCD), но они обладают значительно меньшими возможностями. Впрочем, если ставить задачу «только делать образы дисков с ОС и бесплатно!», то этот вариант наилучший.
Я же рассмотрю процесс изготовления образа на примере Acronis True Image Home
, благо этой утилитой пользуюсь давно и интенсивно, и доволен всеми ее возможностями.
А для начала мы пока рассмотрим штатные средства, имеющиеся в операционной системе.
Создание резервной копии штатными средствами Windows 7.
Резервное копирование можно выполнить и штатными средствами Windows 7, выбрав в панели управления пункт “Архивация и восстановление” и далее “Создание образа системы”. В следующей вкладке выбирается место, куда будет сохранен файл архива (на жестком диске, DVD, или в сетевом размещении), в следующей вкладке ставится галочка в строке диска, который нужно зарезервировать (в нашем случае это диск “C” - система). Следующая вкладка – подтверждение параметров архивации, на которой жмем “Архивировать”, и, как говорится, “Процесс пошел”. Расписывать каждый шаг в картинках, думаю, нет смысла, здесь все на русском и интуитивно понятно.
Восстановить систему из резервной копии образа в данном случае можно из панели управления восстановлением, с помощью предустановленных параметров восстановления, с использованием установочного диска Windows или диска восстановления системы.
Создать диск восстановления системы также можно в панели управления восстановлением, для этого идем:
«Пуск» – «Панель управления» – «Архивация и восстановление». Слева выбираем “Создать диск восстановления системы”.

!!! : Не забудьте вставить чистый диск в дисковод!
Откроется окно, в котором вам нужно выбрать дисковод с вашим пустым диском и нажать на кнопку «Создать диск».
![]()
Поздравляю вас, реанимирующий диск создан.
Чтобы вы смогли загружаться с данного диска, нужно в настройках BIOS во вкладке приоритета загрузочных устройств поставить оптический привод на первое место, сохранить изменения и перезагрузить компьютер.
Если вы все сделали верно и у вас правильно настроена загрузка с устройств, то после того как вы вставите созданный диск в дисковод и загрузитесь с него - должно появиться такое окно.

В данном окне вы выбираете действие, которое вам необходимо произвести. Можете: автоматически устранить проблему, восстановить систему с контрольной точки, либо восстановить систему из образа.
Вот такими простыми манипуляциями мы создали диск восстановления системы, который будет всегда у вас под рукой.
Как создать резервную копию Windows с помощью Acronis True Image.

Первое, что надо сделать, - создать загрузочный диск или загрузочную флешку с Acronis True Image. Он позволит при фатальном сбое (вплоть до выхода из строя жесткого диска) загрузиться с оптического привода, а потом с внешнего хранилища восстановить систему из сохраненного файла - образа.
Для этого необходимо в разделе «Инструменты и утилиты» установленной программы выбрать пункт «Создание загрузочного носителя». Кстати, если вы впервые запустили Acronis True Image Home, выполнить эту процедуру вам будет предложено Мастером.
Создаваемый образ диска может быть сохранен в формате ISO, он невелик размером - около 60 Мбайт, что позволяет записать его даже на флэшку или маленький CD. В процессе создания диска вам придется выбрать только устройство для записи (или путь для сохранения образа ISO).
После нажатия кнопки «Приступить» у вас окажется или готовый CD, или образ, который придется записать вашей любимой программой на оптический носитель.
Итак, загрузочный диск готов, приступаем к процедуре создания образа системного диска.
Идеальным случаем я считаю создание образа именно с загрузочного диска: отсутствует риск потери критически важных данных из-за открытых файлов и т. д. Впрочем, то же самое можно сделать и из-под запущенной ОС: как показали эксперименты, проблем с таким образом не отмечено.
Итак, вставляем загрузочный диск в лоток дисковода и перезагружаем компьютер. Как было уже написано выше – не забудьте про настройки в BIOS приоритета загрузочных устройств.
После успешной загрузки c Acronis TI вы увидите вот такое окно.

Это стартовая страница, на которой в пункте “Резервное копирование” жмем кнопочку “Диски”, т.к. мы собираемся делать образ всего системного диска, а не отдельных папок и файлов.
Обычно диск с операционной системой обозван как (C:), напротив него нам и нужно поставить галочку, как показано на следующем скриншоте. Если установлена Windows 7 (семерка), необходимо так же ставить галку напротив раздела, который весит 100 Мб. Его может и не быть, но это как исключение.
Можно еще отметить «Посекторное копирование», но это не обязательно, а размер архива увеличивается.

Далее нужно выбрать место, куда будет записан архив. Сохранить копию можно куда угодно, на флешку, на другой логический диск, на внешний накопитель, но ни в коем случае не на тот же диск, который вы резервируете. Задаем архиву имя, чтобы потом было понятно, а в имени можно прописать дату создания образа системы. Например: “disk C_Vasya_12_05_13 ”.

В следующем шаге ничего не меняем, только проверяем, правильно ли выбрали хранилище резервных копий.

И затем останется только нажать на кнопку «приступить» и наблюдать, как Acronis True Image производит резервирование вашей операционки.


Минут 5-10 ждем, ничего не трогаем, и вот оно, сообщение об успешном резервном копировании!

Ну, теперь главное не забыть, где размещена ваша резервная копия, которая включает в себя все программы, вами заранее установленные и драйвера.
Восстановление системы из резервной копии.
Чудесное воскрешение загнувшейся системы за считанные минуты, для подготовившегося пользователя это пустяк. И когда настанет момент, когда Windows уже не может нормально функционировать, начнет тормозить и безбожно глючить, этот прозорливый пользователь должен будет иметь под рукой загрузочный носитель с Акронис, а так же должен помнить, где находится резервная копия операционной системы. Опять же нужно загрузиться с диска или флешки и начать процесс восстановление.
В пункте “Восстановление” жмем кнопочку “Диски”.

Нажав на кнопку «Обзор», выберем архив.

Затем, в окне «Метод восстановления», выбираем «Восстановить диски или разделы».

Для справки.
Master Boot Record. Это запись (программный код и данные), которая загружается в память с винчестера и обеспечивает опознание логических разделов на нем, определяет активный раздел и загружает из него загрузочную запись (Boot Record - BR), которая продолжит запуск операционной системы (ОС).
Восстановление раздела диска с Windows и вашими повседневными программами не займет у вас много времени, зато вы снова будете наслаждаться девственной, не замусоренной системой. В зависимости от версии Acronis True Image, некоторые элементы в программе могут различаться, но лишь незначительно. Время не стоит на месте и программы, да и сама операционная система постоянно обновляются, поэтому поневоле приходится заново устанавливать операционную систему, обновленные драйвера и обновленные программы. Но если вы не гонитесь за прогрессом и вас устраивают ваши старые версии программ, то вы очень долго можете восстанавливать свою систему таким способом.
Если ваша операционная система Windows 7 работает довольно хорошо и стабильно, то почему бы не создать ее резервную копию, чтобы в случае сбоя можно было вернуть все на свои места и восстановить Windows с резервной копии.
Давайте посмотрим, как это сделать.
Нажимаем «Пуск – Панель управления ». В открывшемся окне ставим «Просмотр: Мелкие значки » и жмем по пункту «Архивация и восстановление ».

Далее нам предлагают выбрать место, где будут храниться файлы резервной копии. Нам рекомендуют сохранять архив на внешнем жестком диске, однако если такового нет, то особо выбирать не приходится, необходимо их сохранять на одном из разделов вашего винчестера. Я указал у себя Локальный диск (E) и меня предупреждают, что этот раздел расположен на том же физическом диске, что и системный диск.

Далее вы можете сами выбрать, что вам архивировать, а можете предоставить право выбора непосредственно самой операционной системе. Нам рекомендуют предоставить выбор Windows, я тоже это рекомендую, поэтому в следующем окошке выбираем соответствующий пункт и жмем «Далее ».

Выскакивает окошко, в котором нам предлагают еще раз проверить параметры архивации. Прошу обратить внимание на пункт «Расписание », где установлено, что архивация будет проводится каждое воскресенье в 19.00. Это обозначает, что в указанное время в архив будут вноситься изменения, которые произошли с операционной системой за неделю.

Если хотите что-то поменять, то кликните по ссылке «Изменить расписание » и в следующем окошке укажите тот день и время, когда вы хотите, чтобы выполнялась архивация.
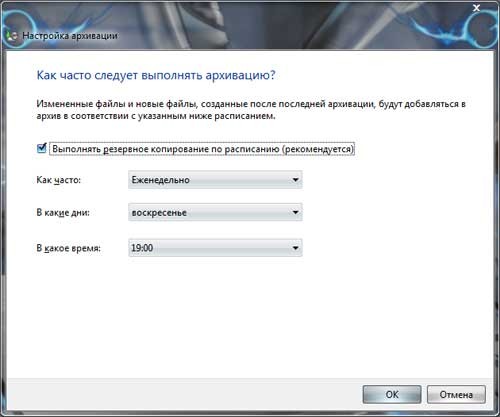
Если ничего не хотите менять, то нажимайте на кнопку «Сохранить параметры и запустить архивацию ».
Все, архивация началась, спустя некоторое время на указанном разделе жесткого диска у вас появится архив вашей операционной системы.

Для того чтобы иметь возможность восстанавливать операционную систему из архива вам необходимо будет .
