Создание резервных копий. Восстановление системы из резервной копии. Как включить резервное копирование
Резервное копирование операционной системы позволит быстро восстановить работоспособность компьютера и всех установленных программ в случае сбоя в работе Windows или заражения компьютера вирусами.
1. Что нужно для резервного копирования
Для того, чтобы создать надежную копию системы, нужно качественно с нуля настроить компьютер, сделать полный образ диска «C» и загрузочного раздела (если есть). Это можно сделать с помощью специальной программы резервного копирования. В этой статье мы рассмотрим программу Acronis True Image.
Шаг первый: Открыть резервное копирование образа системы
Шаг второй: создание резервной копии системного образа
Откройте инструмент «Резервное копирование системы». . Когда вы впервые откроете инструмент, он сканирует вашу систему на внешние диски. Затем вы можете решить, где вы хотите сохранить изображение.Выбор программы для резервного копирования ОС
По умолчанию инструмент только резервирует ваш системный диск. Вы можете включить другие диски, если хотите, но помните, что это добавит размер конечного изображения. Как правило, нам нравится создавать отдельные резервные копии изображений для каждого диска.
Для успешного резервного копирования системы и последующего быстрого восстановления нужно соблюдать несколько простых условий.
Файлы пользователя не должны храниться на диске «C», иначе при восстановлении системы они будут утрачены. Учтите, что файлы на «Рабочем столе» и в папках пользователя типа «Мои документы» и т.п. физически находятся на диске «C». Поэтому храните все свои файлы на другом разделе, например на диске «D».
Шаг третий: создайте диск восстановления системы
На экране подтверждения обратите внимание на объем пространства, которое может занять изображение. Если что-то не выглядит правильным, вы можете вернуться и внести коррективы. Вы увидите индикатор выполнения, поскольку инструмент создает изображение. Мы настоятельно рекомендуем вам идти вперед и создавать диск, а затем наклеивать и хранить его в надежном месте. Создание резервной копии изображения может занять некоторое время, поэтому лучше всего делать это, когда вам не понадобится ваш компьютер на несколько часов или даже на ночь.
Не устанавливайте на диск «C» игры, так как они занимают очень большой объем, что будет затруднять резервное копирование и восстановление системы. Устанавливайте игры на другой раздел, например на диск «D».
ASP900S3 75E120BW F120GBLSB2. Где скачать Acronis True Image
Acronis True Image является одной из лучших программ резервного копирования. Единственным ее недостатком является то, что она платная. Но можно скачать бесплатную пробную версию. C ее помощью можно в течение 30 дней делать резервные копии системы и загрузочные носители для восстановления резервных копий. По истечении 30 дней будет доступно только восстановление системы из созданных ранее резервных копий и создание загрузочных носителей.
Почему не откат?
И если необходимость когда-либо возникнет, когда вам нужно будет использовать эту резервную копию, обязательно ознакомьтесь с нашим полным руководством. Если у вас еще нет резервной системы, то сегодня вы ее создадите. Примерно через 15 минут мы, наконец, получим ваш компьютер и все его драгоценные данные, скопированные по регулярному графику.
С другой стороны, средство резервного копирования и восстановления создает единую резервную копию последней версии ваших файлов по расписанию. Он также может создавать «системный образ», который представляет собой снимок всей вашей системы - операционной системы, программ, документов и всего, что позволяет легко восстановить все, если произойдет что-то ужасное. Вы можете использовать один или другой, но для более полной стратегии резервного копирования используйте оба варианта. Эти резервные копии станут вашей первой защитой в случае, если с вашим компьютером произойдет что-то катастрофическое, например, сбой жесткого диска, заражение вредоносными программами или кто-то случайно удалив что-то важное.
3. Системные требования Acronis True Image
Для успешной работы Acronis True Image желательно, чтобы компьютер соответствовал следующим требованиям:
- Процессор с частотой от 1 ГГц
- Объем оперативной памяти от 1 Гб
- Свободное место на диске от 1.5 Гб
- Разрешение экрана от 1152×720
- Наличие CD/DVD-привода или флэшки (для создания загрузочного носителя)
- Клавиатура и мышка с разъемом PS/2 (для старых ПК)
- Права администратора (для работы из-под Windows)
Вы можете попробовать использовать программу даже если ваш компьютер не соответствует одному или нескольким требованиям.
Однако восстановление ваших файлов из локальной резервной копии будет намного быстрее - и с системным изображением вы можете вернуть весь свой компьютер почти сразу так, как это было до сбоя системы. 
Без дальнейших церемоний, давайте начнем. Если вы создали резервную копию раньше, вы можете дождаться, когда произойдет регулярное запланированное резервное копирование, или вы можете вручную создать новую резервную копию выбрав «Создать резервную копию сейчас». Если вы создали резервную копию раньше, но хотите создать новую полную резервную копию, а не обновлять старую, выберите «Создать новую», полную резервную копию и затем выполните действия мастера. Например, не копируйте файлы в раздел восстановления.
4. Поддерживаемые операционные системы
Acronis True Image поддерживает следующие версии Windows:
- Windows XP SP3
- Windows 7 SP1 (все выпуски)
- Windows 8 (все выпуски)
- Windows 8.1 (все выпуски)
- Windows 10
- Windows Home Server 2011
Для работы из-под Windows поддерживаются все 32/64-разрядные версии, кроме Windows XP x64. При работе с загрузочного носителя можно создавать и восстанавливать резервные копии разделов с любыми версиями Windows и Linux.
Сохранение различных версий системных изображений
Всегда сохраняйте носители, используемые для резервного копирования, в безопасном месте, чтобы предотвратить несанкционированный доступ людей к вашим файлам; рекомендуется противопожарное место отдельно от вашего компьютера. Вы также можете рассмотреть возможность шифрования данных в резервной копии. Вы можете сохранить несколько версий системных изображений. На внутренних и внешних жестких дисках старые системные изображения будут удалены, когда на диске закончится свободное пространство. Чтобы сохранить дисковое пространство, удалите старые системные изображения.
5. Поддерживаемые носители данных
В Acronis True Image можно создавать резервные копии разделов, находящихся на следующих носителях:
- Жесткие диски (HDD)
- Флэшки (USB)
- Карты памяти (SD, MicroSD и т.д.)
Поддерживается резервное копирование разделов в формате FAT16, FAT32, NTFS (для Windows), Ext2, Ext3, Ext4, ReiserFS, SWAP (для Linux). Для резервного копирования разделов других форматов и данных с поврежденных или удаленных разделов можно использовать копирование всего диска в посекторном режиме.
Для тех, кто захочет самостоятельно создать образ диска
Если вы сохраняете свои системные изображения в сетевом расположении, вы можете сохранить только самый текущий образ системы для каждого компьютера. Если у вас есть существующий системный образ для компьютер и создают новый для одного и того же компьютера, новое системное изображение перезапишет существующее. Если вы хотите сохранить существующий образ системы, вы можете скопировать его в другое место перед созданием нового образа системы, выполнив следующие шаги.
Восстановите резервную копию, сделанную на другом компьютере
Перейдите к расположению образа системы. . Вы можете использовать точку восстановления для восстановления системных файлов вашего компьютера в более ранний момент времени. Вот как создать точку восстановления. Чтобы просмотреть содержимое резервной копии, выберите «Обзор файлов» или «Обзор папок». Чтобы выполнить поиск содержимого резервной копии, выберите «Поиск», введите все или часть имени файла и выберите «Поиск».
Найдите файлы, которые были восстановлены из резервной копии, сделанной на другом компьютере
- Когда вы просматриваете папки, вы не сможете увидеть отдельные файлы в папке.
- Чтобы просмотреть отдельные файлы, используйте параметр «Обзор файлов».
6. Поддерживаемые носители резервных копий
Резервные копии можно создавать на следующих носителях:
- Жесткие диски (HDD)
- Твердотельные накопители (SSD)
- Внешние диски (USB, eSATA, FireWire, PC Card)
- Флэшки (USB)
- Оптические диски (CD, DVD, Blu-ray)
- Внешние сетевые диски
- Диски на других ПК
- FTP-серверы
- Облачное хранилище Acronis Cloud (платный сервис)
Наиболее оптимальным является хранение резервной копии операционной системы на другом разделе жесткого диска (например, на диске «D»). Для большей надежности резервную копию можно скопировать на внешний диск или диск другого компьютера.
Создание образа операционной системы
Если имена пользователей разные, вам нужно будет перейти к папку, в которой файлы восстанавливаются. Вы можете найти восстановленные файлы, выполнив следующие действия. Восстановленные файлы будут находиться в разных папках на основе того, где они были расположены первоначально. Восстановите файлы из резервной копии файла после восстановления вашего компьютера из резервной копии образа системы. После восстановления вашего компьютера из резервной копии образа системы могут быть более новые версии некоторых ваших файлов в резервной копии файла, которую вы хотите восстановить.
Загрузочный носитель – это CD/DVD-диск или флэшка, с которых можно запустить Acronis True Image, если Windows не загружается. Создать загрузочный CD/DVD-диск или флэшку можно с помощью мастера создания загрузочных носителей.

Вставьте чистый CD/DVD-диск или флэшку и выберите «Загрузочный носитель Acronis».
Восстановление файлов из резервной копии файлов после восстановления компьютера из резервной копии образа системы
Чтобы восстановить файлы из резервной копии файла, созданной после создания резервной копии образа системы, выполните следующие действия. К настоящему времени мы уверены, что вы читали совет снова и снова: всем нужно создавать резервные копии своих файлов. Но решение о резервном копировании ваших файлов является лишь частью процесса. Существует так много разных способов резервного копирования ваших файлов, и это может быть трудно узнать, с чего начать. Мы рассмотрим все возможные способы резервного копирования ваших файлов и помогут вам найти подходящий для вас метод.

Выберите ваш CD/DVD-привод или флэшку.

Флэшка должна иметь файловую систему FAT32 или FAT16. Файлы, находящиеся на флэшке, не удаляются и ей можно будет пользоваться как обычно.
Самое главное - иметь несколько копий ваших файлов - либо на внешнем диске, либо в облаке. Эти инструменты достаточно гибкие, что позволяет создавать резервные копии файлов пользовательских данных, определенных папок или даже всех файлов на вашем компьютере. Вы можете настроить резервное копирование автоматически в расписании.
Если вы выполняете резервное копирование на внешний жесткий диск, вы захотите оставить его подключенным или подключить к нему, прежде чем запускать резервную копию вручную. Затем вы можете восстановить файлы из этой резервной копии позже. Прочтите. Если вы хотите создать резервную копию произвольной папки в другом месте, вам придется добавить ее в свои библиотеки. Он делает это автоматически в фоновом режиме.
Лучше подстраховаться и скопировать все файлы с флешки на компьютер.
Нажмите кнопку «Приступить» и загрузочный носитель будет создан.
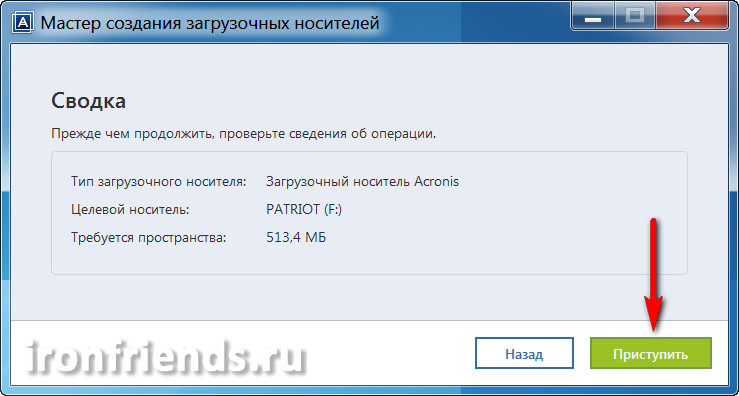
Если у вас нет подходящей флешки, то пора бы уже ей обзавестись.
Sandisk Cruzer8. Восстановление при загрузке
Если в вашем компьютере (ноутбуке) нет CD/DVD-привода или он плохо работает, вы по какой-то причине не можете использовать флэшку или просто хотите подстраховаться, то можно включить опцию «Восстановление при загрузке».
Если вы используете внешний накопитель, история файлов снова начнет сохранять резервные копии при подключении внешнего диска. Вы можете позже использовать историю файлов, чтобы «вернуться во времени», восстановить копии удаленных файлов и предыдущих версий существующих файлов.
В дополнение к платным приложениям есть несколько хороших бесплатных. Вы можете создавать различные задачи резервного копирования, каждый из которых имеет отдельные пары «источник» и «назначение». Вы можете настроить фильтры, которые исключают и включают в себя различные типы файлов. Вы можете выполнять такие мероприятия, как запуск или закрытие программы, в начале или конце каждой задачи резервного копирования. Вы можете автоматически архивировать и шифровать свои резервные копии, создавать дифференциальные резервные копии, где хранятся только изменения, и многое другое.
Для этого выберите раздел «Больше инструментов».

Затем «Activate Acronis Startup Recovery Manager».

И подтвердите активацию.
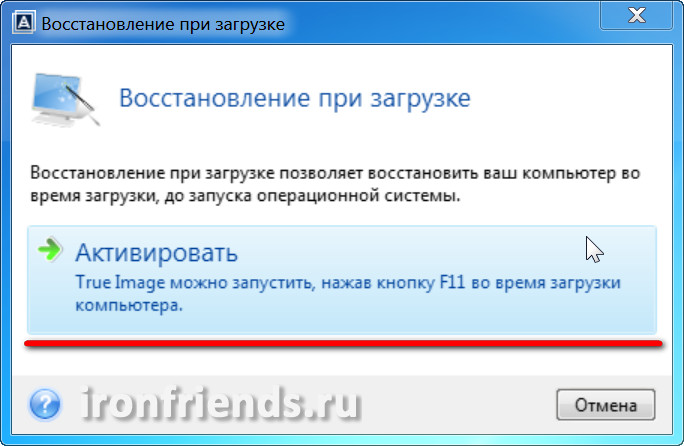
Все эти параметры могут быть настроены для каждой отдельной задачи резервного копирования. Здесь слишком много функций. Все эти звонки и свистки делают очень мощное приложение, но оно также за бортом для большинства пользователей. Он переполнен признаками, но на первый взгляд кажется минималистичным. Вы также можете посмотреть платную программу резервного копирования.
Бесплатные программы резервного копирования, как правило, более жесткие, с точки зрения их интерфейса, в то время как платная программа предоставляет аналогичные расширенные функции в более полированном пакете. Вы также можете пропустить все локальные программы резервного копирования и воспользоваться облачным хранилищем, чтобы ваши файлы были безопасными. Вы можете попробовать, чтобы мы помещали наши файлы в облако, чтобы упростить их работу - мы можем получить к ним доступ в любом месте, и наша задача поставщика облачного хранилища должна быть безопасной, а не нашей.
После этого при загрузке компьютера будет появляться следующее сообщение.
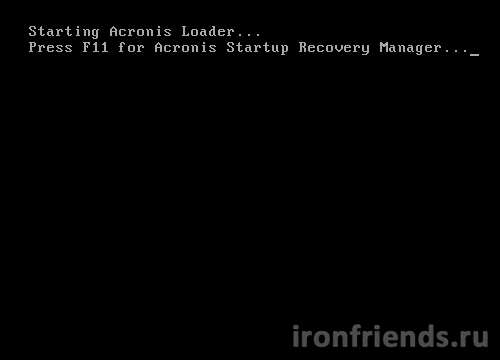
При нажатии на клавишу F11 запустится программа Acronis True Image, с помощью которой можно будет восстановить систему из резервной копии.
Учтите, что в случае серьезного сбоя на жестком диске «Восстановление при загрузке» может перестать работать. Также «Восстановление при загрузке» деактивируется при удалении Acronis True Image с компьютера. Поэтому рекомендуется создать загрузочный диск или флэшку.
Возможно, вы захотите сохранить локальные резервные копии ваших более важных файлов. Он работает в фоновом режиме и автоматически создает резервные копии файлов из любого места на указанном жестком диске. Он также может быть настроен на резервное копирование на внешний диск, что также дает вам как локальные резервные копии, так и облачные резервные копии. Вы даже можете создать резервную копию данных на вашем компьютере.
Но не все это делают. Поскольку резервное копирование компьютера остается немного больным. Решения для резервного копирования на основе облачных вычислений могут быть особенно привлекательными, поскольку они позволяют хранить копии ваших файлов вне сайта. Если ваш дом когда-либо сгорит или ограблен, у вас все равно будут свои файлы за пределами места с помощью службы резервного копирования облака, но есть вероятность, что вы потеряете все резервные копии, хранящиеся в вашем доме.
9. Создание резервной копии системы
Резервная копия операционной системы должна обязательно включать раздел с Windows (диск «C») и загрузочный раздел «Зарезервировано системой» (если есть) размером 100-350 Мб (в зависимости от версии Windows).
Если вы планируете использовать «Восстановление при загрузке», то оно должно быть активировано до создания резервной копии.
9.1. Выбор источника резервного копирования
Для создания резервной копии откройте верхнюю вкладку «Резервное копирование» и выберите источник резервной копии.

Затем «Диски и разделы».
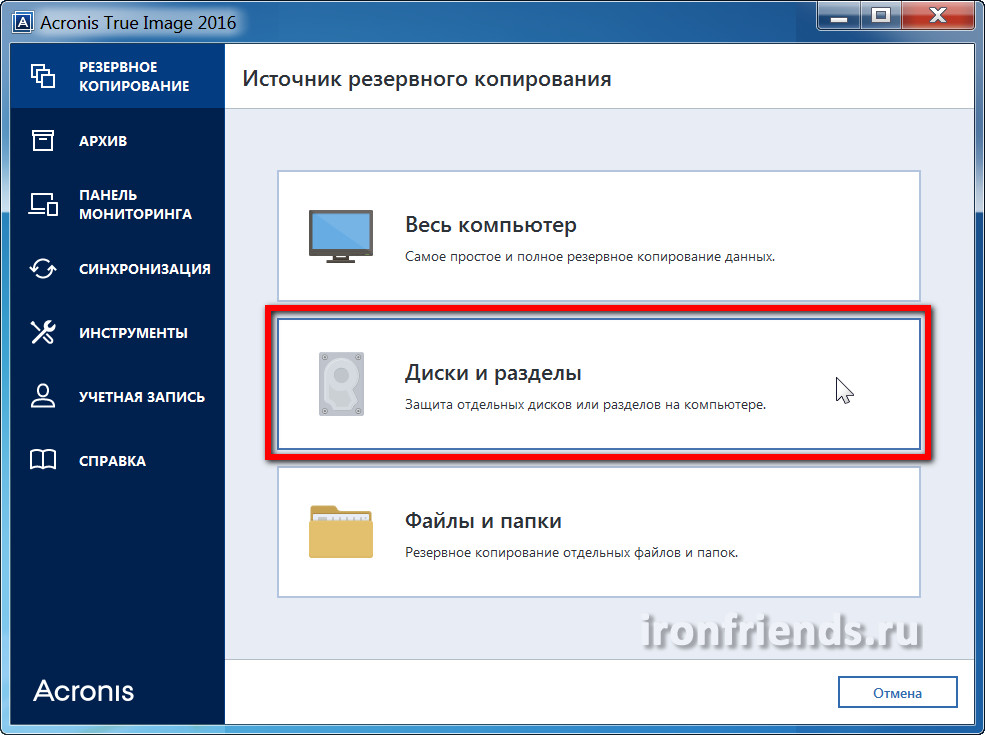
Выделите галочками загрузочный раздел «Зарезервировано системой» (если есть) и «Локальный диск (C:)».
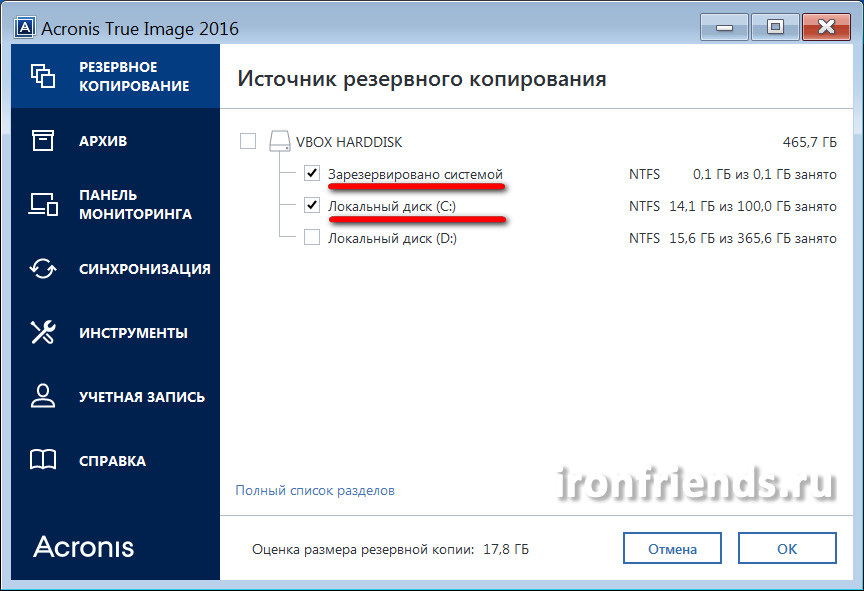
Раздел с данными, где будут находиться все ваши файлы (диск «D»), выбирать ненужно. На диске вашего компьютера могут быть и другие разделы.
Если компьютер имеет поддержку интерфейса UEFI, то возможно вы увидите «Шифрованный (EFI) системный раздел» размером 200-450 Мб, который содержит файлы, необходимые для загрузки системы. Его также желательно включить в резервную копию.
Если вы покупали ноутбук с предустановленной операционной системой, то на его диске могут быть дополнительные разделы для восстановления системы. Тогда, кроме диска «C», рекомендую отметить галочками все разделы небольшого объема (где-то до 1 Гб).
9.2. Выбор места расположения резервной копии
Теперь нужно выбрать место, где будет располагаться резервная копия.
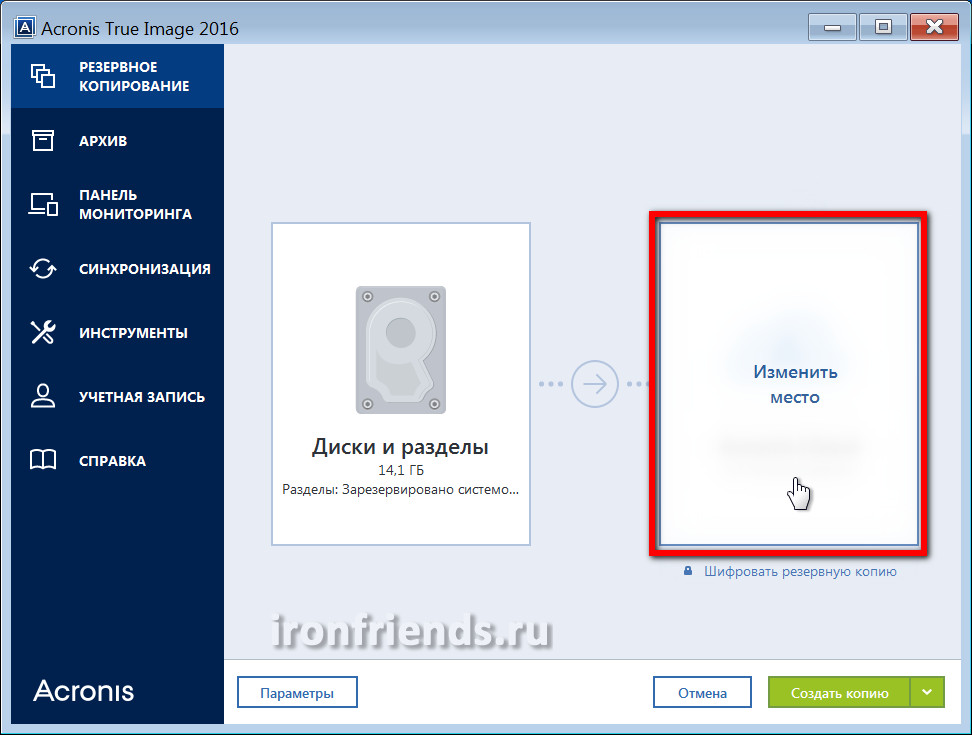
Нажмите «Обзор».

Лучше всего сделать отдельную папку на другом разделе жесткого диска и сохранить резервную копию в нее, а потом уже скопировать файл резервной копии еще куда-то. Я сделал папку «Backup» на диске «D».
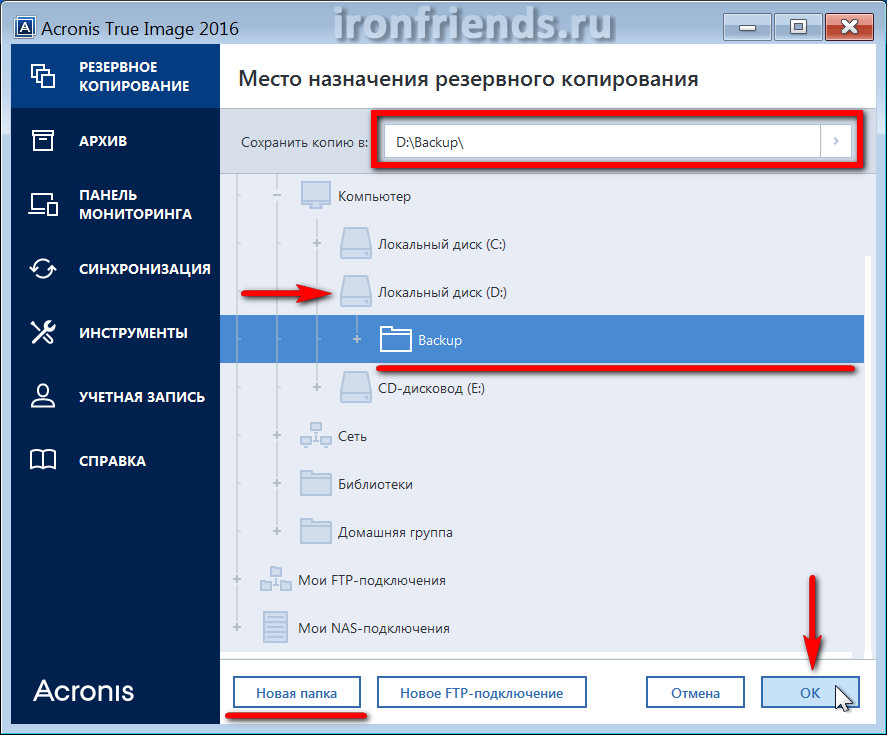
Если на компьютере или ноутбуке нет отдельного раздела для данных (диска «D»), то для создания резервной копии вам понадобится внешний диск, большая флешка (от 16 Гб), чистые DVD-диски (от 4 шт), сетевая папка на другом ПК или доступ к облаку Acronis Cloud (платно).
Рекомендую для хранения резервной копии системы и использовать внешний диск, который также необходим для резервного копирования . Вы не только сможете быстро восстановить систему в случае сбоя, но и сохраните ваши ценные документы, фото и видео.
TS500GSJ25 TS1TSJ259.3. Запуск резервного копирования
После того как вы выбрали разделы для резервного копирования и расположение резервной копии нажмите «Создать копию».

Процесс резервного копирования операционной системы с установленными офисными программами на современном компьютере занимает 10-20 минут и должен завершиться добавлением новой резервной копии в каталог и появлением файла в выбранной папке.

Файл резервной копии Windows 7-10 x64 с установленными драйверами и основными офисными программами занимает в среднем около 15 Гб.
10. Восстановление резервной копии
В случае, если ваш компьютер начал тормозить, работать со сбоями, заражен вирусом или вообще перестал загружаться, все что вам нужно будет сделать – восстановить систему из резервной копии.
Учтите, что все файлы, находящиеся на диске «C», на «Рабочем столе» и в папках пользователя типа «Мои документы» и т.п. будут удалены. Поэтому размещайте все ваши файлы на другом разделе (диске «D») или регулярно делайте их резервные копии.
10.1. Восстановление из-под Windows
Если компьютер загружается, то восстановление системы можно запустить из-под Windows. Для этого выберите резервную копию и нажмите кнопку «Восстановить диски».
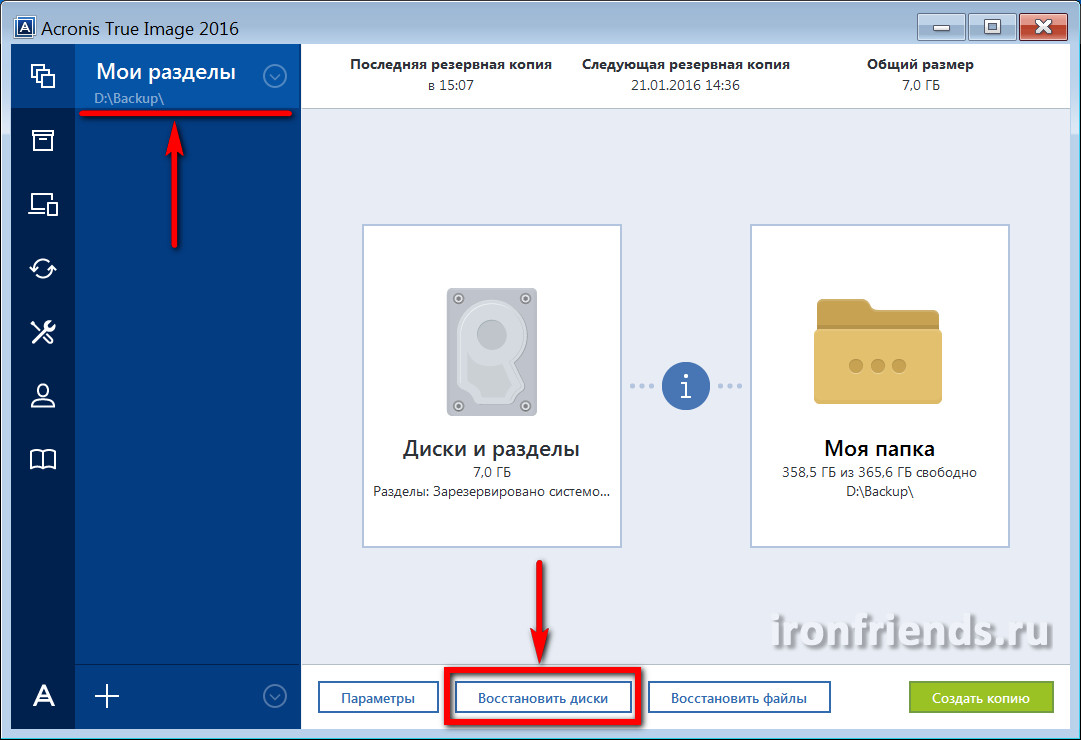
Выберите галочками все разделы из резервной копии и нажмите «Восстановить сейчас».

Для успешного восстановления системы требуется перезагрузить компьютер.
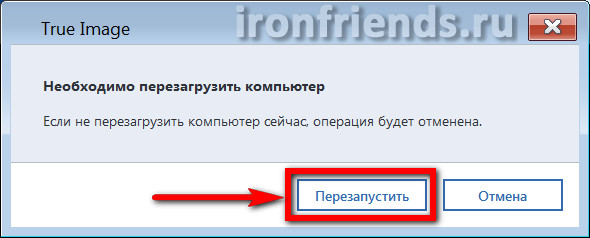
Процесс восстановления операционной системы с установленными офисными программами на современном компьютере занимает 5-10 минут.
10.2. Восстановление с загрузочного носителя
Если Windows не загружается, то восстановление системы можно выполнить с помощью загрузочного CD/DVD-диска, флэшки или «Восстановления при загрузке».
Если вы активировали «Восстановление при загрузке», то при появлении следующей надписи, быстро нажмите F11.
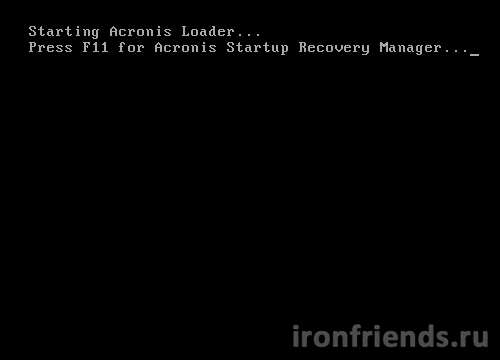
Для запуска Acronis с носителя, вставьте загрузочный диск или флэшку, включите компьютер и зажмите клавишу вызова «Boot Menu» (Меню загрузки).
Для вызова меню загрузки могут использоваться клавиши «F8», «F10», «F11», «F12» или «Esc». Их часто можно увидеть в подсказках на начальном экране загрузки компьютера. Еще эту информацию можно узнать из инструкции, на сайте производителя материнской платы или ноутбука, поиском в интернете или методом тыка.
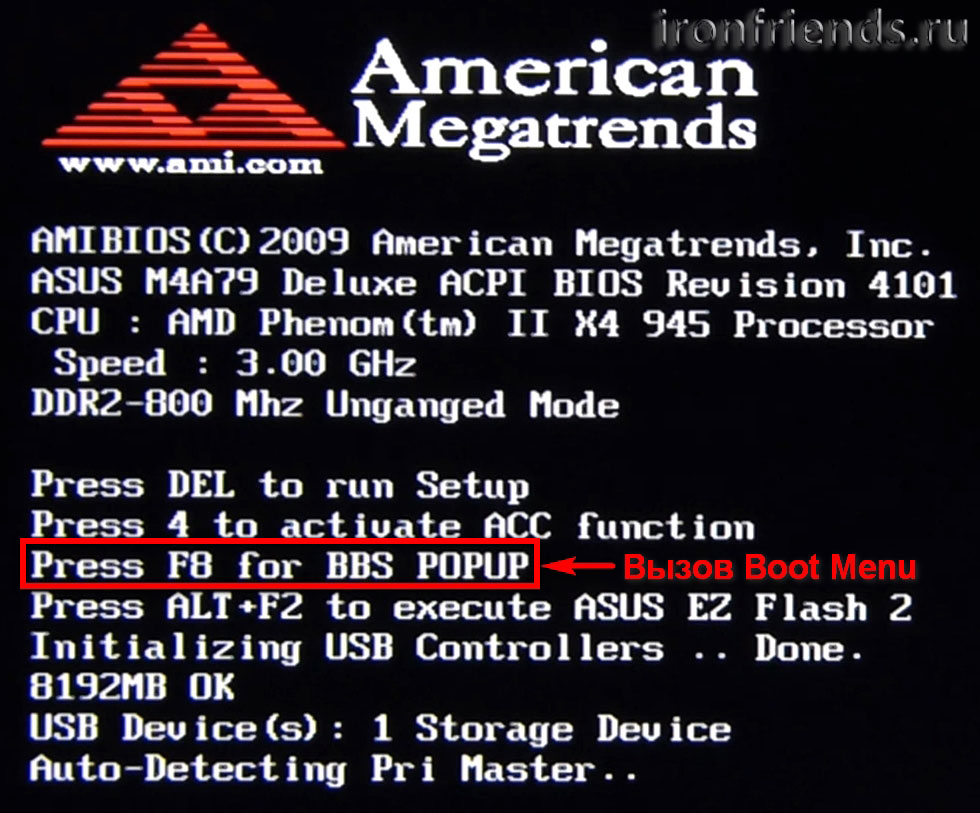
Сразу после включения компьютера зажмите и удерживайте клавишу вызова «Boot Menu» до появления меню выбора загрузочного устройства.
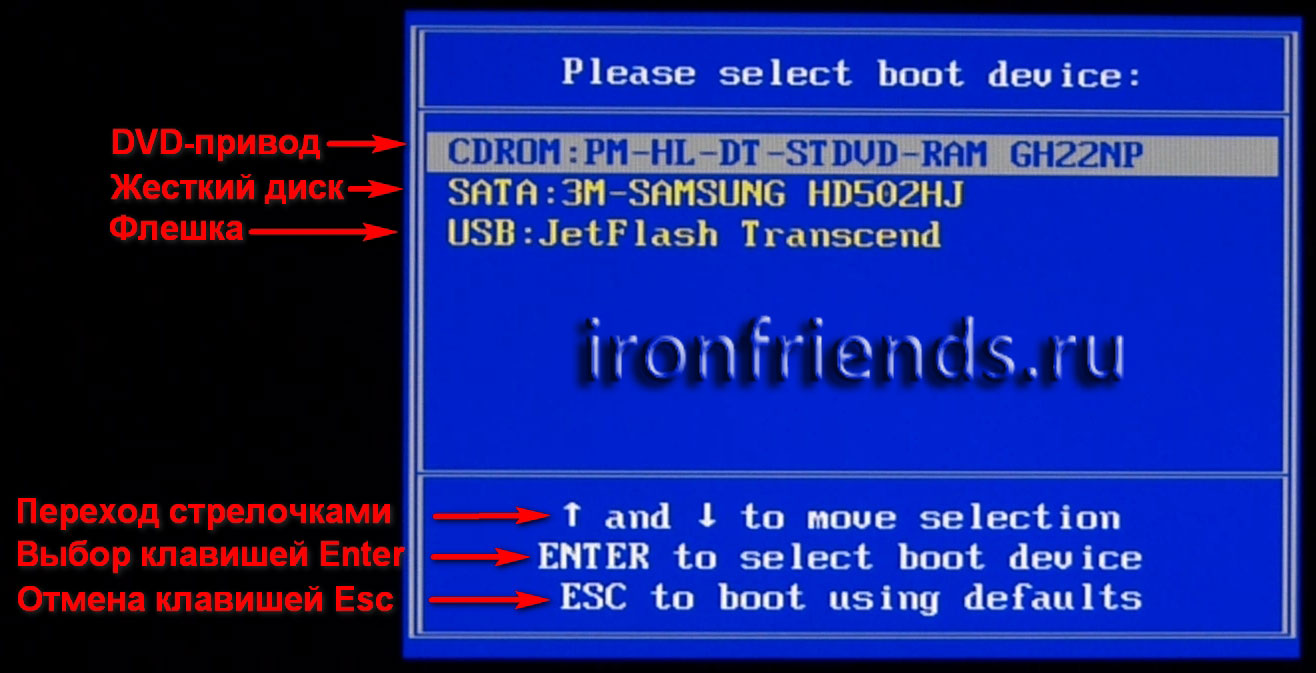
С помощью стрелочек «вниз» и «вверх» перейдите на DVD-привод или флешку и нажмите «Enter».
Дождитесь появления меню на синем экране и с помощью мышки запустите «Acronis True Image».
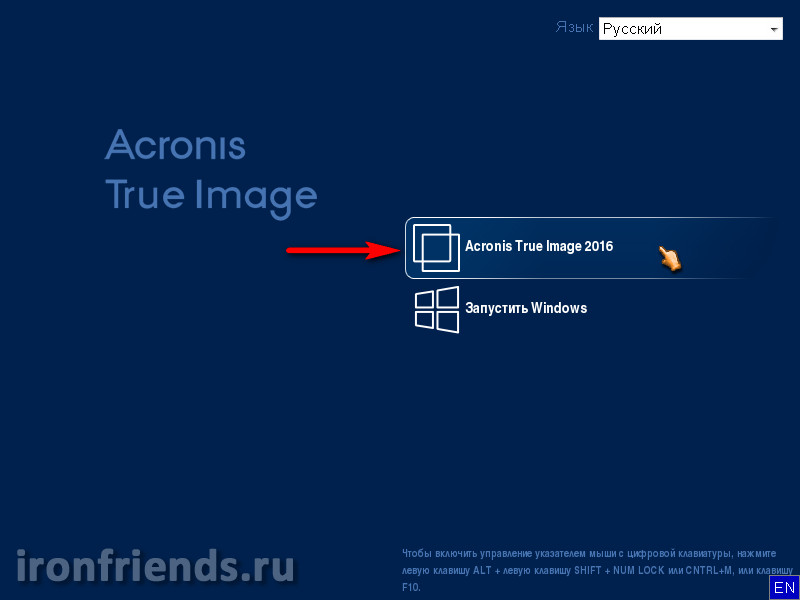
Если мышка не заработала, то все действия в программе можно выполнить с помощью клавиатуры. Переход между пунктами осуществляется стрелочками или клавишей «Tab», установка галочек клавишей «Пробел», а подтверждение действий и нажатие кнопок клавишей «Enter». Переход между кнопками осуществляется клавишей «Tab».
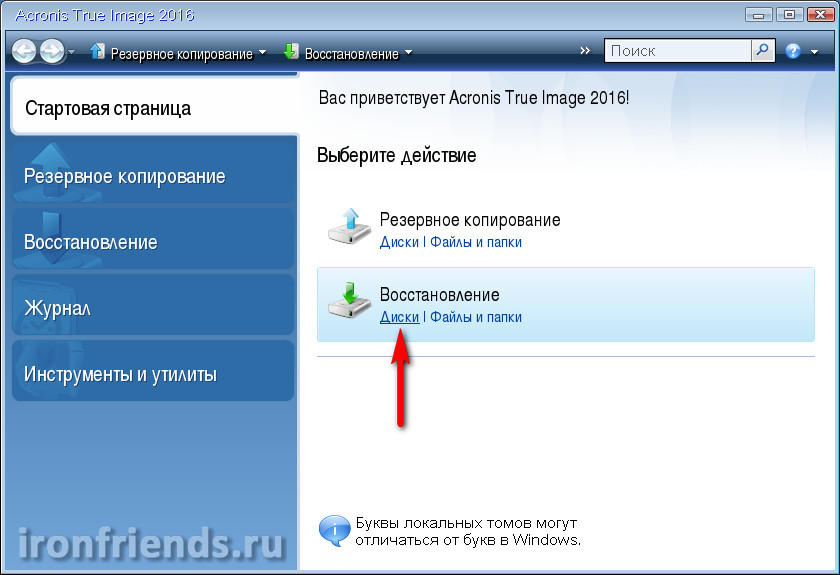
Нажмите кнопку «Обзор».
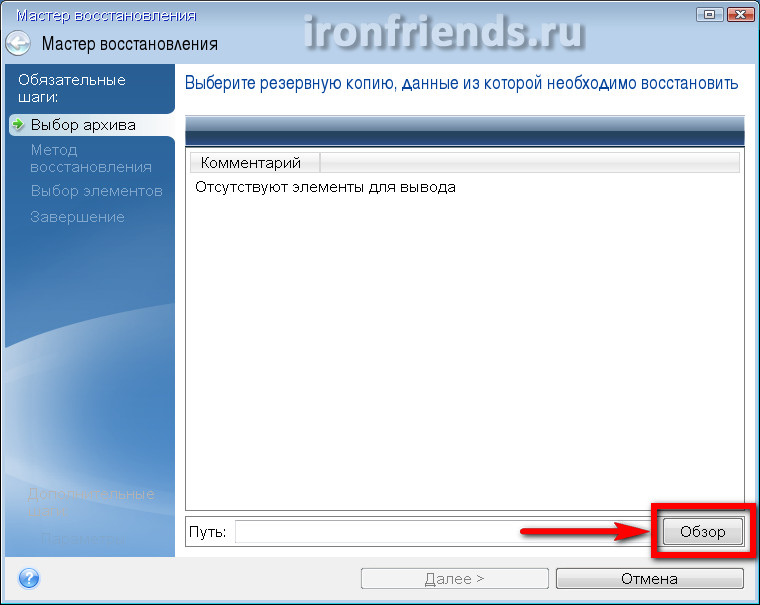
Найдите вашу резервную копию, выберите ее и нажмите кнопку «ОК».

В этом и следующих окнах буквы дисков могут отличаться от тех, которые назначены в Windows. Ориентируйтесь по размерам разделов и папкам на них.
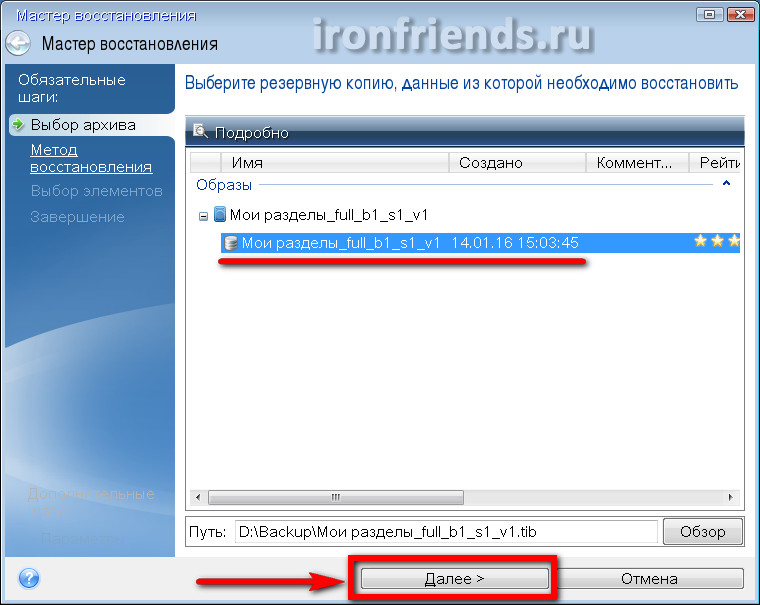
Убедитесь, что выбрано «Восстановить диски или разделы».
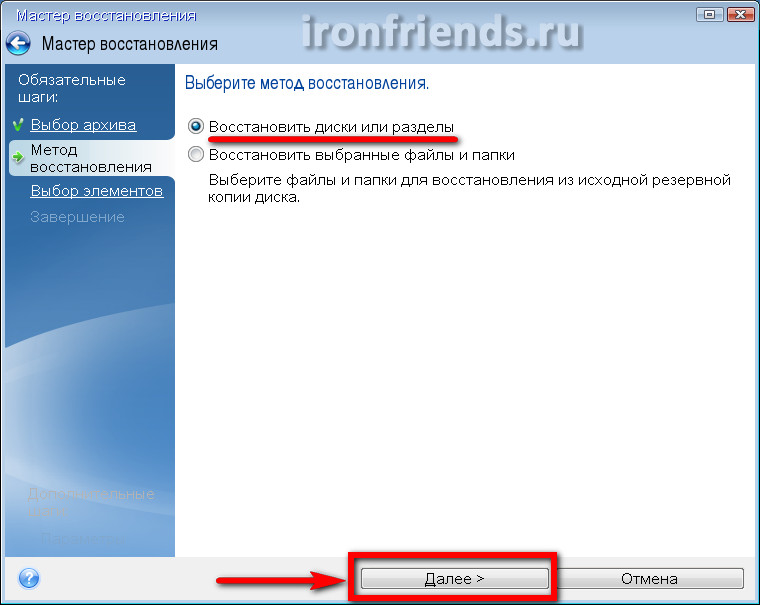
Выберите галочками все разделы и нажмите «Далее».

Дальше, в зависимости от количества восстанавливаемых разделов, появятся несколько идентичных окон для возможности ручного сопоставления разделов из резервной копии с разделами на диске, куда происходит восстановление.

Здесь буквы дисков обычно не соответствуют назначенным в Windows, но разделы сопоставляются правильно и достаточно просто несколько раз нажать «Далее».
Если у вас несколько жестких дисков, то для восстановления главной загрузочной записи (MBR), выберите тот диск, на который установлена Windows.
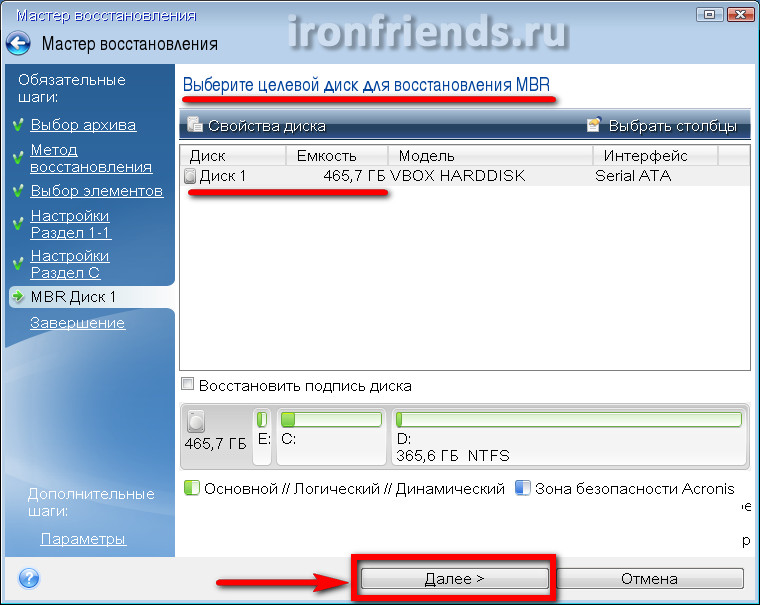
В последнем окне будут отображены сводные данные о всех выполняемых операциях.
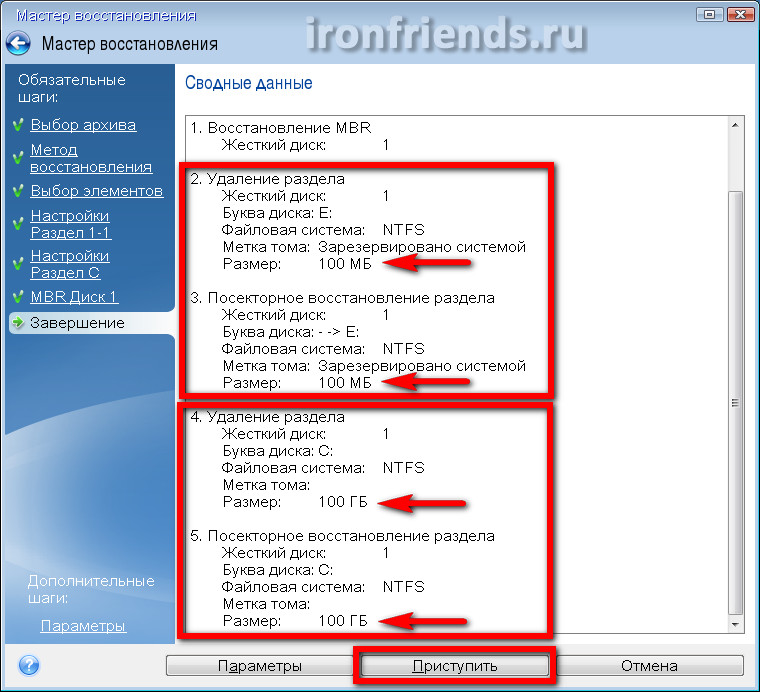
Внимательно проверьте, что разделы восстанавливаются на свое прежнее место, иначе можете затереть раздел с вашими файлами (диск «D»). Для сверки легко ориентироваться по размерам разделов. Удаляемые разделы должны быть идентичны по размеру восстанавливаемым.
Если в сводке все нормально, то нажимайте кнопку «Приступить» и начнется восстановление разделов. Если какой-то раздел не соответствует по размерам, то выберите его в левой колонке и укажите куда его нужно восстанавливать вручную.
Процесс восстановления операционной системы с установленными офисными программами на современном компьютере занимает 5-10 минут и должен завершиться сообщением об успешном восстановлении.

Выньте загрузочный носитель, закройте окно программы с помощью красного крестика и компьютер перезагрузится.
Перед началом процедуры резервного копирования или восстановления можно настроить некоторые параметры.
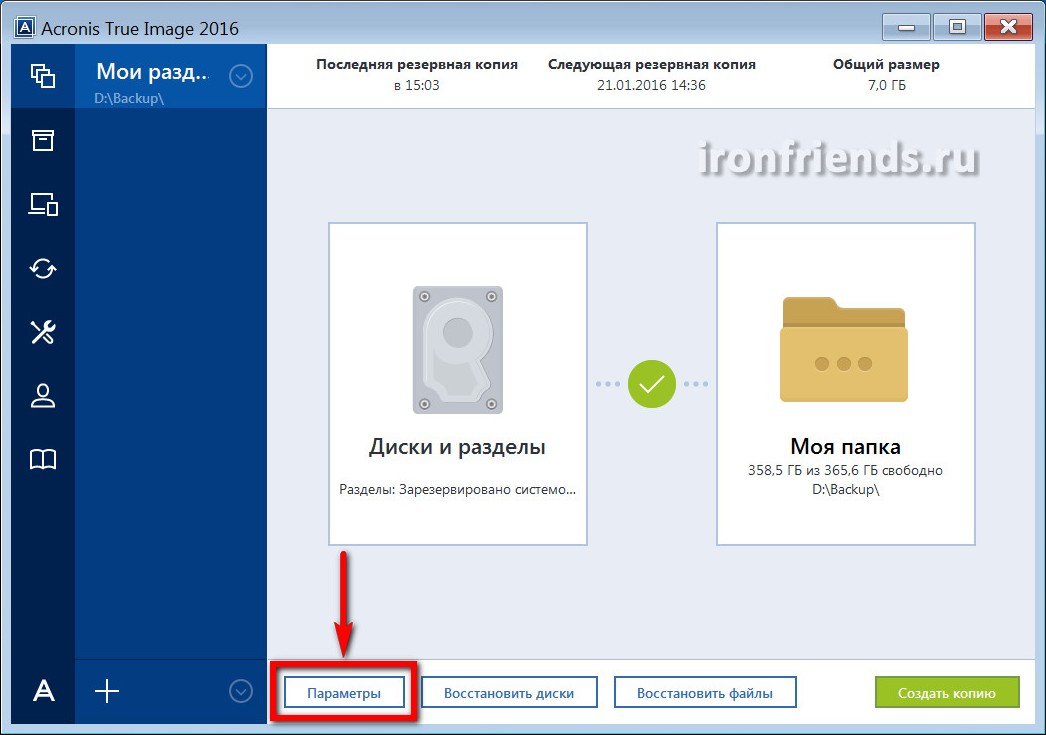
Обычно в этом нет необходимости, но о некоторых из них я вам немного расскажу. Наиболее интересные настройки находятся на вкладке «Дополнительно».
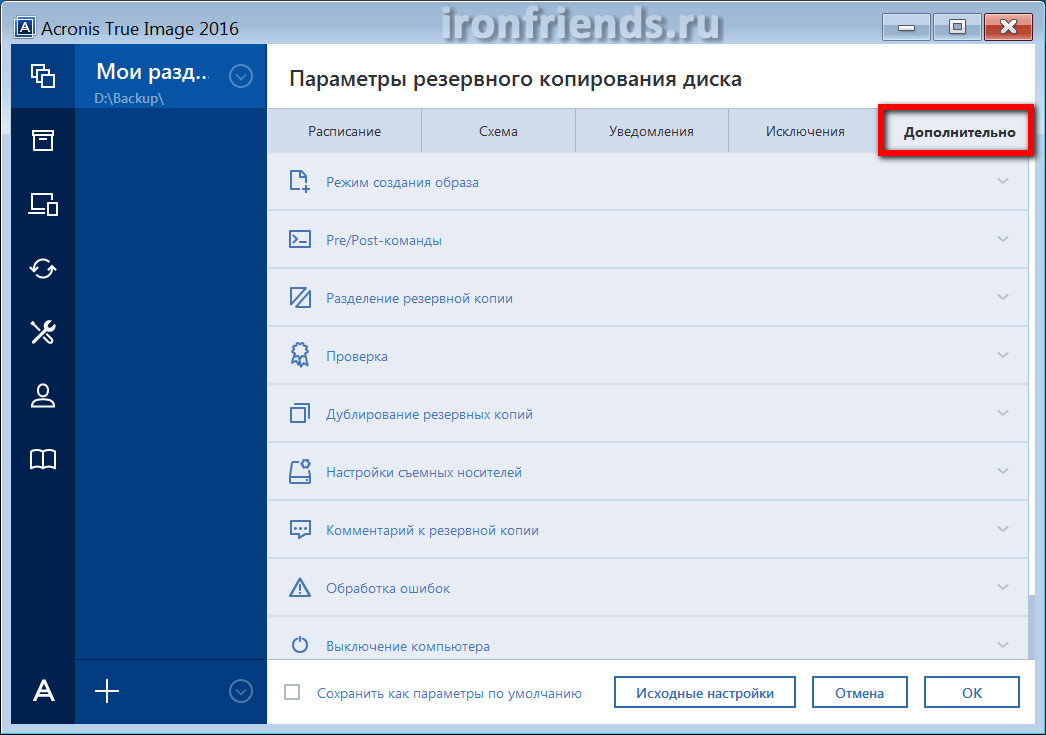
Я опишу самые полезные из них, которые могут вам пригодиться.
Разделение резервной копии – позволяет разделять резервную копию на файлы заданного размера для записи их на диски разного объема.
Проверка – проверка целостности резервной копии после ее создания или перед восстановлением, чтобы убедиться в ее исправности.
Настройки съемных носителей – позволяет делать носители с резервными копиями одновременно загрузочными носителями Acronis. На первый диск с резервной копией записывается программа восстановления.
Выключение компьютера – позволяет настроить автоматическое выключение компьютера по окончанию резервного копирования.
Остальные настройки касаются в основном периодического резервного копирования и резервного копирования по расписанию. Подробное описание всех параметров программы Acronis True Image вы можете скачать в конце статьи в разделе « ».
12. Дополнительные возможности
Acronis True Image имеет ряд дополнительных возможностей, которые я кратко опишу, но подробно в этой статье мы их рассматривать не будем.
Клонирование диска – создание копии всех или некоторых разделов с одного жесткого диска на другой. Это полезно при замене старого жесткого диска на новый. Если новый диск имеет больший или меньший размер, то разделы увеличиваются или уменьшаются пропорционально или новые размеры задаются вручную, что очень удобно.
Перенос Windows на SSD – производится с помощью операции клонирования или обычным методом резервного копирования и восстановления как описано в этой статье, с изменением при необходимости размеров разделов.
Universal Restore – позволяет восстановить резервную копию операционной системы на другой компьютер. Это полезно если вы купили новый компьютер или существенно обновили старый. В таком случае восстановить на него систему обычным способом может не получиться, Windows просто не будет загружаться.
Резервное копирование файлов и папок – позволяет делать резервные копии отдельных папок и файлов на выбранный носитель или в сетевое хранилище. Удобно тем, что файлы сжимаются в архив, который может быть защищен паролем. Недостатком является доступ к архиву с файлами только с помощью самой программы и нецелесообразность хранить в таком архиве большие несжимаемые файлы, такие как видео, образы дисков и т.п.
Acronis Cloud – облачное хранилище, в которое можно производить резервное копирование системных разделов и папок с пользовательскими файлами. Может быть полезно для владельцев маленьких дисков (SSD) при наличии стабильного быстрого интернета. Доступ к своим файлам можно получить через браузер с любого другого компьютера. Но это платный сервис с ежегодной подпиской.
Синхронизация данных – позволяет синхронизировать выбранные папки с облаком Acronis Cloud. Это используется в основном для синхронизации файлов между несколькими компьютерами и мобильными устройствами.
Архивирование данных – предназначено для переноса в облако Acronis Cloud старых файлов, занимающих много места, которые используются очень редко. Недостатком является то, что пространство в Acronis Cloud ограничено и операции с большими файлами требуют стабильного быстрого интернета.
Резервное копирование по расписанию – позволяет настроить гибкое расписания для регулярно создания резервных копий системы и папок с файлами в автоматическом режиме. Это может быть удобно на компьютерах, которые активно используются для ответственных задач, но обычным пользователям ни к чему.
Непрерывная защита – постоянно следит за изменениями на диске компьютера и делает резервные копии системных и важных для пользователя файлов и их версий. Постоянно потребляет ресурсы компьютера и место на диске.
Try & Decide (Попробуй и Реши) – весьма полезное дополнение для безопасных экспериментов. После включения этой функции все изменения на компьютере записываются в специальное хранилище. Например, вы можете изучать различные программы и интернет-сайты не опасаясь нанести вред вашему компьютеру. При отключении режима Try&Decide вам будет предложено сохранить или отменить изменения, произведенные в системе.
Зона безопасности – специальный скрытый раздел на жестком диске, на котором можно сохранять резервные копии. Я не рекомендую использовать такой способ, так как он имеет ряд недостатков. Заранее неизвестно какой объем раздела необходим и доступ к резервным копиям затруднен.
Добавление диска – позволяет создавать разделы на новых дисках, подключенных к компьютеру.
Очистка диска – безопасное удаление файлов с диска без возможности восстановления.
Очистка системного диска – освобождение места на диске за счет удаления временных файлов.
Панель мониторинга – позволяет управлять резервным копированием на всех своих устройствах через единую панель управления, используя браузер.
Parallels Access – позволяет получить удаленный доступ через интернет к любому своему компьютеру или мобильному устройству и управлять резервным копированием на нем.
13. Ссылки
Ниже вы можете скачать программу Acronis True Image и полное руководство по ней с подробным описанием всех функций и ответами на часто задаваемые вопросы.
TS1TSJ25
TS1TSJ25A3K
Transcend TS500GSJ25
Информация - это самое ценное, что есть на нашем компьютере, и терять её обидно и тяжело, ибо некоторая (фотографии, видео, документы, заметки и пр.) является зачастую невосполнимой, а так же представляет собой неотъемлемую часть нашей жизни и воспоминаний. Что уж говорить про рабочую составляющую – программы и данные, которые приносят нам деньги или связывают с необходимыми людьми. Да и просто, когда операционная система начинает тормозить и “глючить” и ее приходится переустанавливать вместе со всеми драйверами и необходимыми программами – не доставляет большого удовольствия и занимает уйму времени. А ведь каждый, так или иначе, порой бывал жертвой сбоев операционной системы или оборудования и терял что-то ценное для себя в информационном плане.
Так как же можно защититься от подобного ужаса? Естественно, самое адекватное – делать резервные копии всего самого ценного на другие носители.
Если вы сами решаете проблемы с компьютером, а именно с операционной системой, то вас заинтересует эта статья. Речь пойдет о том, как сделать резервную копию Windows, уже установленной на вашем компьютере и о том, как в считанные минуты восстановить работоспособность системы вместе со всеми вашими программами и драйверами. Это очень удобно и быстро, ведь например, после атаки серьезного вируса, вам придется долго и нудно лечить систему. И еще не факт, что лечение пройдет успешно, ведь не известно, какие файлы и сколько, будут побиты вредоносным зверем.
Основное достоинство резервирования Windows с помощью создания образа диска с установленной системой и программами – это уверенность на 100%, что после того, как вы перезальете Windows, все программы, установленные на момент создания копии системы, будут работать.

Как создать резервную копию Windows.
Задача изготовления образа для полностью настроенной операционной системы уже давно успешно решена многими разработчиками программного обеспечения. Продукты, при помощи которых это делается, существуют в разных видах: есть коммерческие, есть и бесплатные. Впрочем, при выборе утилиты я бы лично не экономил: даже коммерческие программы стоят не очень дорого. Например, Acronis True Image Home
обойдется примерно около 1000 рублей, а Norton Ghost
отSymantec - немного дороже. Конечно, существуют и бесплатные версии подобного ПО, такие как DriveImage XML
от Runtime Software или кроссплатформенное решение GParted
(кстати, можно загрузить ее версию в образе LiveCD), но они обладают значительно меньшими возможностями. Впрочем, если ставить задачу «только делать образы дисков с ОС и бесплатно!», то этот вариант наилучший.
Я же рассмотрю процесс изготовления образа на примере Acronis True Image Home
, благо этой утилитой пользуюсь давно и интенсивно, и доволен всеми ее возможностями.
А для начала мы пока рассмотрим штатные средства, имеющиеся в операционной системе.
Создание резервной копии штатными средствами Windows 7.
Резервное копирование можно выполнить и штатными средствами Windows 7, выбрав в панели управления пункт “Архивация и восстановление” и далее “Создание образа системы”. В следующей вкладке выбирается место, куда будет сохранен файл архива (на жестком диске, DVD, или в сетевом размещении), в следующей вкладке ставится галочка в строке диска, который нужно зарезервировать (в нашем случае это диск “C” - система). Следующая вкладка – подтверждение параметров архивации, на которой жмем “Архивировать”, и, как говорится, “Процесс пошел”. Расписывать каждый шаг в картинках, думаю, нет смысла, здесь все на русском и интуитивно понятно.
Восстановить систему из резервной копии образа в данном случае можно из панели управления восстановлением, с помощью предустановленных параметров восстановления, с использованием установочного диска Windows или диска восстановления системы.
Создать диск восстановления системы также можно в панели управления восстановлением, для этого идем:
«Пуск» – «Панель управления» – «Архивация и восстановление». Слева выбираем “Создать диск восстановления системы”.

!!! : Не забудьте вставить чистый диск в дисковод!
Откроется окно, в котором вам нужно выбрать дисковод с вашим пустым диском и нажать на кнопку «Создать диск».
![]()
Поздравляю вас, реанимирующий диск создан.
Чтобы вы смогли загружаться с данного диска, нужно в настройках BIOS во вкладке приоритета загрузочных устройств поставить оптический привод на первое место, сохранить изменения и перезагрузить компьютер.
Если вы все сделали верно и у вас правильно настроена загрузка с устройств, то после того как вы вставите созданный диск в дисковод и загрузитесь с него - должно появиться такое окно.

В данном окне вы выбираете действие, которое вам необходимо произвести. Можете: автоматически устранить проблему, восстановить систему с контрольной точки, либо восстановить систему из образа.
Вот такими простыми манипуляциями мы создали диск восстановления системы, который будет всегда у вас под рукой.
Как создать резервную копию Windows с помощью Acronis True Image.

Первое, что надо сделать, - создать загрузочный диск или загрузочную флешку с Acronis True Image. Он позволит при фатальном сбое (вплоть до выхода из строя жесткого диска) загрузиться с оптического привода, а потом с внешнего хранилища восстановить систему из сохраненного файла - образа.
Для этого необходимо в разделе «Инструменты и утилиты» установленной программы выбрать пункт «Создание загрузочного носителя». Кстати, если вы впервые запустили Acronis True Image Home, выполнить эту процедуру вам будет предложено Мастером.
Создаваемый образ диска может быть сохранен в формате ISO, он невелик размером - около 60 Мбайт, что позволяет записать его даже на флэшку или маленький CD. В процессе создания диска вам придется выбрать только устройство для записи (или путь для сохранения образа ISO).
После нажатия кнопки «Приступить» у вас окажется или готовый CD, или образ, который придется записать вашей любимой программой на оптический носитель.
Итак, загрузочный диск готов, приступаем к процедуре создания образа системного диска.
Идеальным случаем я считаю создание образа именно с загрузочного диска: отсутствует риск потери критически важных данных из-за открытых файлов и т. д. Впрочем, то же самое можно сделать и из-под запущенной ОС: как показали эксперименты, проблем с таким образом не отмечено.
Итак, вставляем загрузочный диск в лоток дисковода и перезагружаем компьютер. Как было уже написано выше – не забудьте про настройки в BIOS приоритета загрузочных устройств.
После успешной загрузки c Acronis TI вы увидите вот такое окно.

Это стартовая страница, на которой в пункте “Резервное копирование” жмем кнопочку “Диски”, т.к. мы собираемся делать образ всего системного диска, а не отдельных папок и файлов.
Обычно диск с операционной системой обозван как (C:), напротив него нам и нужно поставить галочку, как показано на следующем скриншоте. Если установлена Windows 7 (семерка), необходимо так же ставить галку напротив раздела, который весит 100 Мб. Его может и не быть, но это как исключение.
Можно еще отметить «Посекторное копирование», но это не обязательно, а размер архива увеличивается.

Далее нужно выбрать место, куда будет записан архив. Сохранить копию можно куда угодно, на флешку, на другой логический диск, на внешний накопитель, но ни в коем случае не на тот же диск, который вы резервируете. Задаем архиву имя, чтобы потом было понятно, а в имени можно прописать дату создания образа системы. Например: “disk C_Vasya_12_05_13 ”.

В следующем шаге ничего не меняем, только проверяем, правильно ли выбрали хранилище резервных копий.

И затем останется только нажать на кнопку «приступить» и наблюдать, как Acronis True Image производит резервирование вашей операционки.


Минут 5-10 ждем, ничего не трогаем, и вот оно, сообщение об успешном резервном копировании!

Ну, теперь главное не забыть, где размещена ваша резервная копия, которая включает в себя все программы, вами заранее установленные и драйвера.
Восстановление системы из резервной копии.
Чудесное воскрешение загнувшейся системы за считанные минуты, для подготовившегося пользователя это пустяк. И когда настанет момент, когда Windows уже не может нормально функционировать, начнет тормозить и безбожно глючить, этот прозорливый пользователь должен будет иметь под рукой загрузочный носитель с Акронис, а так же должен помнить, где находится резервная копия операционной системы. Опять же нужно загрузиться с диска или флешки и начать процесс восстановление.
В пункте “Восстановление” жмем кнопочку “Диски”.

Нажав на кнопку «Обзор», выберем архив.

Затем, в окне «Метод восстановления», выбираем «Восстановить диски или разделы».

Для справки.
Master Boot Record. Это запись (программный код и данные), которая загружается в память с винчестера и обеспечивает опознание логических разделов на нем, определяет активный раздел и загружает из него загрузочную запись (Boot Record - BR), которая продолжит запуск операционной системы (ОС).
Восстановление раздела диска с Windows и вашими повседневными программами не займет у вас много времени, зато вы снова будете наслаждаться девственной, не замусоренной системой. В зависимости от версии Acronis True Image, некоторые элементы в программе могут различаться, но лишь незначительно. Время не стоит на месте и программы, да и сама операционная система постоянно обновляются, поэтому поневоле приходится заново устанавливать операционную систему, обновленные драйвера и обновленные программы. Но если вы не гонитесь за прогрессом и вас устраивают ваши старые версии программ, то вы очень долго можете восстанавливать свою систему таким способом.
