Скачать фотографии с iphone на компьютер. Как скачать фото с iPhone на компьютер (самый простой способ)
Смартфонами сегодня снимается больше видео, чем профессиональными камерами. Однако у большинства появляется совершенно понятное и естественное желание сохранить творчество на ноутбуках, стационарных компьютерах, записать на диски. Бывают самые разные причины – от необходимости почистить память до желания посмотреть видео на большом экране. И просто сохранить для себя.
Стандартное для iOS 7 приложение, которое называется «Фото», может работать не только со снимками, но и с видео. Вот почему сохранять коллекцию разнообразных видео-файлов стало намного проще. Айфон можно напрямую подключить прямо к компьютеру. Программа запустится сама по себе, автоматически. Прямо в интерфейсе можно нажать на кнопку «импортировать всё» для сохранения файлов формата медиа или же выбрать вариант импорт. После завершения процедуры вам предложат всё удалить с устройства. Тут решайте сами.
Image Capture позволяет скинуть видео на Mac. Она автоматически запускается. Но если этого по каким-то причинам не происходит, что бывает откровенно редко, можно просто перейти в папку для программ и открыть её ручным образом. Там можно указать место для произведения импорта. Дальше найдите пункт «Параметры», войдите в данную вкладку. Там можно поставить параметр, который позволит удалить все файлы после загрузки. Разумеется, такое стоит делать, если вам важнее свободное пространство на устройстве.
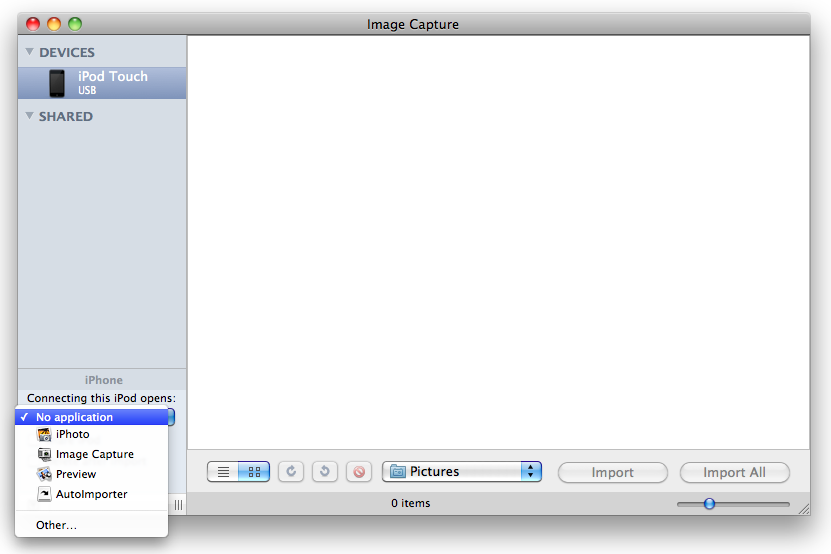
После того, как вы выйдете из параметров, нужно нажать на кнопку «Загрузить всё», чтобы сбросить как фото, так и видео с айфона на ПК. Интересен на Windows 8 сброс видео. Тут презентовано несколько способов сделать это, однако на практике оправдал себя пока что исключительно один. Нужно подключить устройство к ноутбуку, например, зайти в папку компьютер, а там выбрать устройство. Дальше в папку Internal Storage, в ней выбрать DCIM, а оттуда - 100APPLE(в современных айФонах может называться иначе, а также может быть более одной папки, но только в одной из них лежат фото и видео с камеры). Именно там находятся все файлы, которые вас интересуют.



Нужно выделить дальше те файлы, которые интересуют, скопировать их в нужную папку на ПК. Это далеко не самый лёгкий способ, к тому же он не гарантирует автоматической очистки с айфона всей информации. Однако альтернативы приводят часто к потере части файлов при сохранении с айфона на компьютер.
Что делать, если мы имеем дело с Семёркой или же с Вистой? Опять же, подключаете айфон сразу к ПК. При появлении окна автозапуска – нажать нужно на кнопку импорта изображений и видео. Во всех остальных случаях осуществить запуск лучше всего ручным способом. Для этого нужно зайти в папку «Компьютер». Там вы увидите значок подключенного устройства. По нему нужно щёлкнуть, выбрать пункт из открывшегося меню, который позволяет выполнить импорт. А в параметрах импорта можно довольно-таки легко выбрать папку, в которую скидывается фото и (или) видео с айфона. Скидывайте. Готово.
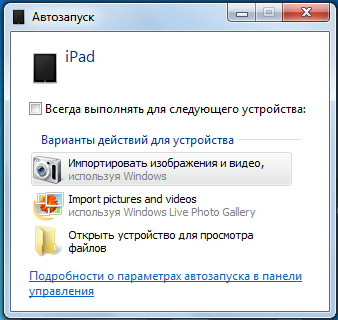
Владельцы iPhone каждый день снимают видеоролики с помощью своих смартфонов, но чаще всего данное творчество так и остается в памяти устройства. Причин бывает несколько: некоторые просто не хотят заморачиваться по этому поводу, другие же не разобрались как это правильно сделать при помощи iTunes. Недавно мы рассмотрели самый простой способ , сейчас же время пришло рассказать о том как скинуть видео с iPhone на компьютер.
В iOS 7 стандартное приложение Фото отвечает за хранение не только фотографий, но и видеороликов. Именно поэтому сохранять коллекцию мультимедийных файлов стало значительно проще.
Как скинуть видео с iPhone на Mac с помощью iPhoto
iPhoto автоматически запустится (в том случае если программа не установлена, вы можете загрузить ее по этой ссылке)

Шаг 2. В интерфейсе iPhoto нажмите Импортировать все для сохранения всех медиафайлов или Импорт. выбранные для загрузки на компьютер отдельных фотографий или видеороликов
Шаг 3. После того как импорт завершится вам будет предложено удалить фотографии с устройства - тут уже решайте сами, нужны ли вам они на устройстве или нет.
Как скинуть видео с iPhone на Mac с помощью Image Capture
Шаг 1. Подключите iPhone к компьютеру. Программа Image Capture должна автоматически запуститься, в ином случае перейдите в папку Программу и откройте ее вручную
Шаг 2. В Image Capture укажите место для импорта фотографий
Шаг 3. Нажмите на кнопку Параметры , перейдите во вкладку Параметры и установите параметр Удалить объекты из фотокамеры после загрузки , естественно лишь в том случае если вы хотите освободить место на своем iPhone
Шаг 4. После выхода из параметров нажмите кнопку Загрузить все для того чтобы скинуть видео и фото с iPhone на компьютер
Как скинуть видео с iPhone на Windows 8
В Windows 8 также есть несколько способов для сохранения фотографий, но полноценно рабочий всего один:
Шаг 1. Подключите iPhone к компьютеру и зайдите в папку Компьютер -> [Ваше устройство]
Шаг 2. Перейдите в папку \Internal Storage\DCIM\100APPLE , в ней то и лежат все ваши фотографии и видеоролики
Шаг 3. Выделите все файлы или несколько определенных и скопируйте их в необходимую папку на компьютере
Такой способ не является самым простым и удобным, да и фотографии автоматически не удаляются с устройства, но все альтернативные способы просто-напросто сохраняют не все медиафайлы с вашего iPhone.
Как скинуть видео с iPhone на Windows 7 или Windows Vista
Шаг 1. Подключите iPhone к компьютеру. В том случае если запустится окно автозапуска нажмите Импортировать изображения и видео, используя Windows, в другом же случае нужно сделать это вручную. Для этого зайдите в Компьютер , найдите значок подключенного iPhone и, щелкнув по нему правой кнопкой, выберите пункт Импортировать изображения и видео
Шаг 2. Щелкните на Параметры импорта и выберите папку, в которую вы хотите скинуть видео и фото с вашего iPhone

Шаг 3. Нажмите кнопку Ок , затем Импорт
Шаг 4. Дождитесь окончания импорта и проверьте наличия всех медиафайлов в указанной папке

В Windows 7 и Windows Vista автоматический импорт фотографий и видеороликов работает значительно стабильнее, чем в Windows 8, но все же сбои иногда случаются. Вы всегда можете скопировать все медиафайлы со своего устройства перейдя в папку Компьютер -> [Ваше устройство] -> Internal Storage -> DCIM -> 100APPLE .
Как скинуть видео с iPhone на Windows XP
Шаг 1. Подключите iPhone к компьютеру и дождитесь запуска Мастера работы со сканером или цифровой камерой
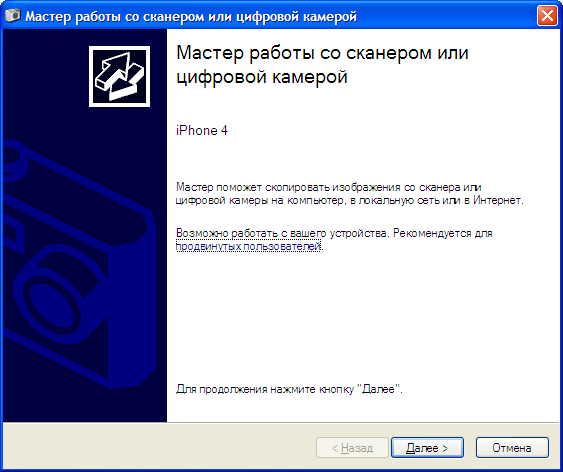

Внимание! Мастер работы со сканером или цифровой камерой не поддерживает импорт больших видеороликов (размером более 500 Мб). Для того чтобы скачать данные файлы вам необходимо вручную перейти в папку Мой Компьютер -> [Ваше устройство] -> Internal Storage -> DCIM -> 100APPLE и перенести видеоролики в желаемую папку.
Данная инструкция одинаково хорошо подходит не только для iPhone, но и для iPad и iPod Touch, так что вы можете спокойно импортировать видео и фотографии с любого мобильного устройства Apple.
Чем дальше, тем лучше становится камера в iPhone. Если фотографии с первых моделей смотрелись пристойно только на собственном экране аппаратов, то сегодняшние фотографические возможности айфона очень впечатляют. Такие фото постоянно хочется сбросить на компьютер и посмотреть на большом экране, обработать, использовать в коллажах или публиковать в социальных сетях после обработки.
Первый способ
Как скопировать фотографии с iPhone на компьютер? На первый взгляд, идеальный помощник для этого дела – сервис iCloud, который автоматически сохраняет все фото с мобильного устройства и синхронизирует их с компьютером через сервер Apple. iTunes здесь просто не нужна – это не её работа.
Но что делать, если нет связи с Интернетом, а фото надо сбросить со смартфона на компьютер срочно?
Второй способ
Подключить смартфон кабелем к компьютеру. Тогда он должен распознаться во вкладке «Мой компьютер» как цифровая камера.
Откройте эту виртуальную «камеру» проводником и скопируйте фотографии, как с любой другой камеры – выделите их мышкой и перетащите. Можно также скопировать их на камере и вставить в папку на компьютере.
В версии Windows 8.1 при подключении устройства на iOS система предлагает различные варианты действий. Выберите пункт «Проводник», тогда устройство автоматически откроется как камера. Нужные фотографии будут в папке DCIM.
Важный момент: не спешите копировать файлы из первой папки (хотя кажется, что фотографии лежат именно там). Откройте Фотопоток полностью. Так вы скопируете не эскизы для предпросмотра с ухудшенным качеством, а оригиналы фотографий.
Увы, этот подход работает не всегда. Сложно сказать, почему, но иногда устройство Apple так и не появляется в списке «Моего компьютера».
Третий способ
Если второй способ вам не подходит, тогда придётся прибегнуть к другой штатной возможности iTunes - бэкап вашего iPhone.
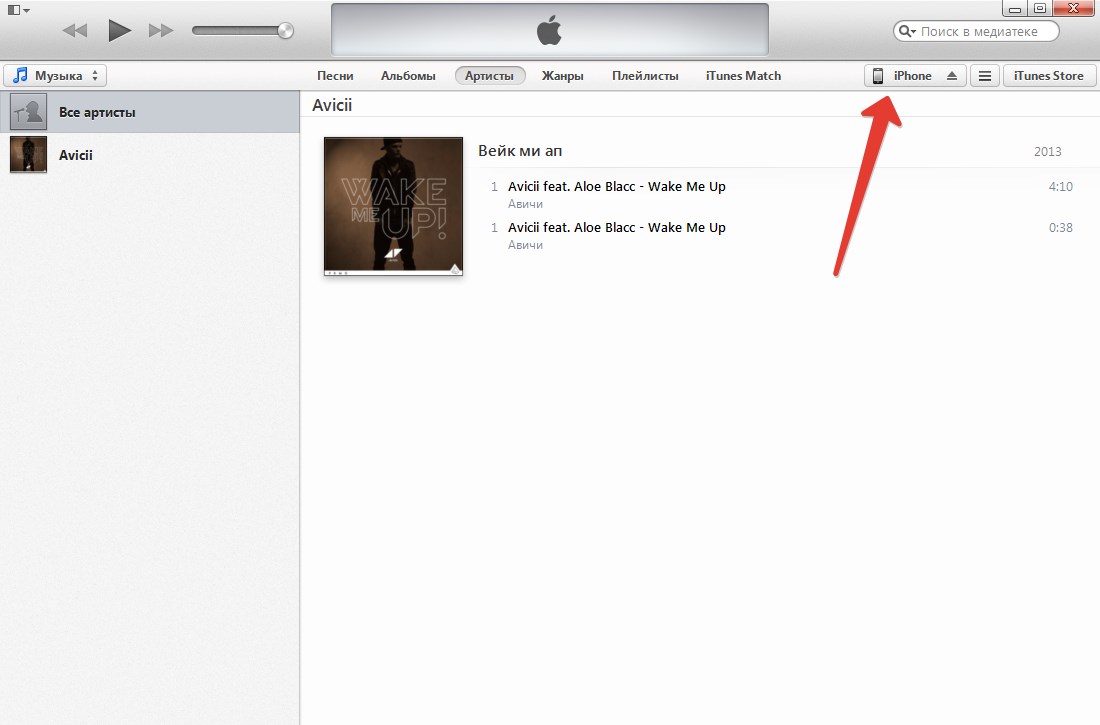

Приложения для устройств на платформе Android, которое позволяет вам оставаться на связи со своими друзьями в самой посещаемой социальной сети России и СНГ. Приложение Вконтакте имеет тот же функц...

Предыстория Привет, как-то раз я вызвался помочь одной школе в настройке никак не поддающегося линукса. При первом разговоре директор это самой школы не смог ничего толком объяснить, то есть...
Как то раз обратился ко мне один знакомый предприниматель с просьбой ограничить нехорошее в интернете, ссылаясь на то что его коллеги уделяют много времени просмотру клубнички. Я сказал что поду...

В айфонах, начиная с четвертого поколения устанавливается встроенная камера, которая позволяет делать фотографии и снимать видео очень хорошего качества. Пользоваться ею чрезвычайно удобно. Любое интересное событие теперь не ускользнет от вас только потому, что в вас не оказалось в неожиданное время и в неожиданном месте видеокамеры. Теперь достаточно, чтобы был iPhone.
Некоторые сложности могут возникнуть, когда вы попытаетесь скинуть отснятое видео с iPhone на компьютер. И дело тут все в том, что стандартные средства операционной системы телефона по какой-то непонятной задумке разработчиков не подразумевают сохранение видео с телефона на компьютер через USB-кабель.
Если для фотографий и видео небольшого размера еще как-то можно выйти из положения и отправить их себе по электронной почте, то с большими видеофайлами этого не получиться, так как срабатывает ограничение на размер передаваемых данных.
С данной проблемой не сталкиваются пользователи айфонов, подвергнутых операции джейлбрейка. Но как быть владельцам незалоченных телефонов, у которых нет крайней необходимости вмешиваться в работу телефона, устанавливая на него неофициальное программное обеспечение и теряя гарантию Apple?
К счастью, есть очень элегантный выход из данной ситуации. Это установка различных файловых менеджеров для платформы iOS.
Лучшим из бесплатных файловых менеджеров на наш взгляд является программа iFunBox, которая существует как в версии под операционную систему Windows, так и для Mac OS X. Без джейбрейка iFunBox позволяет:
- осуществлять полное управление файловой ситемой iPhone, включая возможность копирования файлов с телефона и на телефон;
- манипулировать файлами привычным для пользователей способом, включая технологию Drag & Drop (перетащить и бросить);
- производить загрузку обоев на телефон;
- закачивать на телефон ;
- осуществлять обмен данными между телефоном и компьютером с использованием USB-кабеля на высокой скорости - 5 Мб/с;
- устанавливать и удалять приложения.

После установки программа сразу запускается (если не убирали флажок Run iFunBox). Плюсом является также то, что программа имеет русифицированный интерфейс.

После подключения к компьютеру телефона он через некоторое время опредлиться файловым менеджером и его главное окно примет следующий вид.
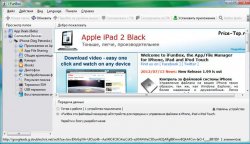
После этого вам нужно выбрать слева пункт меню «Камера», в результате чего в главном окне программы будет показаны миниатюры фотографий с камеры и значки отснятых ее видеороликов.

Далее вы можете копировать и удалять видео с камеры телефона любым, привычным для вас способом. Можно также просматривать видеоролики непосредственно в файловом менеджере, но так как видео записывается в формате.MOV для Quick Time плеера, то для просмотра его в Windows Media Player понадобится установка дополнительных видеокодеков, или стороннего видеоплеера.
Существует также еще много других файловых менеджеров для iPhone, как бесплатных, так и требующих оплаты. Если по каким-то причинам вам не подходит iFunBox, то вы без труда найдете их в интернете и вопрос о том, как скинуть видео с iPhone на компьютер будет для вас успешно закрыт.
Существует множество различных способов переноса снимков с iPhone или iPad на компьютер. Выполнять перенос можно по USB-кабелю, через iTunes, используя облачные хранилища, посредством сторонних файловых менеджеров и т.д. Однако ни один из ранее известных способов не сравнится по удобству с описанным в этой инструкции методом загрузки фото с iPhone или iPad на компьютер.
Примечание: использование способа подразумевает, что на вашем iPhone или iPad активирована функция «Медиатека iCloud». Включить ее при необходимости вы можете в меню «Настройки» → «Фото» → «Медиатека iCloud».
Шаг 1. С компьютера перейдите на сайт iCloud.com .
Шаг 3. Выберите приложение «Фото ». Перед вами откроются все фотографии и видео, которые имеются в вашей «Медиатеке iCloud». Простыми словами, вы увидите все медиафайлы с вашего iPhone или iPad.
 Шаг 4. Зажмите клавишу Ctrl
и щелкните левой кнопки мыши по всем фотографиям, которые вы хотите загрузить на компьютер. Выбранные снимки будут помечены синей рамкой.
Шаг 4. Зажмите клавишу Ctrl
и щелкните левой кнопки мыши по всем фотографиям, которые вы хотите загрузить на компьютер. Выбранные снимки будут помечены синей рамкой.
 Шаг 5. Нажмите на кнопку «Скачать
» для загрузки фотографий на компьютер. Обращаем внимание, что браузер может попросить разрешение на загрузку нескольких файлов одновременно. На запрос необходимо дать утвердительный ответ.
Шаг 5. Нажмите на кнопку «Скачать
» для загрузки фотографий на компьютер. Обращаем внимание, что браузер может попросить разрешение на загрузку нескольких файлов одновременно. На запрос необходимо дать утвердительный ответ.
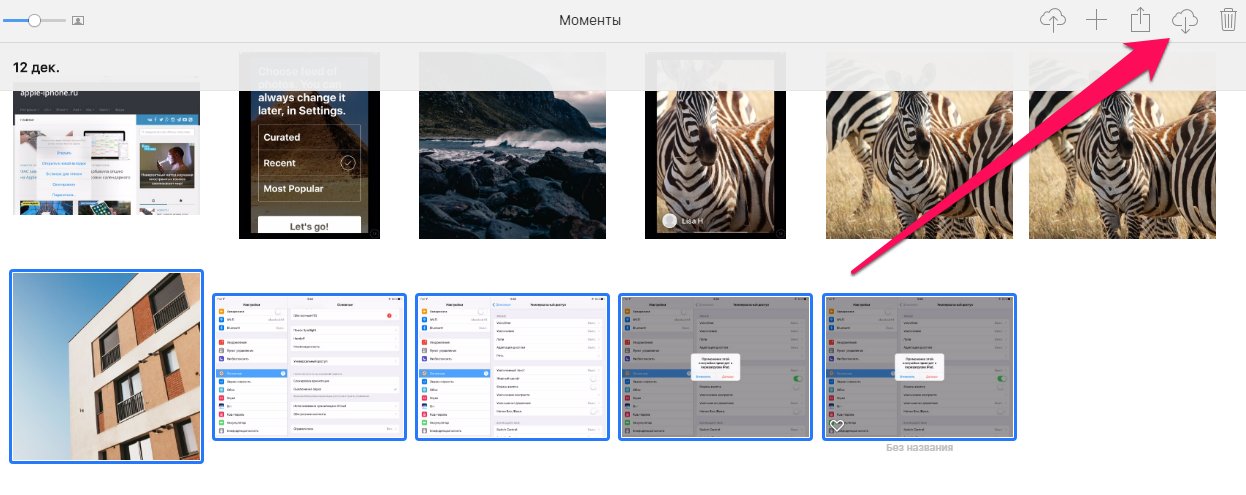 Готово! Все выбранные вами снимки тут же загрузятся на ваш компьютер в папку, в которую браузер по умолчанию выполняет загрузки. Отметим, что выделение снимков после загрузки не пропадает. Это позволяет сразу же удалить снимки с мобильного устройства, тем самым освободив ценное место в памяти.
Готово! Все выбранные вами снимки тут же загрузятся на ваш компьютер в папку, в которую браузер по умолчанию выполняет загрузки. Отметим, что выделение снимков после загрузки не пропадает. Это позволяет сразу же удалить снимки с мобильного устройства, тем самым освободив ценное место в памяти.
Смотрите также:
Поставьте оценку:
