Скачать программу для чистки флешек. Защита флешки от вирусов, и компьютера от вирусов на флешке
USB-накопитель - «лакомый кусочек» для вирусов. Существует даже отдельная категория «цифровых штаммов». Они нацелены именно на внешние накопители. Трояны и черви скрытно проникают на флешку, устанавливают свои элементы (стартовые модули, файл автозапуска, ярлыки) и тщательно маскируют их, удаляют или повреждают пользовательские папки и файлы. А также нарушают работу USB-накопителя: не дают открыть раздел и отдельные папки, препятствуют безопасному извлечению устройства, имитируют системные ошибки (появляются фейковые сообщения).
Рассмотрим, как очистить флешку от вирусов, используя различные способы.
Способ #1: очистка антивирусом
Отключение автозапуска
Первым делом необходимо обезопасить операционную систему компьютера, на котором будет выполняться проверка. Отключить в Windows автозапуск. Чтобы вирус после подключения USB-флешки не смог автоматически запуститься и скрытно проникнуть на винчестер ПК.
Эта процедура выполняется следующим образом:
в Windows 7
1. Нажмите сочетание клавиш «Win» и «R».
2. В строке панели «Выполнить» введите директиву - gpedit.msc.
3. Щёлкните «OK».
4. В окне редактора групповой политики выберите раздел «Конфигурация компьютера».
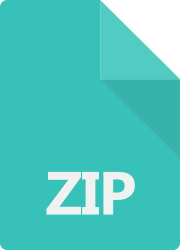
5. Откройте подраздел «Административные шаблоны».
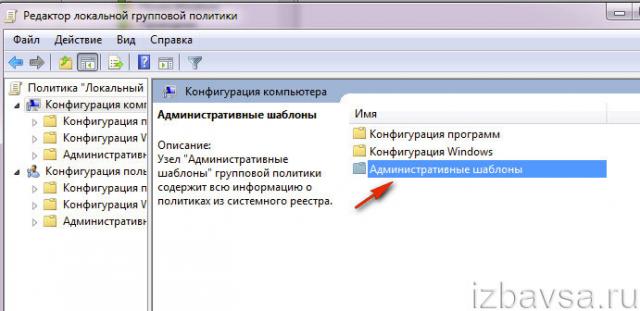
6. В списке опций выберите «Компоненты Windows».
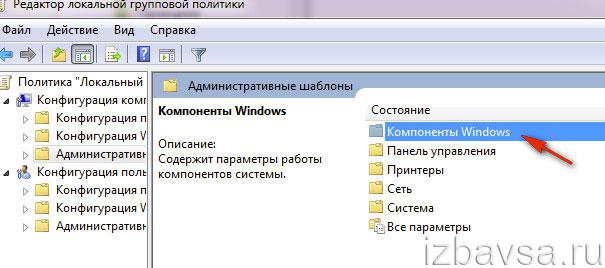
7. Перейдите к параметрам «Политики автозапуска» → «Отключить автозапуск».

8. В открывшемся окне настроек:
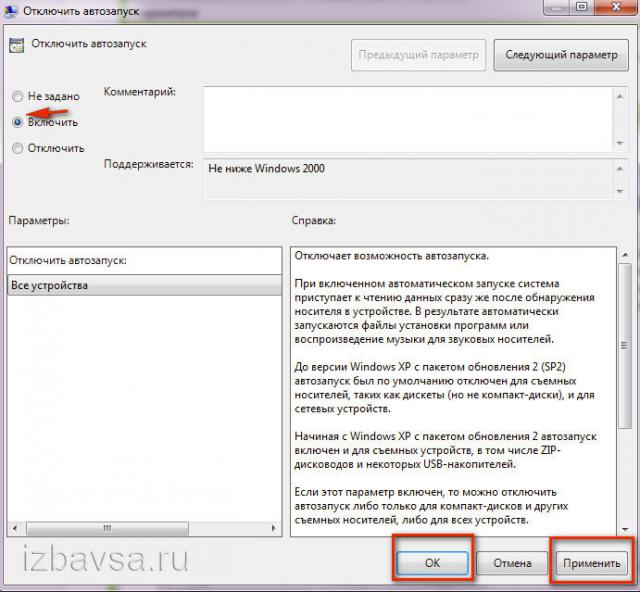
- щелчком левой кнопки мышки включите радиокнопку рядом с надстройкой «Включить»;
- нажмите кнопки «Применить» и «OK».
в Windows 8.1
1. Клацните правой кнопкой по иконке Windows на панели задач.

2. В контекстном меню выберите «Найти».
3. В поисковой строке наберите - автозапуск.

4. Кликните в выдаче - «Включение и отключение автозапуска».
5. В панели «Компьютер и устройства» перейдите в раздел «Автозапуск».

6. В блоке слева установите значение «Не выполнять никаких действий» в полях «Съёмный носитель» и «Карта памяти».
Совет! Если вы хотите полностью отключить функцию автозапуска, переведите щелчком ползунок вверху блока в значение «Откл.».
Сканирование флешки
1. После отключения автозапуска подключите флешку к ПК.
2. Нажмите «Win+E».
3. В открывшемся окне правой кнопкой клацните по иконке USB-носителя.

4. Чтобы проверить флешку на вирусы, выберите в перечне опций «Сканировать… ». (В данном случае это ESET Smart Security).
5. Удалите все найденные вредоносные объекты.
Совет! Выполнить очистку можно альтернативными антивирусными сканнерами - Dr.Web CureIT!, Free Anti-Malware или Kaspersky Virus Removal Tool. Перед тем, как будет выполняться проверка, не забудьте установить галочку возле флеш-накопителя в списке разделов.
Способ #2: форматирование
(удаление всех данных - вируса и пользовательских файлов)
Примечание. Этот вариант уместно использовать, когда на носителе нет ценной информации или когда другими способами удалить вирус с флешки не получается.
1. Убедитесь в том, что на компьютере отключена функция автозапуска. А затем подключите заражённый носитель.
2. Нажмите одновременно клавиши «Win» и «E».
3. Наведите курсор на ярлык USB-носителя. Нажмите правую кнопку. В системном меню выберите «Форматировать… ».

4. В «Форматирование… » задайте в настройках следующие значения:
- «Файловая система» - NTFS;
- «Размер кластера» - «Стандартный размер… »;
- «Метка тома» - имя флешки (по желанию; можно не менять);
- «Способы форматирования»: в окошке «Быстрое» установите флажок для выполнения поверхностной (быстрой) очистки.

5. Нажмите кнопку «Начать».
6. В дополнительном окне подтвердите действие: клацните «OK».

7. По завершении процедуры в окне «Форматирование… » снова нажмите «OK».

8. В окне настроек нажмите «Закрыть».

Теперь флешка чиста и готова к полноценной эксплуатации.
Способ #3: удаление вирусов вручную
(только для опытных пользователей)
Этот алгоритм очистки целесообразно использовать, если требуется сохранить максимум полезных данных, размещённых на инфицированном флеш-накопителе.
1. Включите в Windows отображение скрытых файлов и папок:
- нажмите «Win+E»;
- в появившемся окне нажмите «Alt»;
- в верхней панели откройте: Сервис → Параметры папок;
- перейдите во вкладку «Вид»;
- в последнем пункте опций включите кликом «Показывать скрытые файлы… »;
- клацните кнопки «Применить» и «OK».
2. Проверьте настройку автозапуска. Он должна быть отключённой (см. Способ #1).
3. Подключите и откройте содержимое флешки.
4. Проанализируйте файлы. Элементы зловреда могут выглядеть так:
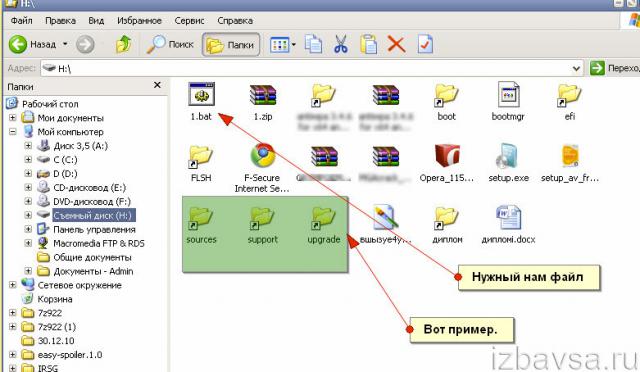
- файлы с расширением.bat;
- ярлыки;
- папка Recycler (явный признак присутствия вируса).

5. Кликните по каждому из них правой кнопкой и просмотрите в свойствах настройку «Объект» (клик → пункт в меню «Свойства»). В вирусных файлах, в «Объекте», как правило, отображается исполняемые файл «микроба», атаковавшего USB-носитель.

6. Удалите все вредоносные файлы и ярлыки, а также исполняемый элемент вируса, к которому они обращаются (прописанный в строке «Объект»).
Вакцинация флешек
Вакцина для флешки - это своеобразная программная защита в виде специального файла (Autorun.inf). Она не даёт вирусу «поселиться» на флешке: блокирует его функции. Используется исключительно как профилактическое, предупреждающее средство на «здоровых» USB-носителях. Создаётся вручную и посредством специальных программ. С некоторыми из них мы познакомимся поближе.
Panda USB Vaccine
Утилита от знаменитой антивирусной компании Panda. Имеет объём меньше 1Мб. Тем не менее, очень полезна. Предоставляется бесплатно на официальном веб-ресурсе. После первого запуска USB Vaccine в панели установите галочки возле «Hide tray icon… » и «Enable NTFS… ». А потом нажмите «Next». Подключите флешку и в окне приложения нажмите кнопку «Vaccinate USB».
Autostop
Не требует инсталляции. Запускается в консоле MS-DOS. По желанию пользователя может не только «сделать прививку» флешке, но и отключить автозапуск путём изменения настроек реестра, запретить записывание данных на носителе.
USB Defender
Эффективный инструмент с графическим интерфейсом. Активирует защиту USB-носителя в один клик (таким же образом и отключает). Тщательно скрывает присутствие «прививки» AUTORUN.INF на флешке.
Пусть ваши USB-носители вирусы обходят стороной!
Инструкция
Удаление информации
Зайдите в «Мой компьютер», затем на съемный носитель.
Выделите все файлы левой кнопкой мыши или нажмите ctrl+A.
В появившемся меню выберите пункт «форматировать».
Поставьте галочку напротив «Быстрое».
Нажмите «Начать».
Программа спросит: «Внимание, все данные будут удалены, продолжить форматирование?».
Нажмите «Да».
Если необходимо удалить содержимое съемного носителя без возможности восстановления даже специалистами, воспользуйтесь специальной программой очистки флешки или после полного форматирования заполните весь ее объем посторонними файлами, например, музыкой , а затем снова отформатируйте.
В наше время почти невозможно представить себе пользователя компьютера, у которого не возникло бы необходимости пользоваться флешкой. Этот компактный и в то же время вместительный хранитель информации достаточно прост и удобен в использовании, однако начинающему пользователю не помешает узнать, как правильно пользоваться флешкой.
Прежде стоит уточнить, что полное название флешки - USB Flash Drive, и именно по этому названию следует ориентироваться в каталогах магазинов компьютерной техники. При выборе носителя основным критерием является её объём. Подумайте, какие объёмы информации у вас обычно возникает необходимость копировать и перемещать, и как часто.
После выбора флешки можно приступить к её использованию. Стандартная флешка имеет съемный колпачок, который прикрывает USB-разъём, через который она подключается к компьютеру. Когда ваша флешка не подключена к компьютеру, обязательно надевайте на неё этот колпачок – он предотвратит загрязнение разъёма, попадание туда пыли, влаги и прочих инородных предметов, которые могут повредить устройство.
Итак, перед началом работы с носителем снимите защитный колпачок. Перед вами – металлический USB-разъём, через который надо вставить флешку в разъем у компьютера . В самом компьютере соответствующий USB-вход может располагаться как позади, так и спереди корпуса. Его легко узнать: это горизонтальная щель, которая по форме и размеру будет соответствовать разъёму на вашей флешке. Подсоедините носитель к компьютеру.
В случае, если на этой машине ранее не использовались флешки, компьютер предложит вам найти и установить драйвер для неё. Если вы работаете в операционной системе Windows, то далее вам предложат пошаговую инструкцию по установке. Этот процесс не требует никаких специальных знаний и навыков.
После того, как компьютер обнаружил и распознал устройство USB Flash Drive, зайдите в папку «Мой компьютер», которая расположена у вас на рабочем столе компьютера. Там после перечня жестких дисков вашего компьютера отображаются подсоединённые к нему съемные устройства. Найдите то из них, в названии которого будет упоминаться аббревиатура «USB» - это и есть ваша флешка. Теперь можно начать пользоваться флешкой: откройте её двойным кликом и работайте, как с любым сменным носителем типа дискеты – копируйте, перемещайте, или удаляйте файлы.
Подключите флешку к компьютеру, используя специальный кабель или USB-разъем на задней или передней панели корпуса системного блока. В зависимости от настройки, антивирусные программы могут начинать проверку любого нового оборудования, не запрашивая команды пользователя.
Подождите несколько секунд, возможно, ваш антивирус сам начнет проверку флешки . Если этого не произошло, дайте антивирусу команду проверить флешку и очистит ее от вирусов. Самый простой способ сделать это: открыть «Мой компьютер», нажать правой кнопкой мышки на значок флешки и выбрать «Проверить выбранные файлы с помощью…» далее следует название антивирусной программы, установленной на вашем компьютере.
В ходе проверки возможны два варианта очистки флешки: либо антивирус настроен таким образом, что он будет удалять все обнаруженные вирусы, либо он будет сообщать о найденных вирусах и запрашивать команды пользователя. Для очистки флешки нажимайте «Удалить» или «Лечить», в обоих случаях флешка будет очищена .
Видео по теме
08.11.2014 04.03.2015
Флешка не заменимое устройство для хранения и переноса информации, имеется практически у каждого пользователя персонального компьютера.
Для обеспечения безопасности компьютера, необходимо позаботится о защите ваших флеш накопителей от заражения вирусами, а также подготовить компьютер для не возможности проникновения вирусов находящихся на уже зараженной флешке.
Какие вредоносные программы могут попасть на флешку?
Флешка, это такой же носитель информации, как и жесткий диск, только мобильный. По этой причине, на флешке могут быть те же вирусы, что и на компьютере. В разделе «WiKi антивирус » можно посмотреть информацию об основных компьютерных вирусах.
Основным способом заражения компьютера через флешку, является автозапуск при подключении флешки, при помощи файла Autorun.inf. Как защитить флешку от изменения этого файла, можно посмотреть .
Давайте разберем еще один способ защиты флешки от вирусов - при помощи программ. Представленные ниже программы, помогут защитить флешку от заражения, а в случаях, когда флешка уже заражена вирусом, имеет не нужные файлы, или же вирус скрыл ее содержимое, помогут исправить эти проблемы. После этого разберем программы для защиты компьютера от зараженных флешек.
Проверить флешку на вирусы можно любым антивирусным сканером с этой странице . При запуске сканирующей утилиты, необходимо выбрать букву нашего накопителя и запустить сканирование. Если сканер найдет вирусы, удалите их и воспользуйтесь рекомендациями на этой странице, чтобы в будущем избежать заражения флешки вирусами.
Защита и чистка флешки от вирусов.
1.Самый простой способ уберечь флешку от заражения вирусами, это запретить записывать на нее любую информации. В этом нам поможет маленькая утилита . Запускается программа только с внешних накопителей, и имеет только де кнопи - «заблокировать» и «разблокировать»
2. - еще одна крошка для защиты флешек. Принцип защиты такой - при ее запуске, программа создает на накопителе файл dummy.file, которые занимает все свободное пространство, и программы вирусы просто не имеют физической возможности попасть на вашу флешку. Для того, чтобы вернуть занятое пространство, просто удалите этот файл.
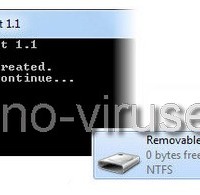
3. - с помощью программы можно создать на флеш накопителе не удаляемые файлы, которые чаще всего создают вирусы, и таким образом воспрепятствовать заражению флешки вирусами.

4. не заменимая программа для восстановления файлов, которые были скрыты вирусами. Есть такие вирусы, которые при сохранении себя на флешку, все имеющиеся на ней файлы делают не видимыми, и порой восстановить прежний вид этих файлов бывает достаточно проблематично.
Для работы программы требуется установленный пакет NET Framework 3.5 .

5. как и предыдущая программа, помогает вернуть атрибуты файлов, которые были изменены вирусами. При запуске, программа просканирует все подключенные флешки, и в окне отобразит все скрытые папки и файлы. Пользователю останется лишь указать, какие файл восстановить, а какие не нужно. Программа способная автоматически восстанавливать файлы, при подключении флеш накопителей.
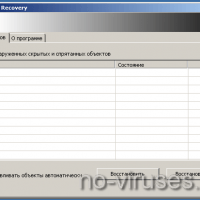
6. - утилита для очистки флешек от мусора и остатков вирусов. Что делает: восстанавливает скрытые файлы и папки; удаляет файлы autorun.inf; удаляет файлы exe прикидывающиеся папками; удаляет папки Recycled; удаляет временные файлы офиса.

Защищаем компьютер от вирусных флешек.
Защитить компьютер от вирусов на флешках, может практически любой современный антивирус, но не всегда антивирус вовремя может среагировать на новый тип вируса, сигнатуры которого еще нет в вирусной базе антивируса. Поэтому, нужно произвести ряд дополнительных действий для предотвращения автоматического заражения через внешние накопители.
Защитить ПК от вирусов, которые находятся на флешке, можно как средствами самой операционной системы Windows, так и при помощи специальных программ.
Отключаем автозапуск при помощи реестра Windows
Запускаем редактор реестра, комбинация клавиш Win+R, либо же «Пуск - Выполнить - Regedit - Ок»
Переходим в конец ветки HKEY_LOCAL_MACHINE\Software\Microsoft\Windows\CurrentVersion\Policies\Explorer и изменяем значение двоичного параметра «NoDriveTypeAutoRun », вместо «95» (или «91») пишем «FF».
Но, большинство пользователей предпочитает не вникать в такие инструменты системы как редактор реестра, консоль, политики безопасности и прочее. Поэтому давайте разберем простые, но в тоже время мощные программы для защиты компьютера от вирусов, которые распространяются через флеш накопители.
1. - надежный защитник системы от угроз заражения с USB-носителей. Программа позволяет отключить автозапуск подключаемых накопителей; удаляет autorun-файл и файлы которые он запускает; позволяет безопасно открывать и извлекать флешки; защищает флешку от заражения.

2. - простая портативная программа, которая облегчает процесс отключения автозапуска внешних устройств. Просто запускаете программу, выбираете у каких устройств необходимо отключить автозапуск и нажимаете «Disable Autorun».

3. - отключает автозапуск всех подключаемых накопителей, и обезвреживает автозапускаемые вирусы.
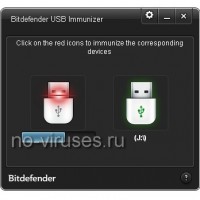
4. - помимо своей основной обязанности, отключение автозапуска подключаемых устройств, программа имеет ряд дополнительных возможностей.
Защита данных - блокировка подключения usb устройств, что может предотвратить утечку пользовательских данных.
Чистка диска - удаление временных файлов; восстановления системы в прежнее сохраненное состояние; а инструмент «список автозапуска» покажет какие программы запускаются вместе с системой.
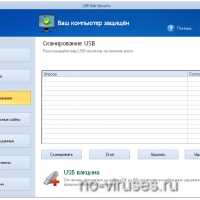
5. - простая утилита, которая в один клик заблокирует все USB порты на компьютере, тем самым мы перекроем доступ вирусам и пользователям к нашему компьютеру. Кстати, USB клавиатуры и мышки при блокировке, будут исправно работать.
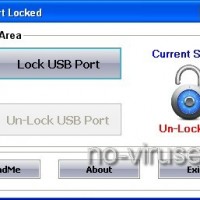
Пожалуй, на этом закончим, если осилили столько букв, Вы большой молодец, а если Вам это еще и помогло, то и время потратили не зря.
