Драйвера необходимые для установки windows 7. Проверка и установка драйверов. В процессе установки, удаления или обновления приложений при помощи установщика Windows возникают сбои
Пользоваться всеми современными версиями Windows довольно просто. Но нужно понимать, что любая ОС – это сама по себе очень сложная система, поэтому проблемы разного рода после установки Windows 7 возникают временами у любого пользователя. Зачастую решить их, не имея за плечами действительно большого опыта эксплуатации и настройки данной системы, бывает очень нелегко. Поэтому расскажем ниже, как устранить некоторые проблемы, возникающие после её установки и непосредственно в процессе эксплуатации.
Использование нового вида задач и виртуальных рабочих столов
Все вышеизложенное собрано в новом представлении задачи, которое вы можете отобразить с помощью ярлыка или соответствующей кнопки на панели задач - рядом с меню «Пуск», его значок - три прямоугольника. Конечно, меню «Пуск» будет потеряно, и старый экран гигантской плитки вернется, однако он будет обогащен полезными быстрыми доступами.
Узнайте некоторые полезные сочетания клавиш
Ну, в том, что мы опубликовали вчера, вы можете найти десяток практических и простых ярлыков. Обзор приложения Введение, чтобы узнать гораздо больше. С Введением вы узнаете все новости и руководства, чтобы обращаться с системой как эксперт.После установки Windows 7 не может определить второй диск
В процессе инсталляции системы последняя резервирует на диске скрытый системный раздел System Reserved. Он используется для того, чтобы загрузочные файлы ОС после установки Windows 7 находились под защитой. Иногда, если система установлена на компьютер с двумя физическими жёсткими дисками, Windows 7 может определить второй HDD некорректно и использовать его как раз в качестве скрытого раздела System Reserved. Вследствие этого буква диска у него будет отсутствовать.
Форматирование компьютера является обязательным после длительного использования. Как бы то ни было, практически невозможно отформатировать машину не реже одного раза в год. Однако после того, как компьютер «обнулен», необходимо установить многочисленные компоненты.
Для начала: что вам нужно?
Предупреждение: это руководство не научит вас форматировать компьютер. Перед форматированием компьютера сохраните все файлы, которые вы не можете потерять. Еще один совет - составить список приложений и драйверов, которые вам нужны, чтобы вы не тратили время на получение всего.
Чтобы система после установки обнаружила второй жёсткий диск:
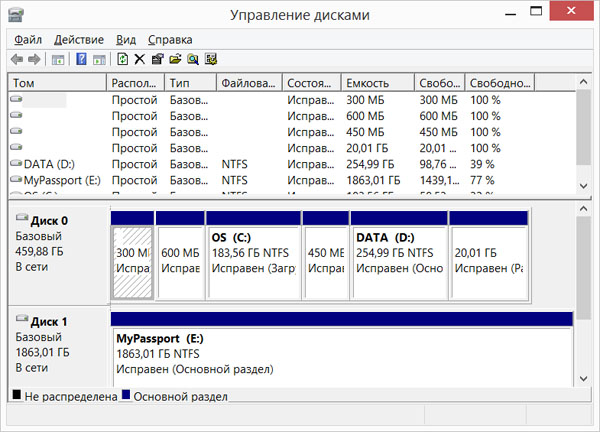
Если после этого в Проводнике вы по-прежнему не обнаружите ваш второй диск, то просто перезагрузите ПК, после чего проблемы некорректной установки решатся, и он обязательно появится.
Компьютер не может определить локальный диск, на котором находится предыдущая установленная ОС, либо не отображается буква этого диска
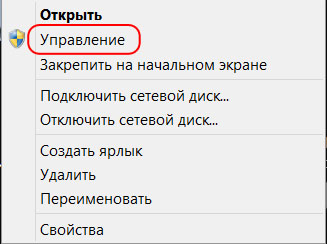
Выполнением вышеперечисленных действий проблемы установки с определением локальных дисков в Windows 7 будут решены.
Вы также найдете программы, которые идентифицируют, сохраняют и восстанавливают установленные вами драйверы. Простое резервное копирование файлов: программное обеспечение с очень простым интерфейсом. Чтобы оставить компьютер в точке пули, вам необходимо установить.
Первый шаг: разрешить или запретить использование Интернета?
Первый шанс, который у вас есть после форматирования вашего компьютера, установить антивирус. Они сортируются по количеству загрузок. Для всех периферийных устройств, которые вам нужны, нужен драйвер. Это зависит от ряда факторов. Если у вас есть все драйверы и файл установки антивируса на носителе, тогда нет необходимости подключаться к Интернету сейчас. Однако, если вам понадобится интернет для загрузки драйверов и других программ, вам необходимо настроить ваше соединение.
В процессе установки, удаления или обновления приложений при помощи установщика Windows возникают сбои
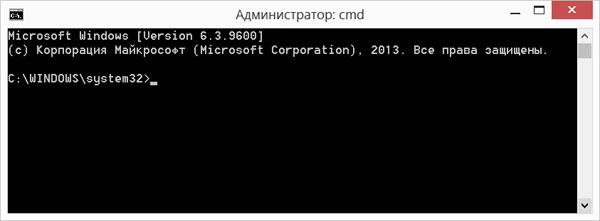
reg delete HKLM\SOFTWARE\Microsoft\SQMClient\Windows\DisabledSessions /va /f
Windows 7 x64 отображает меньшее количество памяти, чем есть на самом деле
Если эта мера не помогает в решении проблемы, зайдите в настройки BIOS и поменяйте установки. Попробуйте отыскать функцию HPET Mode.
В противном случае попробуйте обратиться к опции «Сетевые подключения» в «Панели управления». Теперь, если вы используете беспроводное соединение, процедура немного сложнее. Помните: как только вы подключаетесь к Интернету, немедленно установите антивирус, потому что с момента подключения вы подвергнете себя воздействию многих рисков.
Компоненты, которым нужны диски, обычно. 
Однако другие компоненты, такие как видеокарта, звуковая карта, принтер и веб-камера, редко обнаруживаются автоматически. В идеале вы держите все драйверы на носителе. В противном случае необходимо получить доступ к странице производителя, определить модель и загрузить необходимый драйвер.

Если она есть, то её значение должно соответствовать 64-bit. Если таковой не имеется, то отыщите либо строчку Memory Remap Feature — значение должно быть Enabled, либо Memory Hole – Disabled. Иначе система не будет «видеть» более 3-3,5 Гб памяти.
После выполнения перезагрузки происходит зависание Windows и выдаётся ошибка Verifying DMI Pool Data
 В этом случае могут помочь следующие действия для решения проблемы:
В этом случае могут помочь следующие действия для решения проблемы:
Активировать операционную систему
Чтобы проверить состояние ваших драйверов, перейдите в «Панель управления». В разделе «Система» перейдите на вкладку «Оборудование». Нажмите кнопку «Диспетчер устройств». В показанном списке следите за тем, что указано восклицательным знаком. Это означает, что у этого компонента нет установленного драйвера. Сначала вы можете попробовать дважды щелкнуть по компоненту. В разделе «Драйвер» нажмите кнопку «Обновить драйвер».
Они были разработаны и выпущены для исправления системных ошибок и уязвимостей безопасности. Скорее всего, вы будете уведомлены в системной панели. Настоятельно рекомендуется установить все, что доступно. Чтобы настроить свой компьютер и получать обновления автоматически, перейдите в «Панель управления» - «Автоматические обновления». Установка, переустановка или обновление системы всегда интересна, потому что, когда система находится в исходном состоянии, задачи выполняются быстрее.
- Обнуление CMOS на материнской плате — либо нажмите на системной плате соответствующую кнопку сброса, либо переустановите и верните на место перемычку;
- Если установлено несколько жёстких дисков, то в списке загрузок BIOS установите приоритетным тот диск, на котором установлена Windows;
- Диск, который был выделен для установки Windows 7, подключите в качестве Primary Master.
Если описанные действия не помогают, сбросьте заново настройки BIOS на стандартные и переустановите систему.
Когда вы это осознаете, вы установили десятки программ, и вскоре компьютер работает медленно. Не то, чтобы программы тестирования были неправильными, даже потому, что нет лучшего способа узнать приложение, но эта интенсивная последовательность установок всех типов программного обеспечения оставляет в операционной системе множество проблем, и, следовательно, вам придется отформатировать машину раньше, чем ожидалось.
Любой, кто уже использует последнюю версию системы, знает, что тема по умолчанию может утомиться через некоторое время. Поэтому вы не должны думать дважды и попробовать новые темы. Измените меню «Пуск» на классический вид. Войдите в меню «Пуск» и откройте «Панель управления». Перейдите в значок «Внешний вид и персонализация», затем нажмите Панель задач и меню «Пуск».
Выше были описаны способы устранения лишь малой доли проблем, могущих появиться после установки Windows 7. Многие ошибки могут быть вызваны отсутствием необходимых драйверов в системе или их несовместимостью с данной ОС, поэтому старайтесь устанавливать только последние их версии, скачанные из официальных источников.
Залогом успешной работы только установленной Windows 7 является ее правильная настройка перед началом использования. О том как выполнить эту настройку можете посмотреть здесь:
Измените панель управления на классический вид. Доступ к «Панели управления». Нажмите «Классический вид». Внимание: чтобы вернуться к просмотру категории, нажмите «Главная». Откройте «Панель управления» и перейдите к «Внешний вид и персонализация». Нажмите «Настройка», а затем нажмите «Тема».
Изменение папок на классический вид. Перейдите в «Панель управления» и нажмите значок «Внешний вид и персонализация». Затем перейдите в «Параметры папки». Установите свои любимые программы. Как мы уже упоминали в начале статьи, это происходит не потому, что ваша система достаточно быстра, чтобы вы забивали ее различными программами. Тестирование программ очень хорошее, но для тех, кому нужен всегда функциональный компьютер и использовать его для работы, важно сосредоточиться на удобстве использования.
Приветствую вас всех, мои уважаемые читатели и пользователи ПК!
Далеко не все знают, какие нужны драйвера после установки windows 7, а это очень важно! Именно поэтому я и решил написать эту статью, в которой я вам расскажу не только о том какое ПО нужно, но и в каком порядке его лучше ставить. Также я поведаю вам, как упростить процесс установки драйверов, чтобы вы не просиживали часами за своими компьютерами!
Поэтому мы рекомендуем использовать только одну программу для каждой задачи. Например, вам не нужно иметь четырех музыкальных проигрывателей, поэтому выберите тот, который вам больше нравится. Это также относится к приложениям для редактирования изображений, файловым компакторам, браузерам и т.д.
Тогда вам обязательно понадобится редактор изображений, который прост в использовании и имеет качество. Никто не понимает больше о вашем компьютере, чем вы, в конце концов, у каждого из них свой беспорядок. Использование библиотек очень интересно тем, у кого много файлов, и нужно хранить все в одном месте. Использование библиотек очень просто, но есть множество вариантов для тех, кто хочет дополнительно настроить содержимое папок.
Что нужно знать в первую очередь
Перед тем как переустановить винду, вы должны заранее позаботиться обо всем нужном программном обеспечении. Мало ли что может быть, интернет отключат, окажется битый носитель с нужным софтом или что-то еще. В этом случае исправить такие проблемы будет очень тяжело. Например, снесете вы ОС на ноутбуке, а драйвера на сетевую карту или wi-fi будут битыми или просто не установятся. И все, вы без интернета. Поэтому о нужном софте лучше позаботиться заранее.
Скачайте их запишите на флешку, а еще лучше скопируйте на логический диск, отдельный от того, где стоит операционная система. Пусть они там всегда и остаются. Даже если вы устанавливаете дистрибутив винды максимальной редакции, вам все равно придется инсталлировать новые драйвера.
Последовательность установки драйверов
Какого-то особого порядка нет. Будь у вас ноутбук для игр или работы, все необходимое ПО все равно должно быть установлено. Я бы вам посоветовал сначала инсталлировать дрова для сетевой карты и модуля wi-fi. Это даст вам выход в интернет. Если вдруг какие-либо файлы будут сбоить, вы уже сможете скачать их из сети. Они уже встроены в дистрибутив ОС, даже в если она домашняя базовая. Но нужно понимать, что на момент создания операционки в нее вложили дрова первых версий.
Далее я рекомендую вам позаботиться о ПО для звуковых устройств. Хотя бы можно будет музыку послушать, пока продолжается работа. Тем более, часто приходится ставить не только сами драйвера, но и дополнительное ПО, помогающее настраивать звук, корректировать его под себя и свой ноут.
Следом можно ставить обеспечение для процессора, видеокарты и прочее. Список всех устройств без нужного софта можно увидеть в диспетчере задач. Все что отмечено желтым знаком вопроса требует установки программ.

После инсталлирования всего необходимого вы должны перезагрузить ноутбук. В противном случае система это потом сделает сама, но не факт, что вы успеете сохранить данные, которые на тот момент будете редактировать.

Хочу дать вам одну ценную рекомендацию. Если у вас появляются проблемы с установкой драйверов, лучше произвести их инсталляцию с помощью специальных программ. Например, DriverPack Solution, скачать можно отсюда .
Она проста в установке, сама просканирует ваш ПК, найдет нужные дрова и произведет их инсталляцию.
Заключение
Вот и все простые прописные истины, которые вам стоит знать, прежде чем вы решите переустановить операционную систему. Работа с драйверами, на самом деле, простая, просто долгая и нудная. Хотите быть уверенным в каждом девайсе своего ноутбука – ставьте все вручную. Решили не тратить время – пользуйтесь специальными программами. По этому вопросу есть неплохое видео.
На этом я с вами буду прощаться! Делитесь этой статьей с вашими друзьями в социальных сетях, ведь им тоже придется рано или поздно переустанавливать операционную систему.
Подписывайтесь на обновления блога чтобы быть в курсе выхода новых полезных статей! До новых встреч в моих новых материалах!
