Вход в режим прошивки iphone 4. Как перевести iPad в режим DFU для обновления прошивки
Работа с любым мобильным устройством связана с потенциальным возникновением различных сбоев и ошибок. Например, вы можете установить проблемное приложение или программу, которая в будущем даст сбой. От этого не застрахован никто.
В таком случае бывает очень сложно наладить работу устройства нормальным образом. В некоторых ситуациях даже приходится обращаться за помощью к специалистам в сервисные центры и платить дополнительно за их работу.
Если у вас iPhone, то волноваться не стоит. Компания Apple позаботилась о том, чтобы упростить жизнь своим клиентам. В ней разработали специальный режим DFU. iPhone 4-го, 5-го и 6-го поколений поддерживают его. Подробности о нем читайте в статье.
Что это такое?
Начнем, пожалуй, с расшифровки названия. DFU - это, как вы понимаете, аббревиатура от Device Firmware Update, что переводится как «обновление прошивки устройства». Становится ясно: с помощью данного режима можно произвести так называемый апдейт - сделать прошивку обновленной, таким образом исправив все возникшие ранее неполадки и ошибки.
Произвести обновление через режим DFU (iPhone 5S, как и любая другая модель этого производителя, тоже его поддерживает) можно с помощью USB-кабеля, подключенного к ПК с установленной программой iTunes. При этом на экране самого мобильного устройства во время работы режима DFU никаких обозначений вы не увидите - iPhone покажет просто черный «безжизненный» экран.
Зачем это?
Для каких целей Apple ввела в действие этот режим? Представим, что у вас внезапно произошел программный сбой из-за установки стороннего приложения. Вы не можете управлять своим устройством при помощи экрана, поскольку оно не реагирует (или неправильно реагирует) на касания, не поддается адекватной настройке и просто не работает так, как нужно. Что делать в таком случае?
Вам необходимо подсоединить к компьютеру и обновить оболочку полностью, чтобы избавить от ошибки ваш iPhone. Режим DFU как раз позволяет это сделать. Он отключает графику и фактически запускается на базовом, программном уровне. Пользователь не видит никаких признаков жизни на своем телефоне, зато устройство не подгружает «внешнюю» операционную систему (вместе с которой может появиться и ошибка). Таким образом, производится соединение телефона и компьютера, пока на первом включен режим DFU. iPhone 4 (и не только эта модель) может быть восстановлен на программном уровне.

Как войти в режим DFU?
Раз вы поняли, зачем нужен этот режим, переходим к инструкции по его активизации. Итак, ввести iPhone в режим DFU достаточно просто. Для этого понадобится зажать клавиши телефона в определенной последовательности. Сначала (длительностью в 2 секунды) необходимо нажать кнопку, возвращающую на домашний экран устройства (так называемая клавиша Home), и вместе с ней - кнопку, которой мы разблокируем наш телефон каждый день (Power). По прошествии этого промежутка времени, отпускайте кнопку разблокировки экрана и продолжайте держать клавишу перехода на домашний экран. В результате вы увидите, как погас экран вашего iPhone. Режим DFU, очевидно, был успешно активирован.
Обновление ПО
Когда смартфон находится в таком состоянии, его необходимо подключить к компьютеру, зайти в iTunes и просто дождаться, пока ПК распознает телефон. Сложного в этом ничего нет. Вскоре после соединения вы увидите иконку вашего iPhone. Режим DFU никак на это не влияет, поэтому не стоит переживать за то, как устройство поведет себя.
Дальнейшие ваши действия должны быть направлены на обновление прошивки. Это сделать достаточно просто: перейдите на панель, отображающую состояние вашего устройства и выберите кнопку «Обновить». Это позволит заново установить операционную систему на ваш iPhone. Режим DFU при этом будет снят лишь после окончания данного процесса.
Альтернативное действие - это процедура восстановления. Активизировать ее можно соответствующей кнопкой здесь же, на панели состояния. С ее помощью не просто будет обновлена прошивка до более новой версии, а с телефона еще и сотрется вся личная информация пользователя. iPhone, таким образом, будет запущен уже с заводскими установками.
Если iTunes найдет более свежую версию операционной системы, то программа предложит установить именно ее. По завершении процедуры переходим к последнему этапу работы - выходу из режима обновления и восстановлению нормальной работы устройства.
Выход из DFU

Насколько вы помните, в режим DFU (iPhone 5S у вас, 4 или 6 - значения не имеет) мы зашли при помощи нажатия комбинации клавиш Power и Home. Так вот, выход из него осуществляется точно таким же образом.
Во-первых, нужно зажать обе кнопки на 10 секунд. В это время смартфон не будет никаким образом реагировать, поэтому не пугайтесь - это нормально. Во-вторых, сразу после действия, описанного в первом этапе, произведите краткое нажатие клавиши Power. Через несколько секунд вы сможете наблюдать значок Apple на экране устройства, после чего телефон будет запущен в нормальном режиме.

Помните о DFU
Вообще хотелось бы дать такой совет на будущее: не забывайте о режиме DFU. Как только ваше устройство подаст сигнал об очередной ошибке на программном уровне или iPhone перестанет реагировать на команды, смело запускайте данный режим. В определенных ситуациях это может стать единственным правильным решением проблемы.
Компания Apple славится благодаря высокому качеству своей продукции. Особенно известен девайс iPad. Это планшет, который просто взорвал рынок благодаря своей функциональности и производительности. Но, как и любой технике, ему свойственны программные сбои. Ярким примером тому являются случаи, когда просто не загружается, и гаджет превращается в бесполезную вещь, которую можно использовать лишь как подставку под ножку стола. Что делать в таких ситуациях? Выход есть, он заключается во вводе девайса в состояние - режим DFU на iPad. Давайте разберемся более подробно в том, что это такое и как правильно пользоваться этим режимом.
Помимо самого DFU, в планшетах от Apple существует другой режим - Recovery Mode. Многие думают, что это одно и то же. Но это ошибочное мнение. Давайте рассмотрим :
- При вводе гаджета в режим Recovery Mode на дисплее демонстрируется логотип iTunes, возле которого находится изображение USB-кабеля. Если девайс переведен в режим восстановления, экран полностью черный, без рисунков и надписей.
- Для ввода в DFU режим iPad обязательно нужно . В случае с Recovery Mode этого делать не обязательно.
- Запуск режима Recovery Mode производится непосредственно с самой ОС, а восстановление - в обход ее, на аппаратном уровне.

DFU предназначен именно для возврата всех заводских настроек на гаджете. Также при этом возможно понижение или повышение уровня прошивки. В общем, с его помощью удается восстановить работоспособность ОС, и при этом она сама не запускается.
Правильные методы входа

Обязательно убедитесь, что планшет имеет черный экран, на котором ничего не изображено. Как видно, перевести Айпад в режим ДФУ не так уж и сложно - требуется лишь немного сноровки. Теперь давайте рассмотрим, как правильно выводить гаджет из этого состояния.
Вывод iPad из DFU
После восстановления гаджета, нам нужно его правильно перезапустить. Но как вывести iPad из DFU? Здесь все очень просто. Достаточно лишь повторить все до этого. То есть просто зажать на десять секунд две кнопки и затем их отпустить. Если планшет все еще подключен к ПК, то после удержания нажмите клавишу включения. Если все сделано правильно, то гаджет засияет новой, восстановленной ОС.
Видео о том, как включить DFU-mode на Айпад:
Стоит обязательно знать, если вы решили перевести iPad в режим DFU, то в некоторых случаях может произойти общий сбой, и планшет входит в режим постоянного восстановления. Для решения этой проблемы рекомендуется подготовить еще и программу TinyUmbrella. С ее помощью можно решить проблему со сбоями при восстановлении. Также можно еще iReb. Она практически такая же, как и предыдущая, и выполняет те же функции.
Если у вас возникали какие-либо проблемы с программным обеспечением на iPad, или же была необходимость стереть всю информацию с устройства - вы знаете, что такое обновление и восстановление.
В том же случае, если вдруг вы не сталкивались ни с тем ни с другим, а также не знаете, что такое DFU-режим (iPad или iPhone - разницы нет), эта статья будет вам полезна. В ней мы рассмотрим, как работать с данным режимом, что он собой представляет. Не пугайтесь терминологии и, на первый взгляд, сложных сокращений - все очень легко и просто. Человек, который имеет минимальный опыт работы с компьютером и планшетом, может с этим справиться.
Общее представление
Для начала уточним, что такое этот самый DFU-режим. iPad, как вы знаете, функционирует под управлением операционной системы iOS. Когда вы работаете с ним, вы используете реагирующий на прикосновения. Именно так и осуществляется процедура контроля за устройством - графический интерфейс принимает команды, посланные пользователем, после чего ОС обрабатывает их и должным образом реагирует.
Если вы будете владеть такими знаниями, вам не нужно будет обращаться в сервисный центр с просьбой устранить программную ошибку. Подобное сделать можно даже в домашних условиях. Именно это, очевидно, и было целью Apple - сделать настолько простой и удобный продукт, чтобы даже неспециалист в домашних условиях мог устранить в нем возникшую системную неполадку. Как видим, это у них получилось.
iPad время от времени необходимо переводить в режим DFU, чтобы установить новую прошивку, сделать джейлбрейк или снова получить доступ к iPad в случае, если пароль забыт. Данную инструкцию также можно использовать и для iPhone.
Для iPad или iPhone режим DFU очень важен, даже если он и используется редко. Потому что режим DFU означает "Режим обновления прошивки оборудования". Прошивкой в данном случае является операционная система iPad или iPhone, то есть iOS. Применение не ограничивается только обновлением, то есть актуализацией прошивки, также можно произвести откат, то есть возврат к более старой версии iOS.
Это имеет смысл, например, если вы недавно установили новую систему iOS 5 и выяснили, что в ней часто возникают ошибки или приложения запускаются не так, как хотелось бы. На данный момент для системы iOS 5 еще не существует джейлбрейка.
Джейлбрейк
Джейлбрейк или "Побег из тюрьмы" устраняет ограничения фирменной прошивки iOS от Apple, без официальной поддержки Apple. Если джейлбрейк удался, можно устанавливать приложения, которые не предлагает Apple. В ином случае нужно снова восстановить официальную iOS - и для этого снова использовать режим DFU.
Забыли пароль?
Другая важная функция режима DFU- это восстановление пароля. Если вы забыли пароль или кто-то ввел в защищенный Pad ради шутки неправильный пароль, доступ закрыт. В таком случае в режиме DFU вы снова загружаете прошивку. Хотя при этом и теряются настройки или, возможно, данные, но их потом можно заново загрузить в iTunes. Конечно, это действует только в том случае, если вы регулярно синхронизируете iPhone или iPad с iTunes.
Как перевести iPad или iPhone в режим DFU
Вызов режима DFU при помощи следующей инструкции происходит очень просто и не занимает много времени:
1. Подключите iPad или iPhone при помощи кабеля USB к персональному компьютеру или Mac.
2. Вызовите iTunes на компьютере или Mac.
3. Одновременно нажмите кнопку Power в верхней правой части экрана и круглую кнопку Home и удерживайте их. При этом медленно считайте до 10 или следите по часам, когда пройдет 10 секунд (правило 10-ти секунд). По истечении 10 секунд отпустите кнопку Power, но продолжайте удерживать кнопку Home еще несколько секунд.
4. Проверьте, действительно ли вы перешли в режим DFU. Экран должен быть полностью черным, без красного ползунка или логотипа Apple. iTunes отображает сообщение "iTunes обнаружила iPhone, находящийся в режиме восстановления ".
5. Теперь можно восстановить iPhone или iPad или установить новую прошивку, а также новую iOS.
Восстановление iPhone или iPad с джейлбрейком может привести к отображению ошибки в iTunes. В этом случае необходима инструкция, подходящая для определенного джейлбрейка, как поступать в случае возникновения такого сообщения об ошибке. Часто для этого необходимо дополнительное программное обеспечение.
Если вы используете JailBreak или любите проводить другие эксперименты над своим iPhone, то есть вероятность, что в один не очень прекрасный момент он перестанет работать. К счастью в компании Apple предусмотрели подобные проблемы и разработали инструменты, которые позволяют их решить.
Одним из наиболее эффективных инструментов такого плана является так называемый режим DFU. В данной статье вы узнаете, что такое режим DFU, как ввести iPhone в режим DFU, а также как вывести iPhone из этого режима, если это вдруг понадобится.
Что такое режим DFU на iPhone
Режим DFU или Device Firmware Update это специальный режим работы мобильных устройств от Apple. В этом режиме работы на устройство можно загрузить новую прошивку, даже в том случае, если устройство не запускается или работает не стабильно. Режим DFU используют для восстановления работоспособности Айфона (а также Айпада и других мобильных устройств с iOS) после проблем с обновлением, установки JailBreak или других программных сбоев, которые приводят Айфон в не рабочее состояние.
Нужно отметить, что DFU это не тоже самое, что режим восстановления. Режим DFU работает в обход операционной системы iOS. Поэтому Айфон можно ввести в режим DFU даже после серьезных сбоев iOS. В то время как режим восстановления работает через iOS и может быть не доступным.
Процесс ввода Айфона в режим DFU очень поход на процесс ввода в режим восстановления. Поэтому если вы сделаете что-то не так, то вместо DFU можете попасть в режим восстановления. Но, это не проблема. В этом случае нужно просто перезагрузить Айфон и попробовать еще раз.
Первый способ ввода Айфона в режим DFU является немного не правильным, но зато максимально простым. Благодаря этому он оптимален для начинающих пользователей. С помощью данного способа, у вас, скорее всего, получится ввести Айфон в режим DFU с первой попытки. Но, если вы хотите все сделать максимально правильно, то лучше воспользоваться вторым способом, который описан немного ниже.
Итак, простой способ ввода Айфона в режим DFU включает в себя следующие шаги:
- Подключите Айфон к компьютеру с помощью кабеля. При подключении не нужно использовать никаких переходников, только обычный USB кабель.
- Запустите программу iTunes. Если после запуска iTunes началась синхронизация или резервное копирование, то дождитесь, пока этот процесс не закончится.
- Одновременно нажмите на кнопки «Включение/Блокировка» и «Домой» на вашем Айфоне. Продолжайте удерживать кнопки «Включение/Блокировка» и «Домой» нажатыми в течении 10 секунд.
- По прошествии 10 секунд отпустите кнопку «Включение/Блокировка», но продолжайте удерживать кнопку «Домой».
Если после выполнения данной процедуры экран вашего Айфона остался черным, а в программе iTunes появилась кнопка «Восстановить iPhone», то это означает, что вы успешно ввели Айфон в режим DFU.
Если же на экране Айфона появилась иконка программы iTunes и изображение кабеля, то вы вошли в режим восстановления (не путать с режимом DFU). Также на экране может появится логотип Apple, это означает, что Айфон начал включение в обычном режиме. Возможно вы удерживали кнопки нажатыми слишком долго.
Как правильно ввести iPhone в режим DFU
Второй способ более сложный, но при этом он и более правильный. Именно его рекомендуют использовать большинство зарубежных сайтов. Недостатком данного способа является то, что выполнить его правильно достаточно сложно. При малейшей ошибке Айфон загружается в обычном режиме либо попадает в режим восстановления, а это не то, что нам нужно.
Итак, правильный способ ввода Айфона в режим DFU предполагает следующую последовательность действий:
- Подключите Айфон к компьютеру с помощью кабеля. Как и в предыдущем способе, подключать нужно напрямую, не используя никаких переходников.
- Запустите программу iTunes и дождитесь пока закончится процесс синхронизации или резервного копирования (если он начался).
- Выключите Айфон обычным способом. Для этого нужно нажать на кнопку «Включения/Блокировки», подержать ее пару секунд и выключить Айфон с помощью слайдера на экране. После выключения подождите несколько секунд, чтобы все программы на Айфоне закончили свою работу.
- Нажмите на кнопку «Включение/Блокировка» и удерживайте ее в течении 3 секунд.
- По прошествии трех секунд не отпуская кнопку «Включение/Блокировка» нажмите еще кнопку «Домой» и удерживайте обе кнопки в течении еще 10 секунд.
- Отпустите кнопку «Включение/Блокировка», но продолжайте удерживать кнопку «Домой».
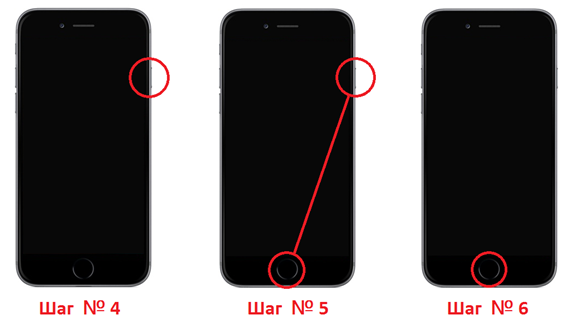
Если в результате этих действий экран Айфона остался черным, а iTunes предлагает «Восстановить iPhone», то это означает, что вы ввели Айфон в режим DFU.
Как и при использовании предыдущего способа, на экране Айфона может появиться иконка программы iTunes и изображение кабеля, это означает, что вы вошли в режим восстановления (не путать с режимом DFU). Также может появится логотип Apple, это означает, что Айфон начал включение в обычном режиме. Возможно вы удерживали кнопки нажатыми слишком долго.
Как вывести iPhone из режима DFU
Вывести Айфон из режима DFU намного проще чем ввести. Все что вам нужно сделать, это отключить Айфон от компьютера, если он подключен, и зажать кнопки «Включение/Блокировка» и «Домой» на 10 секунд. После 10 секунд Айфон перезагрузится и начнет запускаться в обычном режиме.
Если в результате описанных выше действий вы ввели Айфон не в режим DFU, а в режим восстановления, то нужно сделать точно тоже самое. Отключаем Айфон от компьютера и зажимаем кнопки «Включение/Блокировка» и «Домой» на 10 секунд.
