Забыл пароль на мтс роутере. Меняем пароль на Wi-Fi-сети роутера, чтобы защитить его от взлома. V. Сохранение настроек конфигуратора роутера
Смена пароля роутера может понадобиться для защиты беспроводной сети от несанкционированного доступа сторонних пользователей, потому что Wi-Fi сигнал распространяется на десятки метров и проникает сквозь бетон и другие материалы. Сторонние клиенты нагружают интернет, скачивая файлы, меняют настройки маршрутизатора или же могут нанести вред вашему компьютеру. Поэтому вы должны знать, как сменить пароль на Wi-Fi роутере и как правильно его выбрать.
Убедитесь, что безопасность беспроводной сети включена


Ваш модем поставляется с различными настройками по умолчанию, которые можно изменить. Вы можете изменить эти настройки, чтобы сделать его более запоминающимся. 

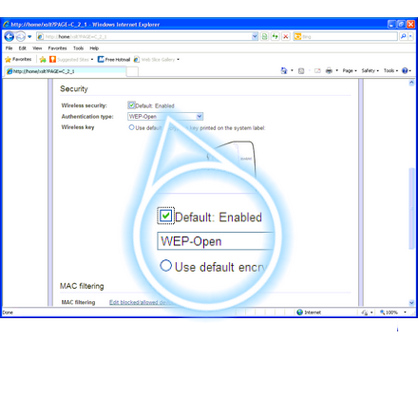

Вы можете выбрать Использовать ключ шифрования по умолчанию, указанный на системной метке
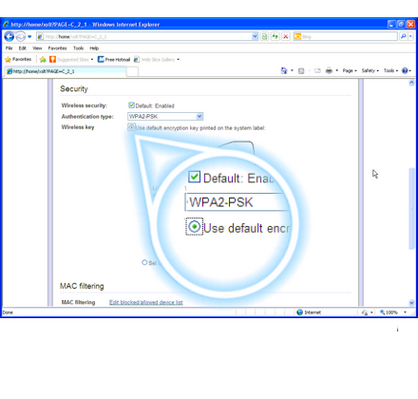
Чтобы безопасно пользоваться Интернетом, необходимо, чтобы вы изменили пароль маршрутизатора, чтобы никто не набирал номер в сети без разрешения через ваш маршрутизатор.
Первые шаги
Чтобы изменить пароль Wi-Fi домашней сети, зайдите в настройки роутера. Введите в адресной строке браузера 192.168.1.1 (еще один распространенный вариант – 192.168.0.1). Адрес, по которому открывается доступ к панели администрирования маршрутизатора, указан на нижней части его корпуса. Помимо этого, здесь написаны данные для авторизации (в большинстве случаев это комбинация admin/admin или admin/1234).
Изменить пароль маршрутизатора: уверен, что это безопасно
Изменить пароль маршрутизатора: безопасно изменить настройку по умолчанию
Если пароль не был изменен, легко получить доступ к вашему устройству через или через него, а также изменить настройки маршрутизатора. Часто пользователи вообще этого процесса не замечают. Чтобы защитить себя, сначала нужно открыть меню конфигурации маршрутизатора. Это возможно либо в Интернете у вашего провайдера, либо через поставляемое программное обеспечение.Это безопаснее, если вы используете программное обеспечение и только переходите в Интернет после смены пароля. Веб-адрес конфигурации можно найти в данных доступа поставщика или в инструкциях по эксплуатации. В основном эту функцию можно найти в меню «Безопасность». Всегда выбирайте пароль как можно более разнообразным и сложным.
Полезно! Если вы меняли данные для входа, но забыли их, нажмите и удерживайте на протяжении 15-30 секунд кнопку RESET – после этого установки роутера вернутся к заводским.
Выбираем комбинацию
Важность выбора надежного пароля – первая задача, которую вы должны решить. Чтобы максимально обезопасить Wi-Fi сеть от взлома, используйте комбинацию, состоящую минимум из 8 символов. Это цифры, буквы разных регистров, специальные символы.
Проверьте маршрутизатор или руководство пользователя. Если вы никогда не изменяли свою регистрационную информацию, вполне вероятно, что эти данные всегда будут установлены в значения по умолчанию.
- Он не всегда имеет пароль по умолчанию.
- Однако значение по умолчанию может отличаться.
Оттуда используйте поисковую систему веб-сайта или средства навигации для просмотра руководств по маршрутизаторам, которые она делает, и просмотрите результаты, пока не найдете руководство, соответствующее номеру модели вашего маршрутизатора. Оттуда нажмите «Терминал». . Знайте пароль и имя пользователя по умолчанию вашего маршрутизатора. Если вы никогда не изменяли свой пароль, его все равно можно было бы установить на заводское значение по умолчанию. Значение по умолчанию варьируется в зависимости от бренда.
Не используйте общепринятые последовательности цифр или букв (1234567890 или qwerty/йцукен), даты рождений или имена/фамилии. Комбинация должна быть такой, чтобы ее невозможно было угадать.
Если вы не сможете самостоятельно придумать надежную комбинацию, используйте специальные программы-генераторы. После этого запишите новую последовательность в блокноте, который не потеряете.
Сбросьте свой маршрутизатор до заводских настроек по умолчанию. Если вы изменили информацию о подключении своего маршрутизатора, но не можете ее найти, вам нужно только сбросить свой маршрутизатор, чтобы его данные подключения вернулись к значениям по умолчанию.
В общем, для достижения этой кнопки сброса вам нужно будет использовать зубочистку, скрепку для бумаг или другой острый предмет для доступа внутрь защитного отверстия и нажать кнопку, расположенную внутри.
- Сброс маршрутизатора удалит все пользовательские настройки, которые вы создали.
- Ваш пароль и имя пользователя также будут сброшены.
Смена пароля Wi-Fi на роутере
После входа в настройки маршрутизатора приступайте к смене пароля. Рассмотрим наиболее распространенные модели по брендам.
Важно! Подключите маршрутизатор к ПК через патч-корд, а не по беспроводному соединению.
D-Link
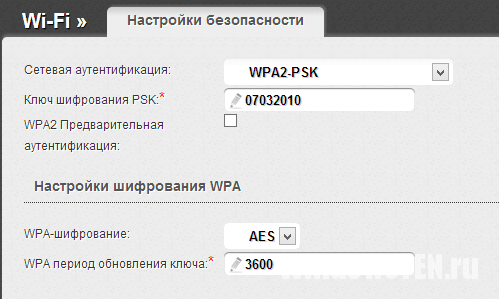
Подробнее о настройке Wi-Fi на роутерах D-Link вы сможете узнать на видео.
TP-Link
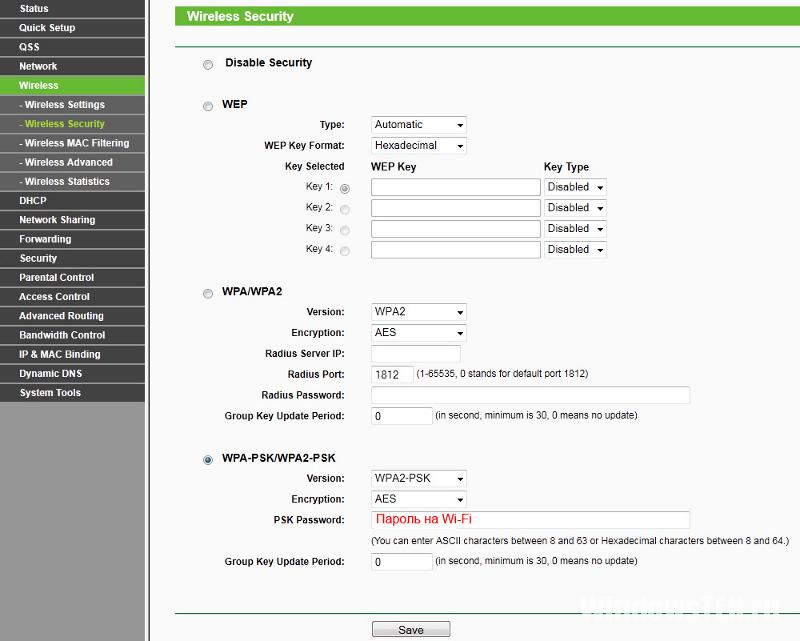
Подробнее о процессе настройки на видео.
Asus
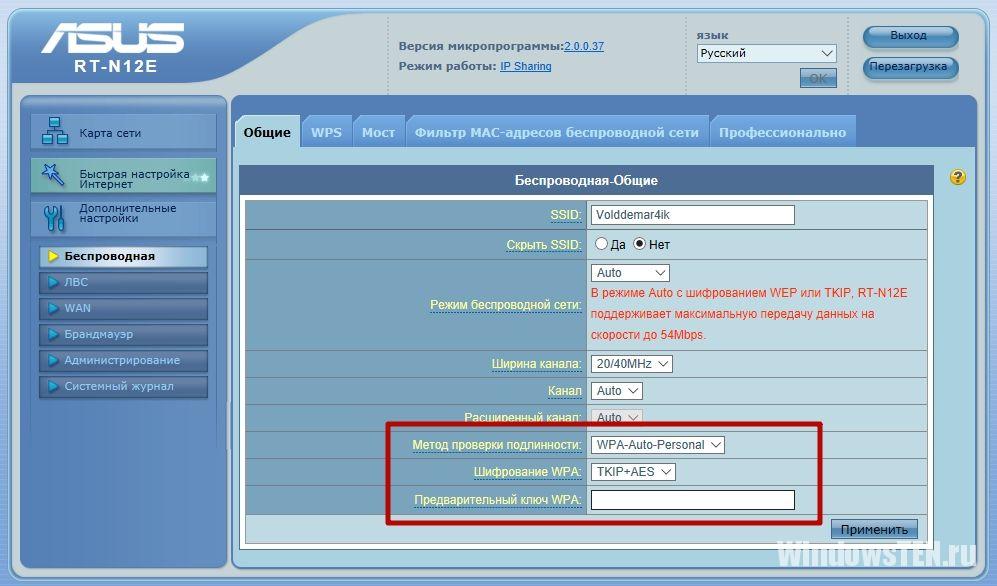
ZyXEL
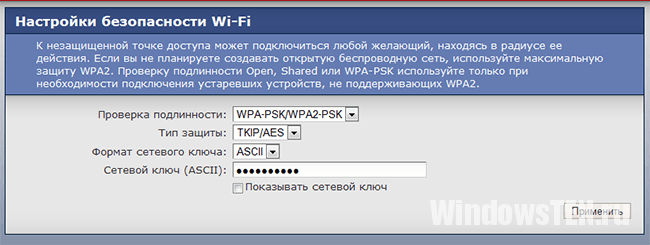
Huawei
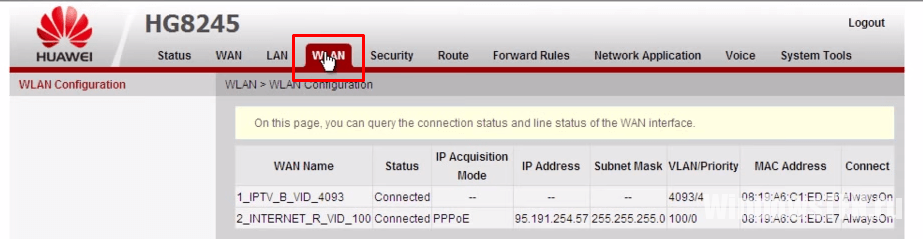
Важно! В роутерах Huawei изменение настроек нужно подтвердить на вкладке System Tools → раздел Configuration File → нажмите Save Configuration.

МТС
Ростелеком
В данном примере рассматривается вариант с изменением настроек роутера Sagemcom Fast от Ростелеком.
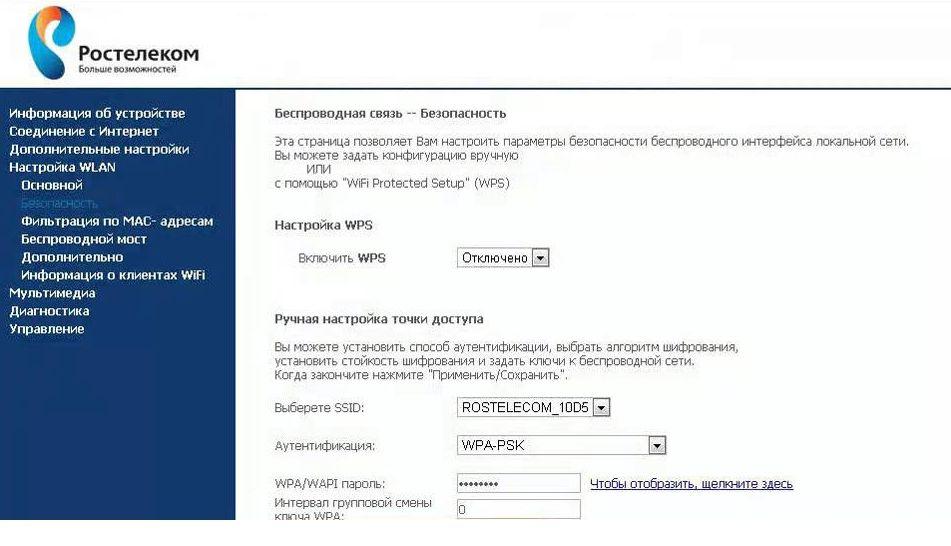
У Ростелекома действуют партнерские договоры с другими поставщиками маршрутизаторов, поэтому компания использует и их оборудование. Настройка этих моделей выполняется так же, как это делается на других маршрутизаторах.
Важно! Роутеры от одного и того же производителя могут иметь разные прошивки и интерфейс. Но общий принцип изменения пароля Wi-Fi в них похож.
Последующие действия
После ввода нового пароля для Wi-Fi сети роутера переподключите к нему все устройства, введя при авторизации новую комбинацию. После этого можете перезагрузить гаджеты.
В любом случае, рано или поздно, вам придется пресечь наглость соседей и поставить пароль.
При установке пароля на роутер возникает вопросов больше, чем много. Многие провайдеры, которые настраивают роутер, очень часто любят пугать такими словами, как перепрошивка, перенастройка брандмауэра и т.д. После этого пользователь теряется в столь страшных действиях и боится заходить в настройки роутера.
Как поставить и как поменять пароль на wi fi роутере? Установка происходит через админ-панель роутера.
Попасть можно по адресу: 92.168.0.1 или 92.168.1.1 (зависит от роутера)
На роутере или маршрутизаторе D-Link (DIR-300, 320, 615, 620, 651, 815 и 825)
IP-адрес у роутеров - 192.168.0.1.
Логин доступа: admin. Пароль либо admin либо пусто.
В DIR-300 и 320, DVG-5402, 615 и на DIR-651 веб-интерфейс в оранжевом, старом стиле.
Для доступа до настроек сети WiFi надо перейти к разделу «Setup» -> «Wireless Settings»: Внизу страницы найдите строку «Pre-Shared Key». Здесь укажите новую кодовую фраз, нажмите кнопку Save/Apply.
DIR-300 и 320 NRU на прошивках 1.2.хх настраиваются в «Расширенных настройках», раздел «Wi-Fi» ->«Настройки безопасности»: Найдите строку «Ключ PSK», смените прописанный код безопасности на свой.
➤ Новинка: Теперь я знаю очень быстро или у заболевшего ребенка. На ноутбуке можно произвести , которую мы подробно описали в нашей свежеиспеченной статье.
Нажмите кнопку Изменить, затем в правом углу интерфейса выберите кнопку Система -> Сохранить.
После, обязательно перезагрузите.
У DIR-300, 320 и 620 серии 1.3.хх прошивок, интерфейс почти похожий, все расположено идентично. Ручная настройка -> Wi-Fi ->Безопасность.
На роутерах D-Link 300, 320, 620, 651, точках DAP 1155 и DAP 1360 и двухдиапазонных DIR-815 и 825, которые используют последнюю прошивку, надо выбрать «Расширенные настройки» -> «Wi-Fi» -> «Безопасность»: «Ключ шифрования PSK».
Тут введите новый код, нажмите кнопку Изменить.
На двухдиапазонных маршрутизаторах нового поколения DIR-815 A и 825 D1A с 03.2014 года выпушена новая прошивка, использующая новый интерфейс. Внешне выглядит несколько иначе, но логически элементы сгруппированы так же.
Поэтому, чтобы изменить кодовую фразу безопасности сети, нужно зайти на «Wi-Fi» => «Настройка Безопасности»: Если роутер двухдиапазонный, для каждого диапазона будет отдельная вкладка настроек безопасности.
Кодовую фразу можно установить разной для каждого диапазона. Вводить её надо тут: «Ключ шифрования PSK».
Пароль на ASUS
Вводится логин admin, пароль тоже - admin.
Чтобы установить/поменять его у роутеров RT-G32, RT-N12, RT-N13U, RT-N15, надо зайти в «Settings» -> «Wireless» -> «General»: Интересует «WPA Pre-Shared Key». Меняем его и нажимаем Apply.
В русифицированном меню: «Дополнительные настройки» -> «Беспроводная сеть» -> «Общие»: Код необходимо указать тут: «Предварительный ключ WPA», после, нажать кнопку Применить.
Изначально прошивкой оснащались маршрутизаторы RT-N66, однако после появились обновления для большинства простых асусовских роутеров логически все одинаковые.
Вводим код WiFi в «Предварительный ключ WPA», нажимаем Применить.
На маршрутизаторах Zyxel

На Zyxel Keenetic первой ревизии WiFi можно установить в разделе «Сеть Wi-Fi» -> «Безопасность»: Пропишите в строке «Сетевой ключ» кодовую фразу WiFi, нажимаем Применить.
На Zyxel Keenetic II установлена прошивка - NDMS v2.
Чтобы поменять фразу, надо в меню выбрать «Wi-Fi», после, в верхнем меню выбрать «Точка доступа»: На свежих версиях прошивки пункт может настройка выглядеть следующим образом: В строке «Ключ» прописывается код безопасности и нажимается кнопка Применить.
➤ Секреты: Очень часто довольно нормальные девчонки задают вопрос — почему они так считают, вы сможете узнать прямо сейчас. Если женщина просто не знаете , мы предлагаем огромный список вопросов, которые помогут узнать любого парня от и до.
На TP-Link
 Вводится логин: admin, пароль - admin.
Вводится логин: admin, пароль - admin.
У TP-Link и D-Link имеют одинаковый веб-интерфейс.
Чтобы поставить код на TL-WR740N, TL-WR841N, TL-WR842ND и TL-WR1043ND, надо перейти в «Wireless» -> «Wireless Security (Безопасность сети)»: Прокручиваем до конца страничку, находим «PSK Password (Ключ PSK)», прописываем новый ключ WiFi. Нажимаем Save (Сохранить).
Ключ WiFi на TredNet
 Вводится логин admin, пароль - admin.
Вводится логин admin, пароль - admin.
При установке пароля на TrendNet надо зайти в Wireless -> Security: В Passphrase надо ввести кодовую фразу и повторить ввод в «Confirmed Passphrase».
После, надо нажать «Apply».
Ключ WiFi на Tenda
 IP-адрес - 192.168.0.1. Вводится логин admin, пароль пустой.
IP-адрес - 192.168.0.1. Вводится логин admin, пароль пустой.
На Tenda для установки пароля надо зайти в «Wireless Settings» -> «Wireless Security».
Русифицированный вариант: «Установка беспроводной сети» -> «Безопасность». Пароль WiFi вводится в «Key (Ключ)». Нажимаете «ОК».
Ключ WiFi на NetGear
 Вводится логин admin, пароль - password.
Вводится логин admin, пароль - password.
Установка, смена ключа Вай-Фай на NetGear производится тут: «Базовый режим» => «Беспроводная сеть» либо: «Настройка» => «Настройка сети»: Ключевая фраза тут: «Параметры безопасности».
