Полный перенос информации с одной карты памяти на другую. Как перенести файлы из компьютера на ноутбук.
Времена, когда один ПК делили между собой все члены семьи, а то и большее количество народу, давно прошли. При нынешней относительной дешевизне и разнообразии компьютерной техники иметь домашний стационарный компьютер, а также портативный ноутбук или нетбук — обычное дело. Потому актуальна как никогда возможность быстрого переноса файлов с компьютера на портативное устройство.
Перенести нужные файлы с компьютера на ноутбук можно несколькими способами. С помощью флешки есть смысл переносить информацию в тех случаях, когда объемы сравнительно невелики — до 20 гигабайт. Однако способ этот не быстрый и требует постоянного контроля со стороны пользователя. Как вариант, можно использовать USB-накопитель большого объема, но такие устройства недешевые. Приверженцы «старых традиций» могут использовать в качестве «посредника» CD/DVD диски. Вот только переносить информацию таким способом многократной перезаписи крайне неудобно, да и есть шанс, что каждая следующая запись может оказаться нечитаемой, а соответственно последней.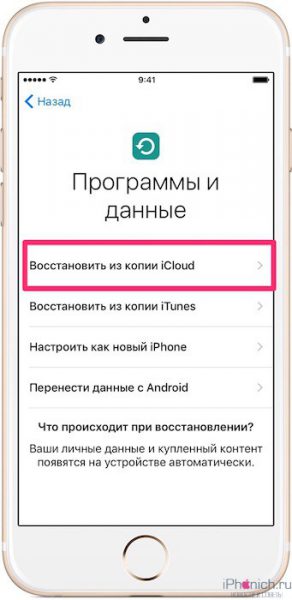



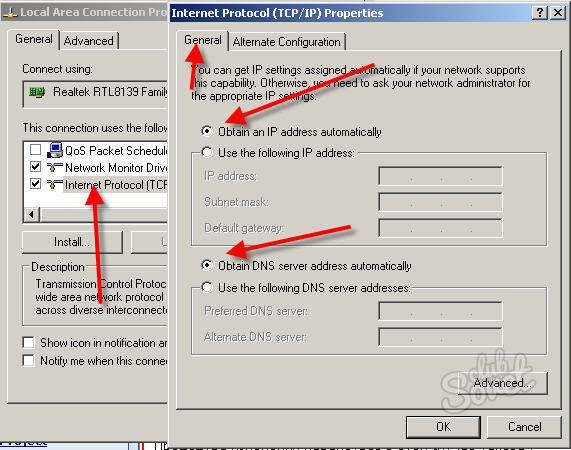
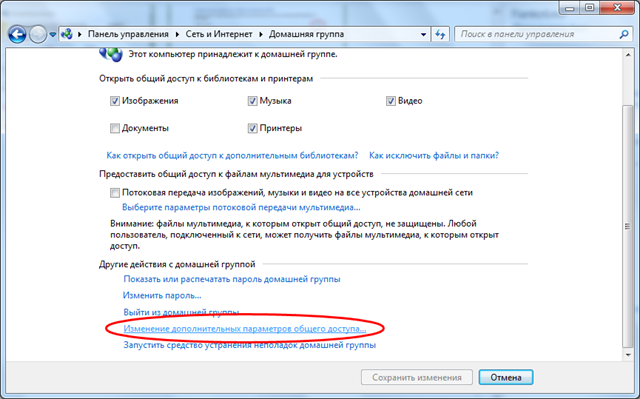
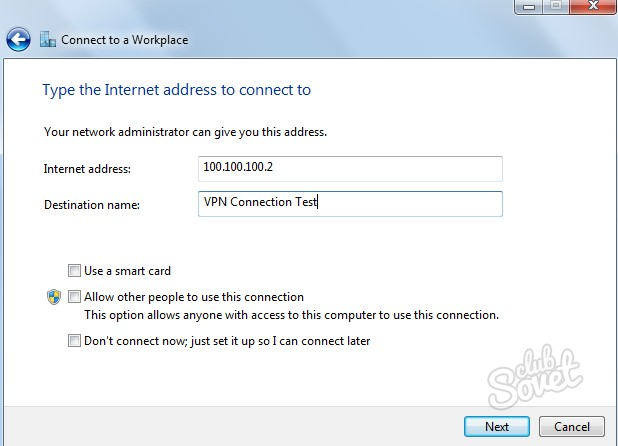
Кроме всех перечисленных способов копирования информации, можно также использовать USB 2.0-адаптер. К этому устройству можно подключать любые модели винчестеров. Также этот адаптер выполняет и много других полезных функций.
Когда ты купишь (блестящий или матовый) новый iPhone 7 или iPhone 7 Plus, тебе будет нужно переместить данные со старого iPhone 4s, 5, 5s, 6, 6s в свой новый iPhone. Не важно, чем ты воспользуешься iTunes и кабелем, или iCloud и Интернетом, но первое, что ты должен сделать — это резервную копию твоего старого iPhone, а затем восстановить все на новый iPhone. Процесс это прост, но я опишу его пошагово!
Если сделать зашифрованную резервную копию данных старого iPhone с помощью iTunes, а затем восстановить ее на новый iPhone. Перенесется вся информация, в том числе пароли. К тому же это сэкономит много времени и усилий в работе с резервной копией.
Как перенести данные на новый iPhone с помощью iTunes
Тебе понадобиться Lightning кабель или 30-контактный (если это iPhone 4S или модель старше).
В зависимости от размера у резервной копии, приложений и музыки, придётся подождать некоторое время. Не отключайте iPhone, пока не закончится восстановление из резервной копии. По завершении можно пользоваться.
Как перенести данные на новый iPhone с помощью iCloud
Если ты пользуешься облачным хранилищем iCloud, можно взять оттуда резервную копию iPhone, и перенести все данные по беспроводной сети. Для начала лучше запустит создание резервной копии вручную, прежде чем установить ее на новый iPhone. Это будет гарантом, что вся последняя информация была заархивирована и перенесена.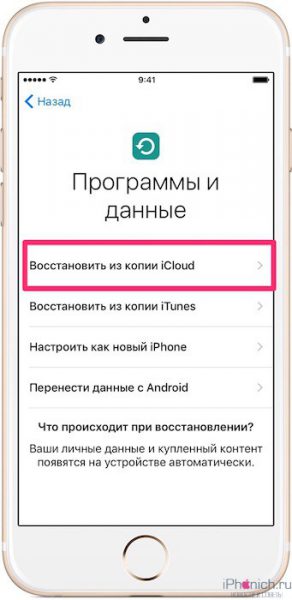
- Возьми свой старый iPhone .
- Убедитесь, что твой iPhone или iPad подключен к Wi-Fi. (Если он разряжен, подключи его к зарядке.)
- Зайди на старом iPhone в Настройки
- Выбери пункт iCloud
- Найди и зайди в пункт Резервное копирование
- Нажми на Создать резервную копию
- Когда резервное копирование закончится, выключи старый iPhone
- Вытащи SIM-карту из старого iPhone
Обязательно дождись завершения резервного копирования, прежде чем продолжить.
- Установи свою SIM-карту в новый iPhone и включи его.
- Начните его настраивать , выбери язык, подключись к Wi-FI сети.
- На странице Настройка iPhone выбери пункт Восстановить из копии iCloud
- Войди в свой аккаунт iCloud . (Введи Apple ID и пароль.) и нажми Далее
- Выбери последнюю резервную копию из списка и введи пароль iCloud (если потребуется)
В зависимости от того, сколько данных будет загружаться, в том числе музыка и приложения, это займет какое-то время. Будь в зоне действия Wi-Fi как можно больше, чтобы ускорить процесс.
Твой iPhone в процессе может сильно нагреться, так же во время восстановления сильно садиться аккумулятор. Не стоит волноваться, после восстановление он вернется на свое место.
Как перенести данные на новый iPhone со старого смартфона на Android или Windows
Если ты решил перейти со смартфона Android или Windows Phone, ты так же можешь перенести с них некоторые данные на iPhone, хотя не все, например, приложения ты перенести не сможешь.
- Как перенести данные на iPhone с смартфона Windows Phone (в разработке)
Остались вопросы о переносе данных?
Если у тебя есть какие-то проблемы или любые вопросы о переносе данных на новый iPhone, задавай их в комментариях!
Сегодняшний день – это не только век современных технологий, но и век цифры, где это незримое измерение всё больше и больше пересекается с нашим. Данные, повседневные обычные и рядовые операции, жизнь и общение – всё больше и больше это приобретает оттенок hi-tech. Однако, на пути развития компьютерных технологий мир шёл по эволюционной ступени, от начала к нашему дню, и потому, некоторые данные, хранящиеся в старых компьютерах, нуждаются в перемещении на новые современные аналоги.
Многое с тех лет изменилось кардинально, появились новые стандарты передачи данных, новые порты и службы для обмена компьютерной цифровой информацией, протоколы и так далее, однако, де-факто, информация осталась всё та же – она кодирована в наборе машинного кода, и проблем с перемещением её быть не может по сути. Но, как перенести данные со старого компьютера на новый – это и есть основная тема данной статьи.
Под понятием старый компьютер стоит определить действительно древний агрегат по меркам развития современных технологий, у которого отсутствуют многие методы как передачи, так и протоколирования методов этого самого переноса данных. Предположим, что компьютер очень стар, и не имеет таких коммуникаций, как SATA, USB, Card-reader, CD Drive и нет сетевой карты.
Касалось бы, что случай безнадёжен, однако и на такое есть решение, так что отчаиваться не стоит. Ближе к делу.
Первый способ для перемещения данных будет, конечно же, обычная дискета . Они были распространены и применялись в качестве носителей даже на старых компьютерах. Дискетные дисководы или порты для дискет можно найти на системных блоках прошлого поколения. К сожалению, обычные дискеты имеют малый объём (до 1,5 Мб) и потому переносить информацию придётся многими повторами, разбив её предварительно на части по 1,5 Мб, делая это постепенно. Для принятия информации потребуется ещё один дискетный драйв на новом компьютере. Сейчас они выпускаются в виде внешних устройств с форматом соединения через USB 2.0, и потому перекачивать информацию не станет тяжело.
Это первый и самый классический способ, чтобы со старого компьютера скопировать информацию на новый , и к слову, самый простой для реализации. Далее пойдут более экзотические, но более эффективные методы переноса данных с компьютера на компьютер.
Второй метод заключается в использовании стандартного разъёма USB . Но как? Выше же было оговорено то, что в компьютере его нет. Есть специальные адаптеры для шин SATA/IDE , которые превращают данные порты в стандарт USB при помощи периферической шины управления и разъёма под соответствующее устройство. Информация передаётся быстро и без проблем, так что её можно будет копировать на обычный твердотельный носитель или же внешний жёсткий диск, с которых уже без помех перенос данных пойдёт к новому компьютеру, так как все они оснащены портами USB 2.0/3.0. Сложность заключается в самой реализации. Найти такое устройство-адаптер весьма сложно, так как они продаются в малых партиях и производятся лишь одним заводом. Цена его не высока, отнюдь, даже мала, но вот найти будет очень сложно. Для этого лучше обойти просторы интернета поисковыми запросами, чтобы знать, где можно приобрести такое чудо техники. Словом, если поиски увенчаются успехом, то информацию передать будет легко и просто, а при желании, можно даже будет весь компьютер при помощи такого интерфейса загрузить на внешний жёсткий диск (в том смысле, что легко всё содержимое старой персональной вычислительной машины поместится на внешнем жёстком диске средних объёмов).
Ну и ещё одним вариантом будет работа непосредственно с жёстким диском компьютера. Дело в том, что с технической точки зрения, это самый простой способ для реализации проекта «перенос данных со старого компьютера». Суть заключается в том, чтобы перенести материалы напрямую со встроенного HDD. Для этого придётся разобрать компьютер, с которого данные будут переноситься, и при этом изъять из него информационное ядро – жёсткий диск. Однако, при этом надо знать формат встроенного хранилища данных, а именно, есть HDD 2,5” и 3,5”. Для извлечения с них полезных данных можно будет воспользоваться двумя способами – присоединив изъятый жёсткий диск со старой машины непосредственно к новому компьютеру по шине, которая будет вести напрямую к материнской плате. Это как присоединять к машине ещё один жёсткий диск. Ну а потом, простая операция копирования данных будет решением всей проблемы.
Только это довольно ёмкая операция. Надо учитывать все аспекты. Форм-фактор жёсткого диска, размерность, тип подключения к материнской карте (для старого персонального компьютера), тип коннекторов, и другие нюансы. Ну и так же совместимость данных нового и старого компьютеров, как hardware, так и software.
Ещё необходимо знать свойства процесса, так как здесь нужно по сути совместить 2 компьютера в один. Без знаний по теме очень легко наломать дров, так как вынуть деталь легко, а после правильно соединить сможет не каждый. Для этого нужна консультация и хорошая база знаний, и только тогда приступить к работе можно будет, и завершить её с успехом.
Но, есть и второй вариант, для «ленивых», так как он проще в реализации и выполнении. Он подойдёт как для компьютерных профессионалов, так и для новичков. Сегодня в продаже имеются адаптеры для подключения жёстких дисков через аналоговую шину USB 2.03.0 – IDE/SATA. Это по сути коннектор-слот, в который помещается жёсткий диск с дочернего персонального компьютера, а слот соединяется с главным считывающим устройством по шине USB (в данном случае считывает новый компьютер), и по этой технологии переходит обмен информацией. Реализовать это не очень сложно, однако надо знать опять же все особенности жёсткого диска компьютера, который выступает носителем информации, и с которого эта информация будет перезаписываться на другое устройство. Такие док-фопры (или мобильное шасси ) стоят сравнительно не дорого. Служат они долго, и использоваться смогут со всеми типами жёстких дисков, не только со старыми, но и с любыми современными, подходящие под параметры именно имеющейся станции. Порты такие легки в использовании, многофункциональны и продвинуты, а так же являются самым быстрым способом получения информации с жёсткого диска любой персональной техники.
Но, не стоит идти в бой без подготовки, так как можно наломать дров. Нужна хоть малая осведомлённость об операции, и как её проделывать, ведь для простого снятия данных сначала со старого компьютера придётся демонтировать его родной жёсткий диск, а потом соединить его с мобильным шасси , которая будет в свою очередь соединять по проводу принимающий новый компьютер. Форумы и полезные советы для такого будут весьма кстати.
Что ещё? Пожалуй, всё. Это самые популярные и выполнимые способы переноса данных со старого компьютера на новый , и потому, пользуясь вышеизложенными советами, любой перенос фалов будет проводиться успешно и без каких-либо проблем. Знания и подготовка – это здесь служит ключом к успеху.
В остальном, описать что-то быстро и коротко трудно, так как конфигурации могут отличаться наличием или же отсутствием разных аппаратных компонентов, и в зависимости от этого будет варьировать как количество, так и содержание ответов на поставленный вначале вопрос.
Фото и видео с отпуска, музыка и фильмы, установочные файлы для программ и еще множество файлов и документов храниться на компьютере современного пользователя. И, хоть и не часто, но все же возникает такая ситуация, когда Вы хотите скинуть другу видео с последней поездки, установочный файл для какой-нибудь программы, или, скажем, Вам необходимо скачать файл с домашнего компьютера на рабочий. В статье я расскажу несколько способов, которые помогут Вам перенести файл с компьютера на компьютер.
Первый и самый простой способ заключается в обычном копировании файлов . Для этого нам понадобиться флешка достаточного объема памяти, CD или DVD диск. Если файлы занимают ну очень много места, можно использовать внешний жесткий диск. Флешку вставляем в USB разъем и копируем данные, точно также подключается и внешний жесткий диск. На CD или DVD диск просто записываем файлы, для этого может понадобиться установка специальной программы для записи дисков. Дальше просто отдаем записанное устройство другу.


Суть четвертого способа заключается в использовании файлообменников . Это Вам может помочь и в том случае, если Ваши друзья или родственники живут в другом городе, и нет возможности напрямую соединить два компьютера или передать флешку. На сегодняшний день существует множество файлообменников: Cloud Mail.ru, Dropbox, Яндекс Диск, Google Диск. Суть, в принципе, одинакова для всех. Раньше, я уже писала статью и , прочитать Вы их сможете просто перейдя по ссылкам. Устанавливаете выбранную программу на обоих компьютерах. Затем добавляете нужный файл в локальную папку облачного хранилища, которая находиться на компьютере, после чего происходит автоматическая синхронизация с облаком. Далее другой пользователь со своего компьютера запускает файлообменник, входит, используя тот же почтовый ящик и пароль, что и Вы. Выполняется синхронизация и на его компьютере тоже создается локальная папка с загруженными файлами. Теперь он может просмотреть их, скопировать или даже добавить что-нибудь свое в папку. Если Вы не хотите разглашать логин и пароль, можно создать ссылку на файл, в Вашем файлообменнике, и отправить ее другу. В этом случае он сможет посмотреть или скачать его.

Пятый способ – это использование программы TeamViewer на компьютерах. Статью о том, Вы можете прочесть по ссылке. Этот способ очень поможет и в том случае, если на работе Вам понадобиться файл, который храниться на домашнем компьютере. С помощью TeamViewer Вы с легкостью сможете скачать его. Небольшое уточнение – нужно, чтобы домашний компьютер в этом случае был включен. Также через TeamViewer, при создании подключения, Вы сможете скачивать и просматривать файлы с другого компьютера.
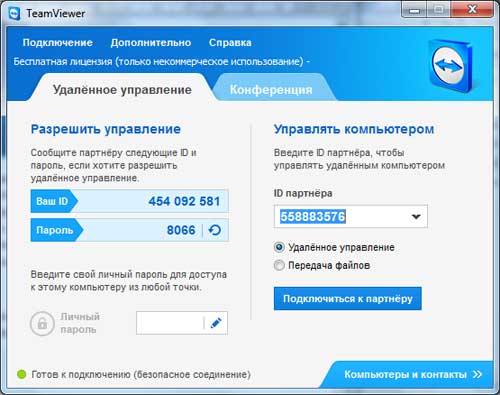
На этом, пожалуй, все. – мы разобрались. Выбирайте способ подходящий именно Вам и, уверенна, все получиться.
