Как раздать мобильный интернет с Android-смартфона другим устройствам? Как раздать WiFi с Андроида
Мобильные устройства на базе android имеют возможность раздавать мобильный интернет. Эта функция у них прописана как «Точка доступа» или» «Мобильный Wi-fi роутер».
Более подробно рассмотрим варианты раздачи сети с телефонного аппарата, ноутбука и РС.
Способы раздачи сеты Wi-fi со смартфона
И так, давайте разберемся, как раздать вай фай при помощи телефонного устройства. На самом деле это просто и достаточно удобно.
Батарея при таком подключении не разряжается, что уже является преимуществом.
Для начала следует подключить интернет на телефоне и дождаться пока загорится соответствующий значок на экране.
Поискать в настройках « Беспроводные подключения и сети», / «Еще». Появилось окошко, в котором советуют установить настройки роутера.
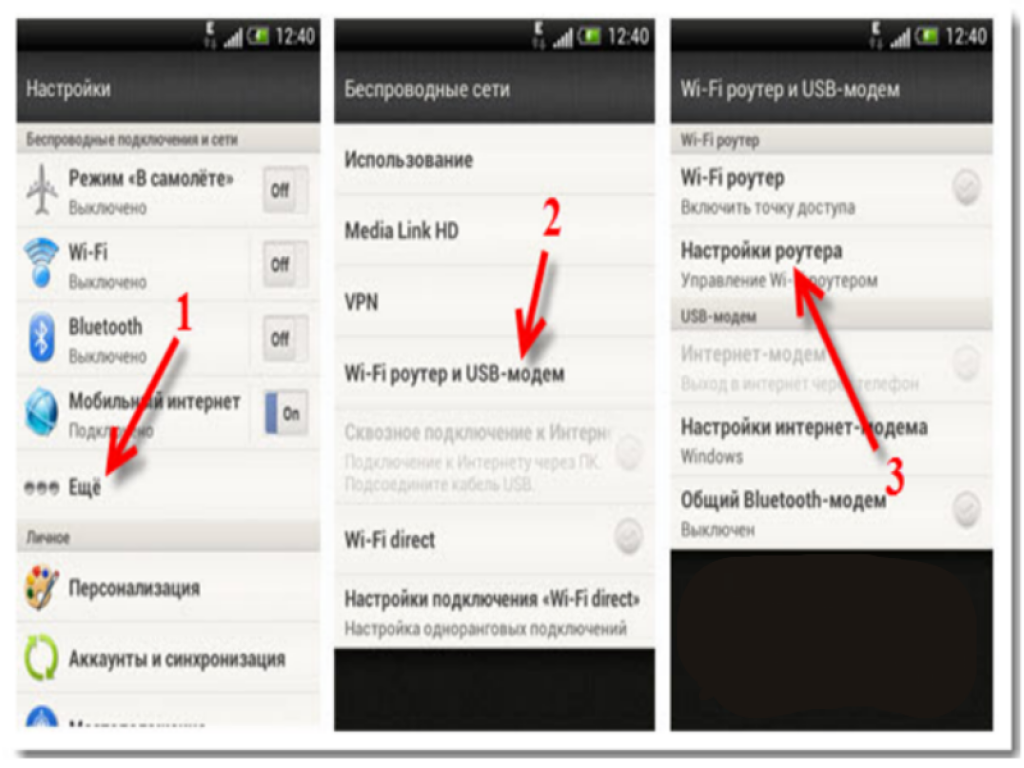
Настройки безопасности оставляем с обозначением WPA2. И придумываем пароль. Проставляем отметку возле надписи «Мобильный Wi-fi роутер»/ «ОК».
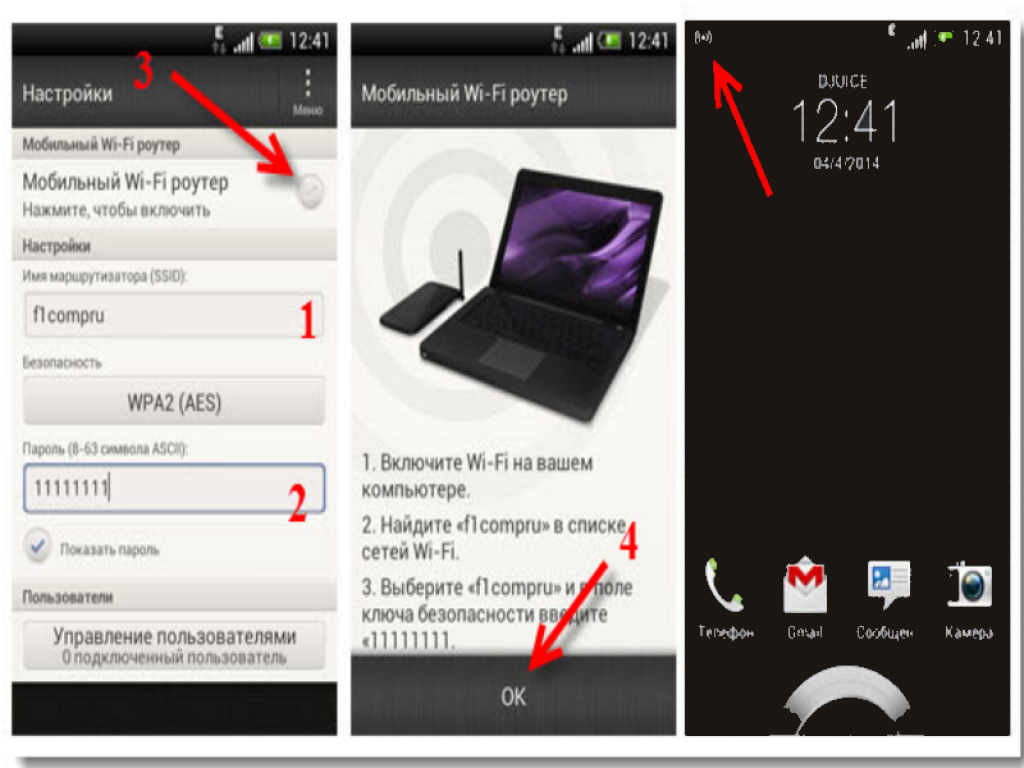
Точку доступа создали. Теперь нужно подключить к ней какое – либо устройство.
Подключение планшета
Выполняем следующие действия:
- Подключаем wi-fi.
- Заходим в список доступных сетей, созданных нами на телефоне.
- Выбираем ее.
- Нажимаем подключить.
Подключение ноутбука
- Выбираем заданную сеть.
- Вписываем наш пароль.
- Доступ к интернету разрешен.
Подключение смартфона
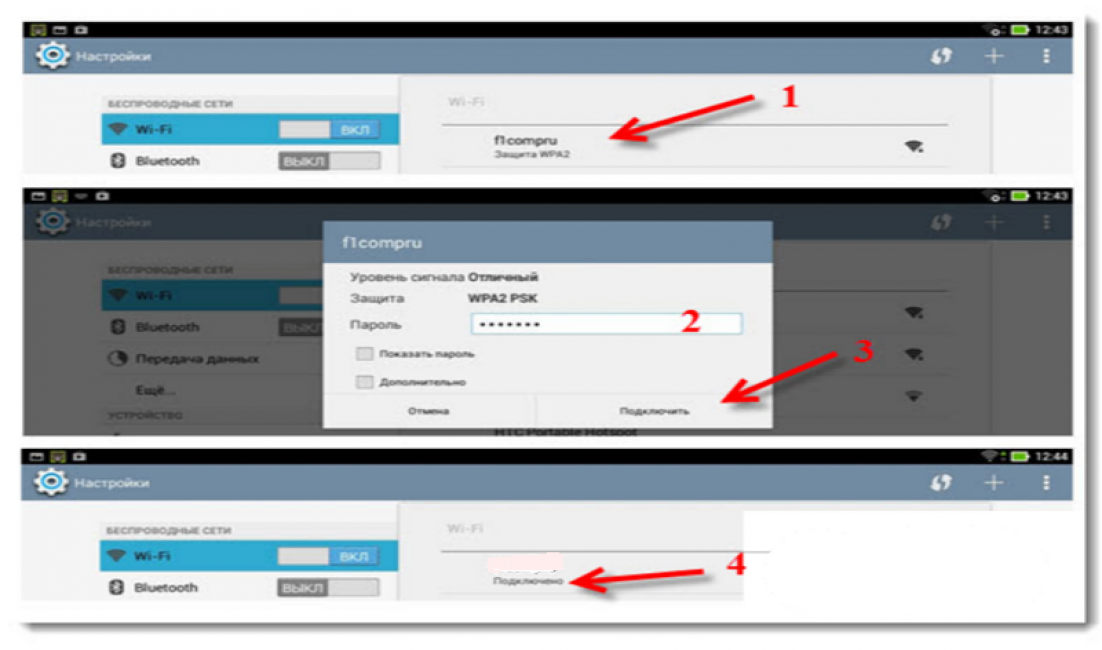
- Активируем wi-fi в планшете.
- В списке сетей находим ту, которую недавно создали на телефоне.
- Щелкаем правой кнопкой мышки по ней.
- В открывшемся окне прописывает и пароль.
- Подключить.
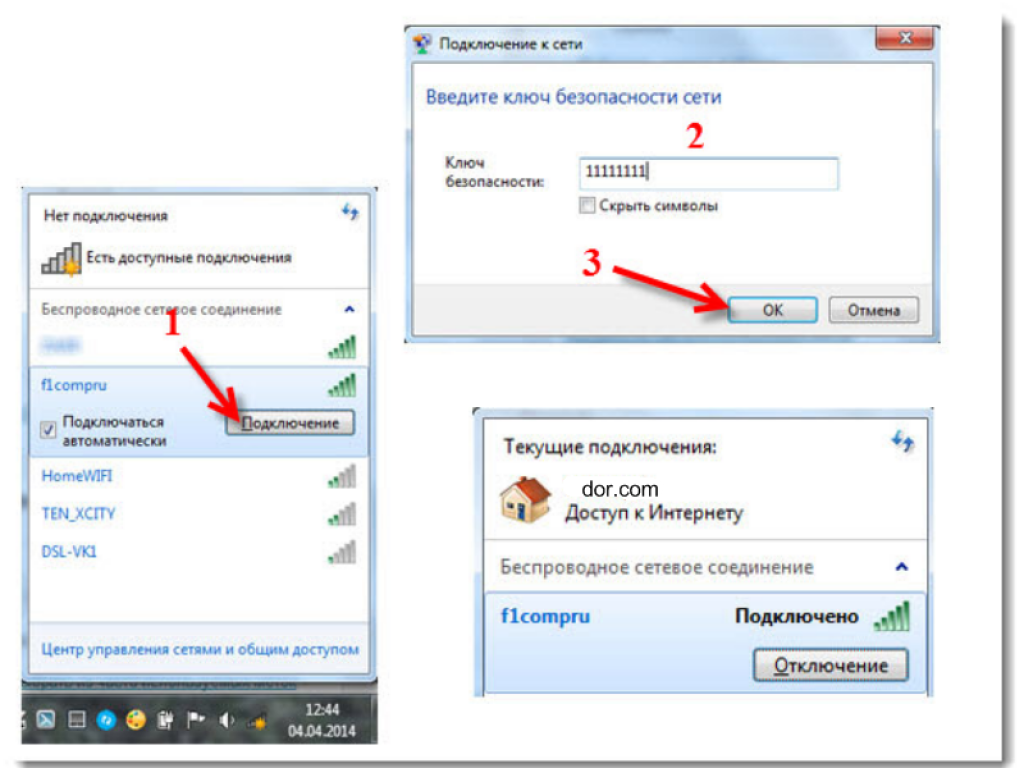
Если вам нужна информация о количестве подключенных пользователей – воспользуйтесь пунктом меню «Управление пользователями». Еще, можно подключить и роутер. Для этого нужно убрать птичку возле надписи «мобильный wi-fi роутер».

Раздать вай фай с телефона на компьютер
Теперь рассмотрим, как раздать вай фай с телефона на компьютер. А сделать это достаточно просто.
Если устанавливать себе не телефон такой вид доступа, следует понимать, что теперь будет уходить больше денег на интернет, поэтому стоит подумать о переходе на трафик с неограниченным доступом.

Включите телефон и настройте его опции. Для этого зайдите в пункт «Еще». Потом установите режим модема и а затем включите точку доступа. Теперь сеть будет видимой на любом интерфейсе.
Когда на компьютере будет включена функция подключения к Wi-Fi, а телефон будет выполнять только функцию модема, на мониторе высветится сеть с подписанным именем, которое ранее было задано.
Теперь компьютер будет подключаться к интернету через телефон. Взамен на экране телефона высветится, что компьютер сопрягается с сетью.
Настройка подключения при помощи дополнительных программ
В случае, когда не удается настроить подключение стандартным способом, можно попробовать прибегнуть к помощи дополнительных программ.
Таковой является Osmino. Загрузить ее следует через приложение GooglePlay.
![]()
Устанавливаем приложение. После включения задайте имя и пароль для сети. Лучше настраивать таким образом, что б всегда был пароль.
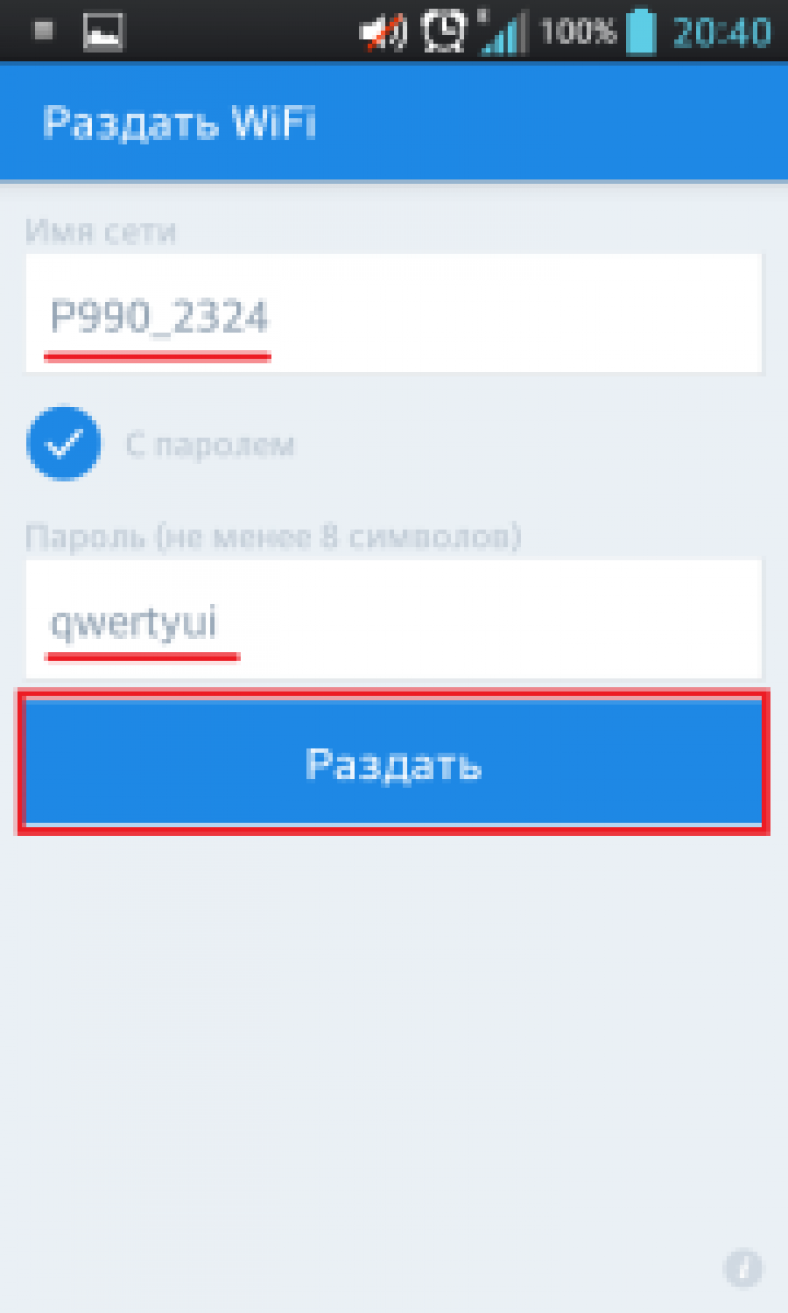
Подключаемся к точке доступа, перед этим нужно обязательно включить интернет. Для того, что б потом выключить отдачу сети, нужно просто перетащить курсор и отключить интернет.

Телефон – модем продающий интернет через USB
Для того, что б работать при помощи usb как вай фай, нужно обеспечить наличие Bluetooth модуля. Чаще всего он уже есть в вашем ноутбуке.
Перед работой нужно еще раз проверить, работает ли телефон, как можем. Для этого нужно попасть на панель управления к подпункту «отображение крупных значков»
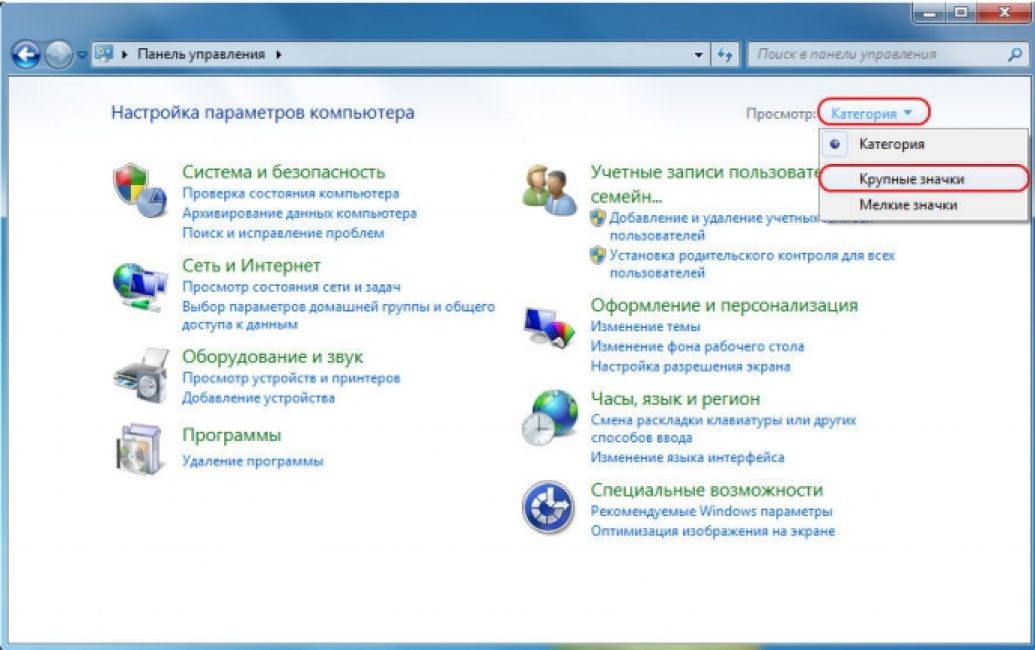
И добавить телефон в виде модема в систему. Для этого следует пройти по пути «Устройства и принтеры» / «Добавление устройства».

Система приступит искать устройства, доступные для включения в сеть онлайн. Когда будет найден ваш телефон – щелкните по нему и подождите, пока появится окошко с кодом из 8 цифр. Это пароль для синхронизации

Теперь ожидаем установки драйверов. По завершению процесса, двигаемся по пути «Панели управления» / «Телефон и модем».
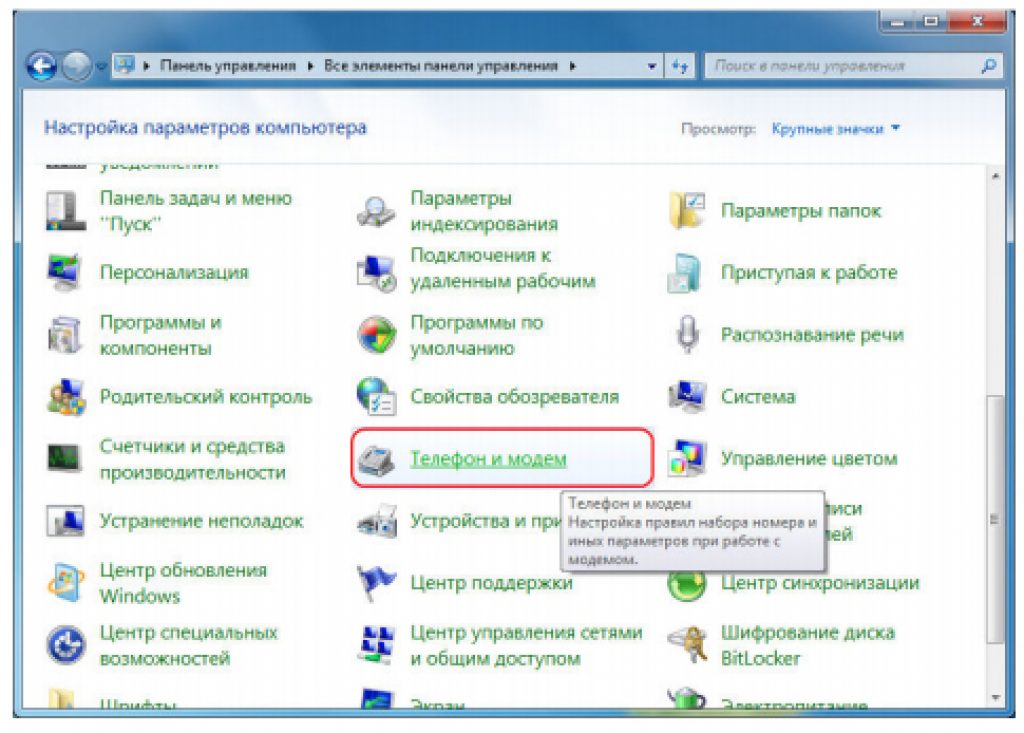
Появится окошко, в котором вводим код города, после ввода любых трех цифр попадает на закладку «Модемы». Здесь кликаем по конфигурации своего телефона и во вкладке «свойства» приходим к «дополнительным параметрам», в которой нужно вписать данные для мобильного оператора.
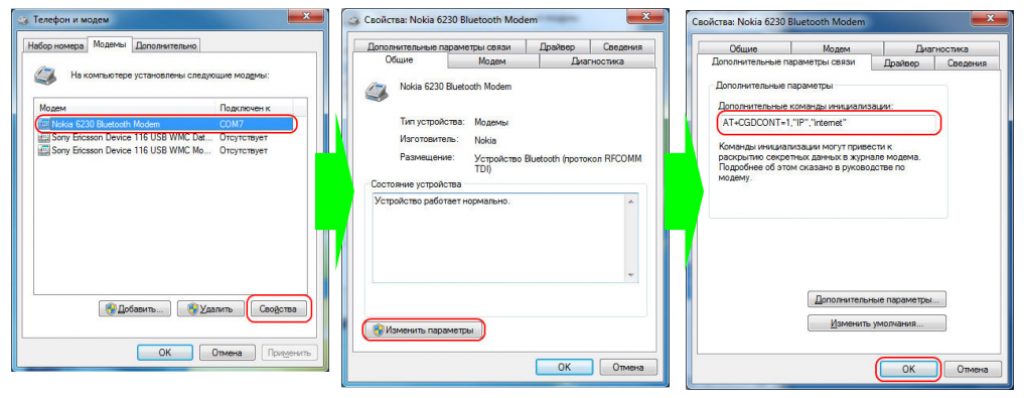
Теперь нужно создать подключение через Bluetooth, как через модем.
«Панель управления / Центр управления сетями и общим доступом»./ «Создание нового подключения или сети» / «Настройка телефонного подключения».

Дальше вводим стандартную для всех телефонных операторов информацию. Используемый номер - *99# Имя пользователя - не указывается; Пароль - не указывается; Наименование подключения - название, что будет у вас отображаться в списке подключений.
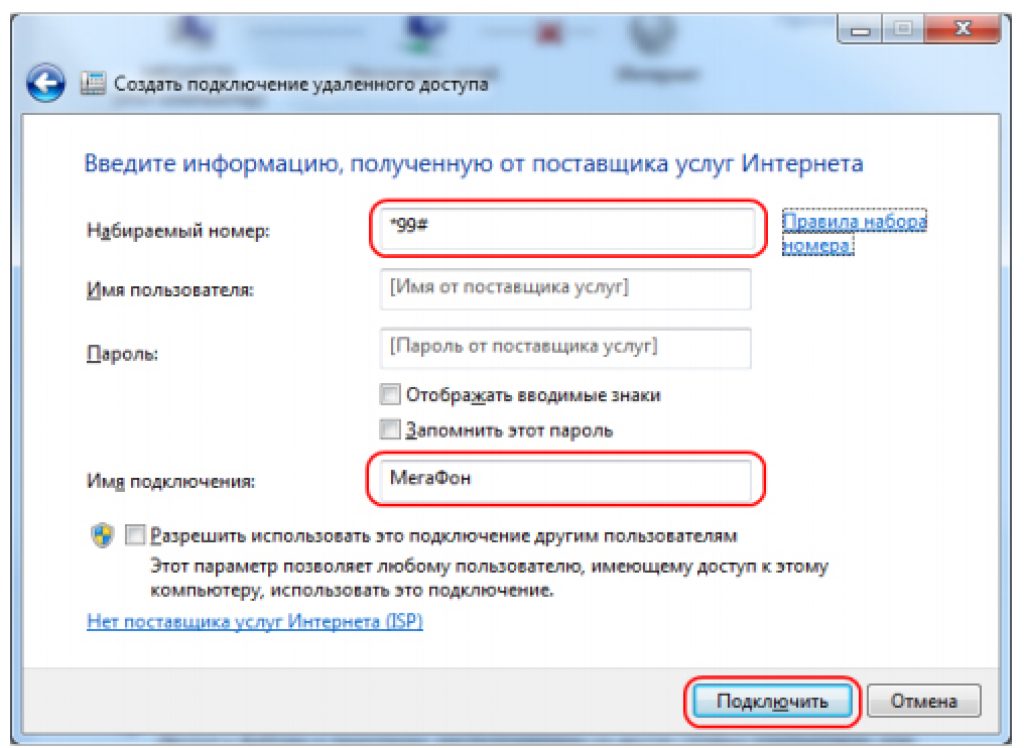
Кликаем по кнопке подключить. Все готово.
Раздать Wi-fi с ноутбука на телефон
Существует два способа раздачи вай фая: раздать вай фай с ноутбука с помощью программы Virtual Router Plus или прибегнув к созданию точки доступа на ПК. Нужно прописать адрес сети.
Настройка VirtualRouter Plus
Загрузите программу и из нее файл VirtualRouterPlus.exe.

Будет открыто окно в котором, заполнению подлежат, лишь основные поля: имя и пароль. И сообщить о том соединении, что вас устраивает. А возле раздела Shared Connection нужно вписать желаемое сопряжение. От него и будет расходиться интернет. Нажать кнопку Start Virtual Router Plus.

Как многие владельцы андроид-устройств уже наверняка заметили, без наличия интернет-подключения их смартфон или планшет быстро становится почти бесполезным. Конечно, можно послушать музыку или посмотреть заранее скачанный фильм, но вот даже в современные игры поиграть уже не получится (за редким исключением). А ведь очень многие андроид-планшеты вообще лишены такого удовольствия как мобильный интернет, что еще сильнее ограничивает возможности их использования. К счастью, существует решение этой проблемы – раздача мобильного интернета по WiFi.
Суть этого принципа такова – телефон переводится в режим портативного роутера, где он не может пользоваться вай-фай, но зато сам по себе превращается в точку доступа, которая может раздавать интернет другим устройствам. Скорость такого подключения будет даже немного ниже, чем скорость подключения на самом телефоне, да и задержка будет довольно приличной, особенно в онлайн-играх. С другой стороны, даже такое решение – лучше, чем вообще ничего, особенно если Интернет-соединение на планшете вам нужно срочно и прямо сейчас.
Включить данный режим в андроиде достаточно просто –данный функционал является частью самой системы Android и установка дополнительный программ для этого не нужна.
Включение режима «точка доступа» с помощью средств системы Android
Чтобы превратить свой телефон в мобильный роутер, вам понадобиться сделать следующее:
- Перейдите в приложение «Настройки».
- Перейдите в пункт дополнительных настроек сети. Для этого нажмите кнопку «Ещё» в разделе «Беспроводные подключения и сети» (сразу под кнопками “WiFi” и “Bluetooth”).
- На Android 2.3 Gingerbread эти настройки находятся сразу в разделе «Беспроводные сети».
- Выберите пункт «Режим модема и портативная точка доступа».
- Поставьте галочку напротив «Портативная точка доступа».
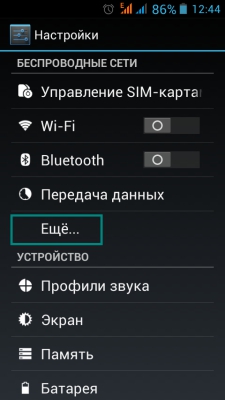
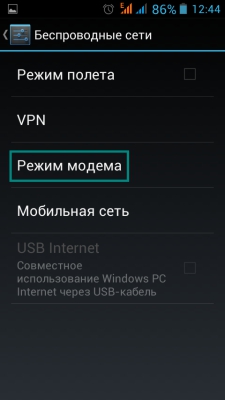


Сразу после того, как вы это сделали, на всех устройствах поблизости появится возможность подключиться к новой точке доступа. Однако, изначально эта точка использует стандартные настройки от производителя телефона, то есть будет называться как-то наподобие «Sony Xperia Neo» и использовать пароль при подключении. Чтобы посмотреть этот пароль или же вообще изменить все эти параметры – перейдите в пункт «Настройка точки доступа», который находится сразу под переключателем, которым она включается.
Настройка точки доступа для сети вай-фай в Android-устройстве
Нажав на него, вы увидите два поля – «Имя сети» и «Безопасность». И если первый просто определяет, как именно будет называться ваша WiFi сеть на других устройствах, то о втором стоит поговорить поподробнее.
Всего поле «Безопасность» предлагает вам три варианта – WPA PSK, WPA2 PSK, а также вариант «Нет», который обозначает, что ваша сеть не будет защищена паролем и к ней сможет подключиться кто угодно. И если первые два названия вам ничего не говорят – давайте разберем их поподробнее.
- WPAPSK– это WiFi Protected Access, то есть система защиты WiFi роутеров от несанкционированных подключений. Основным инструментом этой защиты является пароль, который нужно ввести на каждом из устройств. Приставка PSK обозначает упрощенный протокол, который используется Android-устройствами.
- WPA2 PSK– это улучшенный протокол защиты, поддерживающий более устройчивое шифрование. Из минусов – на слабых устройствах в данном режиме может падать скорость, да и некоторые WiFi устройства просто не поддерживают этот протокол вообще (например, Nintendo DS). Впрочем, если вам нужно только раздать интернет на Android-планшет – проблем возникнуть не должно.
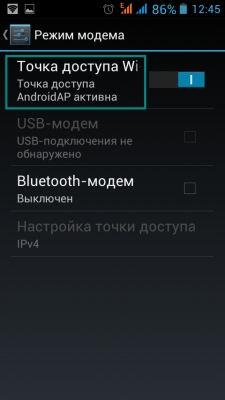
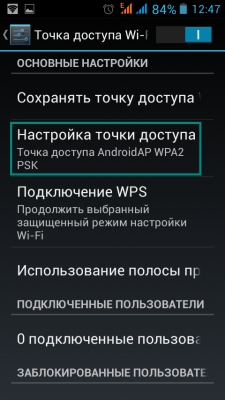
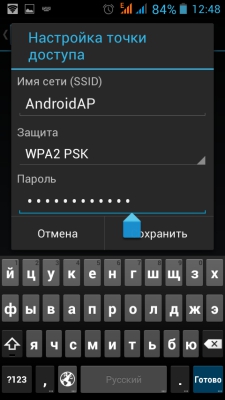
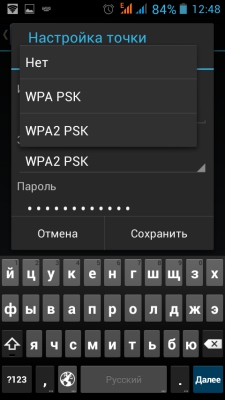
После выбора протокола защиты вам предложат ввести сам пароль. Рекомендуемая длина пароля – восемь символов или больше.
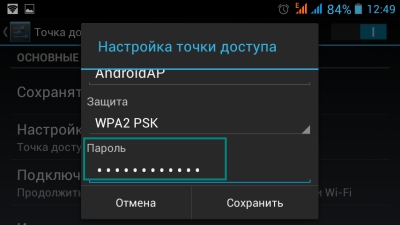
Также на некоторых андроид-телефонах доступен режим WEP– это очень старая технология технология шифрования, которая также использует пароли. Её отличие в том, что она полностью совместима со всеми вай-фай устройствами, включая даже устройства из середины 2000-х годов, которые неспособны подключаться к WPA-сетям. Но даже по WPA PSK можно раздавать интернет не только на андроид-планшеты, но и на игровые приставки, ноутбуки и практически всё, что угодно. Даже на продукцию компании Apple, если у вас появится такое желание.
Альтернатива
Основным недостатков вышеописанных методов является быстрая потеря аккумулятором телефона заряда – всего за час раздачи вай-фай, ваш смартфон может потерять до 40% батареи. С другой стороны, ничто не мешает вам купить мобильный роутер со слотом для сим-карты и раздавать интернет уже с него. Стоит такой роутер в пределах 3-4 тысяч рублей и способен держать заряд до 5 часов активной работы. По размерам он не превышает обычный андроид-смартфон и в целом может стать отличным решением, если ваш телефон не способен долго выдерживать работу в режиме роутера.
Если ваш смартфон или планшет имеет доступ в интернет, а другие устройства не подключены к сети, вы можете использовать его в качестве модема и раздать интернет другим своим девайсам. Для этого предусмотрено два типа подключения и все они не требуют никакого дополнительного софта или оборудования. Все делается средствами самого смартфона или планшета, а также операционной системы Android. В это статье мы расскажем обо всех трех способах, и вы сможете самостоятельно выбрать как лучше раздать мобильный интернет со смартфона другим устройствам в вашем конкретном случае.
Мобильный интернет по Wi-Fi
- Откройте пункт Режим модема и активируйте Точку доступа Wi-Fi.
- В параметрах точки доступа укажите имя будущей сети и пароль для нее.
- Включите Wi-Fi на втором устройстве и произведите поиск и подключение к только что созданной новой Wi-Fi сети.
Мобильный интернет по Bluetooth
Если в устройстве, которое будет принимать сигнал нет модуля Wi-Fi или он недоступен по каким-то причинам, используйте в качестве передатчика модуль Bluetooth. Как это сделать:
- Откройте Настройки вашего смартфона или планшета.
- Выберите категорию Беспроводные сети и откройте пункт Еще.
- Активируйте Bluetooth-модем.
- Вернитесь в корневое меню Настроек и, открыв настройки Bluetooth, активируйте режим видимости другим устройствам.
Для того, чтобы принять интернет, раздаваемый смартфоном по Bluetooth, во втором устройстве скачайте и установите приложение BlueVPN. В его главном меню включите поиск Bluetooth-устройств, найдите тот самый смартфон или планшет, который раздает интернет и выполните сопряжение.
Мобильный интернет по USB
- Для подключения смартфона в качестве USB-модема для вашего ноутбука или компьютера сделайте следующее:
- Сперва подключите смартфон к компьютеру кабелем.
- Откройте Настройки > Беспроводные сети > включите режим USB-модем.
- Выберите созданное подключение на ПК в Центре управления сетями.
Как раздать ВайФай с Андройда? - Очень интересный вопрос, давайте поговорим об этом и посмотрим подробную инструкцию.
Содержание статьи, для вашего удобства:
А вы знали, что с любого устройства на Android, можно раздать ВайФай интернет, используя его как обычный модем или вайфай роутер? - Да, это вполне возможно и очень даже легко. Вот красочная инструкция, о том, как сделать Android модемом .
Что потребуется, чтобы раздать интернет с Android
- Любое устройство на Android платформе - под «любым», я имею в виду телефон или планшет, любой марки, будь то Samsung, HTC или Нокия - неважно.
- Интернет соединение на телефоне - желательно 3G, так как без него, раздавать вайфай на другие устройства, не будет смысла из за маленькой скорости интернета. Если есть 4G - это просто идеально.
И все! Удивительно, но больше ничего не нужно! Вам даже не потребуется устанавливать какие либо дополнительные приложения, ведь функция «Режим модема» или как ее еще называют «Переносная точка доступа» входит в состав стандартных возможностей платформы Android. Итак, приступаем к настройке…
Как раздать ВайФай с Android - инструкция в картинках
Обратите внимание! Если наши изображения с ходом настройки, будут отличаться от вашего телефона, не пугайтесь! Разным, может быть только оформление! Порядок настройки везде одинаковый! Чтобы это доказать, мы проделали инструкцию с двух разных телефонов. Обратите внимание - оформление разное, а настройки точно такие-же! (на примере, показаны два телефона марки HTC, разных моделей)
Теперь, подключиться к ВайФаю, который раздает ваш телефон или планшет с Андройда, может любое другое устройство, например Ноутбук или Айпад.
- Мы, настоятельно рекомендуем защищать свой Wi-Fi паролем. Это, нужно, чтобы к нему не смог подключится каждый желающий, ведь скорость мобильного интернета и так не особа велика, и делить ее на 10 устройств - нет смысла. Более того, если у вас не безлимитный трафик, большое количество незнакомых подключившихся к вашему Wi-Fi, могут быстро исчерпать его.
- Учтите, что задать или изменить имя и пароль для своей сети WiFi, можно только когда режим модема выключен.
- Вы можете следить, за количеством подключенных устройств к вашей ВайФай сети. Эту информацию, будет отображать ваше устройство, пока раздача интернета активна.
- При запуске режима модема, на вашем устройстве должны автоматически включится Блютуз и ВайФай. Wi-Fi - понятное дело нужен, для раздачи интернета, а вот Блютуз можно отключить в целях экономии зарядки батареи.
- Иногда, раздаваемую вашим Андройдом Wi-Fi сеть, не находят другие устройства (например ноутбук). Не спешите паниковать, такое бывает. Подождите минуту, если ситуация не изменилась - выключите раздачу ВайФая (режим модема), вручную отключите Wi-Fi и Блютуз, после чего заново запустите режим модема - в большинстве случаев это поможет.
- На моем Android устройстве нет «Режима модема», почему? - Он есть на любом Андройде, включая Ваш! Но, некоторые операторы сотовой связи, не поддерживают эту функцию. В этом случае, функция «WiFi модем», просто не показывается в настройках вашего устройства. - И что же мне делать? - Для Вас, выход только один - сменить оператора сотовой связи.
Теперь вы знаете как из телефона на Андроид сделать модем и раздавать интернет с помощью вай-фая!
Материал подготовил Руслан Макаров, специально для сайта . Копирование материалов с сайта без согласия автора и активной ссылки на источник запрещено, и охраняется законом об авторском праве.
Раздаём интернет с Android-смартфона на другие устройства с той же ОС, а также на компьютер под управлением Windows. Три простых способа для подключения, все - в одном меню настроек. Уровень сложности: начальный.
Как раздать интернет с Android-смартфона по Wi-Fi
Первые шаги одинаковы для всех вариантов раздачи, пройдите в:
- Настройки - Беспроводные сети - Ещё .
- В пункте Режим модема есть всё, что нам нужно. Выбираем Точка доступа Wi-Fi , через несколько секунд ваш смартфон готов раздавать интернет.

Чтобы к вашей точке не подключился никто “левый”, пройдите в меню Настройка точки доступа Wi-Fi , задав параметры защиты и изменив Имя сети. Рекомендуем использовать защиту по WPA2 PSK. Пароль задаётся автоматически, но также можно отредактировать.
В списке доступных на подключаемом устройстве найдите вашу точку доступа Wi-Fi, введите пароль - можно работать. К одной точке доступа на Android-смартфоне можно подключить несколько устройств одновременно, в том числе и ПК. Главное условие: подключаемый девайс должен иметь Wi-Fi модуль (спасибо, Кэп!).

Если вы впервые организовали точку доступа, проверьте шторку быстрый настроек (свайп от верхней грани дисплея вниз) - теперь в ней появился соответствующий значок. Отсюда можно включить/выключить раздачу интернета, но доставать пароль к своему подключению придётся из меню Настройки .
Раздавать можно Wi-Fi и 3G - всё равно, что именно в данный момент подключено на вашем устройстве.
Как раздать интернет со смартфона по Bluetooth
В меню “Режим модема” выбираем пункт “Bluetooth-модем”, предварительно включать Bluetooth на смартфоне не нужно - это произойдёт автоматически. А вот сделать Bluetooth на смартфоне видимым для других устройств надо. Сделать это можно в меню Настройки - Беспроводные сети - Bluetooth .
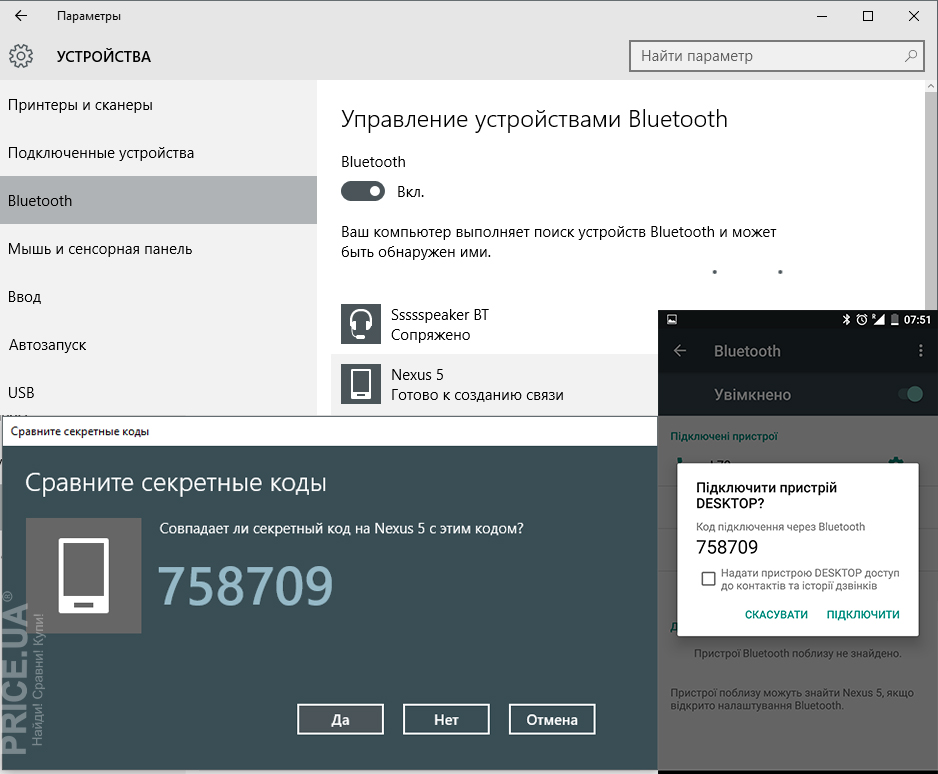
Для раздачи интернета по Bluetooth со смартфона на компьютер:
- Включите Bluetooth на ПК и создайте пару (когда смартфон отобразится в списке доступных подключений, на оба устройства поступит пароль, совпадает - создаём пару).
- Далее в меню в меню Панель управления находим Устройства , подключенный по BT смартфон.
- Кликаем по иконке смартфона правой кнопкой мыши и выбираем Подкючиться через - Точка доступа . Готово!

Для раздачи интернета со смартфона на другие Android-устройства, понадобится специальный софт. Например, программа BlueVPN (если ваше устройство её не поддерживает, ищите в Play Market-e аналоги вроде Wi-Fi Over Bluetooth и т.д.).
- Устанавливаем программу на смартфон/планшет, который будет принимать раздачу (программа бесплатна; есть и платная версия, BlueVPN+, но она нам не нужна).
- В списке видимых устройств выбираем нужное. Готово!
