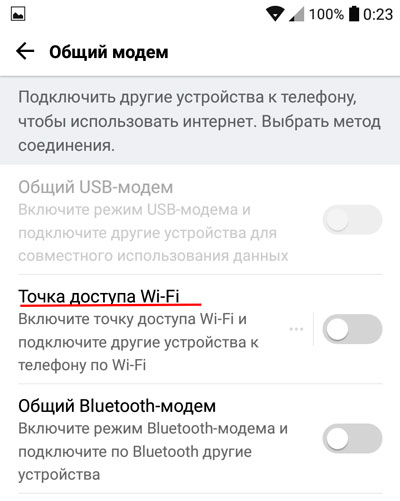Как раздать вай фай с андроида. Как раздать мобильный интернет со смартфона по Wi-Fi? Настраиваем точку доступа (Wi-Fi роутер) на телефоне с Android OS
Я, уже несколько раз обещал написать подробную инструкцию, в которой рассказать и показать на реальном примере настройку точки доступа (Wi-Fi роутер) , на телефонах, которые работают на операционной системе Android. Если я не ошибаюсь, то на всех Android смартфонах, есть возможно раздачи мобильного интернета по Wi-Fi на другие устройства.
Если на вашем телефоне установлен чистый Android, то скорее всего, эта функция называется “Точка доступа” . На смартфонах HTC (у меня такой) , эта функция называется “Мобильный Wi-Fi роутер” .
Что это за фишка, и как она работает, я думаю, вы уже знаете. Если нет, то сейчас в двух словах расскажу. Можно ваш телефон, который работает на Android, превратить в точку доступа, такой себе мобильный Wi-Fi роутер. Вы сможете со своего смартфона раздать интернет на другие устройства, например на телевизор, планшет, ноутбуки, другие смартфоны и т. д.
То есть, смартфон будет брать интернет, который предоставляет вам ваш провайдер и раздавать по Wi-Fi. Что это такое, я думаю, разобрались. Очень полезная фишка, учитывая то, что мобильный интернет сейчас не очень дорогой, и операторы предоставляют вполне нормальные тарифы.
Что нам понадобится?
Сам телефон на Android, настроенный и рабочий интернет (если на вашем телефоне сайты в браузере открываются, то все ок) , ну и устройства, которые вы будете подключать к своему смартфону. У меня, на HTC, можно подключить одновременно максимум 5 устройств.
Я, буду показывать на примере HTC One V. Подключать буду планшет ASUS MeMO Pad FHD 10, и ноутбук. Если у вас другой телефон, например, Samsung, LG, Lenovo и т. д., то ничего страшного, процесс настройки практически отличатся не будет.
Настройка раздачи Wi-Fi “Точка доступа” на Android
Первым делом, включите мобильный интернет. Что бы вверху, на панели уведомлений, появился соответствующий значок.
Там выбираем “Wi-Fi роутер и USB модем ” (еще может быть “Подкл. точки доступа”) . В следующем окне, нажимаем на “Настройки роутера ” (или Изм. точку доступа Wi-Fi”) .
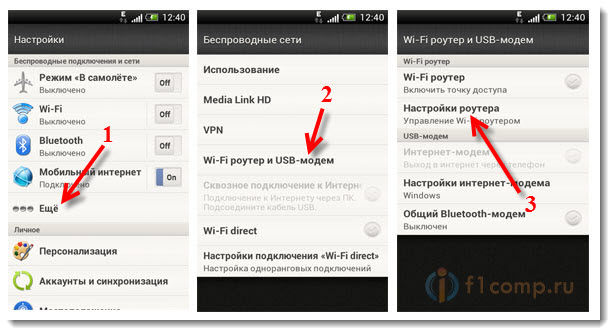
- Имя маршрутизатора (SSID), это имя нашего Wi-Fi. Указываем любое название английскими буквами.
- Безопасность, так и оставляем WPA2.
- Пароль. Этот пароль будет использоваться для подключения к вашей сети. Минимум 8 символов. Английские буквы и цифры.
Указываем все эти параметры, и для запуска Wi-Fi роутера, ставим галочку возле “Мобильный Wi-Fi роутер” (Точка доступа Wi-Fi) . Появятся советы по подключению устройств, просто нажимаем Ok . На панели уведомлений, должен появится значок, что роутер запущен.

Все, можно подключать наши устройства к Wi-Fi.
Подключение устройств к созданной точке доступа на Android смартфоне
Включаем Wi-Fi на планшете (например) , заходим в список доступных сетей, видим там созданную нами на телефоне сеть, и выбираем ее. Вводим пароль (у меня он 11111111) , и нажимаем Подключить .

Все, можно открывать сайты.

Подключаем ноутбук
Так же, выбираем нашу сеть, и вводим пароль от сети.
Подключение установлено, сеть подключена и с доступом в интернет.

Телевизор к Wi-Fi можете подключить по этой инструкции: .
Вы можете посмотреть на телефоне, сколько устройств уже подключено. Просто нажмите на кнопку “Управление пользователем “. Правда, какой-то полезной и интересной информации вы там не увидите.
Для отключения мобильного роутера, просто снимите галочку с соответствующего пункта.
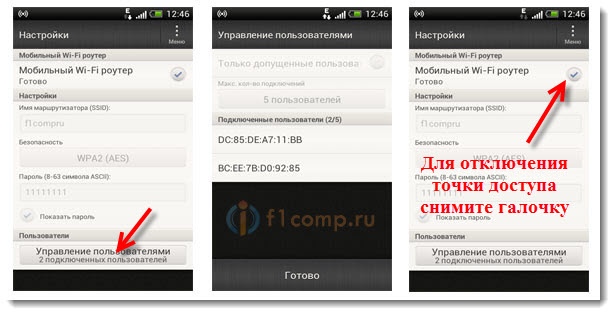
Послесловие
Как видите, все очень просто и удобно. Работает такая схема вполне стабильно (если сеть хорошая) . Не нужно забывать, что запущенный мобильный роутер, прилично разряжает батарею, которая и так не является сильной стороной устройств на Android OS.
А так, все работает и пользоваться можно. Если возникнут вопросы, задавайте их в комментариях, будем разбираться вместе. Всего хорошего!
В этой небольшой инструкции я покажу, как можно раздать интернет по Wi-Fi с телефона Samsung. У меня появилась возможность написать инструкцию на примере смартфона Samsung Galaxy J5, с уже установленной новой системой Android 7.0 Nougat. Такая же как на Samsung Galaxy S8 и других моделях. Думаю, эта статья будет еще долго актуальной и многим пригодится. На самом деле, настройка функции "Точка доступа и модем" на Android 7.0 очень простая, как и на других версиях и устройствах. Но у многих пользователей все ровно возникают вопросы по этой функции.
Мы будем раздавать мобильный интернет по Wi-Fi сети на другие устройства. Можно будет подключать другие смартфоны, ноутбуки, телевизоры и другие устройства. Телефон Samsung у нас будет в роли роутера. В настройках "Точка доступа и модем" так же можно раздать интернет по Bluetooth и даже по USB кабелю. По Bluetooth сейчас не очень актуально, а вот по кабелю может пригодится. Например, если вам нужен интернет на стационарном компьютере, на котором нет . Можно использовать телефон как проводной модем для выхода в интернет через оператора мобильной связи.
Обратите внимание! Так как раздавать мы будем мобильный интернет, то советую уточнить условия вашего тарифного плана. Какой у вас лимит мегабайт и какая плата сверх лимита. Подключенные к точке доступа устройства могут выкачать весь трафик, и может взиматься дополнительная плата.
Некоторые операторы блокируют раздачу интернета на другие устройства. Поэтому, есть вариант, что может не получится поделится интернетом.
Приступаем к настройке точки доступа.
Раздача интернета по Wi-Fi с телефона Samsung
Откройте верхнюю шторку. Если у вас отключен мобильный интернет, то включите "Мобил. данные" и перейдите в настройки. В настройках откройте раздел "Подключения".
Дальше открываем раздел "Точка доступа и модем". Включаем раздачу Wi-Fi переключателем напротив пункта "Мобильная точка доступа". Должен появится статус "Включено". Если у вас включен Wi-Fi, то телефон предложит его отключить.
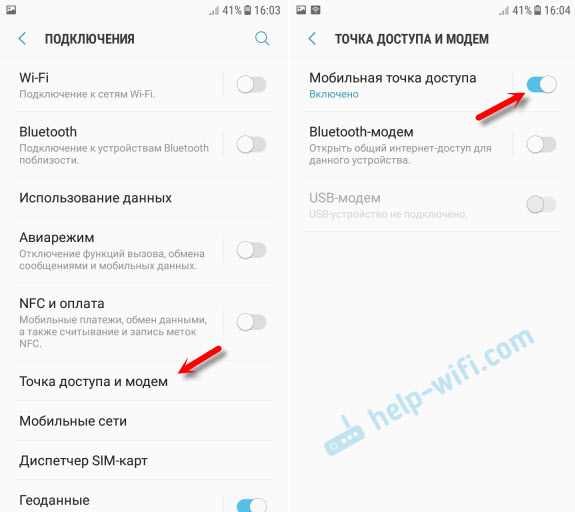
Если вы заметили, то там есть возможность активировать Bluetooth-модем и USB-модем.
Наш Samsung уже раздает Wi-Fi сеть, к которой мы можем подключать свои устройства. По умолчанию, смартфон сам устанавливает имя сети (AndroidAP) и пароль. Чтобы посмотреть их и сменить, а так же посмотреть список подключенных устройств, просто нажмите на сам пункт "Мобильная точка доступа".
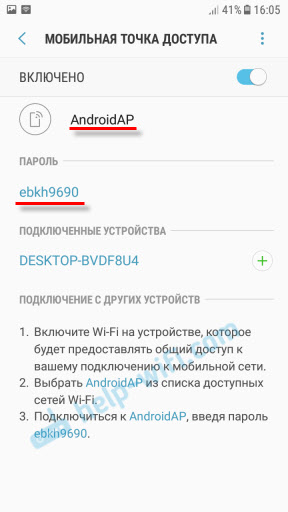
Имя сети и пароль при желании можно поменять. Просто нажмите на них и смените. Пароль должен быть минимум из 8 символов, а имя сети английскими буквами.

Подключил свой ноутбук на Windows 10 к Wi-Fi сети, которую раздает Samsung Galaxy J5. Устройство сразу появилось в списке подключенных устройств. Если нажать на него, то можно увидеть некоторую информацию, или сменить имя устройства.
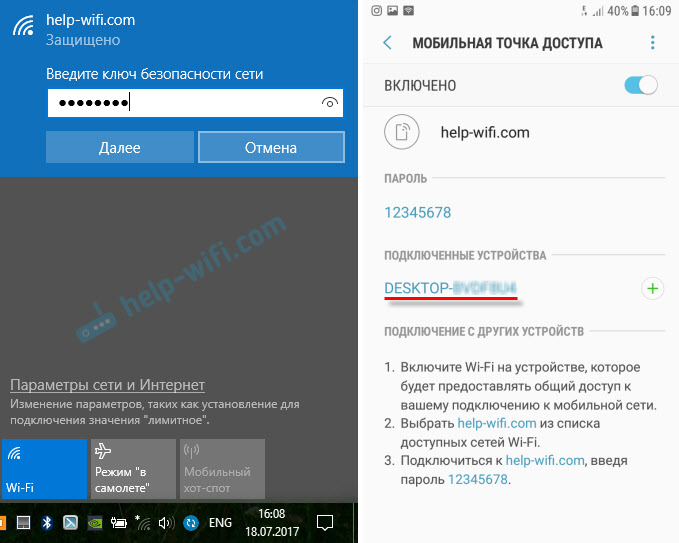
В моем случае, интернет на ноутбуке через смартфон Samsung заработал сразу и без проблем. На скриншотах выше вы наверное заметили, что у меня ловит только 2G (EDGE). Пользоваться таким интернетом на компьютере конечно же не очень приятно. Но сейчас очень хорошее покрытие 3G/4G, а там все летает. Даже если раздавать интернет на несколько устройств одновременно.
Если вы планируете пользоваться функцией мобильной точки доступа где-то на природе, то советую брать собой повербанк, так как мобильный интернет в паре с точкой доступа очень быстро посадят батарею вашего смартфона. Так же советую отключать эту функцию, когда она вам не нужна. Ну и следите за расходом трафика и условиями вашего тарифного плана. Чтобы потом не получить "страшный" счет за мобильный интернет.
Все вопросы и пожелания оставляйте в комментариях. Всего хорошего!
![]()
Так как обладателем и фанатом «Яблочной» продукции я не являюсь, то рассказывать буду только про работу со смартфоном на базе . Вам нужно будет совершить несколько простых действий.
Настройка телефона
Заходим на вашем смартфоне в Настройки (параметры) и ищем пункт «Сети» , после чего ищем там пункт «Общий модем» или просто «Модем» . Естественно, выбираем его.

На других телефонах эта функция может быть слегка запрятана. Попробуйте поищите в настройках сетей пункт «Беспроводные сети» (и скорее всего вам нужно будет нажать кнопку «Еще» ) и уже там найти пункт «WI-FI роутер», либо «Модем». В любом случае эта функция находится где-то здесь.
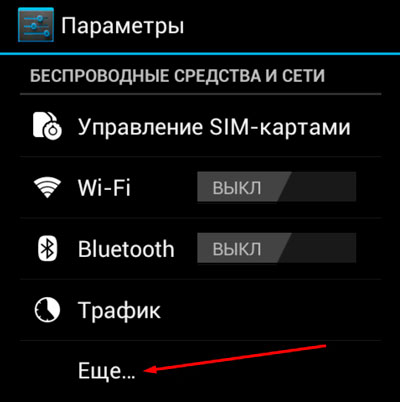
Обратите внимание! Здесь также присутствуют еще 2 пункта. USB-модем пока неактивен, так как нет соединения. Но если вы подключите свой телефон через USB-кабель, то настройка станет активной и таким образом вы сможете пользоваться интернетом на ноутбуке.
Ну а Bluetooth, как вы уже поняли нужно для соединения с устройством посредством блютуза. Но мне этот способ вообще не нравится.
Далее вам нужно указать, как будет называться ваша WI-FI сеть. По хорошему вы можете оставить как есть, но если хотите поменяйте, чтобы вам было удобнее. После этого придумываем пароль для того, чтобы соседи не смели к нам подключаться, ну и в принципе вам больше ничего не нужно. Нажимаем «Сохранить» .

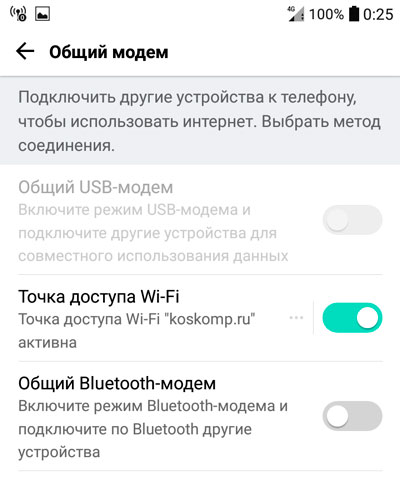
Ну и конечно же, самое главное, у вас на смартфоне должен быть включен мобильный интернет, иначе все наши манипуляции не имеют смысла. Если на смартфоне активирован вай-фай, то он автоматически отключится, ведь питание происходит именно от мобильной сети 3G или 4G.
Настройка компьютера или ноутбука
Ну а теперь дело осталось за малым. Нужно найти беспроводное интернет соединение на компьютере, поэтому нам нужен будет ноутбук, либо компьютер, поддерживающий вай-фай.
Теперь в правом нижнем углу (в трее) ищем значок беспроводного соединения, жмем на него и из предложенного списка выбираем ту саму сеть, которую мы создали на нашем телефоне. Далее вводите ключ безопасности (пароль, который вы придумали) и пользуетесь интернетом.
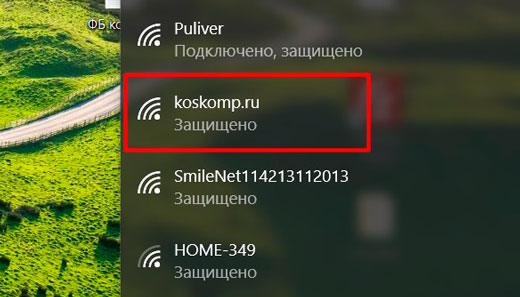
Это действие меня не раз выручало, благодаря нашему непредсказуемому провайдеру. Иногда срочно нужен интернет, а его почему-то нет. На смартфоне этим пользоваться не очень удобно, поэтому приходится ухитряться воровать трафик у вашего телефона в пользу того, чтобы сидеть в интернете за компьютером.
Да, и еще не забывайте про трафик. Времяпрепровождения в таком интернете очень хорошо кушает ваш трафик, так что рекомендую вам использовать эту функцию, когда она действительно вам нужна, а чтобы смотреть ролики на ютубе, типа топ 10 аварий.
Ну а на этом я, пожалуй свою сегодняшнюю статью буду заканчивать. Надеюсь, что она была для вас полезной и вы не забудете подписаться на обновления моего блога. Удачи вам. Пока-пока!
С уважением, Дмитрий Костин.