Как починить динамик на ноутбуке. Как на ноутбуке включить звук? Установка, настройка и восстановление звука.
Как правило, в ноутбуках установлено низкокачественное звуковое оборудование, вследствие чего прослушивание музыки на большой громкости без использования внешних колонок и звуковой карты становится некомфортным. Правильная настройка действующего оборудования — залог получения максимально возможного качества.
Под настройкой звука обычно подразумевается изменение параметров громкости, эквалайзера, систем шумоподавления и виртуального объемного звука. Для того чтобы настроить звук на ноутбуке и активировать все функции звуковой карты, лучше всего скачать последнюю версию управляющего программного обеспечения и установить соответствующие драйвера.
Быстрая навигация по статье
Горячие клавиши
Если требуется управлять громкостью с клавиатуры (делать звук тише, либо громче), то достаточно использовать специально предназначенные для этого клавиши в связке с клавишей «Fn». Чаще всего «Fn» находится в левой нижней части клавиатуры и служит для активации специальной раскладки, которая позволяет управлять не только звуком, но и яркостью экрана на ноутбуке.
- Для того чтобы увеличить громкость, необходимо нажать комбинацию клавиш: «Fn» + «Стрелочка вверх» (либо другая клавиша, на которой указана пиктограмма увеличения звука).
- Чтобы уменьшить громкость, необходимо нажать клавиши «Fn» + «Стрелочка вниз» (либо другую клавишу, на которой присутствует пиктограмма уменьшения звука).
- В случае если звук пропал, можно попробовать нажать «Fn» + «F8» (данная комбинация включает/отключает звук на ноутбуке в случае, если пиктограмма звука изображена на клавише F8. Если её нет, то необходимо найти пиктограмму с изображением звука и попробовать нажать эту клавишу в сочетании с «Fn»).
Установка драйверов
Для того чтобы установить нужное программное обеспечение и драйвера для встроенной звуковой карты ноутбука, нужно:
- Открыть интернет-браузер.
- Перейти на официальный сайт производителя ноутбука и открыть посвященную ему страницу.
- Указать операционную систему и язык, установленный на компьютере.
- Выбрать нужное устройство (Audio).
- Скачать файл драйверов и запустить установку.
- Следуя инструкциям на экране, установить программное обеспечение.
- Перезагрузить компьютер.
Настройка
Для того чтобы установить нужные параметры эквализации и эффектов для воспроизведения звука, нужно:
- Щелкнуть по области уведомлений на панели задач.
- Открыть программу для настройки звука (в случае её отсутствия, проследовать по пути: «Пуск» -> «Панель управления» -> «Звуки и аудиоустройства», затем перейти в «Дополнительно»).
- Запустить воспроизведение любого звукового файла параллельным процессом.
- Используя элементы управления программы, установить нужные параметры эквалайзера.
- Активировать (если доступно) функцию объемного звучания.
- Применить изменения.
Для того чтобы все приложения использовали данную звуковую карту и установленные для нее параметры в качестве стандартных необходимо:
- Запустить воспроизведение любого файла.
- Кликнуть правой кнопкой мыши по значку громкости на панели задач.
- Выбрать пункт «Устройства воспроизведения».
- Щелкнуть левой кнопкой мыши по устройству, реагирующему изменением шкалы на воспроизводящийся файл.
- Кликнуть по кнопке «По умолчанию».
Что делать если пропал звук на ноутбуке? Подключаю наушники к ноутбуку а звук был и пропал – стал ноутбук немым — вот беда! Возможно, яйца помогут, певцы говорят – да (шутка).
Если нет, устраняем проблему по шагам – их много. Первым делом определим, работает ли звук через наушники. Думаю, не помогло.
Если на ноутбуке не работает звук, будем искать причины: для этого движемся в и нажимаем на раздел «звук».
Там есть много настроек, все они на русском языке, поэтому каждую опцию описывать не будем – книга получиться.
Следует заметить, что если пропал звук на ноутбуке, то в первую очередь нужно смотреть, после чего именно. Возможно, вы часто пользуетесь внешними колонками или был плохой звук в наушниках и вы крутили в разъеме.
Оно может заклинить и звука не будет, повертите еще, есть большая вероятность что появиться. Не помогло? Переходим к драйверам.
Как узнать какой аудио драйвер нужен? Все это также находиться в панели управления, только в другой опции: « ».
Когда его откроете, найдите строку «звуковые видео и ….». Нажав левой клавишей мыши с левой стороны, напротив этой строки, на маленький черный треугольничек, меню расшириться и нажимая (правой мышью), на появившиеся новые строки можно быстро обновить, удалить или откатить драйвер.
На драйвере хочется особо остановиться. Большинство пользователей самостоятельно искать и устанавливать их не желают, устанавливают специализироваными программами и обновляют при их помощи.
Очень часто, после этого последствия бывают ужасны: приходиться менять полностью операционную систему. Поэтому при работе с ними рекомендую ознакомиться с материалом , где подробно описано как их обновлять.
Если звук пропал и не появился после установки новых (обновленных) драйверов, значит вы один из тех кто пишет в поисковиках: «когда я включаю любой фильм нету звука что делать с ноутбуком дальше».
Еще несколько моментов
В случае трудностей можете программу для автоматического исправления звуковых проблем (ошибок).

Если и это не помогло, можете посмотреть, что написано в . Изучив ошибки журнала можно многое узнать, почему нет звука на ноутбуке и что тогда делать.
Правда, этот способ для немного продвинутых пользователей, но все мы когда-то были чайники.
Также неплохой результат дает раздел, находящейся в панели управления: «устранение неполадок». Там есть строка: «устранение неполадок воспроизведения звука» — нажмите и делайте что вам «говорят».
Надеюсь теперь, недостаток устранили, если нет, тогда остается либо переустанавливать операционку, либо обратиться к местным «знатокам». Успехов.
Здравствуйте, дорогие читатели!
Сегодня, мы обсудим весьма популярную проблему — пропажа звука на компьютере или ноутбуке. Как его вернуть, и почему он пропал — в этом мы и попытаемся разобраться. Проблем со звуком может быть весьма много, и конечно, решение их должно соответствовать проблеме.
Вступление:
Я решил описать эту тему, из-за того, что недавно мне позвонил мой друг, и с криком сказал: «У меня пропал звук на ноутбуке что делать?!» , после чего, я к нему приехал, и мы довольно долго искали решение, но мы все-таки его нашли, давайте же, обсудим это вместе 8)

Подумаем, о причинах возникновения таких проблем. А причины бывают механические и программные, и решение их — разные.
Самая банальная причина — это громкость, или просто отключение звука. Огромное количество людей просто забывают об этом и начинают преждевременно паниковать. Нужно просто отрегулировать громкость или проверить включен ли звук. На ноутбуках — это комбинации клавиш Fn+F* (* — это номер Вашей клавиши F, то есть F1-F12), комбинации на каждом ноутбуке разные, например на моем Acer Aspire 5553G — это Fn+F8 , на таких кнопках изображены динамики.
А на стационарных компьютерах — проверьте регулятор громкости, или штекер от колонок. Кстати, вот отличная программка для звука:wink:

Если же у Вас — все не так просто, тогда продолжаем:?
На втором месте звуковых проблем — драйвер Вашего звукового устройства или чипсета. Иногда мистически, иногда после установки того или иного софта, драйвер звуковой карты «слетает» в небытие:twisted:
Но решение весьма простое, все, что нужно это:
1. Найти в диспетчере устройств (Компьютер ->прав. кл. мыши -> Свойства -> Диспетчер устройств) Вашу звуковую карту и обновить ее драйвер:
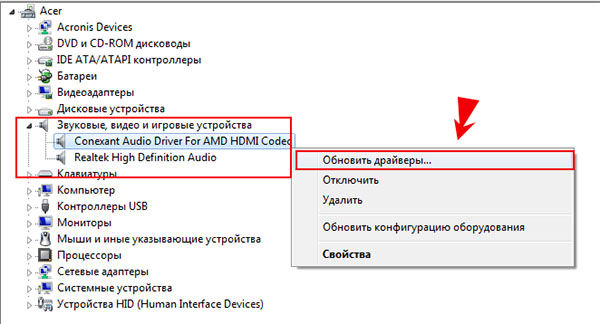
2. И далее будут варианты автоматического поиска драйверов или ручного, попытайтесь конечно сначала автоматический, но в 99% случаев — это ничего не даст, (мне кажется что эти «автоматические функции» в Windows сделали исключительно для красоты:lol:) и придется нам самим искать подходящий драйвер.
3. В том же диспетчере устройств нажимаем ПКМ (правую кнопку мыши) на нашем звуковом устройстве -> Свойства -> Сведения, и выбираем ИД оборудования:
С ноутбуками — еще труднее. В ноутбуки встроены бортовые динамики, и чтобы их заменить придется разобрать ноутбук. Но, есть и плюсы, в ноутбук можно воткнуть звуковой штекер 3,5мм и воспроизвести трек. И далее уже отталкиваться от полученных результатов. В крайнем случаи — есть наружные звуковые карты, которые вставляются в USB порты, и заменяют собой поврежденные.

Итоги:
В данной статье, я попытался рассказать Вам, что нужно делать, если на вашем компьютере пропал звук. И если Вы задались вопросом: «У меня пропал звук на ноутбуке что делать?» , то я очень надеюсь, что в этой статье Вы нашли ответы. Спасибо за внимание.
В том случае, если пропал звук на ноутбуке, пользователь, скорее всего, не будет радоваться. Причиной проблемы могут стать самые разные факторы. Например, может быть неисправна система акустики, звуковая карта, программное обеспечение или материнская плата.
Сбои в программной части
Об аппаратных поломках говорить не стоит, так как вряд ли рядовой пользователь сможет их исправить. Стоит обсудить программную поломку. Пропадает звук на ноутбуке в основном из-за сбоев в программной части устройства. Если у вас пропал звук на компьютере, то можно к тому же обратиться к некоторым профессиональным форумам, на которых специалисты вполне способны решить вашу проблему.
Что следует сделать
Итак, в первую очередь нужно внимательно проверить работу такой службы, как Windows Audio. Для того чтобы в нее попасть, следует в пункте «Администрирование» найти подпункт «Службы». Его вы можете отыскать в панели управления. В открывшемся новом окне вам следует найти необходимую службу, которая может помочь в том случае, если пропал звук на ноутбуке. Открыв ее, вам необходимо будет проверить ее состояние, работает кнопка «Запуск» или нет. В том случае, если состояние сигнализирует о том, что служба не работает, следует нажать на «Запуск». Также важно обратить внимание на тип запуска: он должен быть автоматическим. В том случае, если это не так, необходимо все исправить. После этого окно службы можно закрыть.
Стоит проверить, установлен ли драйвер

Затем необходимо снова зайти в панель управления и перейти на вкладку «Звуки и аудиоустройства». В ней вам требуется открыть пункт «Громкость». Если пропал звук на ноутбуке из-за программной части, то вы сможете увидеть запись о том, что необходимое устройство просто не обнаружено. После этого следует зайти в «Диспетчер устройств», который располагается по адресу «Мой компьютер» - «Свойства» - «Оборудование». В открывшемся окне требуется открыть вкладку «Звуковые устройства». В том случае, если драйвер отсутствует, то данная вкладка, скорее всего, будет отмечена желтым значком.
Установка драйвера
 Зачастую, когда пропал звук на ноутбуке, просто надо будет установить специальный звуковой драйвер. Обычно он идет на диске вместе с компьютером. Но если его нет, то программу можно скачать и из Интернета. Установить драйвер опять же можно двумя способами - вручную или автоматически. Вручную он устанавливается через файл Setup. При выборе этого варианта придется самостоятельно искать корневой каталог для установки и некоторые другие виды настроек. Автоматически установить драйвер можно через «Диспетчер устройств». Для этого просто на соответствующей вкладке надо будет нажать «Обновить драйверы» и следовать простым советам. Стоит знать, что после установки надо будет перезагрузить компьютер. Если все прошло как надо, то звук должен появиться. Его можно будет настроить все в той же вкладке «Громкость». Там же вы сможете отрегулировать его так, как надо именно вам.
Зачастую, когда пропал звук на ноутбуке, просто надо будет установить специальный звуковой драйвер. Обычно он идет на диске вместе с компьютером. Но если его нет, то программу можно скачать и из Интернета. Установить драйвер опять же можно двумя способами - вручную или автоматически. Вручную он устанавливается через файл Setup. При выборе этого варианта придется самостоятельно искать корневой каталог для установки и некоторые другие виды настроек. Автоматически установить драйвер можно через «Диспетчер устройств». Для этого просто на соответствующей вкладке надо будет нажать «Обновить драйверы» и следовать простым советам. Стоит знать, что после установки надо будет перезагрузить компьютер. Если все прошло как надо, то звук должен появиться. Его можно будет настроить все в той же вкладке «Громкость». Там же вы сможете отрегулировать его так, как надо именно вам.
Заключение
Также стоит понимать, что хоть такая проблема и случается часто на операционной системе XP, это еще не значит, что в других системах она не возникает. В последнее время все чаще на форумах можно увидеть такие сообщения: «Пропал звук на ноутбуке - Windows 7. Что делать?». Как видите, от данной проблемы не застрахован никто.
Каждый пользователь ноутбука может столкнуться с такой проблемой, как отсутствие звука. Произойти это может в любой момент и на любом устройстве. Тем не менее, не следует паниковать – вероятнее всего это незначительная исправность, исправить которую не составит проблем.
Причины пропадания звука
Причины «молчания» компьютера можно условно поделить на две группы:
- программные;
- механические.
К первой группе можно отнести проблемы, которые связаны с ошибками и неполадками программного обеспечения компьютера. Спектр таких проблем весьма широкий: от ошибок в регистре до выхода из строя драйвера.
К основным программным причинам можно отнести:
- установлена минимальная громкость;
- звук отключен;
- выключена служба, которая отвечает за звук;
- повреждены драйвера звукового устройства;
- отсутствуют нужные кодеки.
Последняя причина относится к медиаплееру. В таком случае звука не будет в определенной программе, или при воспроизведении некоторых файлов. Следует установить другой плеер или новые кодеки к уже установленному медиа проигрывателю.

Фото: проверка стандартных установок
Более серьезными считаются механические неисправности. В таком случае выходят из строя узлы ноутбука, такие как: звуковая карта или модуль, динамики, разъемы. Едва ли пользователь сможет справиться с такими поломками самостоятельно: вероятнее всего придется прибегнуть к помощи специалиста.
Можно назвать следующие механические неисправности:

Последние два варианта неисправности можно легко вычислить, для этого нужно подключить и отключить колонки или наушники. Впрочем, причины того, что ноутбук не звучит, могут быть банальнее и проще.
Отключена громкость
Это очень распространенная ситуация, которая может заставить пользователя понервничать. На подавляющем большинстве ноутбуков громкость отключается нажатием комбинации из двух клавиш, а на некоторых – одной.
Звук будет отключен, если нажать комбинацию «Fn» и клавиши отключения звука. Обычно она расположена панели сервисных клавиш «F1- F12». Например, для ноутбуков марки Acer громкость отключается одновременным нажатием «Fn»+ «F8».
Видео: пропал звук на Windows 7
Выключена служба, отвечающая за звук
Это нередкая случайная ошибка.
Для проверки звуковых служб следует:
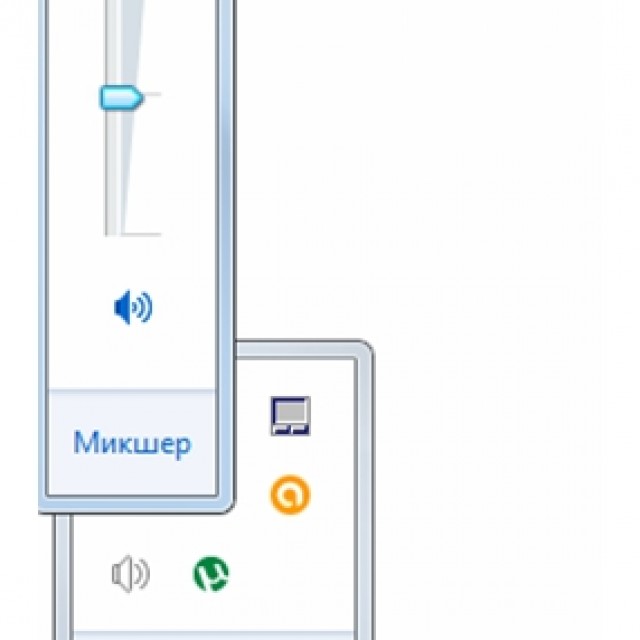
Также вам может пригодиться вкладка «Драйвер», но об этом в следующем пункте.
Получить доступ к настройкам конфигурации можно выполнить другим способом, для этого требуется:
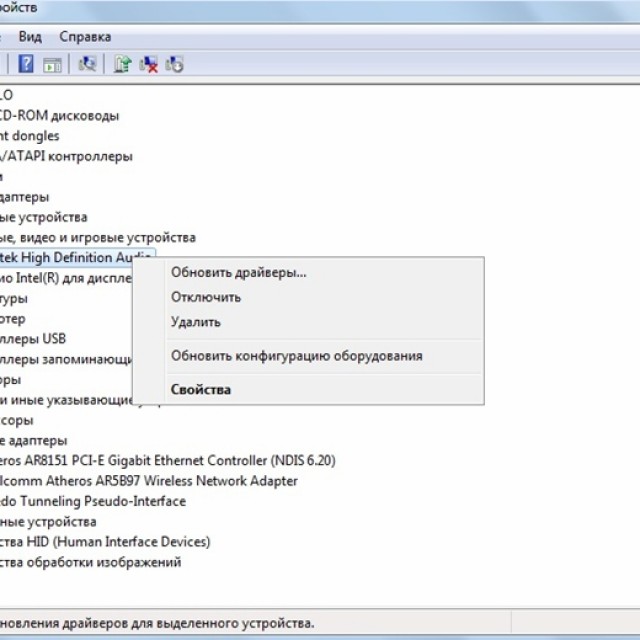
Повреждение драйверов
Драйвера, как и другие элементы программного обеспечения, также выходят из строя. Чаще такое происходит, когда длительное время не проводилась переустановка системы или обновление драйверов. Обычно переустановка драйвера позволяет решить эту проблему.
Получить доступ к управлению драйвером звукового устройства вашего ноутбука можно следующим образом:

В этом меню можно обновить драйвер до новой версии, либо же наоборот откатить его до предыдущей версии. Это следует сделать, если звук исчез после переустановки или обновления драйвера. Тогда система вернет предыдущую конфигурацию звукового контролера.
Кратко это можно записать так:
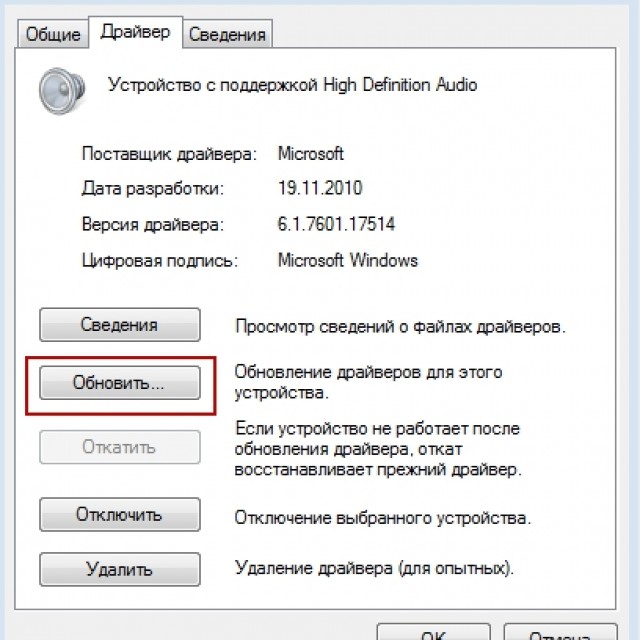
Получить доступ к настройкам звукового контролера можно также способом, описанном в предыдущем пункте: через значок настройки звука на нижней панели Windows.
Если в меню вкладки «Драйвер» не будет команды «Обновить» или она будет не активна, придется установить драйвер вручную. Делать это следует только с официального сайта компании, поставляющей оборудование. Часто в этом же окне будет ссылка на официальный сайт производителя, если ее не будет, драйвер придется искать по названию оборудования.
Определить тип оборудования, устройства или контроллера можно в диспетчере устройств. Это меню находится в панели управления, раздел «Система и безопасность». Вызвать диспетчер можно также через поиск в окне «Пуск».
Проблемы со звуковой картой
Если сбои в работе не исчезли после переустановки драйверов, скорее всего, вышла из строя звуковая карта. Тогда в свойствах контроллера будет сообщение о неисправностях в пункте «состояние». Можно попробовать запустить стандартную службу устранения неполадок Windows.

Если и это действие не разрешило проблему, а строке состояния контроллера указано, что он работает с ошибками, следует обратиться в сервис центр. Большинство ноутбуков имеют интегрированный в материнскую плату звуковой модуль, починить который обычный пользователь не в силах.

Выходом из сложившейся ситуации может стать использование внешней звуковой карты. Такое устройство подключается через порт USB и может иметь значительный размер. Но характеристики внешней карты значительно превосходят показатели встроенной. Учитывая стоимость изделия, сложно однозначно оценить целесообразность такого решения.
Исправление звука с Microsoft Fixit Аudio
Microsoft Fix it Аudio – это небольшая простая программа, с помощью которой можно быстро отладить звук на компьютере. Скачать эту программу можно с официального сайта компании Microsoft.
Программа проверит все пункты, которые были описаны выше, но в автоматическом режиме. Кроме того, следует выделить несколько дополнительных возможностей.
После проверки вы будете оповещены если:
- ее запускаются службы Windows, которые отвечают за звук;
- отключены звуковые устройства;
- установлена низкая громкость;
- установленное устройство не является устройством воспроизведения по умолчанию;
- модуль не подключён;
- неполадки с HDMI портами;
Также приложение имеет возможность произвести отладку веб-камеры и Скайпа.

Эта программа выполняет все возможные операции по отладке в автоматическом режиме. Это будет сделано быстрее и качественнее, чем если выполнять те же процедуры через меню панели управления или настроек звука.
Microsoft Fix it Аudio – это простой и надежный инструмент, который решит проблемы со звуком, которые вызваны сбоями в программного обеспечения. Поиск и отладка производятся буквально за один клик, поэтому воспользоваться данным сервисом может даже пользователь, который не дружит с электроникой.
Вернуть «голос» ноутбуку будет достаточно просто, если поломка не носит механический характер. Как это сделать: выполнить пошаговую проверку конфигурации или воспользоваться приложением Microsoft Fix it Аudio – решать вам.
Первым делом стоит проверить, не выключена ли громкость на аппарате и нет ли проблем с медиа плеером. Если эти действия не принесут результата, целесообразно применить Microsoft Fix it Аudio: программа сэкономит ваше время, а проверка будет выполнена тщательно.
