Отсутствие звука на компьютере windows 7. Процесс обновления драйверов. Нет звука из-за проблем с драйверами звуковой карты
Операционная система от Microsoft под названием Виндовс 7 обладает достаточно большим количеством самых разных достоинств. Она чрезвычайно надежна.
Тем не менее, в ней иногда возникают неполадки самого разного типа. Чаще всего они связаны именно с потерей звука – как системных сообщений, так и мультимедиа (при просмотре фильмов и прослушивании музыки).
Основные причины и методы устранения
Звук не работает на Windows 7 по самым разным причинам.
Но существуют наиболее распространенные:
Так как перечень неполадок, в результате возникновения которых появляются всевозможные проблемы, достаточно обширен, стоит начинать поиск неисправностей с самых очевидных. Таким образом, можно существенно сэкономить время на устранение неполадок.
Регулятор громкости
Рассматриваемая ОС позволяет буквально парой движений изменить уровень громкости функционирования динамиков на компьютере. Зачастую сам пользователь случайно, либо какое-нибудь приложение без постороннего вмешательства, убавляет уровень громкости до самого минимума.

Необходимо проверить состояние микшера в первую очередь.
Для этого необходимо выполнить действия:

Если один из регуляторов находится в крайнем нижнем положении, необходимо увеличить уровень. Значок динамика ни в коем случае не должен быть перечеркнут красной линией. Такое возможно не только в случае, когда уровень находится на самом минимуме, но также при неполадках в «дровах».
Подключение аудиоустройств
Велика вероятность, что присутствие проблемы рассматриваемого типа заключается в неправильном подключении аудиоустройств.
Например:

Очень часто случается, что владелец ПК из-за невнимательности не до конца вставил в гнездо специальный 3.5 мм штекер. Подобного рода неприятности происходят достаточно часто. При возникновении таких ситуаций функционирование колонок будет еле слышно, либо совсем пропадет. Не стоит допускать подобных оплошностей. Нередко из-за того, что штекер вставлен не до конца, выгорает разъем на плате.
Почти на всех аудиокартах на сегодняшний день присутствует несколько разъемов для подключения специальных штекеров. Все они имеют различное назначение – линейный вход и выход, для микрофона и другие. Чаще всего выход под обычные компьютерные колонки окрашен в светло зеленый цвет. Если перепутать гнездо и вставить штекер не туда, то колонки выполнять свои функции не будут.

Аудиопараметры
Операционная система Windows 7 представляет собой самый настоящий мультимедиа комбайн. Имеется достаточно большое количество самых разных настроек, которые позволяют легко подобрать звучание нужного уровня.
Чтобы открыть данные параметры, необходимо выполнить действия:

Откроется окно, в котором будет несколько вкладок. Нужно выбрать «воспроизведение»->«динамики» ->«свойства». Находим ползунок, под которым написано «уровень» и передвигаем его в положение максимума – в правое крайнее. Необходимо обратить внимание на изображение значка динамика. Никаких красных перечеркнутых линий быть не должно.

Если же после изменения уровня в микшере черта продолжает присутствовать на значке, то, скорее всего, проблема заключается непосредственно в аппаратной части или же «дровах». Нужно уделить максимальное внимание данным моментам.
Служба Windows Audio
За выполнение всех функций soundcard в ОС от компании Microsoft отвечает специальная служба под названием WindowsAudio. Если все рассмотренные выше способы восстановления обычного режима функционирования колонок не принесли какого-либо результата, то, скорее всего, проблема заключается именно в службах.
В рассматриваемой системе порой возникают неполадки данного типа. Специальная служба включена, но функционирование как положено не осуществляется. В такой ситуации может помочь обычный перезапуск службы.
Для этого необходимо:
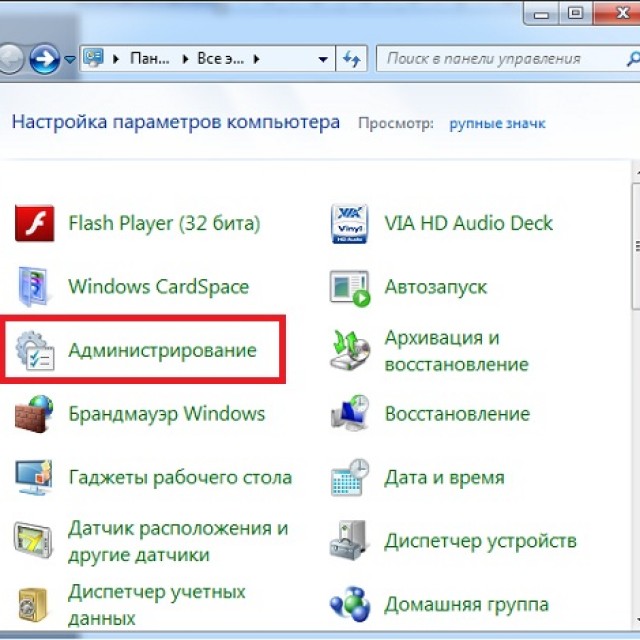

После этого желательно выполнить перезагрузку персонального компьютера. Так как изменения не сразу вступают в силу после выключения и последующего включения рассматриваемой службы.
Установки в BIOS
Многие материнские платы оснащаются встроенной soundcard, которая используется системой для воспроизведения. Так как данное устройство является частью материнки, управление различными её функциями на аппаратном уровне выполняется при помощи БИОС. Не редко случается, что soundcardне функционирует просто из-за того, что встроенная карта попросту отключена.
Чтобы выполнить включение встроенной sound card , следует осуществить в строгом порядке определенные действия:
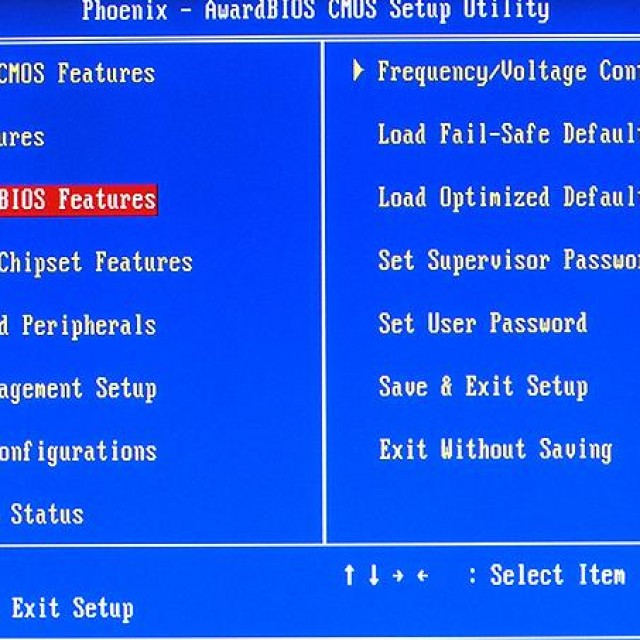
Подобного рода действия позволяют максимально быстро проверить, является ли причиной неработоспособности аудио отключение соответствующей аппаратной части персонального компьютера.
Проблемы в динамиках
Если не работает звук в наушниках на Windows 7, либо в колонках, следует максимально внимательно изучить само воспроизводящее устройство. Возможно, причина кроется именно в наличии неисправностей в соответствующих деталях ПК.
Проверить работоспособность аудио аппаратуры можно двумя способами:
- визуально;
- на другом ПК.
Иногда определить, имеет ли место быть какая-либо поломка в устройстве, достаточно просто. Необходимо лишь осмотреть корпус динамиков или же наушников визуально. Но гораздо надежнее просто подключить их к другому ПК, плееру, проигрывателю. Если музыка от другого источника появилась, то, скорее всего, проблема кроется отнюдь не в динамиках.
Видео: Пропал звук на компьютере Что делать?
Проверка драйвера
Иногда неполадки возникают из-за самих «дров» soundcard. Если они достаточно стары и давно не обновлялся, то вероятность этого очень высока. Проверить их можно достаточно просто.
Необходимо лишь:
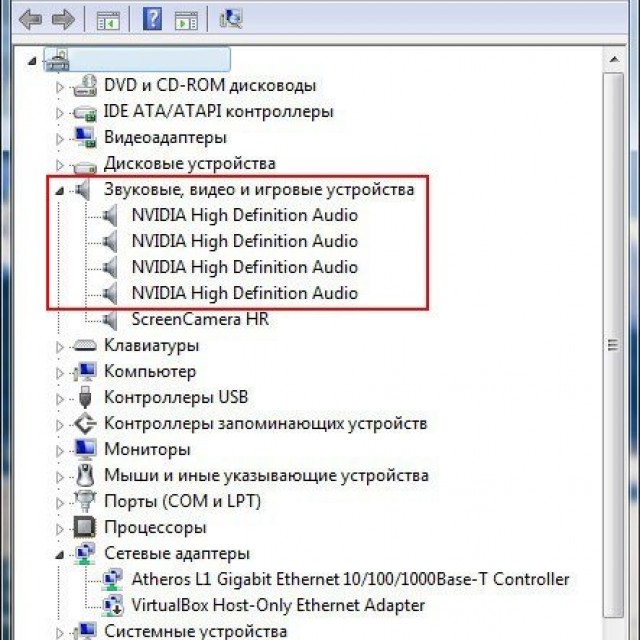
Раскрыв данную ветвь, следует обратить внимание на значки – не должно присутствовать каких-либо восклицательных или же вопросительных знаков. Их наличие говорит о серьезных проблемах – в таком случае велика вероятность отсутствия звука. Чтобы обновить устаревший драйвер, следует в соответствующей вкладке кликнуть на «Обновить».
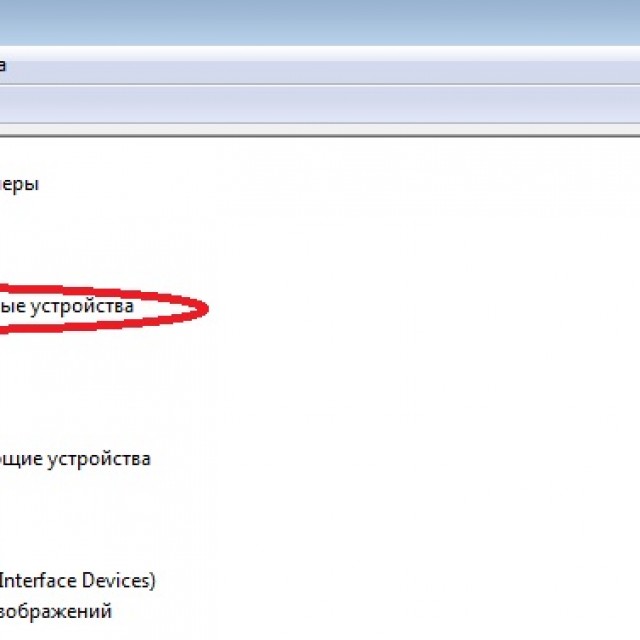
Состояние звуковой карты
Необходимо при проблемах рассматриваемого типа проверить состояние самой soundcard. Если по каким-то причинам на ней присутствуют заметные невооруженным взглядом повреждения (выгоревшие участки, вздувшиеся конденсаторы), то потребуется провести сложный аппаратный ремонт. В некоторых случаях проще не ремонтировать карту, а приобрести новую.
Методы решения, когда не работает звук
Методы решения в случаях, когда не работает аудио, различаются в зависимости от типа неисправности.
Можно разделить их на следующие категории:
- когда разъемы на передней панели системного блока;
- когда установлена новая операционная система;
- все драйвера установлены;
- после обновления.
На передней панели системного блока
Многие владельцы ПК выносят разъемы 3.5 мм на переднюю панель системного блока ПК и при этом колонки перестают функционировать. В 90% случаев причина кроется в неправильном подсоединении шлейфов. Проверить это достаточно просто – следует лишь вставить штекер в соответствующий разъем в задней части системного блока.

Фото: подключение на переднюю панель
Если причина неисправности кроется в неправильной сборке, то пользователю требуется лишь осуществить её заново, предварительно проконсультировавшись у специалиста или же на форуме в интернете.
После установки системы
Когда колонки не работают после переустановки ОС, следует проверить правильность подобранных драйверов. Зачастую проблема кроется именно в них. Необходимо скачать соответствующие «дрова» с официального сайта производителя оборудования и проинсталлировать их. Устанавливаемые стандартные драйвера далеко не всегда подходят к некоторым soundcard.
Все драйвера установлены
Случается, что изначально динамики на ПК работали в нормально режиме, но после установки всех необходимых драйверов перестали. Скорее всего, причина кроется именно в «дровах». В такой ситуации необходимо по очереди отключать или же удалять установленное программное обеспечение и перезагружать ПК. Поиск проблемной области выполняется методом исключения.
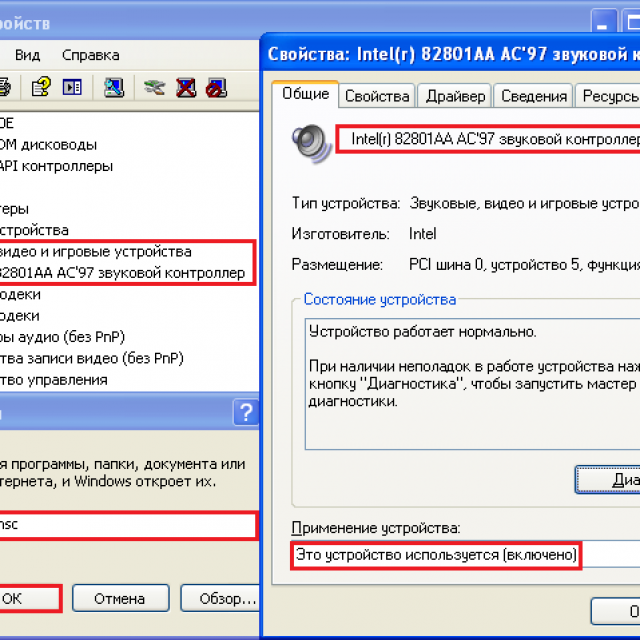
После обновления
Если наушники или же другие аудиоустройства отказываются работать после обновления ОС, следует переустановить драйвера soundcard. Чаще всего причина неполадок кроется именно в устаревшем программном обеспечении для оборудования.
Неполадки рассматриваемого типа встречаются достаточно часто. Именно поэтому необходимо максимально подробно изучить способы их устранения. Это даст возможность существенно сократить время на поиск неисправностей.
Бывают такие ситуации, что на компьютере по непонятным причинам пропадает звук, даже если стоит Windows 7. Ниже приведены способы разрешения данной проблемы, а точнее, как пошагово восстановить звук на компьютере.
 На компьютере может не быть звука лишь из-за неисправных компонентов, или из-за проблем в настройках ОС или отдельных программ. И даже в самой новой системе Windows 7 встречаются подобные казусы. Причём даже, если у вас самые дорогие наушники, колонки и звуковая карта.
На компьютере может не быть звука лишь из-за неисправных компонентов, или из-за проблем в настройках ОС или отдельных программ. И даже в самой новой системе Windows 7 встречаются подобные казусы. Причём даже, если у вас самые дорогие наушники, колонки и звуковая карта.
Восстанавливаем звук на компьютере.
1. Перезагрузите компьютер, звук может появиться при старте ОС.
2. Проверьте, вставлен ли в розетку штекер от колонок. Если нет, воткните.
3. Проверьте выключатель на колонках. Включите звук на колонках, поверните регулятор по часовой стрелке, чтобы горел светодиод на колонке.
4. Посмотрите на панель задач и найдите значок динамика, чтобы он был не перечёркнутым. Если он перечеркнут, нажмите кнопку “Включить звук”.
5. Проверьте уровень динамиков. Если звук убавлен, повысьте ползунки до требуемого уровня.
6. Проверьте работоспособность колонок на другом источнике звука: на телефоне, на ноутбуке.
7. Проверьте диспетчер устройств на неизвестные устройства (со значком «!»). Зайдите в Пуск, перейдите к Панели управления, зайдите в Систему и безопасность. Там есть графа “Система” и написано “Диспетчер устройств”. В этом окне не должно быть знаков «!». Если он есть, установите драйвера на звук. Для этого нужно скачать драйвера с сайта производителя процессора или звуковой карты.
 8. Можете попробовать вставить в системный блок уже работающую звуковую карту. Если вы решите свою проблему таким образом, купите новую звуковую карту.
8. Можете попробовать вставить в системный блок уже работающую звуковую карту. Если вы решите свою проблему таким образом, купите новую звуковую карту.
9. Восстановите исходную точку восстановления в ОС. В Windows 7 зайдите в Пуск, затем Все программы, найдите Стандартные, и далее Служебные. Выбираем Восстановление системы.
10). Переустановите ОС.
11). Если звук все равно не появился, отнесите свой компьютер в мастерскую или вызовите специалиста на дом.
Часто бывает, что по тем или иным причинам на нашем компьютере или ноутбуке пропадает звук. Проблема может возникнуть как с устройствами его вывода (динамики, наушники), так и с устройствами ввода (микрофоны). Неопытный пользователь может даже обратиться в сервисную службу и преждевременно заплатить немаленькие деньги за проблему, которую он, вероятно, смог бы решить сам. Во избежание подобных случаев в этой статье мы рассмотрим наиболее распространенные источники исчезновения звука, а также способы их устранения.
Как ни странно, это наиболее частая причина в подобных вопросах. Бывает такое, что рядом с вашим компьютером игрался домашний питомец или маленький ребенок и задел один из проводов. В результате этого не до конца подключенный штекер отключает вам колонки, микрофон, мышку, клавиатуру или любое другое периферийное устройство. Так что прежде всего, когда пропал звук проверьте физическое подключение ваших девайсов.
Еще одна возможная причина — случайное отключение звука в аудио микшере друзьями, родственниками и т. д. Нажимаем правой кнопочкой мыши по значку динамика в правом нижнем углу интерфейса Windows и нажмите на кнопку «Открыть микшер громкости». Посмотрите там, включен ли звук на вашем устройстве и если нет, то включите его.
Это были две наиболее простые причины отсутствия аудио эффектов на компьютере. Теперь рассмотрим более серьезные источники проблемы.
Отсутствие или неисправность драйверов
Различные системные ошибки могут вызвать неисправность драйверов ваших устройств. Если драйверы звуковой карты неисправны или отсутствуют вообще (к примеру, сразу после установки Windows), то это повлечет за собой очевидные проблемы со звуком.
После загрузки файлов драйвера на свой ПК (это можно сделать на официальных сайтах их разработчиков), вам нужно будет их установить или обновить с их помощью уже имеющиеся. Для этого кликните правой кнопочкой мыши по значку «Компьютер» и нажмите по строке «Свойства». В левом верхнем углу появившегося окна будет строка «Диспетчер устройств», именно она нам и нужна. В данном разделе отображены все ваши устройства и отдельные части компьютера, но нас интересует только звуковая карта. Поэтому ищем пункт меню «Звуковые, видео, игр-устройства» и открываем его двойным щелчком мыши. Здесь будет располагаться информация и название вашей звуковой карты, это может и просто «Устройство с поддержкой High Definition Audio», и «NVIDIA High Definition Audio», и «Realtek High Definition Audio» и тп (в зависимости от компании производителя вашей карты). Кликаем по этому подпункту правой кнопочкой мыши и выбираем строку «Обновить драйверы». Далее нажимаем по «Выполнить поиск драйвером на этом компьютере» и указываем папку с заранее скачанными драйверами.
После завершения установки вас попросят перезагрузить компьютер. Соглашаемся и радуемся полноценной работой звуковой карты.
Неактивность службы Windows Audio
В операционной системе Windows есть службы для разнообразных приложений, сервисов и утилит, которые постоянно работают в фоновом режиме. Отключенное состояние службы приведет к отключению и соответствующего процесса. Не исключением являются и аудио средства виндовс, которые и могут стать причиной отсутствия звука.
Для входа в список служб виндовс нам надо попасть строку «Выполнить», путем нажатия клавиши виндовс + R(первая находится между клавишами Alt и Ctrl). В появившейся строке печатаем команду «services.msc» и клацаем «ОК». Появится окно с большим списком служб. Но нам нужна лишь одна, отвечающая за звук — Windows Audio. Находим её, кликаем правой кнопочкой мыши и выбираем пункт контекстного меню «Свойства». В вышедшем окне внимательно смотрим на строку «Тип запуска», она должна быть «Автоматической» и никакой более. Также, если кнопка «Запустить» активна — кликаем по ней.
Проблемы с передней панелью
Если у вас, к примеру, не воспроизводится звук в наушниках, подключенных к разъемам на передней панели, это может быть вызвано неправильной настройкой драйверов. Для устранения этой проблемы зайдите в панель управления Windows и найдите там «Диспетчер Realtek HD» (это может быть и другая утилита, в зависимости от производителя звуковой платы, но чаще всего это именно Realtek). После его открытия в правом верхнем углу будет иконка в виде папки, кликаем по ней и в открывшемся меню ставим галочку рядом с «Откл. определение гнезд передней панели».
Если же звук не появился, то причина может быть в конфликте вашей передней панели, работающей по устаревшему кодеку AC’97 и звуковым устройством на вашей материнской плате, которое работает по современному образцу HD Audio. В решении данного вопроса придется воспользоваться настройками BIOS, в который можно зайти во время перезагрузки системы. В данной статье будет описана методика работы в AMI BIOS, однако схожие действия будут встречаться и в других версиях биоса.
Итак, перезагружаем ПК и клацаем по клавише F2 (это может быть и клавиша Delete, F11 или F12 в зависимости от модели биоса).
Попадаем древне выглядящее меню с кучей англоязычных подпунктов. Однако пугаться не стоит, нам нужен лишь один из них. При помощи клавиши стрелочка вправо попадаем в подменю «Advanced», а там клавишей стрелочка вниз выбираем подпункт «Onboard Devices Configuration» и нажимаем Enter. В глаза сразу же бросается строка с надписью «Front Panel Type», как несложно догадаться именно она и отвечает за нашу переднюю панель. Стандартно в ней выбрана опция «HD Audio», но мы меняем её на «AC’97». Сохраняем настройки и выходим из биоса при помощи клавиши F10 (Save and Exit), что повлечет за собой перезагрузку компьютера. По истечении последней наша передняя панель уже будет успешно функционировать.
На этом все. Надеемся, что методы описанные выше, оказались вам полезны и помогли в полную меру насладиться звуком вашего компьютера.
Что делать, если нет звука на компьютере? С подобной проблемой сталкиваются множество пользователей. В данной статье пойдет речь о возможных причинах исчезновения звука на компьютере, а также путях решения проблемы.
Рассмотрим самые популярные причины отсутствия звука на компьютере.
Проблемы с драйверами. Одна из самых распространенных проблем. Убедитесь, что на компьютере установлены драйвера для звуковой карты. Для этого пройдите по пути — Панель управления — Система и ее обслуживание — Диспетчер устройств. Здесь разверните меню «Звуковые, видео и игровые устройства». В этом меню должна отображаться ваша звуковая карта. Если ее здесь нет или она обозначена желтым знаком вопроса, скорее всего драйвера не установлены, или установлены не верно. В этом случае и установите повторно. Если у вас нет драйверов, воспользуйтесь инструкцией .

Заражение вирусами. Вирусы могут повредить установленный драйвер. Если на компьютере нет звука, и вы подозреваете, заражение вирусами или выполните проверку компьютера бесплатными утилитами.
Проблемы с подключением динамиков. Проверьте подключение динамиков к компьютеру и электрической сети.
Выключенный . Проверьте, включен ли звук непосредственно на самих динамиках и в настройках операционной системы Windows 7.
Не исправные динамики. или наушники для того чтобы проверить их исправность.
Не исправная звуковая карта. Подключите другую звуковую карту или используйте для проверки встроенную в материнскую плату.
Неверные настройки звуковой карты. Все драйвера для оснащаются специальными утилитами для их настройки. Найти такую утилиту можно в Панели инструментов Windows 7 в разделе Оборудование и звук.
Если у вас нет звука на компьютере – в первую очередь проверьте указанные выше проблемы. Скорее всего, среди них вы найдете свою и сможете исправить эту проблему.
Компьютер уже давно перестал быть исключительно аппаратом для работы и вычислений. Многие пользователи используют его в развлекательных целях: смотрят фильмы, слушают музыку, играют в игры. Кроме того, с помощью ПК можно общаться с другими пользователями и обучаться. Да и работается некоторым юзерам лучше именно под музыкальное сопровождение. Но при использовании компьютера можно столкнуться с такой проблемой, как отсутствие звука. Давайте разберемся, чем она может быть вызвана и как её решить на ноутбуке или стационарном ПК с Windows 7.
Пропажа звука на ПК может быть вызвана различными обстоятельствами, но все их можно разделить на 4 группы:
- Акустическая система (динамики, наушники и т.д.);
- Аппаратная часть ПК;
- Операционная система;
- Приложения, воспроизводящие звук.
Последняя группа факторов в данной статье рассматриваться не будет, так как это проблема конкретной программы, а не системы в целом. Мы же остановимся на решении комплексных проблем со звуком.
Кроме того, нужно заметить, что звучание может пропасть, как из-за различных поломок и сбоев, так и из-за неправильной настройки исправных компонентов.
Способ 1: неисправности акустической системы
Одной из частых причин, почему компьютер не воспроизводит звук, являются проблемы с подключаемой акустикой(наушники, динамики и т.д.).
- Прежде всего, выполните следующую поверку:
- правильно ли подключена акустическая система к компьютеру;
- включен ли штекер в сеть электропитания (если такая возможность предусматривается);
- включено ли само звуковое устройство;
- не установлен ли регулятор громкости на акустике на позиции «0».
- Если есть такая возможность, то проверьте работоспособность акустической системы на другом устройстве. Если вы используете ноутбук с подключенными наушниками или динамиками, то проверьте, как воспроизводится звук встроенными динамиками данного компьютерного устройства.
- В случае, если результат негативный и акустическая система не работает, то нужно обратиться к квалифицированному мастеру или просто заменить её на новую. В случае, если на других устройствах она воспроизводит звук нормально, то, значит, дело не в акустике и мы переходим к следующим вариантам решения проблемы.
Способ 2: значок на панели задач
Прежде, чем искать неисправности в системе, есть смысл проверить, не выключен ли звук на компьютере штатными инструментами.
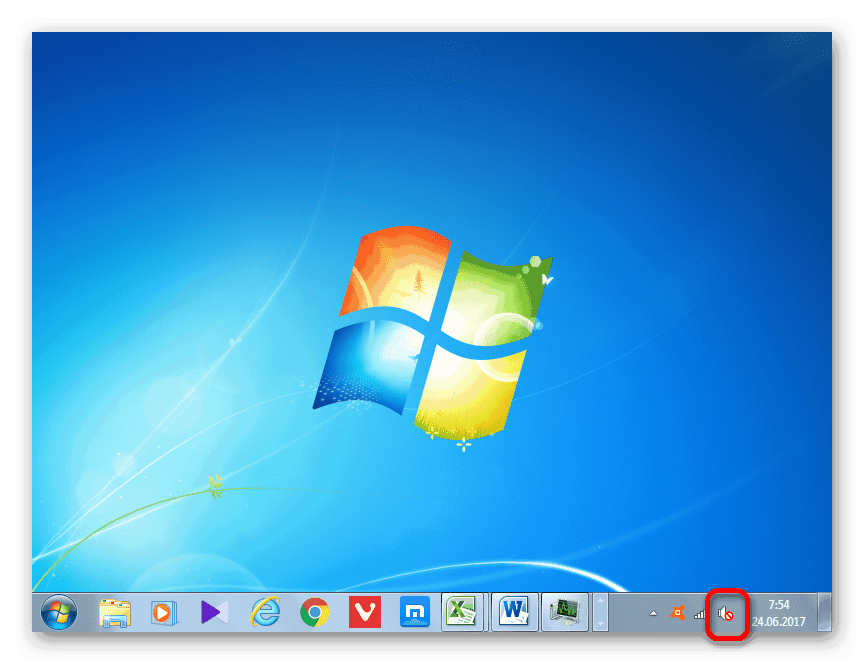

Но возможна ситуация, когда перечеркнутый кружок отсутствует, а звука все равно нет.
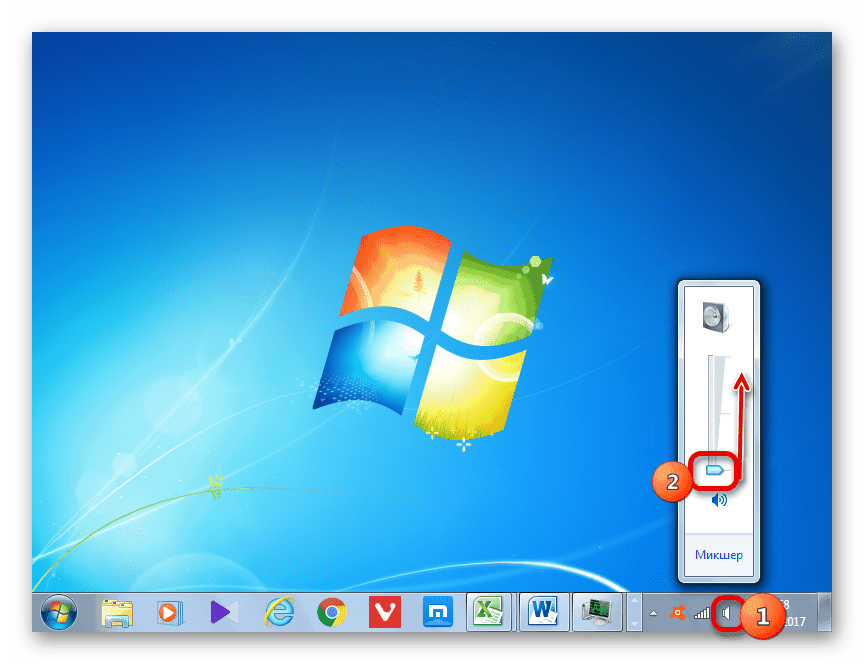
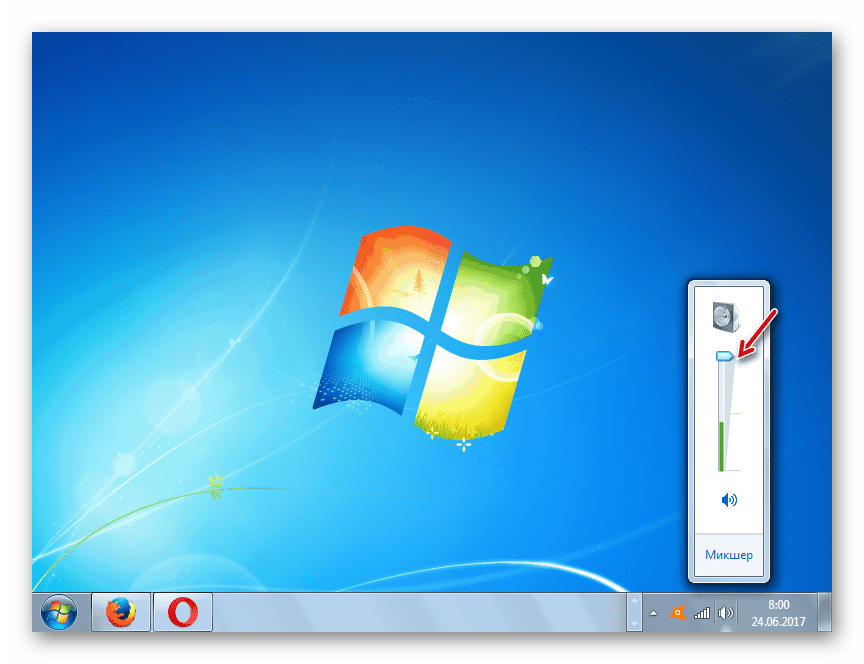
Существует также вариант, когда одновременно присутствует значок в виде перечеркнутого круга и регулятор громкости опущен до предела вниз. В этом случае нужно поочередно провести обе указанные выше манипуляции.

Способ 3: драйвера
Иногда пропажа звука на ПК может быть вызвана проблемой с драйверами. Они могут быть неправильно инсталлированы или вообще отсутствовать. Конечно, лучше всего переустановить драйвер с диска, который поставлялся со звуковой картой, установленной на вашем компьютере. Для этого нужно вставить диск в дисковод и после его запуска следовать тем рекомендациям, которые отобразятся на экране. Но если диск по каким-то причинам у вас отсутствует, то придерживаемся следующих рекомендаций.
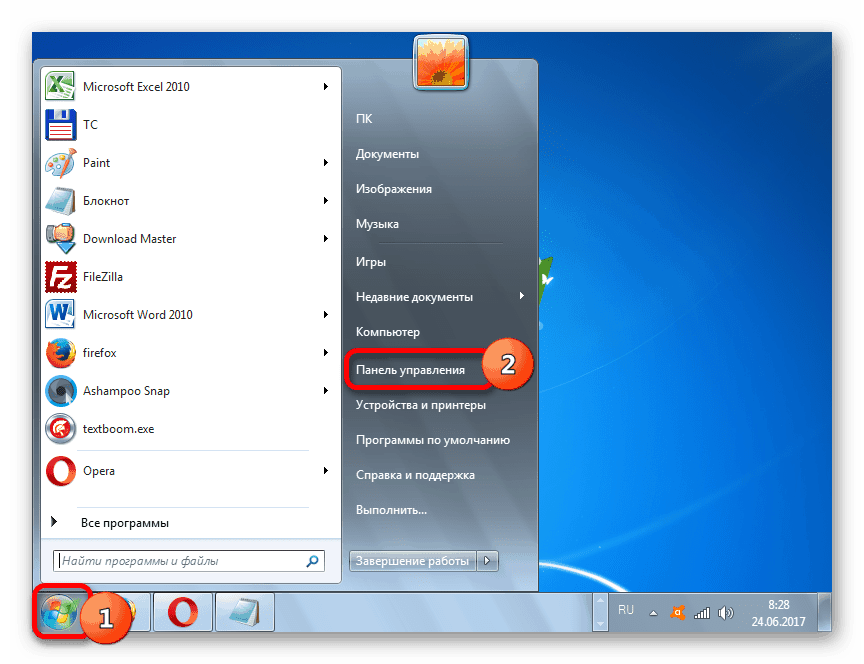
Если же компьютеру не удастся обнаружить обновления автоматически, то можно произвести поиск драйверов вручную через интернет.
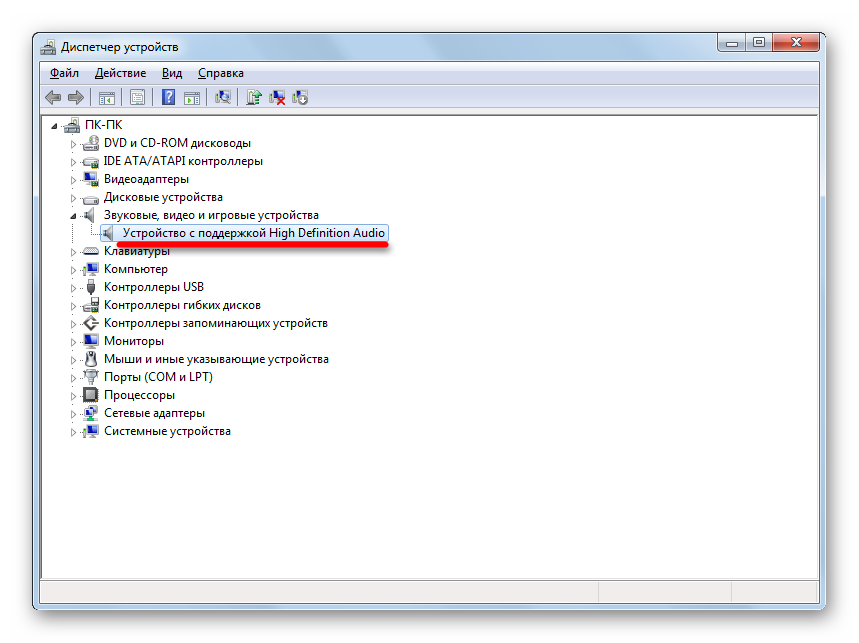
Кроме того, может быть такая ситуация, когда звуковая карта в Диспетчере устройств помечена опущенной вниз стрелочкой. Это означает, что оборудование отключено. Для его включения щелкните по наименованию правой кнопкой мышки и в появившемся списке выберите вариант «Задействовать» .

Если вы не хотите заморачиваться с ручной установкой и обновлением драйверов, согласно той инструкции, которая была приведена выше, то можете воспользоваться одной из специальных утилит для поиска и установки драйверов. Такая программа сканирует компьютер и выясняет, каких именно элементов не хватает системе, а после этого производит автоматический поиск и установку. Но иногда помогает только решение проблемы с манипуляциями, выполненными вручную, придерживаясь того алгоритма, который был описан выше.
Если около наименования звукового оборудования в Диспетчере устройств стоит знак восклицания, то это означает, что оно работает неправильно.
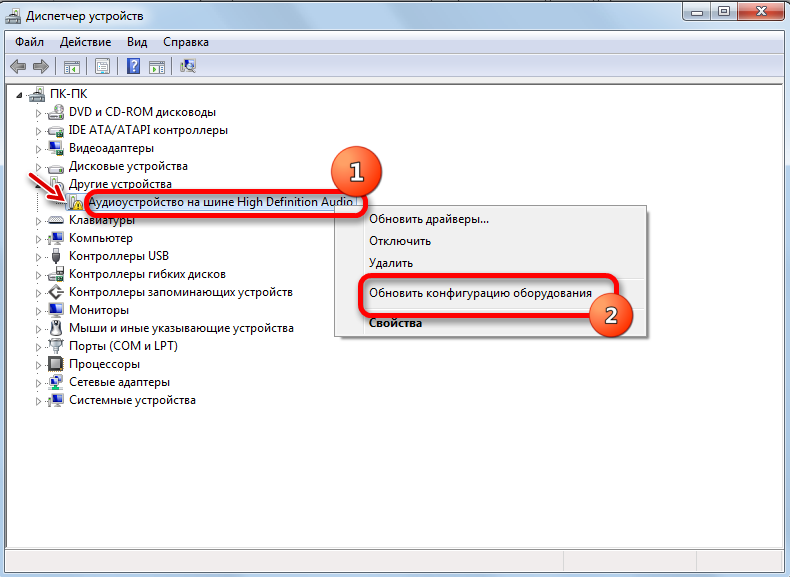
Способ 4: включение службы
На компьютере звучание может отсутствовать и по той причине, что служба, отвечающая за его воспроизведение, отключена. Давайте узнаем, как её включить на Windows 7.
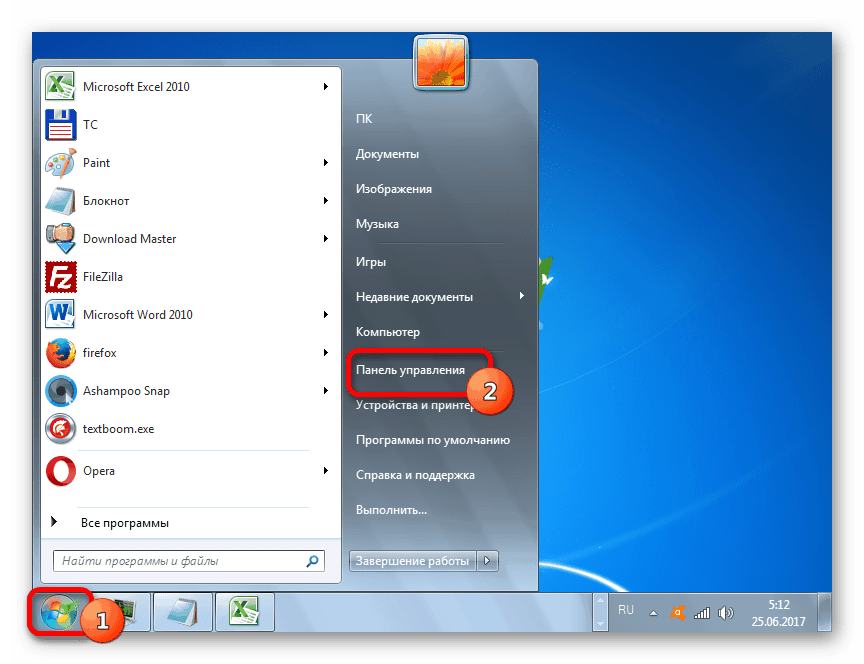
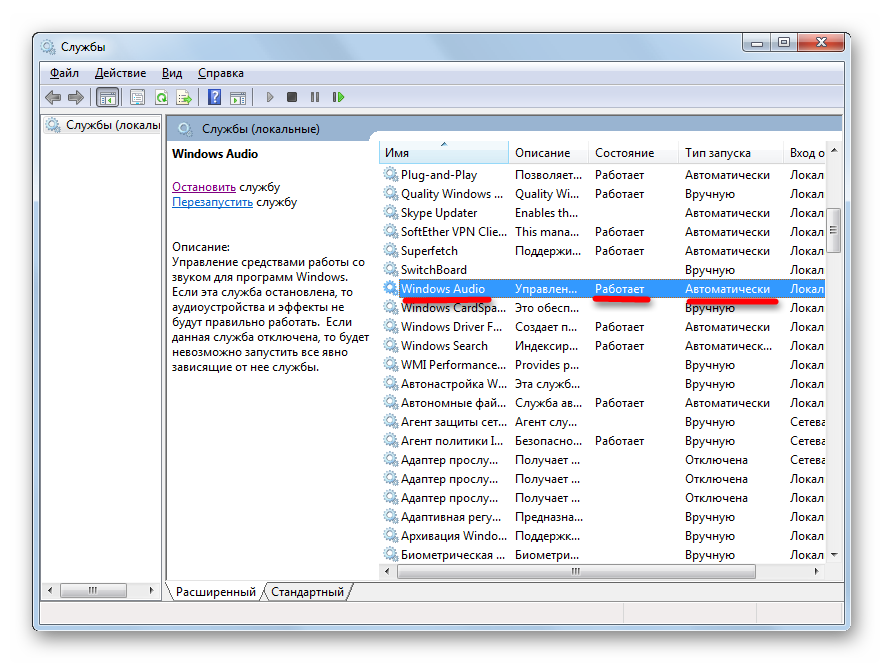
После выполнения данных действий звук на компьютере должен появиться.
Способ 5: проверка на наличие вирусов
Одной из причин, по которым на компьютере не воспроизводится звук, может быть вирусное заражение.
Как показывает практика, если вирус уже пробрался на компьютер, то сканирование системы штатным антивирусом малоэффективно. В этом случае может помочь специальная антивирусная утилита с функциями сканирования и лечения, например, . Причем сканирование лучше проводить с другого устройства, предварительно подсоединив его к ПК, относительно которого имеются подозрения на заражение. В крайнем случае, если нет возможности произвести сканирование с другого устройства, используйте для выполнения процедуры съемный носитель.

Во время процедуры сканирования выполняйте те рекомендации, которые будет давать антивирусная утилита.
Даже в том случае, если удастся успешно ликвидировать вредоносный код, ещё не гарантировано восстановление звука, так как вирус мог повредить драйвера или важные системные файлы. В этом случае необходимо произвести процедуру переустановки драйверов, а также, в случае необходимости, выполнить восстановление системы.
Способ 6: восстановление и переустановка ОС
В случае, если ни один из описанных способов не дал положительного результата и вы удостоверились, что причина проблемы заключается не в акустике, есть смысл восстановить систему из или откатить к созданной ранее . Важно, чтобы резервная копия и точка восстановления были созданы до того, как начались проблемы со звуком, а не после.
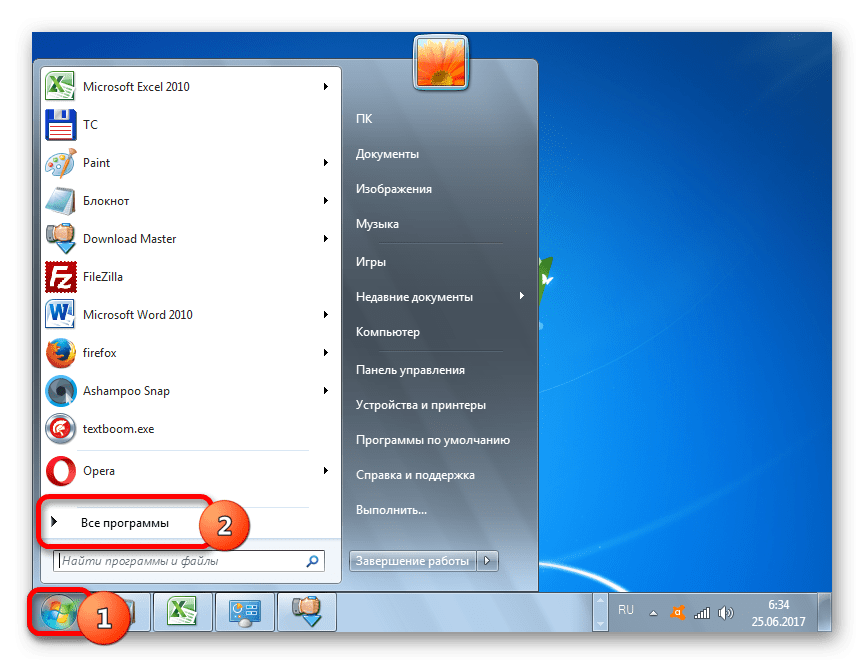
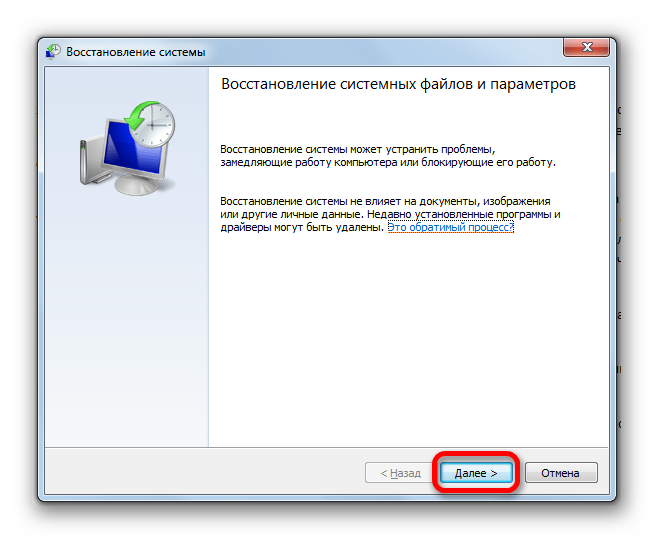
Если же у вас на компьютере нет точки восстановления системы, созданной до того, как произошел сбой со звуком, и отсутствует съемный носитель с резервной копией, то в этом случае придется производить переустановку ОС.
Способ 7: неисправность звуковой карты
Если вы точно выполнили все описанные выше рекомендации, но даже после переустановки операционной системы звук не появился, то в этом случае с большой долей вероятности можно сказать, что проблема заключается в неисправности одного из аппаратных компонентов компьютера. Скорее всего, отсутствие звучания вызвано поломкой звуковой карты.
В этом случае необходимо либо обратится за помощью к специалисту, либо самостоятельно произвести замену неисправной звуковой карты. Перед заменой можно предварительно протестировать работоспособность звукового элемента компьютера, подсоединив его к другому ПК.
Как видим, существует очень много причин, почему на компьютере под управлением Windows 7 может пропасть звук. Перед тем, как приступить к исправлению проблемы, лучше выяснить непосредственную причину. Если это сразу не удается сделать, то пробуйте применить различные варианты исправления ситуации, по приведенному в данной статье алгоритму, а затем проверяйте, не появился ли звук. Наиболее радикальные варианты (переустановка ОС и замена звуковой карты) следует производить в самую последнюю очередь, если другие способы не помогли.
Давайте решим все проблемы на Вашем компьютере?
