Как обойти it запреты на работе. Как пользоваться VPN правильно, чтобы все работало
Страна.ua собрала самые популярные из них.
Сайты
VPN (virtual private network) в контексте обхода блокировки — это способ подменить свое местоположение, притворившись жителем страны, в которой нужный вам сайт не запрещен. При этом пользователь получает защищенный канал с шифрованием всех передаваемых данных. С этой технологией работают браузерные расширения, или плагины для браузера, которым вы пользуетесь.
Например, мы пользуемся Chrome.
Заходим в каталог расширений через кнопку настроек браузера.
Там пишем VPN и каталог предложит расширения, работающие по этой технологии.
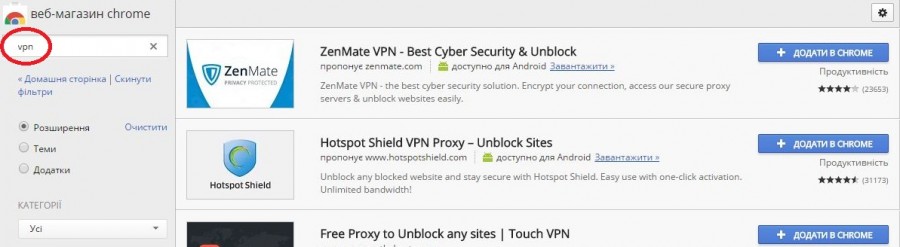
Выбираем нужный и нажимаем "установить". Для примера мы выбрали первый из списка - им оказался ZenMate. Устанавливаем в браузер.
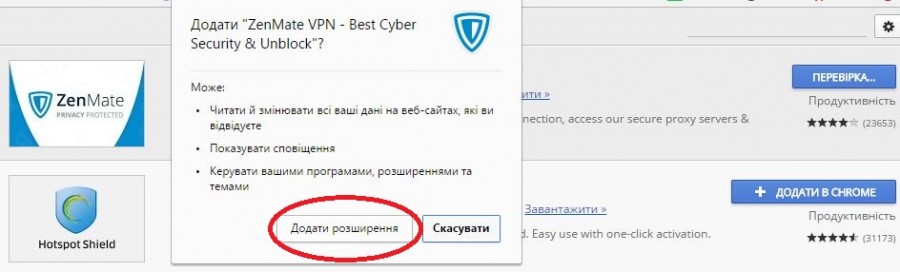
Плагин предложит зарегистрироваться при помощи электронной почты, и далее появится на панели расширений.
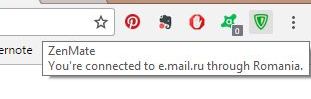
У нас по умолчанию траффик пошел через Румынию, но нажав на значок расширения, можно выбрать любую другую страну из списка.
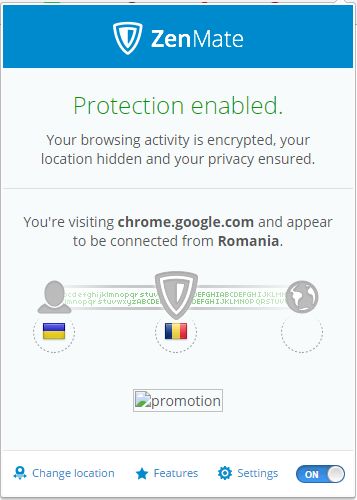
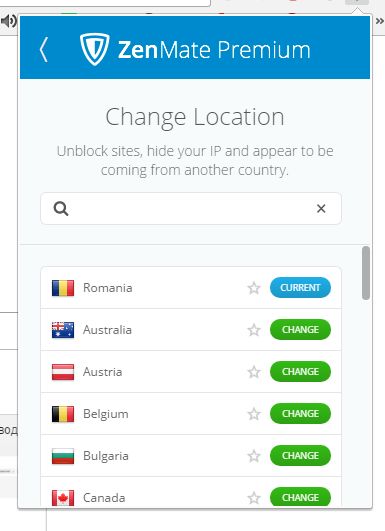
Еще одно подобное расширение - hola! Из недостатков - в нем необходимо вручную выбирать VPN нужной страны. Также плагин часто нарушает верстку заблокированных страниц, из-за чего они становятся трудночитаемыми. Однако, по словам издателей, он лучше подходит для просмотра медиаконтента: для ускорения загрузки потокового видео в нем используются компьютеры других пользователей с установленным плагином.
Также есть сервис TunnelBear. Он доступен на iOS, Android, PC и Mac и также работает по технологии VPN. Установить его на мобильных платформах сложнее. Так, на iOS он сначала предлагает пройти регистрацию, подтвердить электронную почту, создать профиль с настройками VPN, включить его профиль в опциях iOS и только после этого начать работу.
Прокси-сервер . Так называют сервер, который выполняет роль посредника: вы доверяете ему получить за вас нужную вам информацию. То есть вы обращаетесь к прокси-серверу, тот запрашивает информацию на заблокированном ресурсе и от себя передает ее вам. В самом простом случае прокси-сервер выполнен в форме обыкновенного сайта, где требуется ввести адрес нужного вам ресурса.
Среди таких сервисов - Hideme, Ninjacloak, ProxFree, Proxyweb, Hide My Ass, Proxfree.com, Stealthy.co. Принцип их действия очень похож: обычно они просто требуют скопировать ссылку в строку на своей главной странице. Недостаток таких сервисов (как и большинства других способов) - в том, что страницы грузятся гораздо медленнее, а видео или музыку иногда и вовсе невозможно проигрывать.
Программа-браузер Tor - это анонимная виртуальная сеть передающая трафик в зашифрованном виде, и гарантирующая полную анонимность. В браузере есть большое количество дополнительных настроек для обеспечения максимальной анонимности.
Программное обеспечение, работающее на компьютере каждого участника TOR, помогает пересылать пакеты от других участников. Любой ваш запрос будет зашифрован и передан от одного пользователя TOR к другому некоторое количество раз и потом отправится по назначению. После чего пользователю возвратят ответ. Никто, кроме первого и последнего узла не будет знать, ни куда был адресован запрос, ни какую информацию запрашивали.

Турбо-режим браузера . В браузере Opera достаточно в настройках включить Opera Turbo, который будет помогать обойти ограничения.
Мобильные устройства
Эксперты говорят, что мобильные приложения (Вконтакте, Одноклассники и др.) должны работать без ограничений, потому что они не привязаны к доменному имени.
Как альтернатива, для пользователей iPhone и iPad есть браузер Onion, работающий через систему маршрутизации Tor, трафик в которой почти невозможно отследить. Единственное, что требуется от пользователя — 1 доллар за универсальную версию для всех платформ Apple. Для Android есть его аналог под названием Orweb, а также OrBot и Puffin Web Browser.
Как известно, социальные сети, коих сегодня развелось великое множество, могут затянуть и вызвать привыкание. И вот незаметно для себя офисный работник уже просиживает рабочие дни напролет, читая каменты и расписывая стену друга в Одноклассниках сердечками…
Ясное дело, что толку от такого работника становится чем дальше, тем меньше. Особенно неустойчивые люди превращаются прямо таки в маньяков социальных сетей – они зарегистрированы буквально везде: “Одноклассники”, Facebook, ВКонтакте, “Мой мир” и т.д. и т.п. Утро начинается с чтения “ленты новостей”, написания комментариев к новым фотоальбомам друзей, выставления оценок новым фотографиям, – а там гляди уже и обед близится…
Пообедали, – а тут уведомление: “Кто-то что-то оставил на вашей стене”. И поехали по-новой: пока все новости просмотришь да на все каменты поотвечаешь, – уже и вечер близится. И вот утомленный, но довольный собой, офисный работник собирается уже домой.
Итого, если честно и без придирок: весь день прошел тупо в социальных сетях.
Конечно, работодатели стремятся бороться с подобным проявлением интернет-зависимости:
- полностью фильтруют социальные сети на рабочих местах, благодаря чему вы просто не сможете попасть на сайт “Одноклассников” со своего рабочего ПК
- отключают интернет на рабочем месте вообще
- фильтруют избранно веб-сайты по времени – например, вы можете зайти на сайт ВКонтакте в обеденное время, но в рабочие часы доступ будет заблокирован
- технически не ограничивают доступ к социальным сетям, но мониторят попытки доступа – и если работник пойман “за руку” будучи сидящим в “Моем мире” в рабочее время, то кара будет жестокая и быстрая
В общем, кто как борется – но в той или иной степени борются все.
Собственно говоря, это было краткое вступление, а теперь о главном: что делать, если вы – сильная духом личность, не поддающаяся на интернет-зависимость от социальных сетей, а доступ во всякие “фейсбуки” с “одноклассниками” и “вконтактами” вам таки злобный работодатель заблокировал напрочь?
Именно об этом сейчас и пойдет речь…
Скажу сразу, способов технической реализации блокировки доступа существует масса. Поэтому гарантировать, что предложенные здесь пути обхода непременно сработают в вашем случае, я не могу. С другой стороны, предлагаемый вариант работает в большинстве случаев.
В двух словах суть проста: я предлагаю использовать VPN.
Можно использовать, конечно, и прокси – но заблокировать прокси гораздо проще, и как правило их таки блокируют по умолчанию наряду с другими веб-сайтами. В свою очередь, VPN-соединения на работе обычно не блокируют.
Как это работает?
- вы находите в интернете бесплатный VPN-сервер (можете найти и платный, если готовы платить за него примерно от $5-$10 в месяц). Список бесплатных VPN-серверов вы найдете в конце статьи
- настраиваете на своем ПК VPN-соединение для найденного сервера
- теперь когда вам надо зайти на заблокированные на работе “Одноклассники”, вы подключаете свое VPN-соединение и спокойно на них заходите
Какие есть нюансы?
- если вы пользуетесь бесплатным VPN-сервером, то вам обычно ограничивают скорость. Т.е. качать торренты через такое соединение точно не имеет смысла. Кроме того, обычно могут ограничивать и время подключения – т.е. соединение будет обрываться, например, каждые 10 минут – тогда необходимо подключать его каждый раз заново. С другой стороны, чтобы зайти на ВКонтакте или Фейсбук, этого вполне достаточно. Если у вас VPN платный, таких проблем обычно не бывает.
- если вы включите VPN-ку у себя на работе, то весь интернет “побежит” через данное VPN-соединение. Другими словами, абсолютно все сайты, почта, “аська”, “скайп” и прочие интернет-приложения будут у вас работать через VPN. Из-за этого в момент подключения VPN у вас будет на несколько секунд выкидывать из той же аськи или скайпа. По этой же причине при подключенном VPN у вас может не работать корпоративная почта – т.е. или почта, или “Одноклассники”. Как с этим бороться чтобы все работало правильно – далее по тексту.
Как пользоваться VPN правильно, чтобы все работало?
Главная цель – чтобы через выбранный нами VPN-сервер ходил только те сайты, доступ к которым нам запретили – а все остальные (включая корпоративную почту, например) ходили через обычную сеть. Тогда все будет работать как надо и ничего не будет “отваливаться”.
Для того чтобы через VPN ходили только избранные нами сайты, надо указать своему компьютеру, какие сайты должны ходить через VPN. Поскольку в Windows нет штатной возможности такое сделать, то делать это мы будем с помощью специальной программы – Anseko Netcatcher . Можете сходить по ссылке и скачать – кнопка Download в колонке NetCatcher Pro.
Программу скачали и установили. Теперь настраиваем VPN. Если вы VPN уже настроили – сверьте все ли сделали так как надо, поскольку есть важные моменты.
Настраиваем VPN на примере usaip.eu (для Windows 7)
- открыть “Центр управления сетями и общим доступом”
- выбрать “Настройка нового подключения или сети” – внизу
- выбрать “Подключение к рабочему месту”
- если спросит “Использовать имеющееся подключение?” – ответить “Нет, создать новое”
- выбрать “Использовать мое подключение к Интернету (VPN)”
- интернет-адрес вписать как ttu.1.usaip.eu а имя места назначения назвать usaip – и тут же поставить галочку “не подключаться сейчас”
- пользователь и пароль – везде вписать demo и поставить галочку “запомнить пароль”
- нажать “закрыть” – вы вернетесь снова в “Центр управления сетями и общим доступом”
- выбрать “Изменение параметров адаптера” (слева)
- среди прочих сетевых подключений вы теперь должны увидеть usaip , которое только что создали
- нажимаете правой кнопкой на usaip и выбираете пункт “свойства”
- выбираете вкладку “сеть” и снимаете галочку с “Протокол интернета tcp/ip v 6”, “служба доступа к файлам и папкам сети Microsoft” и “клиент для сети microsoft”. Здесь же – выбираете “Протокол интернета tcp/ip v 4” (НЕ снимая с него галочку!) и жмите кнопку “свойства”
- в появившемся окне жмите кнопку “дополнительно”
- в новом окне снимите галочку с “использовать основной шлюз в удаленной сети” и поставьте галочку на “Отключить добавление маршрута, основанное на классе”
- теперь везде жмите “ОК”
Теперь у вас есть настроенное готовое к использованию VPN-соединение с американским IP-адресом. Проверить как оно работает очень просто: нажмите на нем правой кнопкой и выберите пункт меню “подключить”. После проверки пароля, установится соединение. Зайдя на сайт проверки своего IP (например,www.2ip.ru), вы увидите что IP-адрес у вас американский и в графе “страна"/откуда” написано “США”. Значит, VPN работает – теперь его можно отключить и продолжить настройку чтобы через VPN ходили только нужные сайты (“Одноклассники”, "Фейсбук”, “ВКонтакте” и т.п. какие вам нужны).
- после установки программы, запустите ее (“пуск – все программы – netcatcher pro – netcatcher pro”)
- теперь надо узнать IP-адреса заблокированных социальных сетей. Для этого откройте командную строку (в Windows 7 меню “пуск – все программы – стандартные – командная строка”)
- наберите в командной строке команду ping vkontakte.ru – вы увидите сообщение “обмен пакетами с vkontakte.ru “ и в скобках IP-адрес сайта ВКонтакте – например, 93.186.224.243
- в netcatcher pro в списке интерфейсов найдите имя своего VPN-подключения (usaip в нашем случае) и выделите его – нажмите на него
- нажмите кнопку “On UP ” справа
- в окошке с черным фоном напишите такую строчку
route add 1.1.1.1 mask 255.255.255.0 $IP
только только вместо “1.1.1.1” поставьте IP-адрес, который мы только что нашли, с нулем вместо последней цифры (в нашем случае для vkontakte.ru это будет 93.186.224.0 ). Получится вот так:
route add 93.186.224.0 mask 255.255.255.0 $IP - проделайте пункты для каждого нужного вам сайта. Строчки “route…” пишите каждую с новой строки
- после того как запишите все IP-адреса нужных вам сайтов, жмите кнопку “Apply” справа
- все, на этом настройка закончена и программу NetCatcher Pro можете просто закрыть.
Таким образом, мы настроили бесплатное VPN-соединение и установили программу Netcatcher Pro, сообщив ей список сайтов, которые должны работать через наше VPN-соединение.
Теперь когда вы подключаете VPN-соединение, NetCatcher Pro автоматически запускает весь трафик на выбранные вами сайты через этот VPN-канал, а весь остальной трафик будет ходить по обычной сети.
Благодаря такому нехитрому способу, корпоративная почта будет работать, аськи и скайпы выбивать не будет, и при этом можно спокойно лазить по “Одноклассникам”, “Контакту” и т.п.
Инструкция
Используйте специальные сайты для обхода запрета прокси-сервера. Эти сайты называются анонимайзерами . Ввиду большого количества компаний, которые вводят подобные ограничения, они получили широкое распространение и в России. Как правило, на них существует абонемент на доступ в социальные сети, но доступ к остальным сайтам интернета с их помощью не ограничен.
Для одноразового просмотра какой-либо страницы вы можете использовать поисковик google. Благодаря тому, что он сохраняет индексированные страницы в кэше, в можете просмотреть их сохраненные копии, введя адрес в строку поисковика. Для того, чтобы просмотреть сохраненную копию страницы, нажмите на кнопку «просмотреть сохраненную копию».
В случае, если вы хотите просматривать страницы в интернете без ограничений, используйте браузер Opera mini. Специфика его такова, что это java приложение для просмотра интернет -страниц, изначально изготовленное для сотовых телефонов . Для того, чтобы воспользоваться им, вам необходимо использовать java эмулятор. Установите эмулятор и запустите Opera mini.
Файлы просмотренных страниц браузер записывает в кэш-память и хранит их там определенное время, чтобы потом, когда вы вернетесь на данную страницу, не тратить время и ресурсы на новую загрузку. Если у вас возникла необходимость просмотреть содержимое кэш, это можно сделать двумя способами – найти непосредственно саму папку c файлами на компьютере (в директории Documents and Settings) или проделать ряд нехитрых манипуляций в работающем браузере.
Вам понадобится
- компьютер
Инструкция
Включите на своем компьютере отображение скрытых папок и файлов. Для этого откройте любую папку Windows и выберите в меню «Сервис» пункт «Свойства папки». В открывшемся окне выберите вкладку «Вид», в появившемся списке поставьте маркер в строке «Показывать скрытые файлы и папки» и нажмите на кнопку «Применить ко всем папкам».
Найдите директорию, в которой хранит данные кэш ваш браузер:
Internet Explorer C:\Documents and Settings\ваше имя пользователя\Local Settings\Temporary Internet Files
Google Chrome C:\Documents and Settings\ваше имя пользователя\Local Settings\Application Data\Google\Chrome\User Data\Default\Cache
Mozilla Firefox C:\Documents and Settings\ваше имя пользователя\Local Settings\Application Data\Mozilla\Firefox\Profiles\kbthds8h.default\Cache
Opera C:\Documents and Settings\ваше имя пользователя\Local Settings\Application Data\Opera\Opera\cache
Файлы, сохраненные в кэш, в вашем распоряжении.
Запустите браузер Mozilla Firefox. Чтобы просмотреть содержимое кэш-памяти, наберите в адресной строке браузера команду “about:cache”, на открывшейся странице нажмите на ссылку List Cache Entries.
Если вы захотите очистить кэш, выберите в меню «Инструменты» пункт «Настройки», а в них - вкладку «Приватность». Нажмите на «очистить недавнюю историю». Настроить параметры сохранения кэш можно там же, на вкладке «Дополнительные» в меню «Сеть».
Запустите браузер Opera. Чтобы просмотреть кэш, наберите в командной строке браузера команду “opera:cache”. Просмотреть возможно как все содержимое памяти целиком, так и выбирать файлы по отдельным категориям.
Для настройки параметров и очистки кэш выберите в меню «Настройки» пункт «Общие настройки» или нажмите комбинацию клавиш Ctrl+F12. В появившемся окне выберите вкладку «Расширенные», а в ней пункт «История».
