Как повысить разрешение фотографии. Как изменить размер изображения без потери качества. Программы Paint и PhotoShop. Увеличиваем фотографию в Photoshop
Многие люди задают вопросы, например: «Что такое это разрешение?», «Как мне изменить разрешение изображения?» и «Какое минимальное разрешение необходимо, чтобы напечатать красивые фотографии?».
Довольно частая операция в Photoshop – изменение размера изображения: если вы хотите распечатать изображение, отправить его по электронной почте, опубликовать на веб-сайте или просто в ходе своей работы над проектом в фотошопе.
Увеличивает ли размер изображения или увеличивает количество пикселей. Программное обеспечение для редактирования фотографий, как правило, предлагает несколько различных методов интерполяции для расчета новых пикселей при увеличении изображения. Билинейность быстрее, чем бикубическая, но выполняет более плохую работу. . Обратите внимание, что существует не только три метода интерполяции, но даже использование одного и того же метода в разных программах может привести к различным результатам.
Несколько программ, которые предлагают эти альтернативные методы передискретизации, Если ваше программное обеспечение предлагает один из этих алгоритмов повторной выборки или другой, не упомянутый здесь, вы должны, конечно, поэкспериментировать с ними, чтобы узнать, какой из них дает наилучшие результаты. Вы даже можете обнаружить, что различные методы интерполяции дают лучшие результаты в зависимости от используемого изображения.
Для выполнения каждой из этих задач необходима версия изображения определенного размера.
Изменить размер изображения нетрудно: программа предоставляет множество вариантов. Сложность заключается в том, чтобы сделать это, не испортив качество изображения.
Тут вы столкнетесь с разрешением, т. е. единицей измерения, определяющую размер пикселов в изображении.
Некоторые люди обнаружили, что вы можете получить лучшие результаты при повышении дискретизации, увеличив размер изображения несколькими небольшими приращениями, а не одним крайним шагом. Этот метод упоминается как интерполяция лестницы. Концепция интерполяции лестниц проста: вместо использования команды размера изображения, чтобы перейти непосредственно от 100% до 400%, вы должны использовать команду размера изображения и увеличивать, например, 110%. Затем вы будете повторять команду столько раз, сколько требуется, чтобы добраться до нужного вам размера.
Можно утверждать, что разрешение в фотошопе является одной из самых сложных для понимания концепций цифровой обработки изображений.
Ниже вы узнаете все подробности, необходимые, чтобы ответить на вопросы, названные в начале статьи.
Наименьший элемент растрового изображения - пиксел.
Пиксел (сокращение от picture element, элемент картинки) - наименьший неделимый компонент растрового изображения, с которым осуществляется работа. Он имеет две характеристики: положение и цвет.
Как увеличить изображение в PhotoZoomPro
Очевидно, что это может быть утомительным, если ваше программное обеспечение не обладает некоторыми возможностями автоматизации. Вы также найдете больше информации и сравнений изображений. Поскольку эта статья изначально была написана, были разработаны новые алгоритмы передискретизации и программные технологии, которые делают интерполяцию лестниц существенно устаревшей.
Увеличиваем фотографию в Photoshop
До недавнего времени эта технология была лучшим выбором для увеличения разрешения. Если у вас есть возможность поместить свои деньги в более совершенные аппаратные средства, а не в программные решения, это, как правило, лучший способ пойти. Он также предлагает другие преимущества, такие как файлы с меньшим кодированием для архивировать и хранить. Следуйте приведенной ниже ссылке для моего полного обзора и сравнения подлинных фракталов. Он имеет возможность изменять размер слоистых изображений без выравнивания, а также варианты изменения размера или нового изображения.
При увеличении до 3200 процентов можно рассмотреть отдельные пикселы, которые составляют крошечную часть этого изображения.
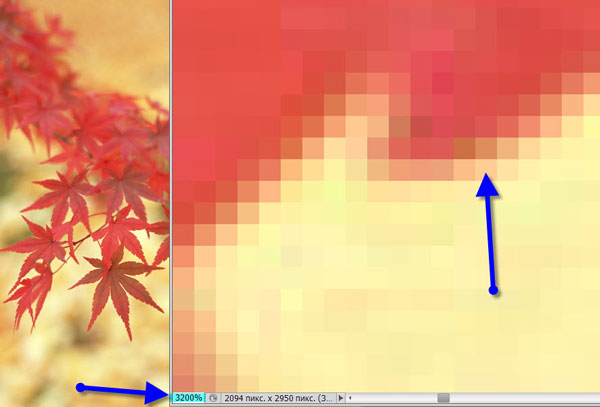
Пикселы формируют изображение.
Пикселы не имеют заданного размера и вот где разрешение вступает в силу.
Разрешение - это единица измерения, определяющая, сколько пикселов будет размещено на определенном пространстве, что, в свою очередь определяет, насколько велики или малы будут пикселы.
Процесс увеличения цифрового изображения
Новые разработки в этой области все время и с большим количеством людей, пытающихся извлечь максимальную выгоду из своего оборудования, в ближайшее время вряд ли замедлятся. Для постоянно обновляемого списка новейших программных продуктов, предназначенных для высококачественного изображения перейдите по ссылке ниже.
Оценивая эти методы для увеличения разрешения самостоятельно, старайтесь избегать того, как изображения выглядят на экране. Возможности вашего принтера будут играть большую роль в конечных результатах. Некоторые сравнения могут выглядеть отчетливо по-разному на экране, но едва различимы при печати. Всегда принимайте окончательное решение на основании результатов печати.
Стоит понимать разрешение как плотность пикселов, т. е. насколько тесно пикселы уложены.
Разрешение изображения - это количество пикселов (точек) на единицу длины.
Таким образом, чем больше разрешение, тем меньше размер пиксела. Чем больше разрешение, тем больше пикселов приходится на дюйм. Чем больше разрешение, тем лучше качество изображения.
Я никогда не думал о том, чтобы увеличить разрешение, способное ухудшить качество изображения. Тем не менее, ваш принтер может печатать его более высокого качества в зависимости от возможностей принтера. Веб-сайты с минимальными требованиями к разрешению могут также принимать изображение, которое было отредактировано таким образом. Чтобы изменить способ отображения изображения на экране, вам также необходимо увеличить его высоту и ширину.
Обратите внимание на текущую ширину. Измените ширину изображения на исходный размер, если хотите увеличить разрешение. Перетащите ползунок медленно вправо, чтобы уменьшить количество шума, вызванного повторной дискретизацией. Следите за краями линий и цветов в предварительном просмотре, когда вы изменяете уровень шума. Перетащите ползунок «Уменьшить шум» влево, если линии станут размытыми.


Цифровые фотографии состоят из пикселов и поэтому имеют фиксированное разрешение. Увеличивать такие изображения можно, но только до тех пор, пока не станут заметны пикселы.
Обратите внимание, что изображение сохраняется по умолчанию для сохранения сведений. Метод передискретизации не является совершенным и приведет к шуму или пикселизации при увеличении разрешения. Если вы только увеличиваете разрешение печати, выберите «Размер печати». В противном случае выберите «Масштабное изображение».
Если вы только увеличиваете разрешение изображения, ретуширование не должно быть необходимым. Однако, если вы увеличили размеры изображения и разрешение, вы можете прикоснуться к деталям на изображении, используя инструмент заточки или покрасить изображение, используя инструмент кисти.
Объекты же, созданные в программах векторной графики, к примеру, таких, как Illustrator, заданы математически; так, к примеру, прямоугольник задается отношением сторон, относительными координатами на странице и цветом заливки. Векторный графический объект можно вывести на печать с любым разрешением: и на экране компьютера, и на огромном плакате этот объект будет отображен с одинаковым количеством деталей.
Перед сохранением изображений вы должны проверить несколько вещей. Вот как это сделать. Настройка режима изображения для конечного использования вашего изображения поможет гарантировать, что цвета вашего изображения будут отображаться с их самыми полными цветовыми возможностями.
Помимо настройки изображения на желаемый размер изображения, вы также должны убедиться, что разрешение соответствует его окончательному результату. Как правило, высококачественные изображения, сохраненные для Интернета, составляют 72 пикселя на дюйм. Все, что больше или меньше, сделает изображение слишком большим или некачественным.
Одно из наиболее значимых преимуществ при работе с векторами заключается в том, что проблемы «размер-или-качество», с которыми вы сталкиваетесь при работе с растровыми изображениями, их не касаются: вы можете сделать векторные изображения насколько крупными или мелкими, насколько вам хочется, и они будут всегда выглядеть отлично.
Понимание различных типов файлов, которые вы можете сохранить изображения, так как это значительно приблизит вас к сохранению высококачественных изображений для Интернета. После взвешивания плюсов и минусов каждого типа файла в приведенной выше таблице вы сможете выбрать, какой тип файла вы хотите сохранить в качестве конечного изображения. Как вы можете видеть, для каждого типа файла существует несколько плюсов и минусов. Но также рекомендуется использовать рекомендации для каждого типа файлов. Это поможет сузить ваши варианты.
Выбор правильного типа файла для вашего окончательного изображения гарантирует, что вы будете использовать высококачественное изображение в Интернете. После того, как вы выбрали файл изображения, который хотите сохранить как изображение, теперь вы можете выбрать различные параметры качества изображения, которые уникальны для каждого типа файла. Для изображения самого высокого качества вы либо выбираете «Максимум», либо задаете «Качество». Просто имейте в виду, что чем больше цветов вы решите сохранить на изображении, тем больше размер файла.

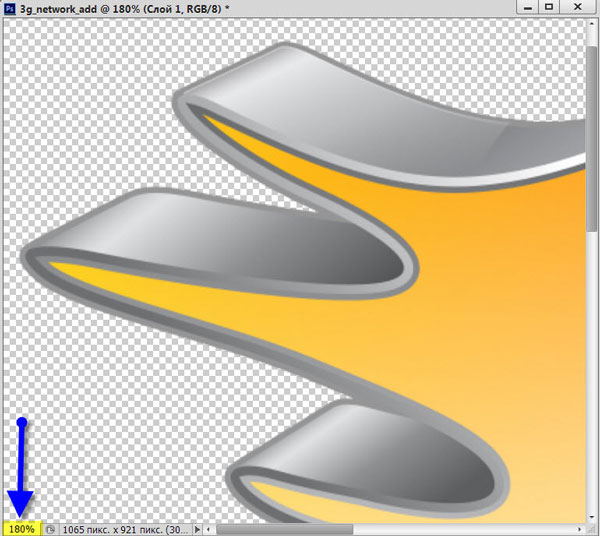
Photoshop - это редактор растровой графики, но он также содержит множество функций для работы с векторной графикой. Это открывает интересные возможности для создания различных графических элементов - контурного текста, фигур и контуров отсечения слоев, независимых от разрешения - все эти векторные элементы можно произвольно масштабировать без потери деталей.
Чем меньше цветов вы выберете, тем меньше размер файла. При сохранении изображений в Интернете важно также, чтобы они были сохранены в качестве конечного размера изображения, которое вы планируете использовать в Интернете. Изображения, которые были сохранены намного больше, чем их конечное использование, увеличивают время загрузки страницы, чего вы должны избегать.
Разрешение в Фотошопе
После того как вы выполнили все вышеперечисленные шаги, пришло время сохранить изображение. Все, что вам нужно сделать, это нажать «Сохранить» в нижней правой части окна. Используя приведенные выше советы и информацию, вы сможете сохранять высококачественные изображения для своего сайта. Как вы обычно сохраняете свои изображения в Интернете? Существуют ли какие-либо специальные методы или программы, которые вы используете для сохранения изображений?
Разрешение обычно измеряется пикселах на дюйм - ppi (pixels per inch} и иногда в пикселах на сантиметр (ррс).

Вы также можете услышать, как иногда разрешение называют dpi, что означает «точек на дюйм» (dots per inch). Такое обозначение не совсем точно, потому что технически dpi - единица измерения, используемая принтерами (поскольку они в действительности распечатывают точки). Тем не менее, многие ошибочно говорят «точек на дюйм», имея в виду «пикселов на дюйм».
Вы можете просто подобрать любое из своих устройств, и без особых технических знаний вы обычно можете быстро разобраться в деталях - моя мама - это живое доказательство этого. Хотя вы можете обрезать изображение, эффективно уменьшая его размер, вы не можете изменить разрешение изображения до определенного размера. Это приложение для сторонних разработчиков.
Шаг 2: Запустите приложение и нажмите «Фото». Выберите альбом, а затем выберите фотографию, которую вы хотите изменить. Шаг 3: После того, как изображение загружено в приложение, сдвиньте его вправо, чтобы отобразить параметры изменения размера. На этом этапе у вас будет возможность изменить размер изображения в процентах или в пикселях.
Чтобы понять концепцию разрешения, попробуйте соотнести его с чем-либо в реальном мире. Представьте, что вы насыпаете в стакан до самого верха кубики. Потом эти кубики уменьшают в 2 раза и опять тоже количество насыпают в стакан. Он окажется наполненным ими только до отметки «1/2 стакана». Число кубиков (читайте, пикселов) не изменилось, они стали меньше, так как утрамбованы более плотно друг к другу (повышена плотность - то же самое, что более высокое разрешение) в стаканчике (читайте, документе Photoshop).
Отрегулируйте разрешение в процентах. Если вы хотите изменить размер в процентах, просто используйте слайдер, чтобы уменьшить размер изображения по своему вкусу. Вы заметите, что при слайде, чтобы увеличить или уменьшить размер, ширина и высота изображения будут автоматически отрегулированы.
Отрегулируйте разрешение в пикселях: если вы хотите получить точный контроль над размером изображения, вы можете изменить размер в пикселях. Это позволит вам ввести точную ширину или высоту, на которую вы хотите изменить размер изображения. Обратите внимание, что по умолчанию приложение настроено на пропорциональное изменение размера изображения, но у вас есть возможность сделать его непропорциональным, как вы можете видеть на скриншоте выше.
Кубики, с которых вы начали, подобны низкому разрешению, а плотно утрамбованные - высокому разрешению.
Поскольку увеличение разрешения - со, скажем, 72 ppi до 300 ppi уменьшает размер пикселов и упаковывает их более тесно друг к дружке, это приводит к созданию печатного изображения, физически занимающего меньше места, но более плавного и лучшего качества.
Шаг 4: После того, как вы измените свой образ по своему вкусу, нажмите кнопку «Изменить размер». Шаг 5: После изменения размера изображения нажмите кнопку «Поделиться» и выберите, что вы хотите с ним сделать. Цифровые изображения очень универсальны для любого проекта, над которым вы можете работать. Изображения могут использоваться для печати, печати или включения в видео. То, что делает их еще более универсальными, - это возможность приобрести изображение самого большого размера и использовать изображение снова и снова во всех типах носителей и размерах.
Понижение разрешения, с другой стороны, означает увеличение размера и не столь плотное расположение пикселов, в результате чего получается физически более крупное изображение, которое, как вы догадываетесь, выглядит так, будто бы сделано из кубиков Lego, поскольку пикселы настолько большие, что можно разглядеть каждый из них в отдельности.
Понимание разрешения изображения
При изменении размера изображения вам нужно понять разрешение и как количество пикселей и размер файла влияет на резкость изображения. Количество пикселей, которое имеет изображение, напрямую коррелирует с отображением изображения. Чем больше пикселей на изображении, тем четче будет изображение. Однако, чем больше пикселей, тем больше размер файла.
Большие размеры файлов и высокое разрешение - все в порядке и необходимо, когда вы ищете для создания больших файлов печати. К сожалению, вы не можете добавить пиксели к маленькому изображению, чтобы увеличить его, сохраняя его резкость. Вот почему важно приобретать самый большой доступный файл и масштабировать изображение по мере необходимости. Например, вы рекламируете событие и должны создать большой плакат, веб-сайт и встроенное электронное объявление. Когда вы покупаете свой фондовый образ, переходя к самому большому файлу, вы сможете заполнить все эти предметы для продвижения своего мероприятия.
Принтер способен воспроизводить изображения с гораздо большим разрешением, чем монитор вашего компьютера (тысячи точек на дюйм вместо сотен), к тому же, он является одним из немногих устройств, способных изменить печатный документ на основе разрешения изображения.

Другими словами, отправьте на струйный принтер версии изображения с низким разрешением и с высоким разрешением, и он выдаст два изображения значительно различающихся по размеру и качеству.
Разрешение на мониторе компьютера, с другой стороны, обрабатывается драйвером видеокарты, а не разрешением, указанным в изображении. Вот почему изображение с разрешением в 72 ppi выглядит на экране точно так же, как изображение с разрешением 720 пикселов на дюйм, если применить к нему команду "Просмотр - Показать во весь экран".
Итог: принтеры могут воспользоваться более высоким разрешением (как и сканеры), а мониторы не могут.
Разрешение не имеет значения, если вы не посылаете изображение на принтер. Если вы не собираетесь его печатать, не беспокойтесь о разрешении - вместо этого сосредоточьте внимание на размере в пикселах.
Разрешение подбирается для каждого изображения индивидуально и зависит от того, где оно будет использовано. Например, если вы планируете использовать фото в Интернете, то разрешение выбирается 72 ppi. Такой выбор диктует монитор, с которого и будет транслироваться ваше изображение. Основным критерием для Интернета является скорость загрузки изображений, а не их изумительное качество, поэтому выбираются соответствующие форматы сохранения файлов, где качество стоит далеко не на первом месте.
Если вы захотите напечатать вашу любимую фотографию на фотобумаге, то разрешение должно быть 300 ppi. Кстати, это основное требование фотоцентров и типографий.
Самое опасное, что на мониторе (его разрешение 72 ppi) не видно будущее плохое качество при печати фото с разрешением 72 ppi.
Если же вы откроете на компьютере фотографию с разрешением 300 ppi, то ясно, что в одну собственную точку три точки изображения монитор поместить не сможет. Следовательно, он будет отображать каждую точку изображения в одной своей. И, как результат, картинка на мониторе будет примерно в 4 раза больше, чем на самом деле.
Напечатанные фотографии с разрешением 72 ppi будут нечеткими, размытыми.
Вот и все, что я хотел сказать о разрешении в фотошопе .
Надеюсь, теперь для Вас это понятие полностью прояснено и понятно.
И ещё один ответ на вопрос, который прозвучал в начале статьи: «Как изменить разрешение изображения и не потерять качество фотографии».
Очень просто:
- Переходим в «Изображение – Размер изображения». Эта операция выполняется довольно часто, поэтому лучше запомнить сочетание горячих клавиш – Ctrl+Alt+I.
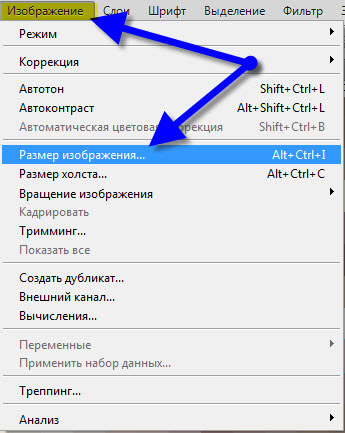
- Снимаем галочку «Интерполяция».

- Теперь совершенно свободно, без потери качества для фотографии, меняем разрешение на то, которое Вам нужно. Как уже отмечалось выше в статье, при этом только меняется физический размер будущего отпечатка фотографии.

Спасибо за внимание.
Давайте обсудим вопросы, поднятые в статье, в комментариях ниже.
Вы можете получать новости сайта на свой адрес.
Для этого введите свои данные в форму ниже:
Разрешение в Фотошопе
Вы хотите поменять разрешение в Фотошопе? Для этого урока я специально сохранил из интернета обои из фильма Человек-паук, небольшого размера 800 х 600px. Прежде чем приступить, давайте определимся с терминами Фотошопа, так как в этом деле они очень важны. Если же у вас с терминами порядок, сразу переходите к части о том как менять разрешение в Фотошопе.
Что такое разрешение (Resolution)
Разрешение (resolution) - это количество пикселей (pixels) на 1 дюйм (inch) . Параметр связывающий виртуальность с реальностью. Именно он отвечает за то, в каком качестве распечатается изображение, потому что одно дело, когда в дюйм укладывается 300 пикселей и совсем другое, когда в дюйм укладывается 72 пикселя.
Если вы распечатаете изображение с разрешением 72ppi (pixels per inch) то скорее всего на распечатке вы сможете разглядеть пиксели, в некоторых особо щепетильных местах изображение будет походить на мозаику. Так же как походило на мозаику изображение на мониторе бабушки в 1998 году в изображениях иконок от Windows 98 и не только их. Низкое разрешение для печати зло и его надо изменить, за этим мы и здесь.

От величины разрешения зависит фактически размер фотографии при перенесения её с монитора на бумагу. Так как если изображение величиной 500 на 500px и его разрешение 100ppi то фактически размер этого изображения - 5 на 5 дюймов . Напомню, что в дюйме 2,54см . 100ppi конечно маловато для печати, поэтому мы меняем разрешение на 300ppi но и физический размер уменьшится вместе с изменением разрешения, так как разрешение фактически является соотношением пикселей к физическому размеру (см дюймы, сантиметры). Увеличиваем качество укладывая в дюйм больше пикселей, но и физический размер становится меньше, так как пикселей всего 500 и дополнительным взяться не от куда. Но об этом мы ещё поговорим.
Замечу, что в Фотошопе принято другое обозначение разрешения(resolution) . Вместо ppi принято dpi , что расшифровывается какdrops per inch . Это предмет совершенно другой темы и извечных споров между сторонниками правильных формулировок. Drop (капля) это точка, которую ставит принтер при печати. И если вы хотите узнать больше о подготовке к печати прочтите мои статьи: Подготовка к печати за 10 минут и Как сделать Флаер
Что такое размер (dimension)
Размер (dimension) - это общий размер изображения по ширине и высоте. Он измеряется в пикселях. Например, фотография с которой мы поработаем 800 на 600 пикселей. Между двумя терминами - размером и разрешением (resolution, dimension) происходит тотальное сражение. В настройках размера монитора в Windows размер экрана описан термином - разрешение. Хотя речь идет об обычном тупом размере по высоте и по ширине, а не о его разрешающей способности. Реальная же разрешающая способность мониторов до сих пор не очень высока, у разных мониторов она колеблется от 100 до 120ppi . То есть на 1 дюйм экрана монитора по ширине и высоте укладывается примерно от 100 до 120 пикселей.

Многочисленная реклама оптики, телевизоров и мониторов сбивает с толку, где физический размер экрана называют то размером пиксельным (dimension), то разрешение называют размером, то способность объектива фотографировать фото большего размера (dimension) опять же называют разрешением. Одним словом, в этой путанице сложно разобраться что есть что. Особенно когда в строй вводят третий термин - резолюция, перекладывая английский на русский, а затем тут же говорят - разрешение, подразумевая что то четвертое. Итак, в Фотошопе, Иллюстраторе и ряде других графических программ:
Размер (dimension)
- фактический размер фотографии в пикселях по высоте и ширине. Например 100
на 100
пикселей.
Разрешение (resolution)
- количество пикселей в одном дюйме. Например, 100dpi
значит в одном дюйме 100
пикселей. То есть физический и фактический размер изображения 100
на100px
при разрешении 100dpi
будет 1
дюйм.
Как в Фотошопе изменить разрешение
Наша задача - подготовить скачанную из интернета картинку для качественной печати, а общепринятое разрешение для таковой300dpi . Откройте изображение и зайдите в Image > Image Size
В появившимся диалоговом окне мы видим три области. Это, прежде всего Pixel Dimension , которое рассказывает нам, сколько всего пикселей в нашей картинке и Document Size (размер документа) , который говорит нам о том, какое разрешение в изображении, и какой физический размер получится при печати исходя из этого разрешения.
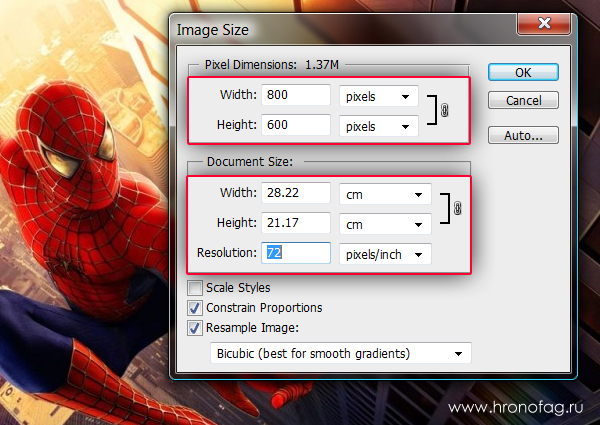
Физический размер моих обоев 28 на 21см . Достаточно много, практически на целый лист A4 и это не удивительно, ведь на 1 дюйм укладывается всего 72 пикселя. Изменим разрешение на больше и посмотрим что произойдет.

Как только мы изменили разрешение меняются все параметры. Параметры размеров Pixel Dimensions подскочили в 3 раза. Вместо 800 пикселей по ширине стало 3333 пикселя . Не трудно догадаться, что фотография фактически увеличивается в 3 раза. Что происходит?
Когда я только начинал работать с Фотошопом данное свойство изменения разрешения повергало меня в ужас. Я не хотел менять размер, хотел лишь поменять разрешение. Но размер и разрешения вели себя так, как будто они связаны. Знаете что, они действительно связаны. Дело в том, что Фотошоп старается сохранить физический размер 28 на 21 см . Но как это сделать если меняется разрешение?
Приведу пример: вот есть у нас картинка 100 на 100 пикселей и разрешение 100dpi . Соответственно физический размер её 1 дюйм , но вдруг мне взбрело в голову увеличить разрешение до300dpi . Как Фотошопу сохранить физический размер в 1 дюйм , но увеличить количество пикселей. Откуда ему достать лишние200 пикселей ? Известно откуда, придумать самому. Если Фотошоп не добавит пикселей сам, он не сможет сохранить физический размер. Поэтому размер изображения увеличивается вместе с разрешением. Это взаимосвязанные параметры.

Поэтому я нажму ОК . Изображение увеличивается. Разрешение300dpi , физические размеры остаются те же 28 на 21см . Отлично. Но что происходит теперь? Фотошоп увеличил изображение. Он не маг и волшебник, он просто добавил схожие по цвету пиксели. Фактически небольшое изображение растянулось так, как растягивается рисунок на воздушном шарике при надувании. Его контуры растянулись и расплылись. Более того, изображение было не очень качественным, его подвергали JPG сжатию, и при увеличении все небольшие артефакты сжатия расплылись и стали видны. Пока оно оставалось маленьким дефекты были не заметны, но при увеличении все вылезло наружу. Откуда я это знаю?

Это не сложно заметить при увеличении фотографии инструментом Zoom Tool . Это не сложно заметить, пройдясь по каналам фотографии. Наибольшему искажению подвергся Синий канал, но сейчас не об этом. Если вас интересуют каналы, прочтите мою статью Каналы в Фотошопе.

Есть другой способ увеличения разрешения о котором я сейчас расскажу.
