Как сделать процессор мощнее на винде 10. Отключаем ненужные службы с помощью надстройки «Службы». Отключение пароля при входе
Как оказывается, в прошлом году анонсированная десятая версия Windows далека от совершенства. Заводские настройки таковы, что в системе работает огромное количество неиспользуемых служб, и задействованы совершенно ненужные рядовому юзеру компоненты. Само собой разумеется, бороться с этим можно и нужно. При отключении всего лишнего даже ключ Windows 10 не понадобится. Остановимся на самых важных аспектах производительности.
Удалите программы, оставшиеся в начале
В таких случаях вы должны деактивировать его. Во многих случаях они не нужны. начало быстрее. Очень горячее оборудование выходит из строя чаще и менее быстро. Вы даже можете потерять свои вещи или повредить оборудование без ремонта. и какой из них он имеет? Также следуйте соответствующим методам среди них.
Вирусы или подобные файлы почти всегда замедляют подключение к Интернету и нормальное использование компьютера. Сделайте полную проверку с хорошим антивирусом, чтобы убедиться, что вы чисты. Чтобы настроить их более эффективно. Вы можете выбрать из списка конкретные эффекты, которые вы хотите оставить или не активировать. Поддерживайте, по крайней мере, гладкие края для экранных шрифтов. Или внешний вид текста будет очень плохим.
- В принципе это самый подходящий вариант.
- Хотя вы решаете, похоже ли вам на это.
Настройка Windows 10 на максимальную производительность: основы
Начнем с того, что неизвестно зачем разработчики новой системы постарались включить в функционирование по умолчанию максимум из того, на что она способна. Естественно, на машинах, соответствующих минимальной конфигурации, это сказывается далеко не самым лучшим образом.
Чтобы отключить этот эффект, перейдите в «Настройки», затем «Пуск», выберите «Цвета» и снимите флажок Оставьте меню «Пуск», панель задач и прозрачный центр действий. Изменение будет минимальным, но оно может помочь. Перейдите в «Система», а затем «Дополнительные настройки системы». Перейдите на вкладку «Дополнительно» и в разделе «Производительность» отключите визуальные эффекты.
Уменьшить время загрузки при запуске
Перейдите в «Диспетчер задач», а затем на вкладке «Автозагрузка» отключите все нужные программы. Таким образом, ваш компьютер будет работать быстрее. Откройте «Панель управления» и выберите «Безопасность и обслуживание». Затем нажмите «Устранение общих проблем компьютера». Оказывается, вы можете сократить это время. Для этого откройте «Панель управления», а затем в разделе «Система» выберите «Дополнительные параметры системы». В разделе «Запуск и восстановление» нажмите «Настройки» и измените время.
Если кто замечал, даже при входе в где отображаются версия установленной системы и основные технические данные, касающиеся процессора и оперативной памяти, индекс производительности зачастую имеет достаточно низкий показатель. Не надо строить иллюзий. Это связано не с компьютерной конфигурацией, а только с тем, что в системе запущено большое количество служб и фоновых процессов, которые и дают максимальную нагрузку на системные ресурсы. Сейчас и будет рассмотрена настройка Windows 10 на максимальную производительность, точнее сказать, действия, способные снизить нагрузку на тот же процессор, оперативную память или даже винчестер.
Отмена уведомлений о подсказках системы
Перейдите в «Настройки», а затем «Уведомления и действия». Когда вы видите список в Панели управления, на вашем компьютере появляется только масса ненужных программ. Чтобы очистить эту сумму, перейдите в «Панель управления» и в разделе «Программы» выберите тот, который вы хотите удалить, правой кнопкой мыши в списке; затем нажмите «Удалить».
Откройте «Панель управления» и выберите «Оборудование и звук». Затем нажмите «Электропитание» и выберите «Сбалансированный». Предложения перечислены в порядке, поэтому вы должны начать с первого, посмотреть, разрешает ли он проблему, а затем перейдите к следующему, если проблема не исчезнет.
Отключаем визуальные эффекты
Некоторые пользователи ошибочно полагают, что визуальных эффектов в «десятке», по сравнению с той же «семеркой», стало меньше. Это явное заблуждение. Windows 10 режим визуализации использует в намного большей степени. По сути, если разобраться досконально, это просто кладезь эффектов, которые достаточно сильно воздействуют на оперативную память и занимают порядочно места даже в памяти графического чипа. Напрашивается самый банальный вопрос: «А можно ли от этого избавиться?» Да, можно, причем самым простым способом.
Изменение размера файла подкачки для повышения производительности
Если это невозможно, появится сообщение, информирующее вас. . Если вы не улучшили, попробуйте следующее предложение. Если вы используете другое антивирусное программное обеспечение или антивирусное ПО, проверьте документацию для этой программы, чтобы узнать, как сканировать вирусы. Если да, выберите то, что вы хотите выполнить, затем отключите или удалите все остальные.
Запуск проверки системных файлов
Также убедитесь, что несколько антивирусных программ не работают одновременно. . В разделе Использование средства проверки системных файлов для устранения отсутствующих или поврежденных системных файлов.
Для настройки используем стандартное меню «Пуск», где выбираем раздел системы, после чего переходим к дополнительным параметрам. В окне свойств есть вкладка дополнительных настроек, где следует выбрать пункт обеспечения наилучшей производительности (по умолчанию стоит обеспечение наилучшего вида). Само собой разумеется, что каждый эффект можно отключить поочередно. Вид, правда, от этого пострадает достаточно сильно, но для уж слишком слабых машин это может стать довольно неплохим решением по устранению проблемы снижения нагрузки на системные ресурсы.
Отключаем неиспользуемые службы автозагрузки
Теперь несколько слов об одном из самых важных разделов. Это автозагрузка. Как следует из названия, здесь собраны все службы и процессы, которые стартуют автоматически при загрузке самой операционной системы. И многие из этих компонентов в процессе работы так и остаются невостребованными.
На данном этапе настройка Windows 10 на максимальную производительность подразумевает их полное отключение (в разумных пределах, конечно).
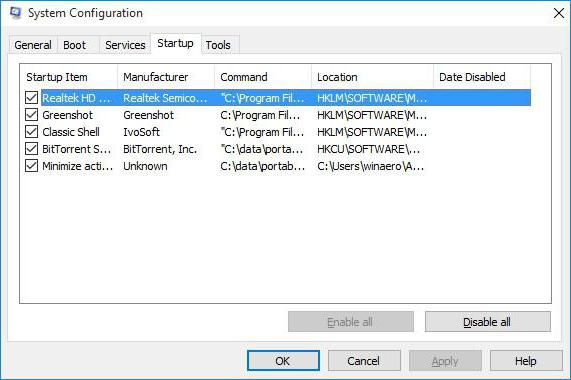
Для входа в параметры автозагрузки используем команду msconfig, которая вводится в поле меню «Выполнить» (Win + R). Здесь имеется одноименная вкладка, на которой и отображены все автоматически загружаемые процессы. Отключаем все, что есть. Оставить можно только службу антивируса (если таковой в системе установлен). Все остальное можно не использовать. Естественно, после сохранения совершенных изменений система предложит произвести перезагрузку. Соглашаемся, а после повторного старта смотрим, как ведет себя Windows. Лучше? Да! Но и это еще далеко не все.
Отключаем ненужные компоненты
Теперь следует отключить компоненты Windows 10, которые не входят в раздел автоматически загружаемых процессов, но используют системных ресурсов не меньше. Опять же, для такой тонкой настройки ключ Windows 10 не понадобится, впрочем, как для всех остальных действий.
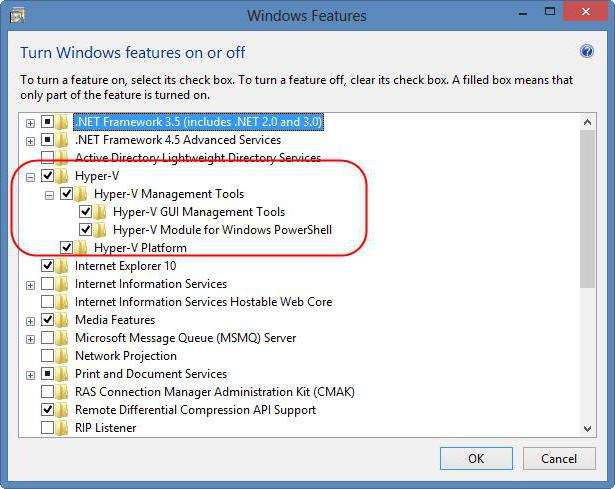
Заходим в "Панель управления", где выбираем раздел программ и компонентов. В меню компонентов Windows отключаем неиспользуемые службы. К примеру, совершенно не нужен активированный модуль Hyper-V, если на терминале использование не предполагается вообще. Можно запросто отключить службы печати, если принтер не установлен, и т.д. В общем, нужно смотреть и определять отключение, исходя из того, что нужно в работе, а что явно использоваться не будет.
Отключаем перезапись информации при выходе из режима гибернации
Еще один вопрос, связанный с настройкой, относится к а проще говоря, «спящему» состоянию компьютера или ноутбука с пониженным энергопотреблением. Дело в том, что система постоянно перезаписывает информационный файл, в котором хранятся данные о всех открытых на данный момент приложениях. А он, соответственно, может быть достаточно большим. К тому же и время перезаписи становится достаточно длительным.
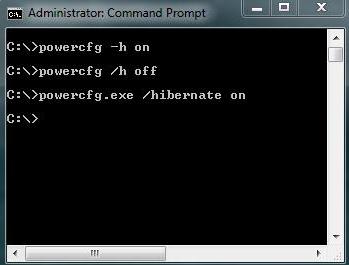
Но если говорить о твердотельных накопителях SSD, они и без этого справляются с работой очень хорошо, и постоянно перезаписываемый файл тут попросту не нужен. Значит, пора от этого избавиться. Используем комбинацию клавиш Win+ X, после чего выбираем командную строку (также это сделать можно из меню «Выполнить» командой cmd). Далее вводим строку powercfg -H off и нажимаем клавишу ввода (Enter). Самое главное в этой ситуации - запустить командную строку от имени админа. В противном случае ничего не получится.
Отключаем дефрагментацию
При работе с твердотельными накопителями, обладающими более высокой скоростью считывания данных, рекомендуется еще отключить фоновую дефрагментацию (упорядочивание наиболее часто используемых файлов и вызываемых программ с перемещением в самые быстрые области винчестера). Скорость работы и так на высоте.

Для начала вызываем меню «Выполнить» (Win + R) поле чего прописываем команду dfrgui. Далее выбираем SSD, нажимаем кнопку изменения параметров, после чего снимаем флажок с пункта выполнения дефрагментации по расписанию.
Отключаем индексацию
Для SSD-накопителей следует учесть и еще одну важную настройку - индексацию. В активном состоянии она негативно влияет на работу.
Чтобы отключить этот параметр, входим в меню «Компьютер», выбираем SSD, используем раздел свойств и отключаем настройку разрешения индексирования файлов.
Отключаем обновление
Достаточно часто, хотя и не всегда, система может тормозить при установке новейших пакетов апдейтов, которые, кстати, инсталлируются в систему не всегда корректно, что может привести к полному отказу в плане работоспособности. В общем-то, если посмотреть внимательно, в большинстве случаев это обновления системы безопасности, реже - специфичных платформ вроде Microsoft .NET Framework, еще реже - офисных продуктов и драйверов устройств.
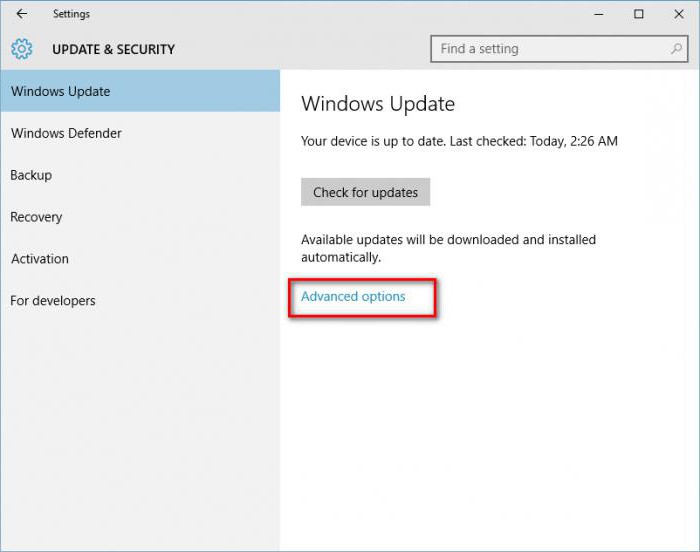
Служба элементарно отключается в разделе обновлений и безопасности, вход в который осуществляется через меню параметров системы.
Отключаем защитник Windows
Еще одним камнем преткновения можно назвать встроенный защитник Windows, который появился еще в восьмой версии. Зачастую, работая в он не только влияет на тот же индекс производительности и работу системы в целом, но еще и «выпендривается» при инсталляции специфичного программного обеспечения, требующего изменения системных файлов и настроек, считая его потенциально небезопасным, хотя на самом деле оно таковым не является.
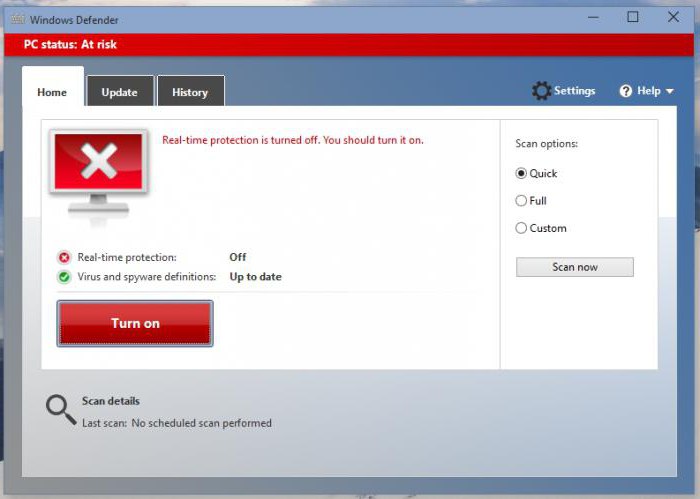
Чтобы отключить этот компонент, входим в стандартную "Панель управления" и выбираем соответствующий раздел для отключения. Заметьте, если в системе установлен штатный антивирус, данная служба будет заблокирована автоматически.
Удаляем ненужные файлы
Еще настройка Windows 10 на максимальную производительность предполагает удаление компьютерного мусора с целью обеспечения повышенной скорости доступа к винчестеру любого типа. Можно, конечно, и вручную удалить временные файлы из однако это далеко не все, что можно предпринять.

И в этом случае лучше использовать встроенную утилиту очистки диска. Доступ к ней осуществляется через правый клик на литере раздела с выбором свойств. В окне есть вкладка «Общие», где расположена кнопка активации процесса очистки. При всем этом следует отметить галочками все, что есть в поле выше. В некоторых случаях, когда возврат к предыдущей системе производиться не будет, можно удалить и ее файлы (а ведь это порядка 25-30 Гб).
Как настроить Windows 10 на максимальную производительность: сторонние утилиты
Наконец, один из самых важных моментов. Реестр Windows 10 играет одну из ключевых ролей в обеспечении максимальной производительности. Во-первых, это загрузка системы. Если кто не знает, при старте система производит его полное сканирование (на чем, собственно, и основано большинство методов восстановления). Чем больше реестр, вернее, количество записей и ключей в нем присутствующих, тем большее время требуется для проведения процесса. Во-вторых, сам реестр Windows 10 может содержать неправильные или устаревшие ключи, оставшиеся, скажем, после удаления некоторых программ.
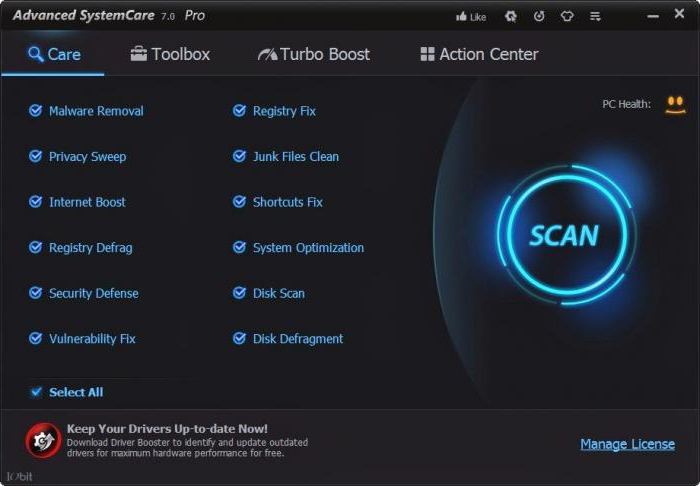
Заниматься редактированием записей вручную - дело абсолютно неблагодарное. Поэтому многие сторонние разработчики специально создали программы для оптимизации Windows-систем, которые исправляют все ошибки автоматически. В любом таком комплексном приложении имеется специальный модуль поиска устаревших или ошибочных записей реестра, а в некоторых наиболее продвинутых утилитах можно найти еще и средства дефрагментации системного реестра для уменьшения его объема и ускорения к нему доступа. Работает это, правда, несколько иначе, чем дефрагментация жесткого диска, но суть не в этом.
Среди всего того, что предлагается на современном рынке ПО такого типа, отдельно стоит отметить утилиты вроде Advanced System Care, AVZ PC Tune Up, Glary Utilities, CCleaner и многие другие. От пользователя в конечном итоге требуется только нажимать кнопки старта сканирования системы и исправления выявленных ошибок или сбоев, не более того. И конечно же, здесь рассмотрены только ключевые моменты, связанные с повышением производительности системы. Все учесть просто нереально.
Приветствую, дорогие друзья. Поговорим сегодня о настройке Виндоус 10. Так как она становится все более популярная, да и у себя не так давно настраивал на планшете. Так же если Вы только установили или купили устройство на windows 10, то в любом случае лучшее ее настроить.
Зачем нужно настраивать windows 10?
Сильно углубляться в эту тему не будем, просто перечислим несколько резких причин , чтобы понять как настроить windows 10:
- Изначально, система не работает на все 100% . Просто пользователю не угодишь, их миллионы, а создатели операционной системы хотят показать все возможности, ну или максимум возможных. А потребности у всех разные, так что лучше заточить систему под себя любимого.
- Запущенны службы, приложения , которыми Вы возможно никогда не пользуетесь , а систему они грузят.
- Возможно компьютер старенький или просто слабенький , а работать хочется именно на windows 10.
- Мощные игры требуют максимум производительности .
- Со временем система захламляется различного рода мусором , необходимо чистить.
- Возможно стандартные средства и программы Вам не подходят , некоторые нужно отключить, а может просто изменить оболочку, вид системы.
- Просто Вы любите своими руками что-то менять всегда и везде 😮 .
После не сложных действий, можно спокойно работать в системе и периодически выполнять чистку и настройку. Так у система проработает долго без сбоев и критичных ошибок.
Обновление системы
Много споров по тому поводу, что нужно ли делать обновление системы. На мой взгляд нужно, это правильно . Ведь очень часто выходят улучшения, какие-то ошибки исправляются, все это улучшает систему. Да не спорю, бывает такое, что установилось обновление, а система начинает глючить. Рассмотрим как настроить windows 10 на обновления.
На windows 10 такого не замечал пока, но в любом случае можно сделать откат, как только заметили. Кроме того, быстрее система сломается от того, что вы ее не обновляете. Так как те программы, которыми Вы пользуетесь, в любом случае переустанавливаете или со временем просто устанавливаете другие новые программы, и системе тяжело работать, могут возникать разного рода проблемы, но это отдельная тема для разговора.
И так, нам нужно зайти в Параметры и нажать «Обновление и безопасность» . Далее «Проверка наличия обновления» . И если обновления есть, сразу грузим и устанавливаем.
Обновление windows 10 и настройка обновлений
После установки всех обновлений, ниже нажимаем Дополнительные параметры и в самом верху меняем параметр на «Уведомлять о планировании перезагрузки» . Это нужно, чтобы система сама не перезапустилась. А то мало ли, возможно вы играете на важно моменте, или у вас серьезное мероприятие, а система взяла сама и перезапустилась — крах. Что бы это не было меняем параметр.
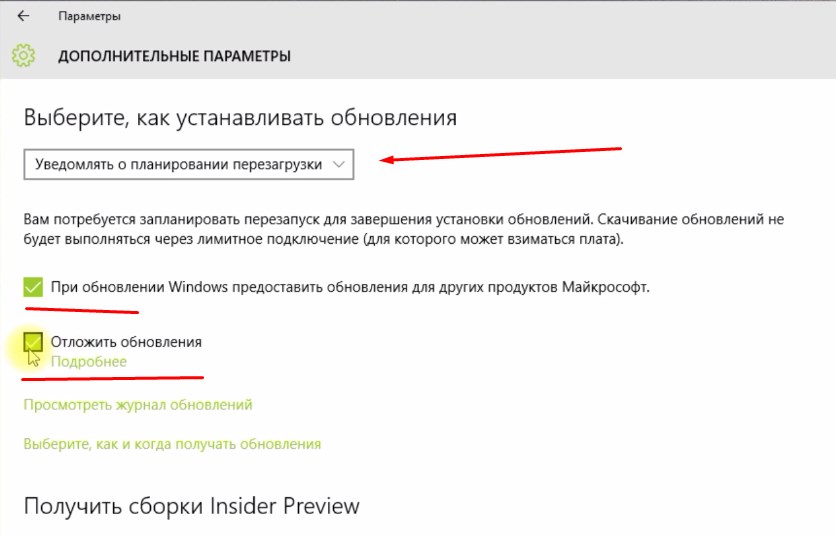 Меняем настройки обновления
Меняем настройки обновления
Так же ставим две галочки ниже . Первая, чтобы обновлялись все продукты windows. Вторая — чтобы система сама не начинала загрузку обновлений. Это нужно, для того, чтобы вы сами в ручную включали загрузку обновлений именно тогда, когда Вам нужно. Например когда компьютер свободен от работы, можно включить загрузку и обновление.
Просто во время загрузки и обновления система нагружена, а если еще и интернет слабый, то все долго длится. Некоторые начинают путать, мол система тормозит, значит плохая, а на самом деле всего лишь обновление шло.
Ниже нажимаем на параметр «Выберите, как и когда получать обновления» . Выключаем параметр как на скриншоте ниже. Это для того, чтобы обновления не качались с разных источников.
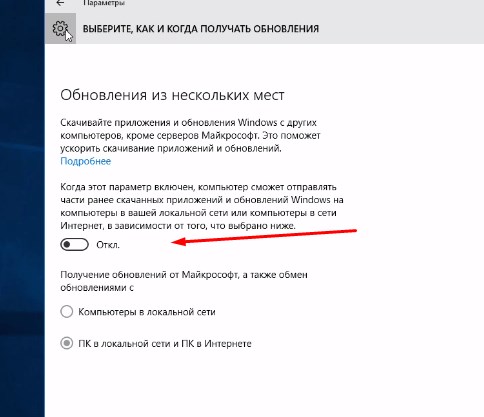 убираем загружать с разных мест
убираем загружать с разных мест
Так же сразу, можете отключить Защитник виндоус (слева меню). Я пользуюсь сторонними антивирусами, поэтому защитник мне не нужен. Перейдя на эту вкладку, выключаем три пункта, как на скриншоте.
Кстати, про то как подобрать хороший антивирус, можно .
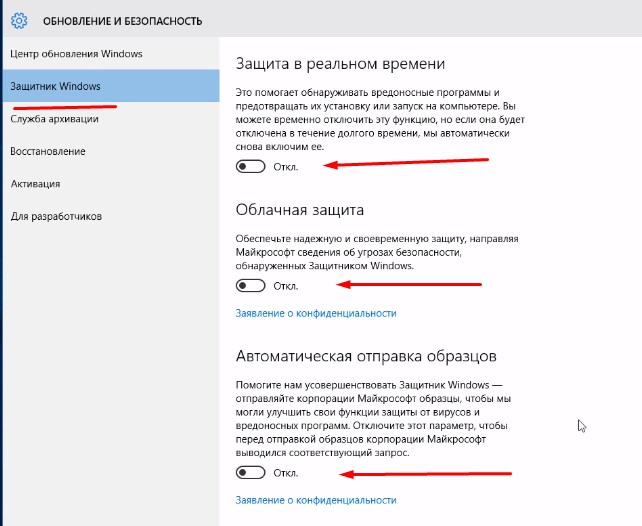 защитник отключаем
защитник отключаем
Отключение пароля при входе.
На производительность это не влияет, но лично мне эта функция не нужна, может она и Вам не нужна, тогда пригодится. Хотя все равно это относится к теме как настроить windows 10.
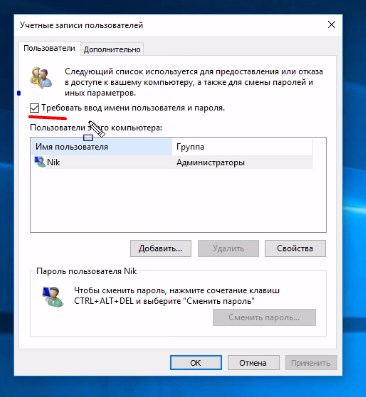
Эта функция не обязательно, если Вам пароль нужен, то не отключайте его, теперь идем дальше, разбираемся как настроить windows 10.
Настройка параметров Система.
Прежде чем производить настройку, лучше проверить, все ли драйвера установлены, если нет, установить. И нужно установить все программы, которыми вы пользуетесь. Уже потом производить настройку и чистку.
Теперь мы отключим уведомления и удалим некоторые не нужные приложения .
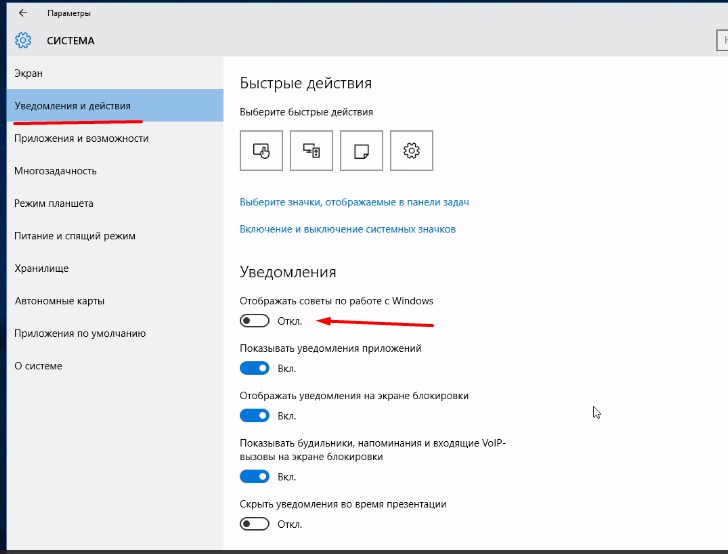
Настройка параметров Конфиденциальность.
Теперь заходим в параметр Конфиденциальность (Пуск — Параметры-Конфиденциальность). Тут смотрите внимательно, отключайте то, что Вам не пригодится. Мы продолжаем отвечать на вопрос как настроить windows 10, так что тут отключаем то, к чему могут ссылаться приложения. В принципе я всегда отключаю почти все и не переживаю. Некоторым приложениям отдельно открываю доступ, когда они просят.
- Во вкладке Общие — отключаем первые три функции
. Они отвечают за рекламу в приложениях.
 Вкладка общие — первые три выключаем
Вкладка общие — первые три выключаем - Теперь во вкладке расположение выключаем пункт «Расположение»
. Тогда приложения не будут запрашивать ваше географическое расположение.
 отключаем пункт расположение
отключаем пункт расположение - Во вкладке Камера, отключаем верхнюю галочку
. Тогда приложения не будут использовать вашу камеру. Но если вы пользуетесь камерой в некоторых приложениях, можно ниже просто оставить те приложения, которыми пользуетесь, где камера нужна, остальное отключаем.
 отключение камеры
отключение камеры - Во вкладке Микрофон то же самое что и с Камерой.
- В Контактах отключаем первые два пункта
, как на скриншоте.
 контакты отключаем
контакты отключаем - Во вкладке Календарь отключаем самую нижнюю
— Соединитель приложений.
 отключаем соединитель в календаре
отключаем соединитель в календаре - Журнал вызовов все отключаем
, точнее самый верхний пункт.
 Журнал вызовов не нужен
Журнал вызовов не нужен - Электронная почта , точно так же как и выше, выключаем . Дабы приложения к ней не имели доступа.
- Обмен сообщениями — отключаем .
- Радио — отключаем .
- Синхронизацию тоже отключаем
.
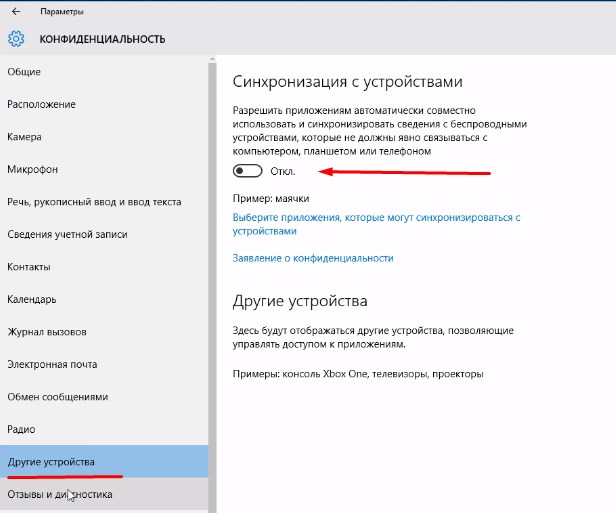 Синхронизацию отключаем
Синхронизацию отключаем
И самое главное — Фоновые приложения. Тут отключаем все, чем не пользуемся каждый день, постоянно. Дело в том, что все что включено — работает всегда , а то чем не пользуемся, не нужно нам, отключаем, чтобы систему не грузить.
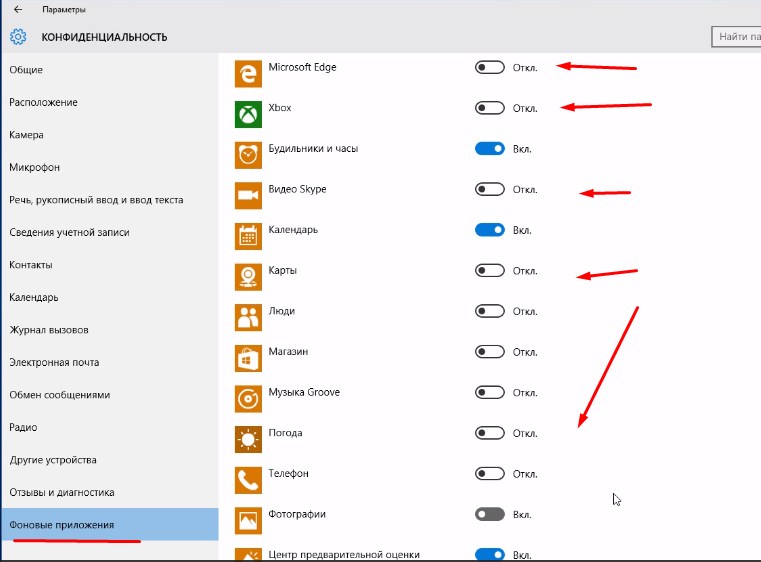 Отключаем фоновые приложения
Отключаем фоновые приложения
Редактируем свойства системы.
Сейчас открываем пуск — система . Слева выбираем пункт — Защита системы . Ее мы включим на диске С, ну или на том диске, где у Вас установлена операционная система. Для этого кликаем на нужный диск, у меня С, ниже нажимаем настроить.
Теперь пункт — включить и ниже ползунком ставим примерно 5-8 Гб , этого вполне достаточно. и нажимаем Ок.
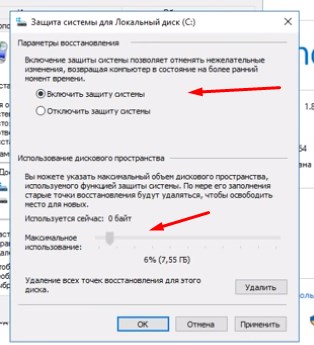 Включаем на системном диске защиту системы
Включаем на системном диске защиту системы
Продолжаем разбираться как настроить windows 10. Теперь слева под Защитой системы выбираем — Дополнительные параметры системы, Быстродействие — параметры.
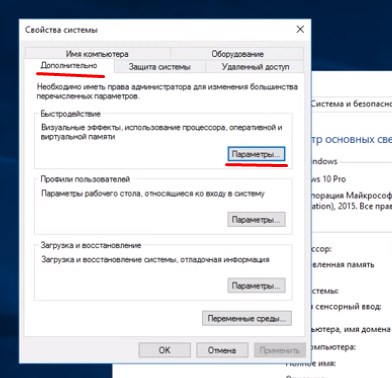 Настройки быстродействия
Настройки быстродействия
Откроется параметр визуальные эффекты, Ставим галочку на Обеспечить наилучшее быстродействие . Тогда в нижнем списке уберутся все галочки. А сейчас в этом списке ставим всего 5 галочек, как на скриншоте . Особой разницы Вы не увидите, а система меньше грузиться будет.
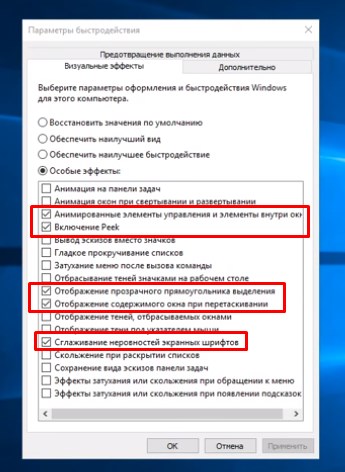 настраиваем визуальные эффекты
настраиваем визуальные эффекты
Теперь рядом с Визуальными эффектами нажимаем вкладку Дополнительно и ниже В пункте Виртуальная память нажимаем кнопку Изменить…
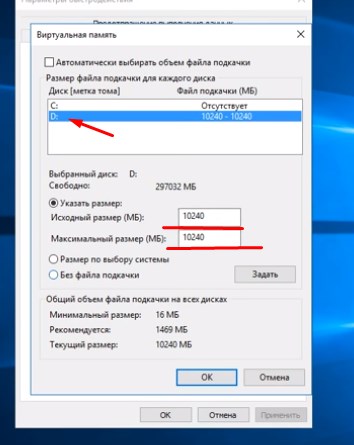 изменяем файл подкачки
изменяем файл подкачки
Теперь в списке выбираем системный диск , у меня С и ниже ставим галочку Без файла подкачки . А вот на другом диске ставим файл подкачки в два раза больше, чем у вас оперативной памяти . Например у вас 2 Гб оперативка, тогда файл подкачки ставим 4 Гб или 4000 Мб. Пишем в два поля, на против пункта Указать размер.
Изменяем Конфигурацию системы.
Продолжаем и отвечаем на вопрос как настроить windows 10, описывая все как делаю сам для своего компьютера, которой верой и правдой служит мне долго и без сбоев.
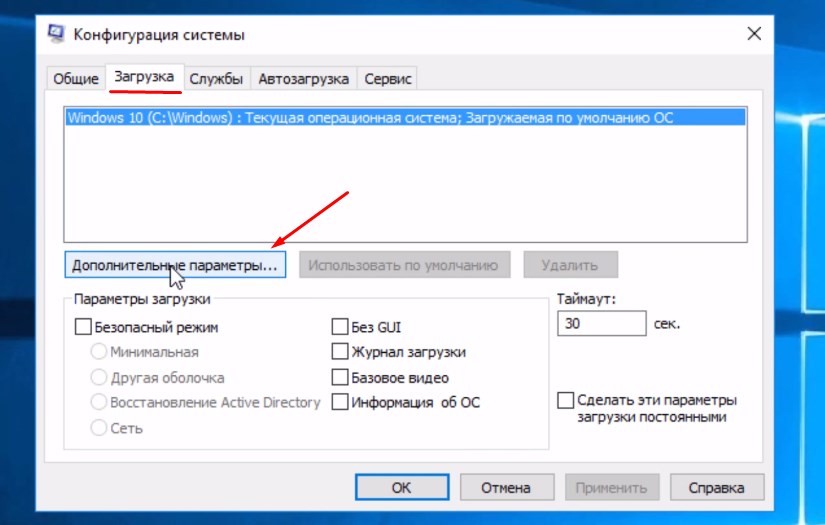
- Служба беспроводной связи Bluetooth (если не пользуетесь им),
- Служба поддержки Bluetooth (если не пользуетесь им),
- Службы криптографии,
- Факс,
- Служба географического положения,
- Диспетчер скачанных карт,
- Телефонная связь,
- Диспетчер автоматических подключений удаленного доступа,
- Служба демонстрации магазина,
- Планировщик заданий,
- Политика удаления Смарт-Карт
- Настройка сервера удаленных рабочих столов,
- Служба сенсорной клавиатуры (только если вы не пользуетесь ей, например у вас планшет),
- Телефония,
- Служба удаленных рабочих столов,
- Служба бумажника,
- Служба магазина windows,
- Диспетчер проверки подлинности X-box,
- Сохранение игр на X-box Live,
- Сетевая служба X-box Live.
Теперь нажимаем применить.
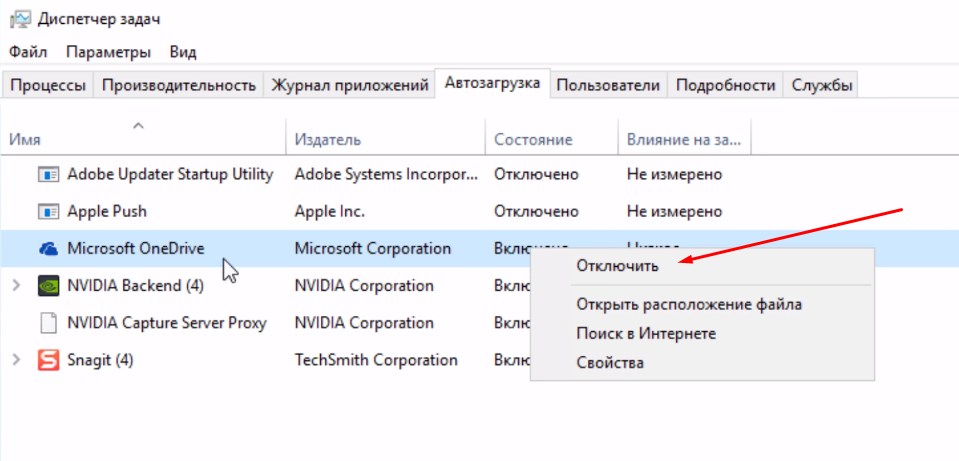
Чистим от ненужных файлов.
Даже если вы только что установили операционную систему, чистить диски от лишнего мусора нужно , даже необходимо.
Для этого заходим в мой компьютер (этот компьютер) и на системном диске , у меня он С, нажимаем правой кнопкой мыши, в меню нажимаем свойства . Ниже будет кнопка «Очистка диска» , нажимаем её и ждем сколько нужно, пока система просканирует диск.
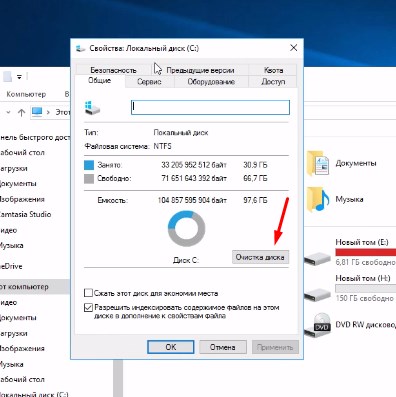 Очистка диска
Очистка диска
Далее откроется окно, там везде ставим галочки, ниже нажимаем кнопку «Очистить системные файлы «, так же везде ставим галочки и нажимаем ОК . Процедура занимает время. Такую чистку лучше делать чаще, примерно раз в 3 месяца. Первая чиста идет долго, последующие уже быстрее. Тут бояться ничего не стоит, этот инструмент очень надежный и качественный.
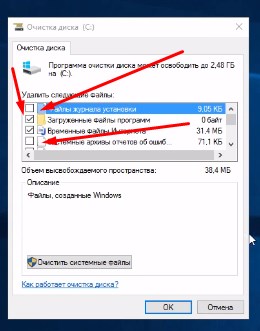 выбираем везде галочки
выбираем везде галочки
Продолжаем разбираться как настроить windows 10. Далее в после чистки, так же в свойствах диска С, нажимаем вкладку рядом — Сервис . Делаем проверку на наличие ошибок . Даже если в первый раз он говорит, что не требуется проверка — делаем проверку. Если что-то найдет, система исправит или вас уведомит и нажмете исправить.
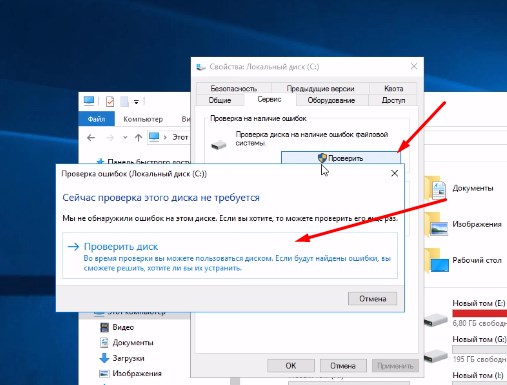 Проверка диска
Проверка диска
Переходим к Оптимизации и дефрагментации диска, Нажимаем Оптимизировать . В открывшемся окне нажимаем на системный диск, у меня С. И ниже нажимаем Анализировать . После того как процесс закончился, нажимаем Оптимизировать рядом. Процесс занимает время.
 Оптимизация диска
Оптимизация диска
Эти действия время от времени нужно повторять со своим компьютером. Так он будет быстрее работать. После оптимизации все закрываем.
Затем снова нажимаем сочетание Win+R , откроется окно Выполнить. где пишем %temp% , откроется окно, где выбираем все папки и удаляем . То что не удаляется, пропускаем.
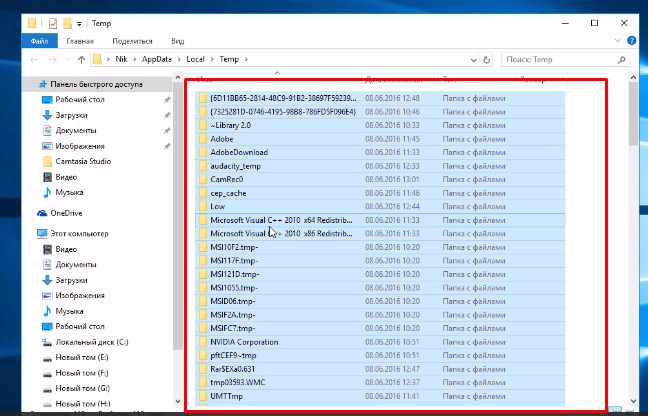 Чистка временной папки
Чистка временной папки
Это открывается закрытая папка с временными файлами, их нужно периодически чистить.
Настройки электропитания.
Продолжаем разбираться как настроить windows 10. Заходим в Панель управление — Оборудование и звук — Электропитание . Тут внизу ставим галочку на «Высокая производительность «.
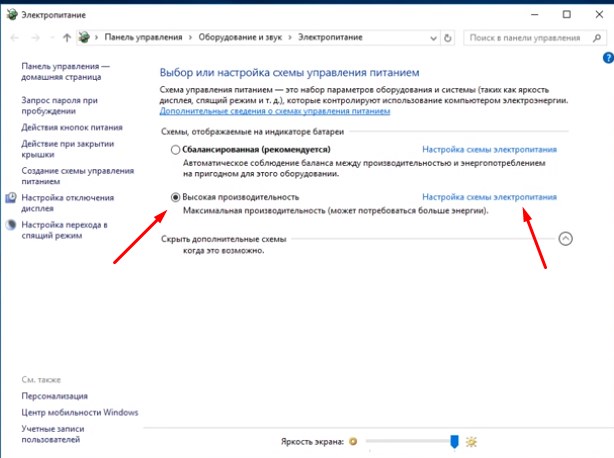 настройки электропитания
настройки электропитания
Если у вас простой стационарный компьютер, то больше ничего делать не нужно. Если у вас ноутбук или планшет, то лучше оставить схему «Сбалансированная (рекомендуется)» и просто выйти. Так будет экономиться заряд батареи.
Так же справа можно нажать на «Настройки перехода в спящий режим» и установить там и от Сети и от Батареи, не переходить никогда в спящий режим. Опять же если компьютер всегда работает от сети.
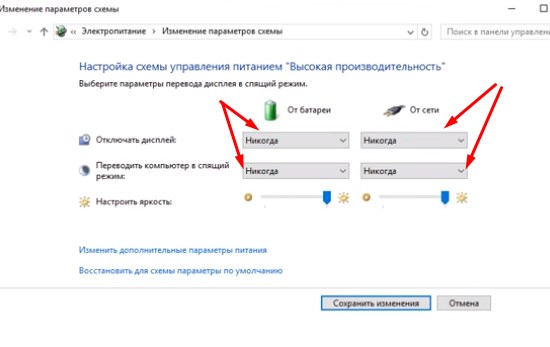 Настройка перехода в спящий режим
Настройка перехода в спящий режим
Думаю все самое основное как настроить windows 10, мы сделали. Конечно настроек на самом деле очень много, но мы сделали самое основное. Теперь система будет работать стабильнее. Главное не забывать периодически делать чистку и оптимизацию дисков . Именно от мусора начинаются большие проблемы.
Кроме того, лучше настроить само меню пуск . Некоторые значки уменьшить и главное, убрать те значки, которыми Вы не пользуетесь.
На рабочем столе не должно быть много ярлыков, папок , все это подгружает систему. Старайтесь наводить порядок на рабочем столе и на дисках сразу, во время работы. Это помогает системе быстро работать.
В качестве альтернативы антивирусам и разным чистящим программам, советую установить 360 total security. Он хорошо защищает компьютер и так же чистит его. Помимо этого много есть еще чего интересного.
Помимо всего прочего настоятельно советую прочитать статью: По оптимизации тоже много чего написали.
На этом у меня все, оставайтесь с нами и дальше. Подписывайтесь на наши статьи. Пишите в комментариях, отвечу всем и делитесь статьей в социальных сетях. Всем пока.
Бонус ставлю видео о подробной настройке системы, очень полезно, состоит из 2 частей.
Как настроить windows 10 на максимальное быстродействие обновлено: Сентябрь 11, 2017 автором: Павел СУбботин
