Как открыть резервную копию iphone на компьютере. Восстанавливаем фотографии из резервной копии. Как восстановить фотографии или видео из резервной копии iPhone
Когда вы делали последний раз резервную копию вашего iPhone? Если никогда в жизни этого не делали, то сделайте это прямо сейчас, это может спасти от потери все ваши приложения, контакты и самое главное ваши фото и видео. Если вы потеряете, сломаете или у вас украдут телефон, то вы потеряете всю вашу коллекцию фотографий и видео. Но если вы делали резервную копию, то вы сможете восстановить все свои фотографии и видео в кратчайшие сроки.
Вы можете просматривать контакты, календарь, фотографии, заметки и т.д. Примечание. Если эта статья вам полезна, не забудьте поделиться ею с друзьями. Все данные будут сгруппированы по нескольким категориям. Вы должны увидеть список доступных типов данных. Этот метод эффективен, помогая вам просматривать и получать доступ к данным резервного копирования, но имеет свои недостатки. Вы можете видеть только ограниченный контент в резервном файле.
Шаги для других типов данных аналогичны сообщениям. В разделе «Резервные копии» нажмите на название вашего телефона. Выберите свое устройство в левом верхнем углу. Если вы используете другой метод, мы не можем гарантировать успех. Ваши изображения не будут содержать внесенные изменения, а также не будут содержать исходные имена файлов. Фотографии и видеоролики с камеры.
Первый метод: iFriend
iPhone является одним из самых популярных телефонов в мире, он занимает более 40 процентов американского рынка смартфонов. Таким образом, очень вероятно что у вас есть хотя бы один приятель с iPhone. И если этот человек может доверить вам свой свой телефон, то вы можете легко восстановить ваши потерянные фотографии.
Часть 2
Рингтоны и визуальная голосовая почта. Читайте дальше и изучайте решение. Но недостаток при регистрации на веб-сайте заключается в том, что вы можете получить доступ только к части данных, не полных данных. Запустите программу и перейдите к основному интерфейсу. Откройте окно «Восстановить из резервной копии».
Решение 1
Проверьте содержимое, которое вы хотите, и восстановите его на своем телефоне. Если вам нравится контент, поделитесь им с друзьями. И некоторые из них могут быть не такими, кого вы желаете. Это пакет со всеми данными, смешанными вместе, отображающий как код. После его установки запустите его сразу. При необходимости вы можете даже распечатать их, если вы подключили свой компьютер к принтеру. Плюсы: Удобный, легкий и безопасный.
Опять же, если есть резервная копия для потерянного телефона, вы можете восстановить потерянные данные, используя резервную копию iTunes или резервную копию iCloud. Конечно, следует сделать резервную копию заимствованного устройства, прежде чем перейти к следующему шагу. Если вы не сделаете резервную копию заимствованного телефона, то их данные могут быть потеряны навсегда, и они будут ненавидеть вас. Теперь, после создания резервной копии, подключите устройство к своему компьютеру и восстановите данные с помощью резервной копии “С этого компьютера” или iCloud.
Однако вы должны признать, что это путь, не так ли? Шаг Установите заводские настройки по умолчанию. 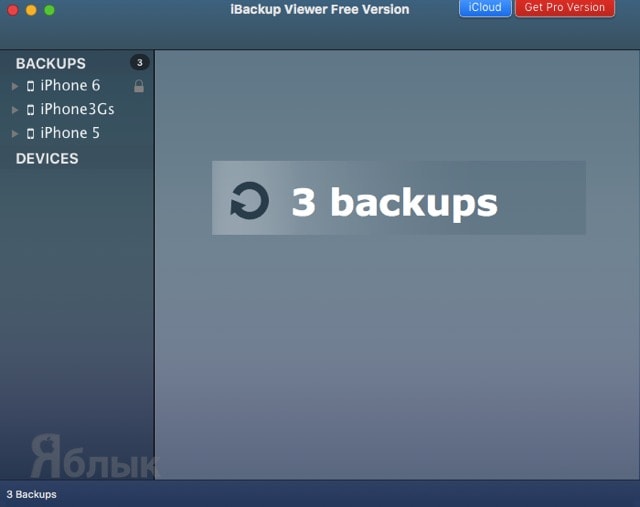
Затем вам будет предложено сделать выбор резервной копии. Если резервная копия была зашифрована в момент ее создания, она может не отображаться здесь.
У вас есть вопросы, которые не рассматриваются здесь? Не стесняйтесь обращаться к нам, если ваша проблема сохраняется.
- В приложении выберите «Параметры рядом» с «Фото».
- Однако вы можете изменить эти настройки по мере необходимости.
После того, как устройство будет восстановлено из вашей резервной копии, вы увидите все ваши фотографии и видео на этом устройстве (устройстве приятеля). Теперь все, что вам нужно сделать, это перенести все содержимое на ваш компьютере, флэш-диск или в “облако”. После того как вы сделали это, убедитесь, чтобы не забыли обратно восстановить телефон на резервную копию вашего друга. Отлично, теперь у вас есть фотографии и видео, и телефон вашего друга вернулся к обычной жизни.
Чтобы открыть приложение «Фотографии», введите фотографии в поле поиска на панели задач. Дважды щелкните файлы в резервной копии, к сожалению, они не могут быть открыты. Сначала загрузите программное обеспечение бесплатно и установите его на свой компьютер.
Выберите резервную копию и нажмите кнопку «Начать сканирование». После сканирования программное обеспечение перечислит все найденные файлы в разных категориях. 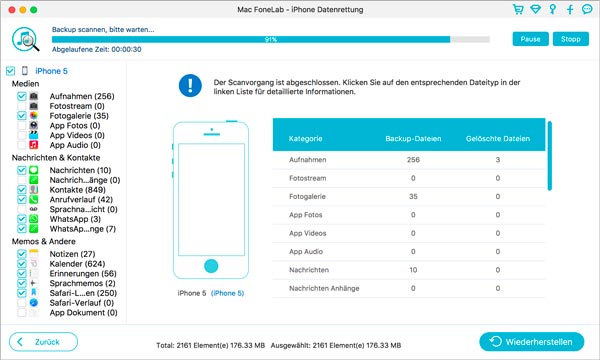
Если вы хотите восстановить все файлы, просто нажмите кнопку «Восстановить». 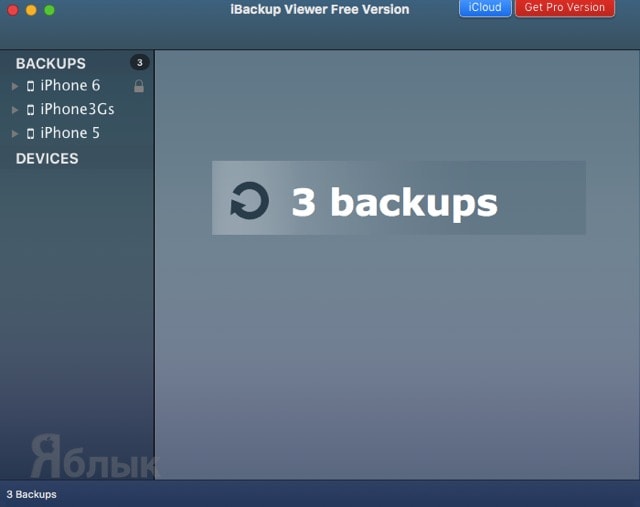
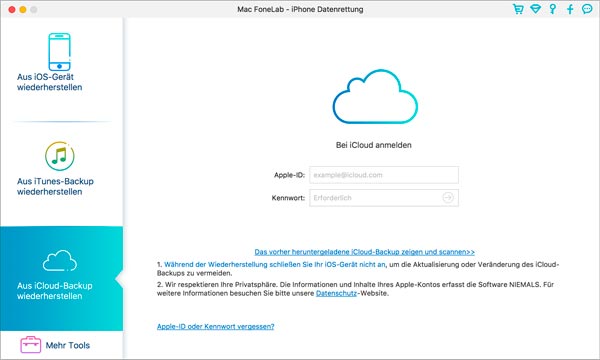
Затем выберите типы файлов, которые вы хотите загрузить, и нажмите «Далее». 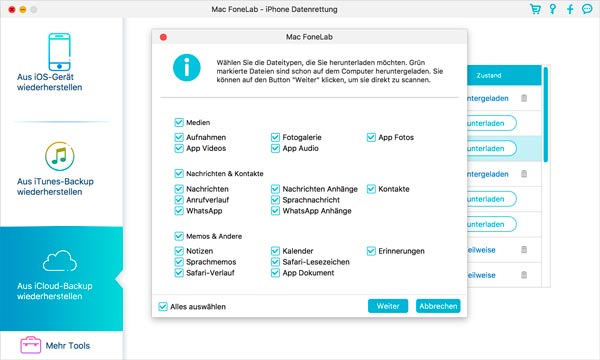
Мы представляем вас в обоих направлениях, сравниваем их и показываем, как они работают. Однако, если компьютер недоступен, кабель не отображается, или он ломается, он выглядит плохо с резервной копией. Облака с большими объемами данных или многими фотографиями достигают своих пределов. Там достаточно подключить свое устройство к компьютеру один раз в месяц. В разделе «Резервные копии» вы можете сделать резервную копию с помощью кнопки «Резервное копирование сейчас». Затем выберите «Резервное копирование приложений» или «Не создавать резервные копии приложений», чтобы решить, следует ли создавать резервные копии приложений на компьютере во время резервного копирования. Как правило, резервное копирование приложений только потребляет память и не имеет реальной выгоды. Теперь вы находитесь в обзоре.
. Резюме.
Метод второй: сторонние приложения
Если у вас нет доступа к дополнительному iPhone, то вам нужно скачать сторонний инструмент. К счастью их очень много, хотя большинство из них платные. Эти приложения позволяют осуществлять поиск файлов в резервных копиях без необходимости иметь телефон под рукой. Это идеальная альтернативой для потерянных или сломанных телефонов. Вот небольшой список таких программ:
Теперь продолжайте читать, чтобы получить более подробную информацию. Но это дает вам ограниченный доступ к данным. Что вам нужно сделать. Ну, это программное обеспечение имеет бесплатную пробную версию, и, конечно же, она не имеет ограниченных функций, чтобы служить вам. Это бесплатное программное обеспечение, имеющее две важные важные функции.
Похоже, что восстановить его невозможно. Очень просто и в этом простом учебнике мы объясняем, как это сделать шаг за шагом.
- Там мы видим все доступные копии.
- При этом нам нужно будет только выбрать файлы, которые мы хотим восстановить.
- iPhoneBackupExtractor (идеально подходит для пользователей Windows)
- IBackup Extractor (Извлечение 50 элементов бесплатно)
iPhone Backup Extractor быстро найдет и извлекёт все ваши “потерянные фотографии”. После загрузки приложения, запустите его, и он начнет автоматически искать на вашем компьютере (на том, на котором вы делали резервные копии iTunes) резервные копии всех устройств. После того как будет найдена резервная копия, он быстро предоставит краткую информацию о всем что находится в ней.
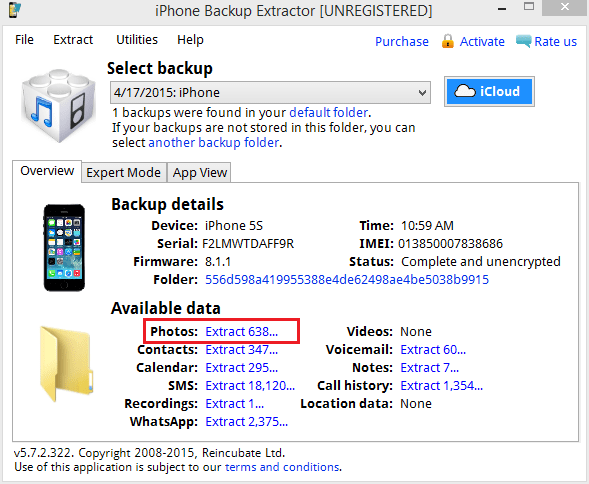
Под Available data, вы увидите фотографии . Нажмите на синюю ссылку и вы сможете извлечь все ваши фотографии. Если пользоваться незарегистрированной ограниченной версией, то вы сможете извлечь только 4 фотографии. В полной версии, вы сможет
Иссякают, нам приходится решать - приобретать подписку на подходящий тарифный план с большим количеством гигабайт или же отказаться от хранения фотографий в облаке. Поэтому выход для большинства - резервные копии iTunes, а вот как из них извлечь фото мы расскажем в этом материале.
Вконтакте
Зачем же может понадобиться извлекать фотографии из резервной копии iTunes? К примеру, вы откатились с новой актуальной прошивки на предыдущее поколение iOS. В таком случае восстановиться из резервной копии не получится (спасибо Apple!). Или в случае потери гаджета до момента приобретения нового, и так далее. Вариантов может быть достаточно много.
Штатными средствами OS X или Windows извлечь фото не выйдет и именно поэтому придётся обратиться за помощью к сторонним разработчикам, а если быть более точным - их творениям.
- По теме: .
iBackup Viewer
Утилита от студии iMacTools, которая распространяется бесплатно, но с ограниченным функционалом, хотя для извлечения фотографий вполне пойдёт. Совместима программа как с компьютерами на базе OS X, так и с Windows PC.
После инсталляции и запуска приложение сразу же отобразит количество найденных резервных копий и подключенных iOS-устройств.
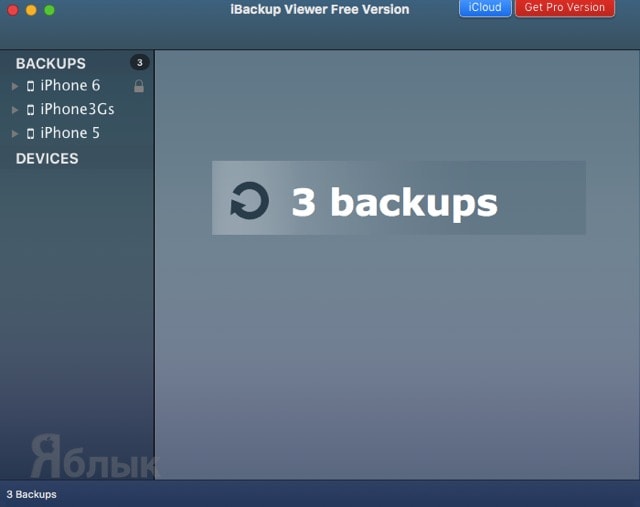
В левом боковом меню достаточно выбрать и развернуть бэкап, как отобразится список категорий, нас интересуют «Photos ».
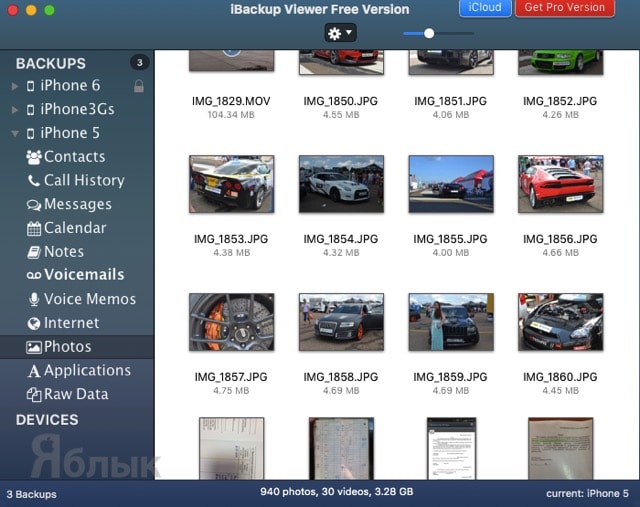
В основном окне выберите интересующие изображения, а затем нажмите на шестерёнку сверху и тапните «Save selected… », чтобы сохранить выделенные фото, или «Save all… », чтобы сохранить все изображения.
В конечном счёте останется лишь указать директорию и дождаться окончания экспорта файлов (на извлечение 10 ГБ медиатеки уйдёт около 6 минут, конечно же с поправкой на мощность железа).

Главным недостатком iBackup Viewer является отсутствие возможности получить доступ к запароленным резервным копиям, даже если вы знаете код разблокировки. Окна для ввода попросту нет.

В бесплатной версии нет доступа к альбомам или изображениям, находящимся в фотопотоке. Также вы можете работать с контактами, историей звонков, сообщениями, событиями календаря, аудио- и текстовыми заметками и так далее.
iPhone Backup Extractor
А это представитель чисто бесплатного лагеря. Правда одним из главных недостатков станет отсутствие Windows-версии.
Программа не требует установки. После запуска нажмите кнопку «Read Backups ».
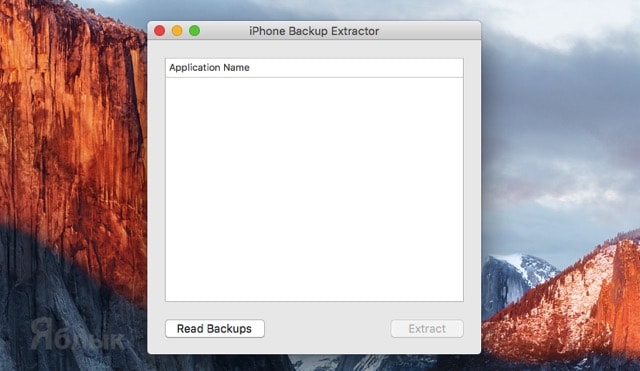
Отразится список имеющихся на Mac резервных копий. Выберите нужную и нажмите кнопку «Choose».
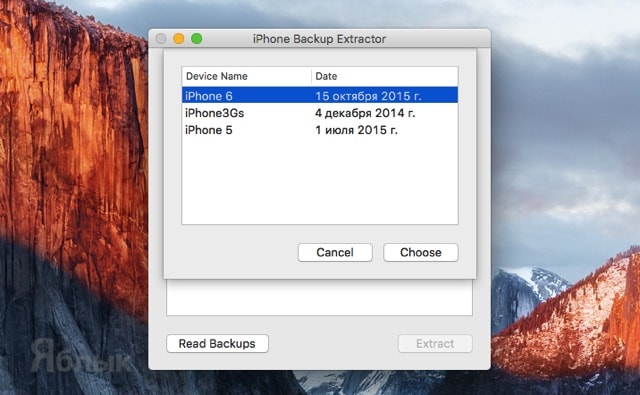
Внушительный список файлов прокручиваем до тех пор, пока не увидите «iOS Files ». Выделите строчку и нажмите «Extract ».
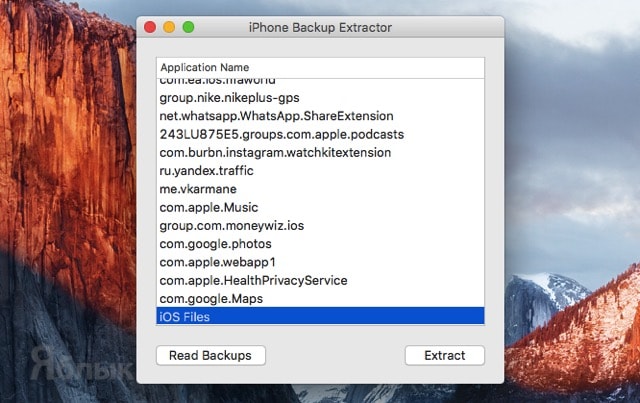
Укажите место для распаковки и дождитесь окончания процесса копирования.

В полученной директории «iOS Files» пройдите по пути /Media/DCIM/100APPLE/ , где будут располагаться все изображения. Изображения из фотопотока можно найти в директории /Media/PhotoStreamsData .

Самое интересное заключается в том, что для извлечения файлов из запароленных резервных копий вводить код разблокировки не требуется. О как!
