Куда айтюнс сохраняет резервные копии. Где хранятся резервные копии iPhone? Где хранятся файлы из резервной копии iTunes
Обычно вы не должны знать о точное расположение iTunes резервного копирования файлов, потому что iTunes покажет их вам автоматически. Но что делать, если вы приобрести новый компьютер и хотите перенести файлы резервных копий из старого компьютера в новую, Вы должны знать местоположение файлов резервных копий, так что вы можете иметь копию для них. Эта статья покажет следующие несколько частей:
Узнайте, как удалить резервные копии, скопировать их и многое другое. Чтобы не повредить какой-либо из ваших резервных файлов, вот что вы должны знать. Хотя вы можете скопировать папку резервного копирования, вы никогда не должны перемещать ее в другую папку, внешний диск или сетевой диск. Не редактируйте, не перемещайте, не переименовывайте и не извлекайте содержимое из ваших файлов резервных копий, потому что эти действия могут испортить файлы. Например, чтобы восстановить из перенесенного файла резервной копии, вам нужно переместить его или файл не будет работать. Резервные копии служат в качестве безопасной копии всего вашего устройства. Поэтому, когда вы можете просматривать или получать доступ к содержимому файла резервной копии, содержимое обычно не сохраняется в формате, который вы можете прочитать. 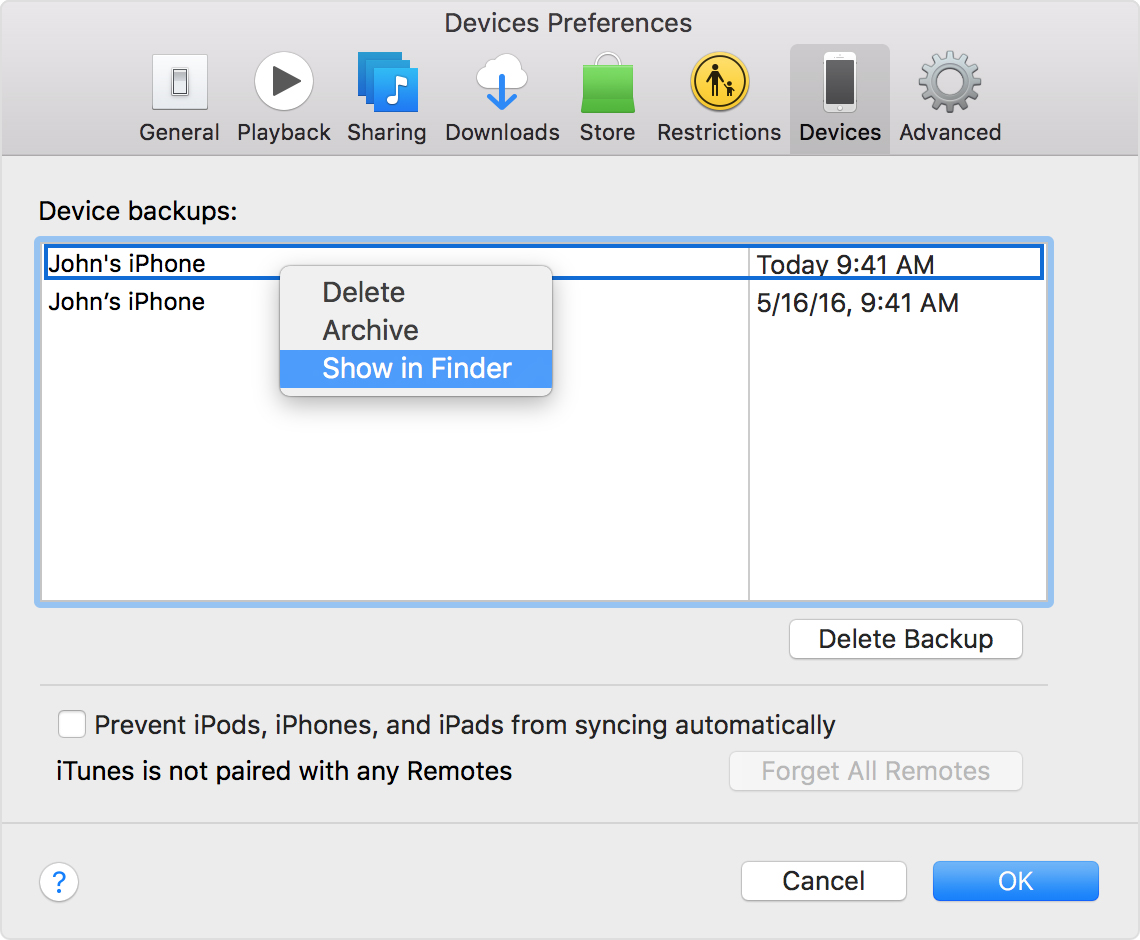
Расположение папки резервного копирования зависит от операционной системы.
. Не редактируйте, не перемещайте, не переименовывайте и не извлекайте контент из ваших файлов резервных копий, потому что эти действия могут испортить файлы.
Часть 1: Местоположение файлов резервных копий iPhone
1: Местоположение файлов резервных копий iTunes
Если вы являетесь пользователем Windows, Вы можете найти ваш iPhone файлов резервных копий на пути просто как ниже согласно вашей операционной системы:
Примечание: Чтобы показать скрытые папки, Вы должны включить "Показывать скрытые файлы" Во-первых. Просто откройте произвольной папки, Перейти к "Инструменты-> папки-> вид", а затем включите "Показывать скрытые файлы, папки и диски".
Используйте следующие разделы, чтобы сделать копии ваших резервных копий или удалить резервные копии, которые вам больше не нужны. Если вам нужны копии ваших резервных копий, вы можете и скопировать всю папку в другое место, например, на внешний диск или место для хранения в сети.
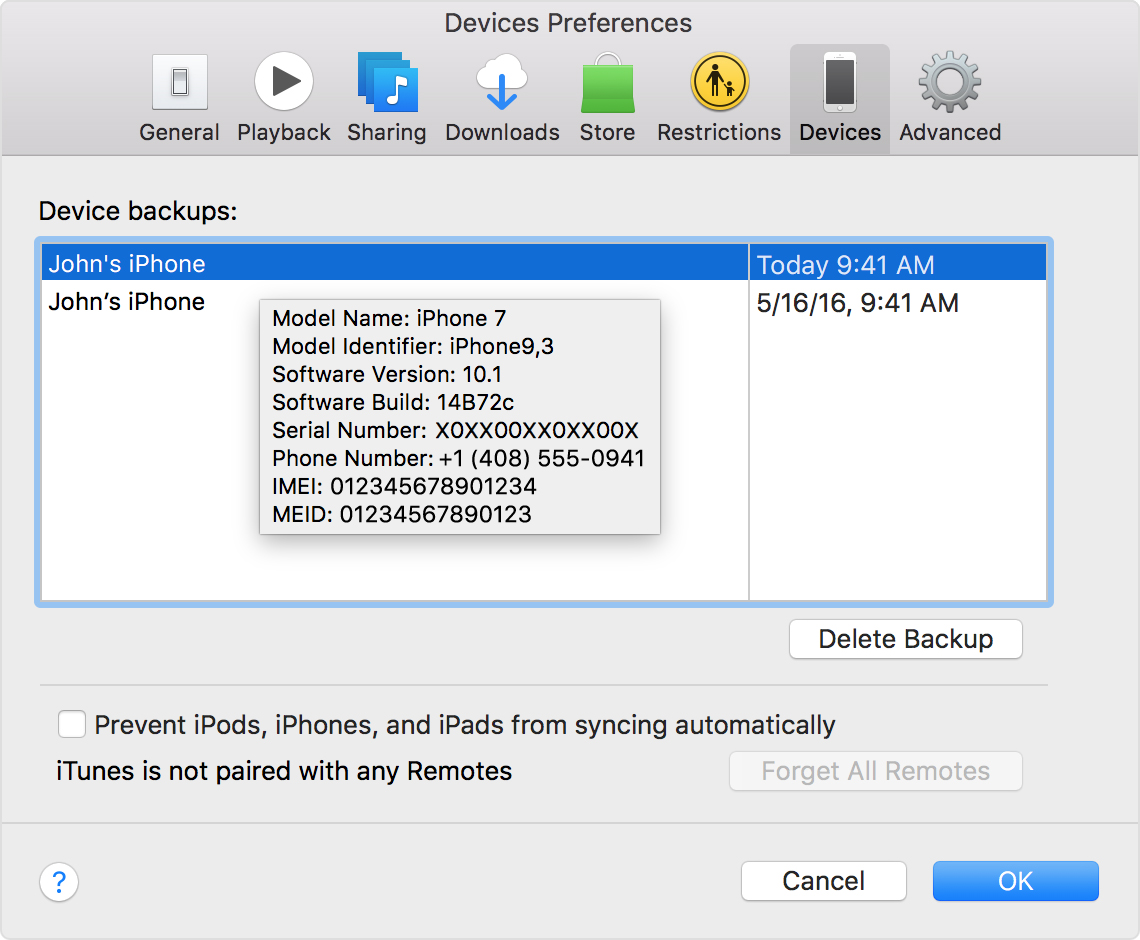
Нажмите резервную копию, чтобы просмотреть дополнительную информацию об этом, выберите, какую информацию нужно создать для резервного копирования или удалить резервную копию. Вы можете выбрать, какой контент следует создавать только из меню «Настройки» устройства, на котором хранится этот контент.
Для XP: C:\Документы и Settings {имя пользователя} \Применение DataApple ComputerMobileSyncBackup
Для Vista:
Для Windows 7: C:\ Users (имя пользователя)\AppDataRoamingApple ComputerMobileSyncBackup
Для Windows 8, 8.1: C:\ Users (имя пользователя)\AppDataRoamingApple ComputerMobileSyncBackup
Для Windows 10: C:\ Users (имя пользователя)\AppDataRoamingApple ComputerMobileSyncBackup
(В "C:" означает системный диск вашего компьютера.)
Если вы используете только отдельные данные, например Чтобы сохранить контакты и календари, музыку и видео, вы можете использовать отдельные программы. Следующее пошаговое руководство. Примечание. Восстановление сообщений в данный момент невозможно. В следующем руководстве вы узнаете, как.
Другие места хранения резервных копий
Просто выполните следующие действия. И тогда, конечно, вопрос заключается в том, что делать, если вам действительно удалось создать резервную копию и выполнить восстановление. Тем не менее, на данный момент нужно быть настолько честным и признать, что на самом деле он предпринимает определенные шаги для достижения цели. Так что это просто зависит от знания необходимых шагов.
Вы можете открыть произвольной папки и введите путь выше в адресную строку и нажмите клавишу Enter, для доступа к целевой путь быстро.
Если вы являетесь пользователем Mac, Вы должны пойти в "~/Library/Application поддержка/MobileSync/резервное копирование / " и просмотреть все ваши iPhone резервного копирования файлы там.
2. Местоположение для файлов резервных копий iCloud
Как для резервного копирования файлов iCloud, Поскольку все они сохраняются в удаленном хранилище, не удается найти iCloud резервного копирования файлов на компьютере, но все равно можете просмотреть их очень легко.
Одним из них является то, что вы хотите сохранить важные разговоры, связанные с работой, школьной или подобными важными категориями. Возможно, есть разговоры, которые так важны, что их нужно постоянно хранить. Или, может быть, у вас была такая веселая беседа с друзьями или знакомыми, которую вы хотите прочитать позже, чтобы снова смеяться. Следует еще раз отметить, что, к сожалению, для этого потребуется несколько шагов. Однако мы не говорим о сложном и технически сложном процессе. Как только вы его повесите, следующая резервная копия - легкий ветерок.
Для пользователей Mac, Вы должны пойти к "Системные настройки" в меню Apple, и перейти к "iCloud" и нажмите "Управление" Меню.
Для пользователей Windows, просто нажмите кнопку Пуск| Все программы| iCloud| iCloud, а затем выберите "Управление", Если вы используете Windows 8, Вы можете найти соответствующий заголовок в окне начало.
Кроме того, Вы также можете просмотреть резервного копирования данных прямо на вашем iPhone. Просто зайдите в настройки-> iCloud, а затем выберите "Хранения & резервного копирования".
Резервное копирование в iCloud
Мобильные устройства с другими операционными системами не покрываются. Здесь вы найдете все, что вам нужно знать. Прежде чем начать работу и запустить программное обеспечение для резервного копирования, вы должны позаботиться о нескольких вещах заранее.
Это имеет первостепенное значение! Если вы сделали все приготовления, упомянутые в предыдущем разделе, вы можете начать. Если вы хотите видеть только разговоры с конкретным человеком, просто нажмите на их имя. Имена всех контактов должны отображаться в списке слева. Запустите процесс резервного копирования. Все эти шаги могут выполняться для отдельных контактов, а не только для всей истории сообщений. Создание базы данных.
- Если вы хотите создать совершенно новый путь, вы также можете это сделать.
- Следуйте инструкциям на экране, а затем нажмите «Сохранить».
Часть 2: Изменить путь хранения файлов резервных копий iTunes
Так как вы знаете, где находятся файлы резервной копии, Вы должны интересовать как изменить путь хранения по умолчанию и сохранить резервные файлы в других местах, так что вы можете сохранить больше места для системного диска. Это не является действительно сложной. Вот шаги:Для Windows XP:
- 1)Закрыть iTunes. И вы должны Скачать программу junction из Интернета.
- 2)Экстракт утилита соединения, и копия "Junction.exe" в папке имя пользователя.
- 3)Идти по пути, который спас iTunes резервного копирования файлов, Скопируйте все файлы резервной копии в другое место.
- 4)Нажмите кнопку Пуск, Нажмите кнопку выполнить и ввода "cmd" в текстовое поле, затем нажмите клавишу Enter.
- 5)Теперь появляется командная строка будет, Теперь вы должны создать точки соединения NTFS. Ввод ниже командир и нажмите клавишу Enter: Джанкшен "C:\Документы и SettingsusernameApplication DataApple ComputerMobileSyncBackup" "(новый путь хранения, которую вы хотите)"
- 6)Теперь резервное копирование файла ваш iPhone с iTunes раз, и перейти на новый путь хранения к проверьте, сохраняется ли новый файл резервной копии существуют.

Для Windows Vista/7/8:
- 1)Перейдите в папку iTunes резервного копирования файлов, и скопируйте все файлы в новый путь резервного хранилища, которую вы хотите.
- 2)Как использовать Windows и R, и ввода "cmd" в текстовое поле хлопающ вверх, и затем нажмите кнопку ОК.
- 3)Теперь появится командная строка. Ввод командир как раз как показано ниже и нажмите клавишу Enter: Mklink/j. "C:\UsersusernameApp DataRoamingApple ComputerMobileSyncBackup" "(новый путь хранения, которую вы хотите)"
- 4)Резервную копию файла iPhone с iTunes, и перейдите на новый путь хранения, чтобы проверить, является ли новый файл резервной копии сохраняется там.
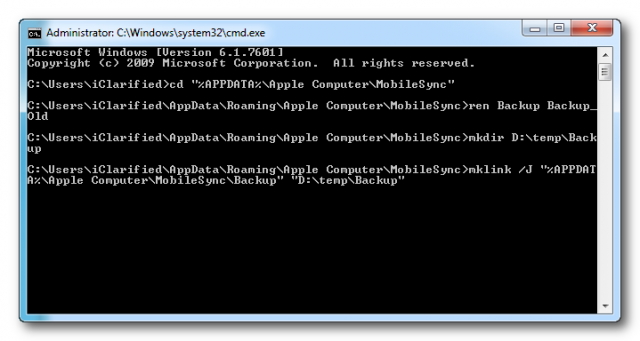
Для Mac OS X:
- 1)Выйдите из iTunes, и перейдите к расположению резервной копии iTunes и скопируйте все резервные копии новой папки хранения.
- 2)Запустите терминал и введите в командной строке. Ввод командир просто следующим: LN -s/тома/внешний/резервное копирование/~/Library/Application поддержка/MobileSync/резервное копирование
- 3)Создайте резервную копию файла ваш iPhone с iTunes, и перейти на новый путь хранения, чтобы проверить, сохраняется ли новые резервные данные там.
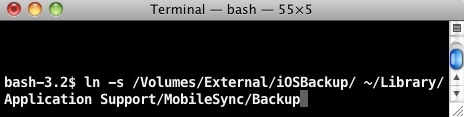
Часть 3: Как удалить iTunes резервного копирования файлов
Хотя файлы резервных копий можно дать вам шанс получить ваши важные данные обратно после удаления их случайно, слишком много резервных копий файлов может также отходов пространства хранения. В этом случае, Вам может потребоваться удалить некоторые файлы, которые уже устарели, и освободить место для новых файлов резервных копий. Как для резервного копирования файлов iCloud, удаление бесполезных файлов резервных копий в время также очень важно. Как мы знаем, вашем пространстве iCloud, ограниченное и драгоценных, так что вы можете удалить некоторые из данных резервного копирования файлов или вы не можете иметь достаточно места для резервного копирования вашего iPhone больше.
Вы можете даже распечатать разговоры, если это необходимо. Восстановление сообщений на самом деле довольно просто, подобно хранению сообщений на компьютере. Прекрасная возможность восстановления - это то, что вы можете восстановить все сообщения или несколько. Запустите программное обеспечение на вашем компьютере. Этот шаг довольно прост и, вероятно, не требует пояснений. Если вы хотите восстановить все или только несколько выбранных разговоров, это в основном те же самые шаги. Единственное отличие состоит в том, что вместо того, чтобы нажимать на всю базу данных, щелкните по нужному контакту, а затем продолжите, как описано.

Так, как вам известно, где находятся ваши iTunes резервного копирования файлов, их удаление может быть очень легко. Просто перейдите в папку для хранения резервных копий файлов iTunes, и выбрать то, что вы хотите и удалить их непосредственно. Для удаления файлов резервных копий в iCloud сервера, Вы можете просто закончить задачи на вашем iPhone: Просто идти "Параметры"->"iCloud"->"Хранения & резервного копирования"->"Управление хранилищем", и затем выберите резервную копию, которую вы хотите удалить, и коснитесь "Удаление резервной копии".
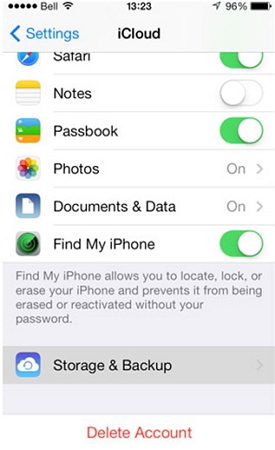
Программа iTunes — обязательный спутник любого владельца iOS-девайса. Утилита помогает не только выполнять обмен контентом между ПК и мобильным устройством, но также дает возможность обновить или восстановить «яблочный» гаджет, купить и загрузить новые приложения и медиа файлы, создать рингтон и т.д. Однако, пожалуй, самая важная опция программы — выполнение бэкапа, ведь в наших мобильных помощниках мы храним сегодня так много важной и ценной информации, что потерять ее при утере/краже или попросту, когда девайс сломается, будет крайне жалко.
В этой статье расскажем, как создать копию данных в iTunes, а также о том, где iTunes хранит резервные копии.
Создание резервной копии в программе iTunes очень простая процедура и справится с ней даже начинающий пользователь. Для выполнения бэкапа следуйте этой инструкции:
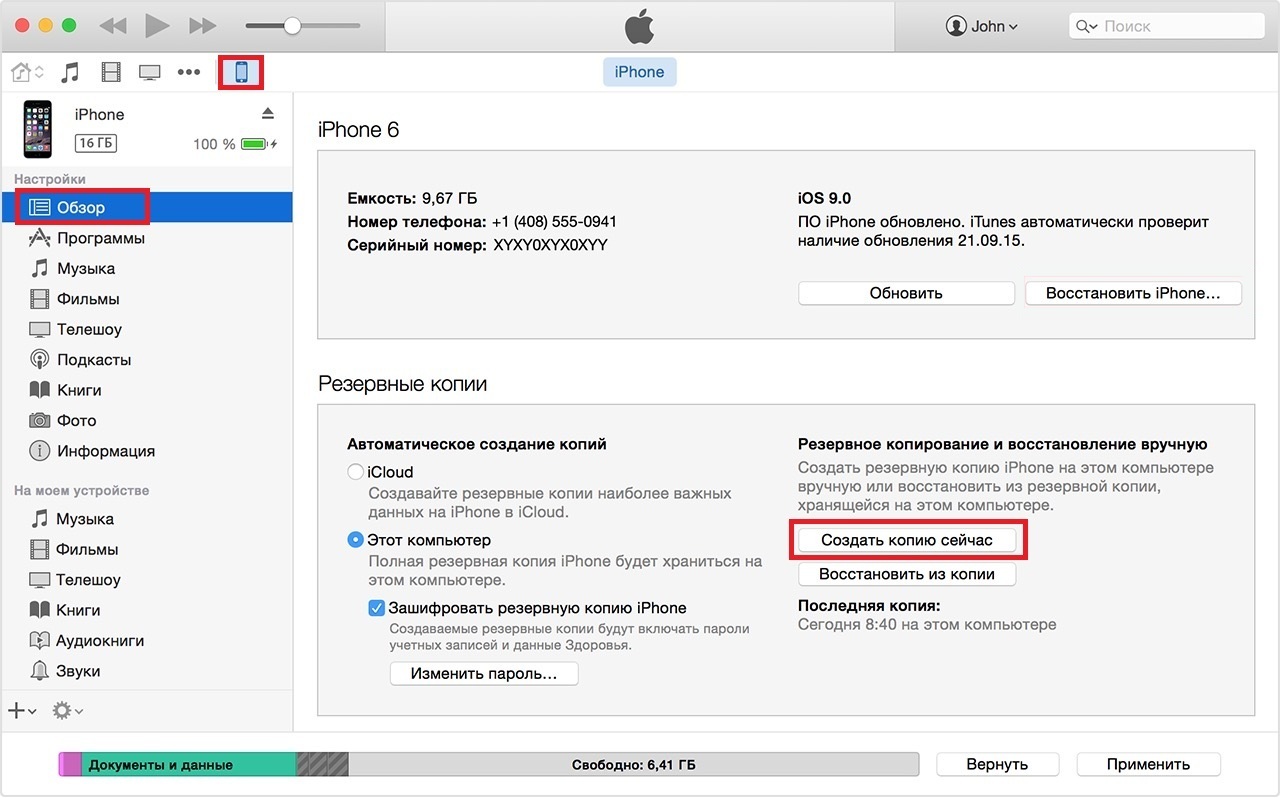
Готово! Осталось только подождать пока программа выполнит сохранение создаваемого дубликата на ПК. В том, что резервное копирование в iTunes прошло успешно вы можете убедиться, открыв раздел программы «Правка», далее «Настройка» и перейдя во вкладку «Устройства» — тут отобразится сформированная копия и число ее создания.

Как вы понимаете, бэкап нужно регулярно повторять. При этом, обратите внимание, на компьютере будет хранится только последний актуальный дубликат — при создании нового бэкапа, удаление старых данных выполняется автоматически.
Где хранятся файлы из резервной копии iTunes?
Итак, как сделать резервную копию, мы разобрались, но, наверно, у вас появился логичный вопрос — а где конкретно программа сохраняет забэкапленную информацию и можно ли ее просмотреть. Что ж, давайте разбираться.
Директория, в которую утилита определяет скопированный экземпляр данных, зависит от того, с каким ПК вы работаете.
Если вы владеете Mac, к месту хранения можно выйти следующим образом:
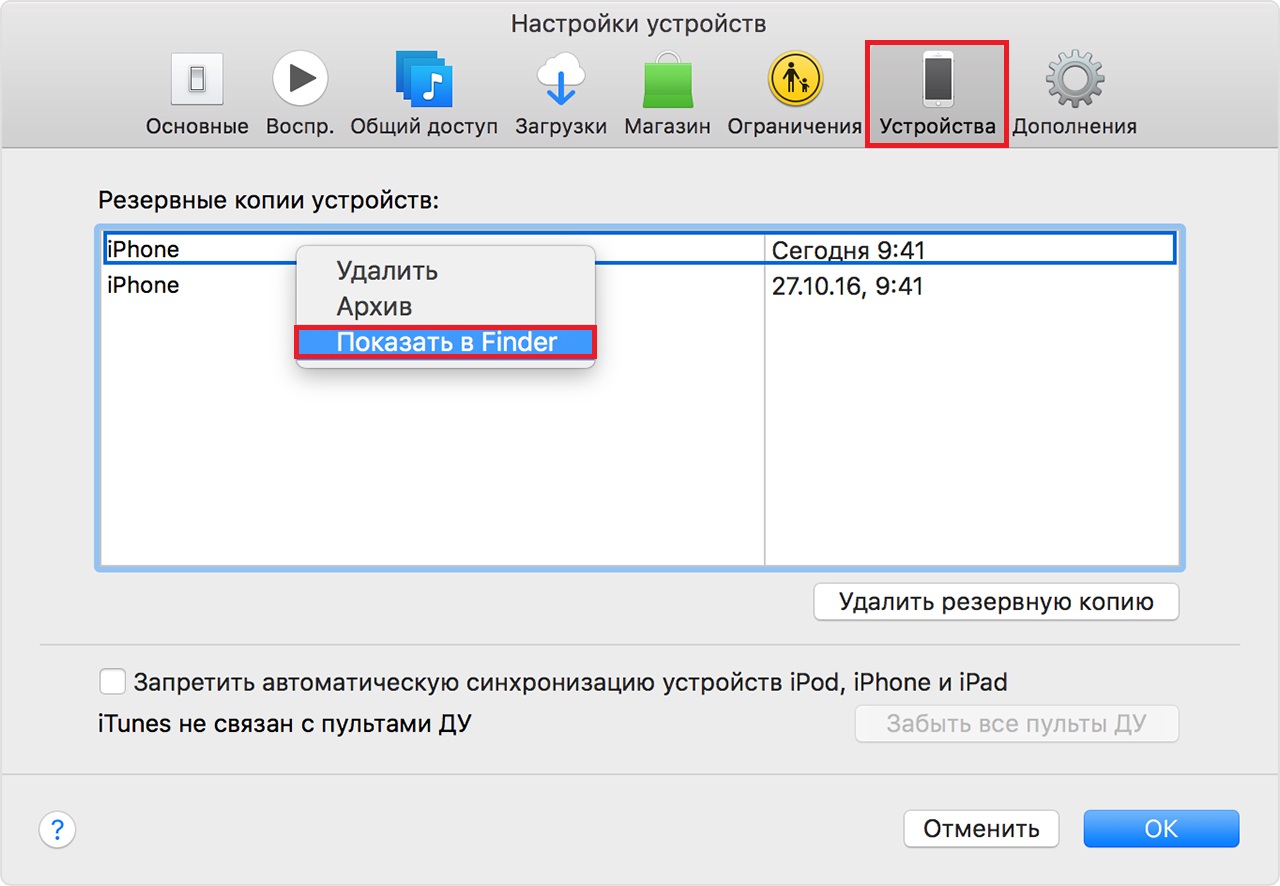
В том случае, если вы юзаете Windows-компьютер, чтобы найти место хранения забэкапленной информации:
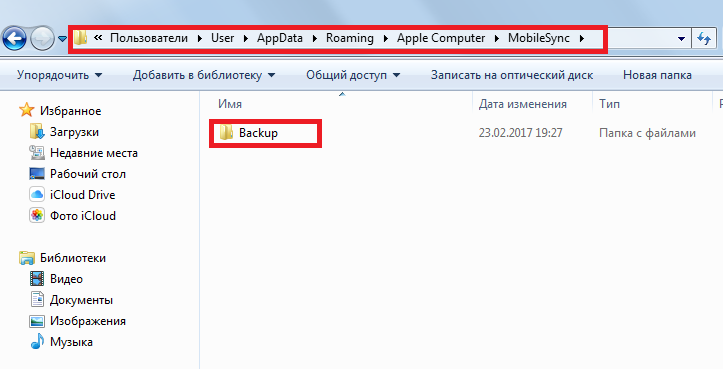
Как просмотреть файлы и выполнить восстановление из резервной копии iTunes?
Теперь о том, как выглядит резервная копия, сохранённая в айтюнс. Она представляет собой папку, название которой содержит 40 символов. В этой папке прячется куча других папок. Ни одну из папок нельзя переименовывать, также на официальной страничке поддержки Apple крайне не рекомендуется куда бы то ни было папку с бэкапой информации переносить. Ведь что-то можно ненароком повредить — удалить случайно какой-то важный файл, а если дубликат поврежден, восстанавливая данные, вы, скорее всего, столкнетесь с ошибкой.
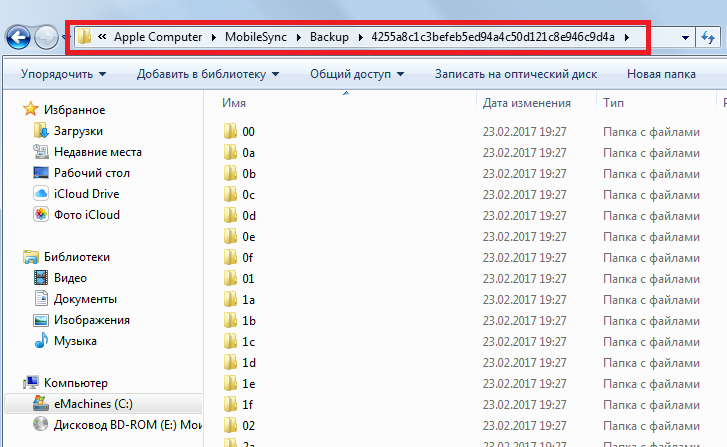
Однако, скорее всего, при виде этой кучи папок у вас появится вопрос не как их куда-то перенести, а как восстановить из копии, выглядящей столь странным образом, какую бы то ни было информацию. Ну то есть с iCloud все понятно — если вы выполнили бэкап в облаке, вы просто открываете сайт iCloud.com , заходите в систему, используя свой Apple ID и видите все забэкапленные данные, аккуратно разложенные по понятным разделам — «Контакты», «Фото» и т.д.
С iTunes же все несколько иначе — посмотреть данные тут нельзя, но, на самом деле, это не слишком должно волновать пользователя. Ведь это не помешает данным восстанавливаться из iTunes на новый iOS-девайс. При переносе контента от пользователя потребуется при начальной настройке нового гаджета всего-то выбрать пункт «Восстановить через iTunes» и подключить устройство к ПК — вся работа будет выполнена автоматически.
Но что если вам требуется вытащить забэкапленный контент частично, чтобы в дальнейшем перенести его, например, на Android-девайс. Вот тут придется попотеть. Для каждого типа информации тут свои механизмы. Например, как скопировать контакты, вы можете посмотреть .
Кстати, с полным перечнем информации, которую хранит дубликат данных в iTunes, можно ознакомиться в этой статье.
Что делать, если резервные копии iTunes отказываются создаваться?
К сожалению, иногда при выполнении бэкапа, можно натолкнуться на ошибку: «iTunes не удалось создать резервную копию». Причин у нее может быть много — от банального износа кабеля синхронизации до конфликтов с вирусным ПО.
В первую очередь если процедура бэкапа не удается — для устранения ошибки рекомендуется предпринять следующие меры:
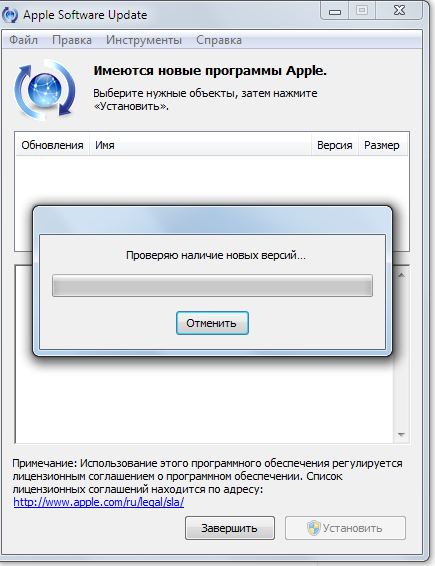
Если ни одна из рекомендаций не помогает и выполнить бэкап по-прежнему не удаётся, прочитайте эту статью или обратитесь в службу поддержки Apple.
Подытожим
Что ж, теперь вы знаете, как создавать дубликат данных в iTunes, а также знаете, где программа хранит папки со сделанными копиями. К сожалению, просмотреть в них информацию напрямую невозможно, однако для восстановления контента это не важно. Если вы сделали бэкап через айтюнс, вы всегда сможете вытащить информацию из копии с помощью специальных программ и получить ее в итоге в должном виде.
Как сделать резервную копию iPhone, iPad, iPod Touch
Как поменять папку создания резервных копий iTunes!
Как сделать резервную копию iPhone или iPad
Резервное копирование Айфона (iPhone)
Как вытащить контакты из резервной копии iPhone (iTunes)
Удаление резервных копий из iTunes
Удаляем резервные копии устройств из iTunes
