Как прописать путь установки программы. Как изменить путь установки программ по умолчанию. Смена пути установки по умолчанию
При установке большинства программ инсталлятор запрашивает каталог, в который следует поместить папку с файлами. При этом по умолчанию местом установки предлагается папка С:\Program Files. Заодно мастер установки сообщает объем свободного места на диске, и сколько места потребуется программе при инсталляции. Если пользователь нажимает кнопку «Далее», программа устанавливается в папку по умолчанию.
В разделе «Расположение файлов» вы можете найти все местоположения для разных компонентов вашей установки. Пожалуйста, обратите внимание на следующую информацию о различных разделах. В этом разделе определяется расположение ваших автономных приложений. Мы настоятельно рекомендуем сохранить местоположение по умолчанию для этого раздела.
Это место для ваших продуктов контента. Важное примечание. Однако одной из функций настройки, которой она не хватает, является пользовательский каталог установки. Эта программа позволит вам создавать символические ссылки в папках на вашем компьютере. Ваш компьютер рассматривает эти ссылки, как стандартные папки, но все данные фактически направлены в другое место. Введите «соединение», а затем пробел; затем в кавычках введите исходный каталог первой установочной папки. В той же строке введите другое пространство, а затем, также в кавычки, введите новый каталог установки в папку, созданную несколько мгновений назад.
Для изменения каталога нажмите «Обзор» и кликните дважды по значку логического диска. Чтобы не было путаницы, лучше создать специальный каталог для программ. Правой кнопкой мыши кликните по свободному месту и в контекстном меню выбирайте «Создать» и «Папка». Введите название новой папки, например, Programms и продолжайте инсталляцию, следуя указаниям мастера установки.
Из-за созданной символической ссылки данные будут установлены в новый каталог, который вы указали. Папка или файл могут быть указаны в реестре или в каком-либо скрипте или приложении. Если это установленная программа, которую вы перемещаете, вам придется удалить ее, а затем переустановить в новом месте.
Создание обычного файла ярлыков не будет выполняться, потому что ярлыки выглядят как отдельные файлы для программ и реестра. Прежде чем что-либо делать, убедитесь, что у вас есть резервная копия вашей системы. Никакой коммутатор не будет использоваться, если файл связан. Если имя вашей папки имеет пробелы, вы должны заключить имя пути в кавычки. Закройте командную строку.
- Дайте ему любое имя, которое вы выберете.
- В этот момент могут быть нарушены ссылки на программы и реестры.
Как изменить путь установки по умолчанию
Чтобы выбрать новый путь установки программ по умолчанию, необходимо изменить некотрые ключи реестра Windows. Для всех версий этой операционной системы нажмите Win+R и введите regedit. В разделе HKEY_LOCAL_MACHINE\SOFTWARE\Microsoft\Windows\CurrentVersion найдите параметры ProgramFilesDir или ProgramFilesDir(х86) в правой части окна. На некоторых компьютерах имеются оба эти параметра.
Если вы попробуете, сообщите нам, как это получилось. Предупреждение. Перемещение папок персональных данных с помощью описанного здесь метода является прекрасным, но перемещение или перенаправление папки основных пользователей может вызвать проблемы с обновлениями.
Изменения в реестре
Несколько небольших программ были установлены непосредственно на моем диске, и они не пострадали. Спасибо за информацию, Клайд. Папки будут по-прежнему отображаться в исходной папке пользователя при доступе к значку на рабочем столе. Это не то, о чем идет речь. Однако, да, это папки, которые можно перемещать, однако, намного проще, чем вы указали. Оттуда вы можете сделать это со всеми другими библиотеками, которые хотите переместить, просто выбрав папку, созданную на первом шаге. Он будет указывать для вас имя получателя, то есть «Документы к документам», «Музыка в музыку» и т.д. вы можете изменить их, если хотите.
По умолчанию в поле «Значение» указан каталог C:\Program Files. Щелкните дважды по имени параметра и введите имя нового каталога, куда собираетесь ставить программы, например, D:\Programms.
В разделе HKEY_LOCAL_MACHINE\SOFTWARE\Wow6432Node\Microsoft\Windows\CurrentVersion найдите эти же параметры - ProgramFilesDir или ProgramFilesDir(х86) - и измените их соответствующим образом.
При разбивке жесткого диска часто те, кто проводят эту программную операцию, забывают о том, что времена малотребовательной Windows ХР, минималистичных программ и казуальных игр давно ушли в прошлое . Windows 7, 8/8.1, профессиональные программные пакеты и ресурсоемкие масштабные игры от именитых разработчиков требуют места на системном диска куда больше, нежели каких-то 3-5 Гб, которых еще несколько лет назад было вполне достаточно для полноценной работы с ПК.
Переустановите программы
Резюме. Слишком много программ, установленных на разделе, и другие пока еще не используются. Официальных решений пока нет. Если, например, вы хотите заменить старый жесткий диск на новый, он также может выполнять работу с бесплатным программным обеспечением. С помощью этого метода вам сначала нужно выяснить, какие программы вы потеряли. Затем вы можете его переустановить. Но мы также не можем гарантировать, что вы снова получите потерянные данные.
С помощью этого вы можете создать передачу в 3 этапа. Запустите программу и выберите режим «О файле изображения». Шаг Выберите «создать файл изображения», приложения и пункт назначения для передачи. В этой статье описывается, как переместить папку «Документы и настройки» пользователя.
Основательно решить эту проблему можно путем новой переразбивки жесткого диска - нужно урвать определенное количество гигабайт от несистемных разделов диска и передать их системному. Но это серьезная операция, требующая определённых навыков в работе, и вряд ли всем пользователям под силу сделать это самостоятельно. Более того, при неумелой переразбивке диска установленная операционная система может слететь и настанет необходимость в ее установке заново. Так что такую процедуру лучше доверить опытным пользователям.
Смена пути установки по умолчанию
Вы не можете переместить или переименовать его. Если вы переименуете системные папки, вы можете либо сделать систему, либо оставить компьютер в неустойчивом состоянии. Создайте резервную копию своего компьютера перед реализацией информации в этой статье.
Чтобы переместить папку «Документы и настройки пользователя»
- Определите путь к профилю пользователя.
- Войдите в систему как пользователь и введите в командной строке.
Но если системный диск компьютера уже переполнен, самостоятельно решить эту проблему можно, попросту устанавливая игры и программы на другой диск - несистемный, где имеется вдоволь пространства. Поскольку все программы и игры по умолчанию устанавливаются на диск C, как правило, в папку «Program Files», сменить ее на папку, расположенную на несистемном диске, можно, выбрав другой, соответствующий путь в процессе инсталляции – например, «D:\Установленные программы\Папка установки конкретной программы». А чтобы каждый раз при установке очередной программы или игры вручную не прописывать свой путь установки, каталог автоматической инсталляции можно изменить - к примеру, с диска С на диск D.
Версии, используемые в этом руководстве. Лицензия: бесплатное программное обеспечение; Лицензионный пакет бесплатного программного обеспечения. Уровень: Начинающий - Промежуточный уровень. Многие браузеры попросят вас подтвердить, хотите ли вы загрузить этот файл. Независимо от браузера, лучше сохранить файл перед продолжением. Возможно, более новая версия доступна для загрузки, когда вы читаете эти инструкции. Как только загрузка будет завершена, вы можете открыть папку, в которую был загружен файл.
Местом по умолчанию является папка «Загрузки». Вы никогда не должны принимать эти предупреждения легко, и вы должны убедиться, что доверяете программному обеспечению, которое вы хотите установить, и что у вас есть подлинная копия с официального сайта через безопасное соединение. Расположение по умолчанию - это ваш рабочий стол, вы можете изменить его и выбрать новое местоположение, но пока сохраните местоположение по умолчанию. Процесс установки завершен, когда вы увидите окно, в котором сообщается, что вы завершили процесс установки.
Чтобы сменить путь автоматической установки программ и игр потребуется внести в реестр Windows кое-какие изменения.
Чтобы попасть в редактор системного реестра Windows 7 необходимо в поисковую строку ввести «regedit» и перейти в редактор реестра. В Windows ХР нужно выбрать команду «Выполнить» из меню «Пуск» и ввести «regedit» в ее поле.
Пользователи Windows 8 могут воспользоваться поиском, появляющимся при наведении указателя мышки на углы правой стороны экрана, и ввести «regedit» в поле поисковой формы.
Нажмите кнопку «Подключить». Некоторые функции обычного веб-браузера могут сделать вас уязвимыми для атак, другие функции имеют ошибки, которые выявили личность пользователей. Вы можете отключить эти функции, повысив уровень безопасности до «Высокий». будут делать больше от хорошо финансируемых злоумышленников, которые могут мешать вашему интернет-соединению или использовать новые уязвимости в этих функциях. К сожалению, отключение этих функций может сделать некоторые сайты непригодными для использования.
Эта потребность довольно частая, когда на главном устройстве больше свободного места, и вы хотите перенести приложение на другой диск, не переустанавливая его. Поэтому в оптике очень вероятно, что нет места для всех приложений, установленных на старом жестком диске. Конечно, вы можете удалить то, что вам больше не нужно, и сделать пространство, перемещая ваши документы, файлы загрузки, изображения, видео, музыку вместе со своим содержимым. Переместите папку документа и загрузите ее на другой диск.
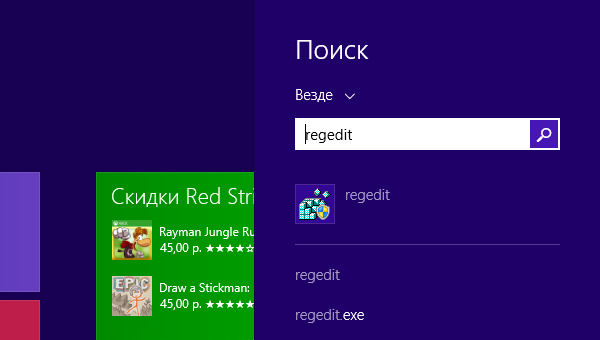
Откроется окно системного редактора, и здесь, в массе каталогов необходимо отыскать нужный, чтобы внести запланированные настройки. Идем по такому пути:
«HKEY_LOCAL_MACHINE» – «SOFTWARE» – «Microsoft» – «Windows» – «CurrentVersion»

Символические ссылки можно рассматривать как «расширенные ссылки». Благодаря символической ссылке программа может всегда отображаться в исходной папке, когда она действительно перемещена в другом месте, даже на другом диске. Мы также упоминали об этом в статье «Увеличение дискового пространства», как это сделать? Используйте символические ссылки и переходы между папками.
Символические ссылки могут быть двух типов: жесткие и мягкие. Мягкая ссылка «работает» точно так же, как традиционное соединение: когда вы ее используете, вы направляетесь в папку, которая фактически содержит файлы. Перемещение программ с одного устройства на другое: пошаговая процедура.
Нужный каталог найден, далее необходимо в правой части редактора реестра двойным кликом открыть параметр «ProgramFilesDir» или «ProgramFilesDir (x86)» - это и есть запись для автоматической установки программ и игр на тот или иной диск компьютера. И в большинстве случаев по умолчанию здесь стоит классический вариант значения - «C:\Program Files».
Прежде чем установить новое значение для автоматической установки программ и игр на несистемный диск, необходимо на этом диске создать отдельную папку, которая будет эдаким аналогом «Program Files». Ее не обязательно называть «Program Files 2», это может быть любое название, лишь бы никто посторонний, у которого есть доступ к компьютеру, не подумал, что там хранятся ненужные файлы и не удалил эту папку.
На этом этапе, дважды щелкнув по исходной папке, должно появиться содержимое, перемещенное на другой диск. Кроме того, при запуске приложения это должно быть выполнено без каких-либо проблем. Он не может быть установлен с другого компьютера на сервере и не управляет функциональностью сервера.
Программа также предлагает начальный пароль администратора - вы можете сохранить ее или заменить ее другими. В любом случае, пожалуйста, обратите внимание на пароль! Пароль должен содержать хотя бы одну маленькую букву, по крайней мере одну большую букву и хотя бы один индекс.
Итак, если папка для установки программ и игр на несистемный диск уже создана, осталось только изменить значение параметра «ProgramFilesDir». Нужно убрать существующий вариант - «C:\Program Files» - и ввести новый, например, «D:\Установленные программы». Сделанные изменения, естественно, нужно сохранить – жмите «ОК».
Всё – редактор системного реестра можно закрывать и тестировать установку софта. По умолчанию программы и игры будут прописываться в только что назначенную папку.
Как изменить путь установки по умолчанию
Следующий шаг - загрузить установочный файл из Интернета. Если у вас есть загруженный файл, и вы не хотите его снова загружать, вам нужно будет ввести полный путь к соответствующему полю. Установщик проверяет загруженный файл, если он не был изменен во время переноса или несанкционированного изменения. В этом случае мы рекомендуем повторно запустить файл.
Мы рекомендуем оставить начальное значение. Затем программа повторяет указанные параметры установки. Если у вас нет резервной копии, нажмите «Установить», чтобы перезапустить установку. По завершении установки программа проверяет, работает ли сервер - работает ли сервер и может ли он быть подключен к нему. Эта программа может сделать это за вас - нажмите кнопку «Включить порт».
