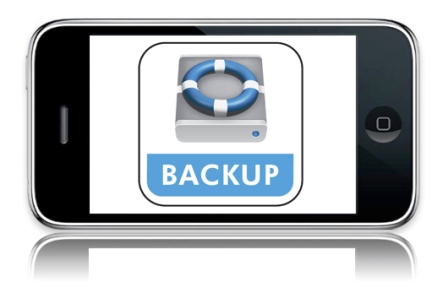Как восстановить iphone из icloud без компьютера. Как восстановить из резервной копии айфон в Tunes
Восстановление iPhone из резервной копии делается очень просто, даже если вы никогда не пользовались iOS-девайсами и впервые держите смартфон от эппл в руках. Для этого существует несколько способов восстановления данных из бэкапа, о которых будет рассказано ниже.
Прибегая к такой процедуре, владелец айфона должен понимать, что она в определенной степени рисковая, т.к. можно потерять некоторые данные. Такое иногда случается из-за программных сбоев или других форс-мажорных обстоятельств. В одну секунду могут стереться все данные, важные для пользователя. А ведь иногда они имеют для владельца «яблочного» телефона куда большую ценность, чем сам аппарат.
Вы можете выполнить следующие действия для восстановления резервной копии устройства. Выберите файл резервной копии, который вы хотите восстановить, и нажмите кнопку «Начать сканирование». Так что подождите немного, пока проверка не будет завершена. Нажмите «Восстановить», чтобы сохранить их на свой компьютер или непосредственно на устройстве. Восстановленные на устройстве данные просто добавляются на ваше устройство. Это позволяет избежать чрезмерного использования сети, быстрого доступа и простой загрузки.
Вы можете скачивать файлы без удаления файлов из источника. В противном случае шансы на восстановление данных практически невозможны. Однако перед продолжением процесса восстановления проверьте поддерживаемые типы файлов. Телефон, безусловно, лучший способ выйти. Телефон - позволяет вам делать много вещей, а не просто восстанавливать файлы. Теперь это не очень хорошее место, особенно когда все важные данные, которые вы застряли в этом процессе. Шаг 2: Убедитесь, что у вас достаточно места для процесса восстановления.
Чтобы таких проблем не возникало, прежде чем восстанавливать систему, нужно сделать бэкап. И вообще, копирование рекомендуется делать регулярно. Если у пользователя нет желания осуществлять копирование вручную, можно выбрать автоматический режим бэкапа.
Основываясь на положении, что копия данных у владельца айфона есть в наличии, мы расскажем вам как восстановить iPhone из резервной копии.
Лучшее, что нужно сделать, это освободить дисковое пространство. Шаг 4: Многие сообщили, что удаление старых и нежелательных резервных копий также помогло в этой ситуации. Затем скопируйте папку резервного копирования, которая находится здесь и папка на рабочий стол.
Скопируйте папки резервного копирования, перечисленные здесь на рабочем столе. Шаг 3: Перейдите на вкладку «Устройства». Шаг 4: В разделе «Резервное устройство» выберите все. Шаг 5: Нажмите кнопку «Удалить резервную копию». Шаг 6: Теперь выберите папки резервного копирования с рабочего стола и перетащите или вставьте обратно в папку резервного копирования.
Выбор конкретного способа, как восстановить резервную копию iPhone, зависит от того, каким методом делался бэкап.
Если использовался айклауд, операция будет возможна только с применением ассистента настройки в процессе активации гаджета. А для этого обязательно понадобится подключение смартфона к сети по вай фай.
Если копирование производилось на ПК или ноутбуке с участием утилиты айтюнс, провести процедуру можно когда угодно, лишь бы у пользователя был доступ к компьютеру с установленной на нем программой.
Это работает для многих пользователей. Обязательно отключите все, прежде чем приступать к восстановлению. Тем не менее, хотелось бы получить альтернативу, и в случае, если вышеуказанные методы не были успешными, вы всегда можете использовать лучшее программное обеспечение для восстановления на сегодняшний день.
Нажмите «Восстановить», чтобы запустить процесс восстановления всех кнопок теперь. Выберите то, что вы хотите использовать для извлечения данных, и нажмите кнопку «Загрузить» рядом с ним. Телефон должен показывать результаты сканирования, содержащие все данные, извлеченные из файла резервной копии. Проверьте те, которые вам нужно восстановить, и нажмите кнопку «Восстановить».
Справка. Копирование данных в айтюнс может быть как на диске ПК, так и в айклауд. Но восстановить информацию из хранилища можно, только если производилась первоначальная настройка айфона.
Итак, операция восстановления допускается:
- На ПК либо ноутбуке через утилиту айтюнс (вне зависимости от наличия интернета, когда понадобится пользователю).
- На самом девайсе, но при условии, что тот активирован.
Как восстановить из резервной копии айфон в Tunes
Как было отмечено выше, метод восстановления будет зависеть от того, как был сделан бэкап. Если в утилите айтюнс в пункте резервного копирования в перечне автоматического формирования копий включен айклауд, а на жестком диске ПК отсутствует хотя бы одна копия данных, то при помощи айтюнс провести операцию не удастся. Придется искать какой-нибудь дополнительный способ решения этой проблемы.
Сканирование занимает некоторое время. После этого вы увидите результат проверки. Перейдите в левую колонку и просмотрите данные один за другим. Проверьте нужный элемент и нажмите «Восстановить», чтобы сохранить данные на вашем компьютере. Запустите инструмент, и главное окно выйдет.
Предварительный просмотр и выборочная маркировка и извлечение тех, которые вы хотите, нажав «Восстановить» внизу. Если вы хотите их разделить, вы можете использовать кнопку вверху: просматривать только удаленные элементы. Затем вы получите это окно справа. Сканирование будет завершено через несколько минут. Вы можете защитить резервную копию паролем, используя параметр «Шифровать резервную копию» на панели «Сводка». Шифрование вашей резервной копии будет поддерживать ваш брелок.
В качестве примера рассмотрим следующую ситуацию. Например, пользователь в 10 часов утра создал бэкап через айтюнс в айклауд, а в 11:30 – сделал то же самое, но на диске компьютера. После этого обнаруживается, что во вкладке «Устройства» утилиты айтюнс никаких файлов с копией нет. Причем копия создавалась, и для этого применялись средства айтюнс.
Ваши контакты являются частью резервной копии для сохранения последних вызовов и списков избранного. Нажмите «Сводка», а затем «Восстановить резервную копию». Папка, в которой хранятся данные резервного копирования, зависит от операционной системы компьютера.
Если вы не видите Библиотеку в своей домашней папке, удерживайте ее и выберите меню «Перейти». Чтобы быстро получить доступ к папке «Данные приложения», нажмите «Пуск» и выберите «Выполнить». Чтобы быстро получить доступ к папке «Данные приложения», нажмите «Пуск».
Кроме того, если вы хотите, вы можете удалить резервную копию. Вы можете использовать это, чтобы найти резервную копию, которую хотите удалить. - Выберите резервную копию, которую вы хотите удалить, и нажмите «Удалить резервную копию». Запустите загруженный файл и следуйте инструкциям на экране, чтобы создать диагностический вывод.
Из вышеописанного можно заключить, что при копировании в айклауд в медиакомбайне, файл с информацией на автомате сохраняется в хранилище, а на диске ПК или ноутбука – нет. Восстановление данных из копии айклауд возможно исключительно при использовании ассистента настройки в процессе активации.
А для восстановления айфона из бэкапа, созданного при помощи утилиты айтюнс, и хранящегося в памяти компьютера, нужно выполнить такие действия, как:
Предыдущие покупки могут быть недоступны, если они были возвращены или больше не доступны в магазине. Индикаторы выполнения отображаются под значками главного экрана для загружаемых приложений. Чтобы сделать приложение приоритетным для загрузки, коснитесь его значка.
Процесс резервного копирования происходит ежедневно, как только устройство подключено к источнику питания и к безопасной интернет-сети. Пользователи могут получить доступ к некоторым своим данным на этой платформе. Плюсы: безопасный способ доступа к вашим личным данным.
- Подключение девайса к ПК или ноутбуку при помощи шнура USB, а затем открыть утилиту, если она не запустится на автомате.
- Переход на главную страницу смартфона, в раздел резервных копий.
- Щелчок по кнопке восстановления из копии.
- При включении функции поиска айфона в айклауд, требуется отключить ее, пока идет процедура восстановления.
- Выбор файла с копией, из которой будет восстановление данных, подтверждение операции нажатием на соответствующую кнопку.
- Ожидание завершения процедуры. После того, как она завершится, гаджет на автомате запустит ассистент настройки, а пользователю останется лишь сделать настройку геолокационной службы и айклауд.
Справка. Не многие знают, что копии, сделанные на разных устройствах от эппл, совместимы друг с другом. Так, иноформацию на айфон допускается восстанавливать из бэкапа другого смартфона от эппл, и даже из iPad или iPod Touch.
Сомнение остается, достаточно ли этого? К сожалению, с помощью этого метода становится сложной задачей получить доступ к данным и цифровым настройкам. Минусы: данные, которые могут быть загружены, ограничены фотографиями, видео и т.д. это может стать разочаровывающей ситуацией, если вы хотите получить доступ к другим конкретным данным.
По-видимому, ни один из приведенных выше методов не позволяет вам контролировать наилучшие данные. Другими словами, вы не можете получить доступ ко всем нужным вам данным в любое конкретное время. Загрузите пробную версию по ссылкам ниже. Шаг 2 Выберите режим восстановления.
После завершения настройки на девайсе восстановятся все данные пользователя, которые составляли резервную копию. В айтюнс формируется полноценная копия, которая, в отличие от файла, созданного в айклауд, в дополнительных настройках не нуждается.
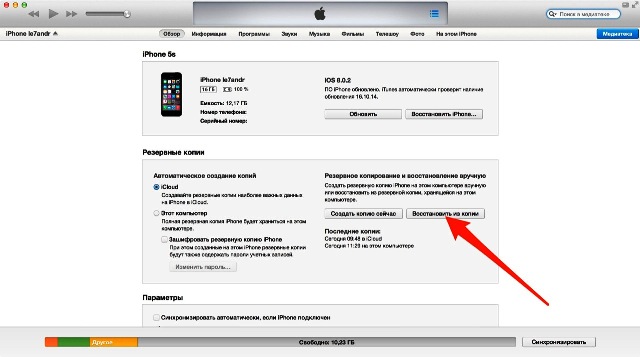
Затем вы можете выбрать типы файлов, которые хотите восстановить, чтобы сэкономить время для загрузки и сканирования данных. Шаг 4 Предварительный просмотр и сохранение данных, необходимых на вашем компьютере. По завершении процесса сканирования вы можете предварительно просмотреть данные до восстановления. Отметьте нужные данные и нажмите «Восстановить», чтобы сохранить данные на компьютере. Плюсы: вы можете выбирать и извлекать только данные, которые вы хотите для своего компьютера.
Поддерживает большинство типов данных, используемых пользователями. Позволяет восстанавливать Контакты, Сообщения и Заметки непосредственно на устройстве. Минусы: это не бесплатно - пробная версия позволяет сканировать и просматривать данные бесплатно.
Как восстановить iPhone из бэкапа в айклауд
Как вы уже поняли, бэкап айклауд может делаться 2-мя способами – или в айфоне, или через утилиту айтюнс. Восстановить данные из этого файла получится успешно, исключительно на самом устройстве, и только при помощи ассистента. Аппарат при этом должен обязательно иметь подключение к сети.
Однако, если эти фотографии будут потеряны или случайно удалены, это будет проблематично. Ограниченное пространство для хранения дает вам только три варианта восстановления. Никто не может предсказать, когда произойдет бедствие, но это произойдет. Однако это может быть немного сложно.
Выберите файл резервной копии устройства для сканирования
Загрузите пробную версию ниже. Все резервные файлы на устройстве автоматически отображаются. Здесь вам просто нужно выбрать тот, который вы хотите восстановить, и перейти к «Сканировать». Здесь отображаются все файлы в резервной копии, и вы можете просматривать их и проверять их один за другим. После просмотра выберите те, которые хотите вернуть, нажмите «Восстановить» и сохраните их.
Ассистент настроек операционной системы запускается только по окончании прошивки смартфона, и если пользователь хочет восстановить информацию в настроенном гаджете, он запустится после удаления файлов и соответствующих настроек в меню сброса.
Важно! Удаление данных и настроек сотрет из памяти айфона абсолютно всю информацию, поэтому перед операцией обязательно сделайте бэкап.
Извлеките и прочитайте файл резервной копии
Если вы ищете решение одной и той же проблемы, это надежное программное обеспечение может быть вашим отличным вариантом. После установки и запуска программы на вашем компьютере вы получите главное окно ниже. После того, как вы его извлечете, вы сможете подробно прочитать весь контент. Проверьте те, которые вы хотите, и нажмите «Восстановить», чтобы сохранить их на свой компьютер одним щелчком мыши.
Восстановление может быть полезно для решения проблем и сбоев программного обеспечения или сбоев. Функция также указана для удаления личной информации устройства перед продажей или пожертвованием вашего устройства. С помощью этой процедуры ваши приложения будут удалены, и все настройки вернутся к заводским настройкам, оставив телефон новым. Ознакомьтесь с подсказкой и подробно посмотрите шаг за шагом о том, как безопасно восстановить его.
Сама операция проводится по следующему алгоритму:
- Выбор варианта восстановления данных (на этапе активации, после того, как пользователь определится с языком, настройкой местонахождения и т.п.):
- Выбор второго пункта из вышеприведенного списка, чтобы загрузить копию из айклауд для проведения процедуры восстановления.
- Подключение «учетки» айклауд (она же – эппл ID), введение пароля.
- Двукратное согласие с пользовательским соглашением.
- Создание пароля для блокировки (сообщение о необходимости этого действия всплывает в том случае, если процедура осуществляется из копии с активированным паролем).
- Настройка Touch ID или оставление на время этого действия, т.к. его можно будет сделать и потом, в любой момент.
- Настройка Touch ID для iTunes Store и App Store.
- Настраивание смартфона в качестве нового устройства – до исходных настроек с полным стиранием всех данных.
- Восстановление из копии айклауд, из резервного файла, созданного хранилищем.
- Восстановление из копии айтюнс – то же, что и в варианте с айклауд, но данные при этом нужно будет загружать с жесткого диска ПК.
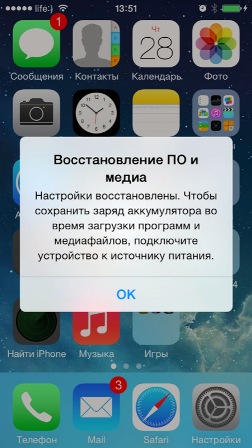
Перед восстановлением вашего устройства важно иметь копию ваших фотографий, контактов и других личных файлов - помните, что они будут удалены в процессе. После полной резервной копии всех ваших данных вы должны сбросить настройки устройства. Подсказку. Когда питание снова включится, отобразится экран начальной настройки. Затем выберите язык, который вы хотите использовать. Затем создайте код разблокировки для вашего телефона.
Теперь выберите, как вы хотите продолжить. Для этого просто нажмите «Принять» и подтвердите. Если вы ответите «Да», возможно, вам больше не нужно волноваться. Теперь мы предлагаем вам два возможных решения. Однако вы также должны знать, что файлы резервных копий не являются общим форматом. Файлы, потерянные на вашем устройстве, не могут быть просмотрены напрямую.
Дальше на автомате произойдет перезагрузка системы, а на дисплее появится символ эппл и строка состояния, которую нужно будет заполнить. Затем повторно следует настроить параметр местонахождения, подключить айклауд и сделать другие необходимые настройки.
Когда загрузится рабочий стол, все приложения айфон из App Store, которые были ранее установлены на телефоне до процедуры восстановления, заново выгрузятся на автомате и станут доступными для использования.
Кроме того, если вы замените свое устройство, ваши файлы потеряют навсегда. Вы можете выбрать любой из них, все зависит от ваших потребностей. Теперь вы можете скачать бесплатную пробную версию ниже. С их помощью вы можете вернуться к своей важной информации. Вы сразу увидите руку с данными, просто выберите контент, который хотите восстановить, и затем можете сканировать файлы в них. Теперь вы сможете увидеть все с резервным копированием данных, которые включают историю звонков, заметки, видео, фотографии, контакты и т.д. выберите файлы, которые хотите вернуться, и проверьте их восстановление.
Все данные, содержащиеся в копии, окажутся в памяти айфона. Кстати, перед началом операции бэкап в айклауд можно настроить – его функции это позволяют, причем выбор настроек весьма широк.
И напоследок, самый важный совет. Не игнорируйте важность копирования, ведь вы не знаете, что может случиться со смартфоном в следующий момент. Особенно рекомендуется делать «свежий» бэкап перед прошивкой.
Но вы не можете выбрать для извлечения частей содержимого. Учитывая легкость потери данных, важно не упускать эту резервную копию. Для этого выполните следующие действия. Перед настройкой нового устройства сначала необходимо удалить все его данные. Затем это перенаправляет вас на экран настройки. Шаг 2: Следуйте инструкциям мастера, пока не достигнете экрана «Приложения и данные».
Кроме того, вы не можете видеть, что находится в резервной копии, и вы не можете выбрать только то, что вы заинтересованы. Его основные характеристики представлены ниже. Загрузите и установите программу на свой компьютер, затем запустите ее. Затем программное обеспечение сканирует вашу резервную копию. Кто-нибудь столкнулся с этой проблемой и есть способ ее исправить? В любом случае у нас есть некоторые решения, которые могут быть практичными, когда вы сталкиваетесь с этой проблемой. Если это не так, найдите время, чтобы сделать это сразу.
Бывают ситуации, когда необходимо сделать восстановление резервной копии iphone , а Вы не знаете и задаетесь вопросом: «как восстановить резервную копию iphone? ». А некоторые может, даже и не знают, как создать резервную копию. Поэтому сегодня расскажу небольшую инструкцию по созданию и восстановлению резервной копии.
Для большей части данных создать резервную копию нам позволяют iCloud и iTunes , поэтому инструкция разделится на две части, одна для iCloud, а другая для iTunes . Сохранять Вы можете купленную музыку, фильмы, телешоу, книги, программы, контакты, фотографии и другое. В общем, практически всю информацию, которая хранится в Вашем iPhone. Но стоит заметить, что резервное копирование музыки, которую Вы купили доступно не во всех странах. Например, если Вы купили телешоу, то резервное копирование его выполняется только в США. Так же если файлы отсутствуют в iTunes Store, App Store или iBookstore, то восстановить их не удастся. Ну а теперь перейдем к инструкции.
Восстановление iphone из резервной копии
Как сделать резервное копирование в iCloud:
Что бы включить резервное копирование в iCloud зайдите в «Настройки/ iCloud/ Копирование в iCloud (включите)». Все, после того как Вы включили эту функцию резервное копирование будет осуществляться каждый день, но только если:
- - имеет подключение к Интернету по Wi-Fi;
- - стоит на зарядке, то есть подключено к источнику питания;
- - экран заблокирован.
Вы можете сами вручную создать резервную копию. Для этого подключите устройство к Интернет по Wi-Fi и зайдите в «Настройки/ iCloud/ Хранилище и копии, а затем выберите пункт Создать копию». iCloud работает только на устройствах начиная с iOS 5.
Как восстановить из резервной копии в iCloud:
Когда начнете работу на новом устройстве с iOS 5 появится ассистент, выберите «Восстановить из копии iCloud», а затем введите имя и пароль для вашего аккаунта iCloud. Дальше Вы увидите список из трех последних резервных копий, выберите нужную Вам.
Сразу же после перезапуска устройства восстановятся прежние настройки, и начнется закачивание Ваших файлов. Если Вы хотите узнать завершилось ли восстановление, то зайдите в «Настройки > iCloud > Хранилище и копии».

Как сделать резервное копирование в iTunes:
iTunes создает резервные копии устройств в двух случаях:
- - когда идет синхронизация с iTunes (помните, что функция будет отключена, если у Вас стоит резервное копирование в iCloud);
- - когда Вы нажмете правой кнопкой мыши (или левой, но тогда с клавишей Control) по названию Вашего iOS устройства в iTunes, а затем выберите пункт «Создать резервную копию».
Если Вы хотите вручную создать резервную копию для Вашего iPhone или другого iOS устройства, то следуйте пунктам:
- 1. Сначала подключите Ваше устройство к компьютеру (помните, у Вас должна стоять последняя версия программы iTunes).
- 2. Зайдите во вкладку «Устройства» и выберите Ваше устройство.
- 3. А затем нажмите правой кнопкой мыши (или левой с клавишей Control) по названию Вашего устройства и после этого щелкните по «Создать резервную копию».
В резервную копию на iTunes сохраняются практически все Важные данные, включая фотографии и контакты и даже заметки.
Как восстановить данные из резервной копии в iTunes:
Вот мы и подошли к вопросу «как восстановить из резервной копии iphone » в данном случае из iTunes. Для того что бы восстановить всю информацию из резервной копии Вам необходимо сначала подключить Ваше устройство к компьютеру. Заметьте, к компьютеру, на котором Вы обычно синхронизируете Ваше iPhone или другое устройство, а затем выполните одно из приведенных ниже действий:
- - Нажмите на устройство правой кнопкой (или левой с клавишей Control), а затем выберите «Восстановить из резервной копии».
- - Если устройство у Вас новое, то просто подключите его к iTunes, а программа сама предложит Вам восстановить из резервной копии.
Вот собственно и все, надеюсь, я ответил на Ваш вопрос «как восстановить айфон из резервной копии », если будут вопросы, то можете писать их в комментариях или ЛС и мы Вам поможем. Прошу заметить, что инструкция предназначена для тех, кто ни разу с этим не сталкивался. Гуру Apple устройств я здесь ничем не удивлю.