Как увидеть подключенные устройства к компьютеру. Подключение к компьютеру устройств
Управление свойствами используемого совместно с Windows 8 оборудования осуществляется при помощи специальной утилиты, называемой Диспетчер устройств (Device Manager), (рис. 4.2). Чтобы вызвать на экран окно Диспетчера устройств , необходимо выполнить следующие действия:
* Откройте панель Charms , проведя пальцем от правой границы экрана к его центру (либо наведите курсор мыши на правый верхний угол экрана), и нажмите на кнопку Параметры (Settings) ;
* В открывшемся списке нажмите на надпись Сведения о компьютере (PC Info ) ;
* В левой части открывшегося окна нажмите на надпись Диспетчер устройств (Device Manager).
Рис. 4.2. Диспетчер устройств
Диспетчер устройств — это специальная системная программа, предназначенная для графического представления подключенного к компьютеру оборудования и управления этим оборудованием. С использованием Диспетчера устройств вы можете:
* определить, корректно ли работают подключенные к компьютеру устройства;
* изменить параметры настройки аппаратной конфигурации компьютера;
* определить драйверы, используемые для каждого устройства, и получить подробную информацию о любом из них;
* установить или изменить используемые драйверы устройств;
* отключить или подключить какое-либо устройство в системе;
* устранить конфликты устройств, возникающие в случае несанкционированного совместного использования ими одних и тех же ресурсов компьютера;
* восстановить ранее удаленный драйвер или исходные параметры настройки какого-либо устройства.
Фактически Диспетчер устройств дает возможность полностью управлять аппаратными ресурсами компьютера и произвольно менять свойства работающего на данной машине оборудования. Следует отметить, что в большинстве случаев дополнительной настройки устройств при помощи Диспетчера устройств не требуется: Windows определяет оптимальные параметры работы оборудования автоматически в процессе инсталляции, поэтому изменять установленные по умолчанию настройки системы следует только в случаях выявления аппаратных конфликтов или некорректной работы какого-либо устройства .
Итак, основное рабочее пространство утилиты Диспетчера устройств вертикально разделено на два окна. Левое окно, так называемая Консоль , появляется на экране при нажатии на кнопку Скрытие/отображение дерева консоли (Show/Hide Console Tree) , расположенную на Панели инструментов Диспетчера устройств .
Аппаратная конфигурация компьютера может быть представлена в нескольких вариантах, переключение между которыми осуществляется через меню Вид (View ) программыДиспетчер устройств :
* Устройства по типу (Devices by type). Этот режим устанавливается в окне Диспетчера устройств по умолчанию. Подключенное к компьютеру оборудование отображается в виде ветвящейся древовидной структуры по типам устройств: например, Дисководы DVD/CD-ROM (DVD/CD-ROM Drives), Порты (Ports), Звуковые, видео и игровые устройства (Sound, Video and Game controllers) и т. д. Перечень относящихся к каждому типу устройств выводится ниже заголовка, обозначающего данный тип. Для того чтобы развернуть список, необходимо щелкнуть мышью на символе «+» рядом с обозначением заголовка, либо дважды щелкнуть на самом заголовке;
* Устройства по подключению (Devices by connection) . Режим «Устройства по подключению» отображает используемое системой оборудование, распределяя его по логическим группам согласно способу их подключения к компьютеру. Например, если вы используете несколько устройств, подсоединенных к шине USB , они будут представлены в одной логической группе;
* Ресурсы по типу (Resources by type) . Режим «Ресурсы по типу» позволяет рассматривать используемые системой ресурсы, такие как запросы на прерывание, диапазон ввода-вывода, адреса портов и памяти согласно распределению по использующим их устройствам;
* Ресурсы по подключению (Resources by connection) . С помощью данного режима вы можете отследить текущий статус всех задействованных в системе ресурсов согласно способу подключения к компьютеру использующих их устройств.
По умолчанию в окне аппаратной конфигурации Диспетчера устройств отображается далеко не все используемое в системе оборудование. В частности, программа не показывает устройства, не поддерживающие стандарт Plug and Play . Для того чтобы получить доступ к настройкам всего оборудования компьютера, установите флажок напротив пункта Показать скрытые устройства (Show hidden devices) в меню Вид (View ) окна программы. Повторный щелчок на этом пункте вновь скроет все «невидимые» устройства.
Все операции с оборудованием, которые можно проделать при помощи Диспетчера устройств , выполняются при нажатии на соответствующие кнопки, расположенные в инструментальной панели программы. Назначение этих кнопок показано в таблице 4.1.
Таблица 4.1. Кнопки управления программой Диспетчер устройств
| Отключить данное устройство |
|
| Удалить данное устройство |
|
| Обновить драйвер устройства |
Вопрос о том, как найти драйвер неизвестного устройства может возникнуть, если в диспетчере устройств Windows 7, 8 или XP у вас отображается такое устройство, и вы не знаете, какой драйвер установить (так как непонятно, для чего именно нужно его искать).
В этой инструкции вы найдете подробное объяснение, как найти этот драйвер, скачать и установить его на компьютер. Я рассмотрю два способа - как установить драйвер неизвестного устройства вручную (рекомендую этот вариант) и автоматическую его установку. Чаще всего ситуация с неизвестным устройством возникает на ноутбуках и моноблоках, ввиду того, что на них используются специфические комплектующие.
Как узнать, какой драйвер нужен и скачать его вручную
Главная задача - узнать, какой именно драйвер требуется для неизвестного устройства. Для этого потребуется выполнить следующее:
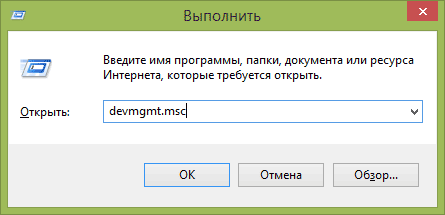
В ИД оборудования неизвестного устройства самое главное, что нас интересует - это параметры VEN (производитель, Vendor) и DEV (устройство, Device). То есть, из скриншота, получаем VEN_1102&DEV_0011, остальная информация при поиске драйвера нам не потребуется.
После этого, вооружившись этой информацией отправляемся на сайт devid.info и вводим эту строчку в поле для поиска.
В результате у нас будет информация:
- Название устройства
- Производитель оборудования
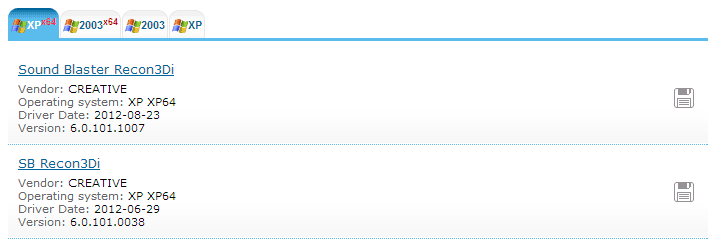
Кроме этого, вы увидите ссылки, позволяющие скачать драйвер, однако я рекомендую скачивать его с официального сайта производителя (к тому же в результатах поиска может не быть драйверов для Windows 8 и Windows 7). Для этого достаточно ввести в поиске Googleили Яндекс производителя и название вашего оборудования или просто зайти на официальный сайт.
Автоматическая установка драйвера неизвестного устройства
Если по какой-то причине вышеописанный вариант кажется вам сложным, вы можете скачать драйвер неизвестного устройства и установить его в автоматическом режиме, с помощью набора драйверов. Отмечу, что для некоторых моделей ноутбуков, моноблоков и просто комплектующих может не сработать, тем не менее, в большинстве случаев установка проходит успешно.
Самый популярный набор драйверов - это DriverPack Solution, который доступен на официальном сайте http://drp.su/ru/
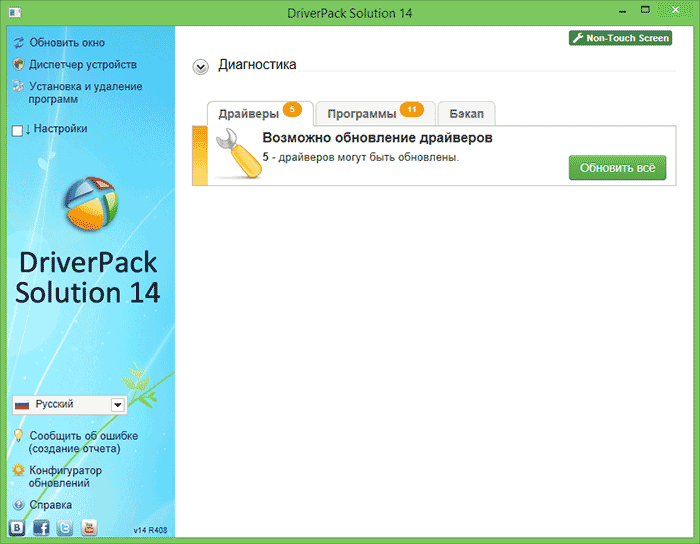
После загрузки останется только запустить DriverPack Solution и программа автоматически определит все необходимые драйвера и установит их (за редкими исключениями). Таким образом, этот способ очень удобен для начинающих пользователей и в тех случаях, когда на компьютере после переустановки Windows нет вообще никаких драйверов.
Кстати, на сайте этой программы вы также можете найти производителя и наименование неизвестного устройства, введя в поиск параметры VEN и DEV.
Для подключения нового устройства откройте меню со списком оборудования, с которым компьютер уже работает. Для этого выполните команду Пуск > Панель управления . В открывшемся окне выберите категорию Оборудование и Звук и пункт Устройства и принтеры - появится окно с оборудованием, которое уже подключено и готово к использованию.
Просмотрите и при необходимости отредактируйте парам етры каждого устройства. Для этого щелкните правой кнопкой мыши на его значке и в появившемся меню выберите пункт Свойства .
Убедитесь, что в списке установленного оборудования нет устройства, которое вы хотите подключить. Бывает, что за компьютером работает несколько пользователей и нужное устройство уже установлено.
Просмотрев список используемого оборудования, приступайте к подключению к компьютеру нового устройства.
- Убедитесь, что кабель устройства надежно присоединен к нужному разъему на системном блоке. Если на устройстве есть кнопка включения/выключения, установите ее в режим работы.
- В окне со списком оборудования нажмите кнопку Добавление устройства, которая находится под главным меню, - откроется одноименное окно.
- Сразу после открытия этого окна система уведомит о поиске нового оборудования. Затем отобразится перечень подсоединенных, но еще не готовых к использованию устройств.
- Щелкните кнопкой мыши на значке устройства, которое нужно подключить, и нажмите кнопку Далее .
- Следуйте указаниям системы. Ваши действия будут примерно одинаковыми независимо от того, какое устройство вы устанавливаете (однако некоторые особенности могут присутствовать). Их алгоритм прост и понятен, тем более что по мере установки система выдает не только соответствующие сообщения, но и подсказки.
Как удалить устройсво с компьютера
Если вы не намерены больше пользоваться устройством, удалите его. Для этого необходимо не только отключить кабель, но и деинсталлировать драйвер, чтобы он не занимал лишнее дисковое пространство.
Иногда это нужно для последующей его переустановки: некоторые программные или аппаратные сбои успешно исправляются именно таким образом. Драйвер также необходимо удалить, если он вступает в конфликт с другими установленными программными средствами. Могут быть и иные причины для деинсталляции - многое определяется тем, как работают на компьютере, какие задачи решают и какое программное обеспечение используют.
Для удаления драйвера выполните следующие действия.
- Откройте окно со списком оборудования.
- Щелкните правой кнопкой мыши на значке устройства, драйвер которого следует деинсталлировать.
- Выберите команду Удалить устройства контекстного меню.
Удаление начнется сразу после утвердительного ответа на дополнительный запросподтверждение, выдаваемый операционной системой.
