Как перекинуть приложение с компьютера на айфон. Как перенести медиатеку iTunes на новый компьютер
Несмотря на обилие инструкций в сети, одним из самых распространённых был и остаётся вопрос о переносе своей библиотеки iTunes на другой компьютер, поэтому сейчас мы подробно расскажем как это сделать.
Если вы планируете переустановить операционную систему или приобрести новый Mac или PC, который будете использовать для синхронизации со своим iOS устройством, мы рекомендуем вам позаботиться о переносе своей библиотеки iTunes.
Для чего это нужно? Для того, чтобы после установки iTunes не добавлять вручную купленные в App Store приложения, плейлисты, фотографии, музыку и многие другие данные. Для тех, кто не так давно приобрёл iOS устройство, это может показаться непростой задачей, но, к счастью, этот процесс довольно прост, если вы поймете некоторые основы того, как iTunes хранит ваши данные.
С помощью метода, о котором мы расскажем в этой инструкции, вы сможете не только скопировать свои мультимедийные файлы, но и сохраните ваши рейтинги и списки воспроизведения. Просто следуйте этой инструкции и вы без проблем сможете переместить библиотеку iTunes на другой компьютер.
Что нам потребуется:
* Внешний жесткий диск. Он должен быть достаточно большим, чтобы вместить в себя всю вашу библиотеку iTunes.
* Проводное или беспроводное подключение к интернету.
Для начала откройте iTunes и перейдите в меню Настройки > Дополнительные и убедитесь, что у вас установлен флажок на «Сохранять информацию о песнях в папке iTunes Media» и нажмите кнопку «ОК» . Это гарантирует, что ваша папка iTunes находится в нужном месте и перенос данных на другой компьютер пройдёт без проблем.
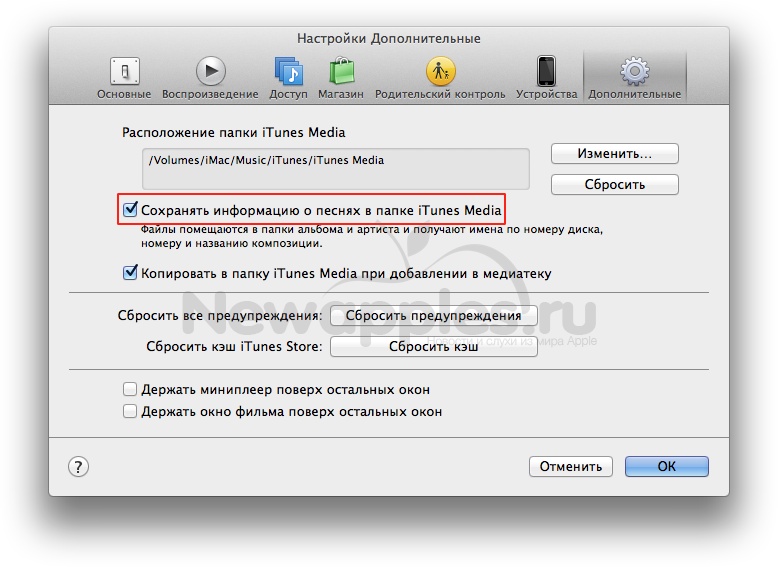
Если вы больше не планируете использовать iTunes на «старом» компьютере, необходимо деавторизовать его. Для этого перейдите в меню «Магазин» > «Деавторизовать этот компьютер» .

Вам будет предложено ввести данные своей учетной записи iTunes.

Это нужно для того, чтобы подтвердить ваши действия и приступить к процессу деавторизации.
2. Перемещение папки iTunes Media
Закройте iTunes на своём компьютере, чтобы избежать потери данных из его библиотеки. На протяжении всего процесса копирования следите, чтобы iTunes оставался закрытым.
Найдите папку «iTunes» в папке «Музыка» (~/Музыка ). Как правило она расположена по пути «Папка пользователя» > «Музыка» > «iTunes» .

Теперь вам нужно будет переместить эту папку на новый компьютер с помощью внешнего жесткого диска. Вы также можете скопировать эту папку на новый компьютер используя проводное или беспроводное подключение к интернету, либо функцию Sharing (совместное использование файлов), доступную в OS X.
3. Замена библиотеки на новом компьютере
После того, как файлы были скопированы на новый компьютер, необходимо переместить папку «iTunes» в то же место на новом компьютере (~ / Music или в папку Музыка внутри каталога пользователя ) или любое другое место.

После того, как закончится копирование папки «iTunes» , запустите iTunes, удерживая при этом клавишу Option (ALT) на клавиатуре Mac или Shift на ПК. На экране появится диалоговое окно с запросом «Завершить» , «Создать медиатеку» или «Выбрать медиатеку» .

В нашем случае необходимо выбрать последний вариант («Выбрать медиатеку») и указать месторасположение папки «iTunes» , которую ранее вы скопировали на новый компьютер, а затем нажать кнопку «Открыть» .

Теперь в течение нескольких секунд или минут (в зависимости от размера вашей медиатеки) будет происходить процесс её перемещения в iTunes. Когда этот процесс завершится, вы сможете работать со своей медиатекой iTunes на новом компьютере.
После того, как вы убедитесь, что iTunes на новом компьютере полностью настроен, можете удалить папку iTunes на «старом» компьютере, а также на внешнем жестком диске, который использовался для перемещения файлов.
Внимание! При замене медиатеки iTunes на новом компьютере, вам будет предложено перезаписать существующие файлы. Если у вас в этой папке имеются файлы с музыкой, фильмы или другие необходимые вам данные, нужно предварительно переместить их в любое другое место на диске. В дальнейшем вы сможете их импортировать в перенесённую медиатеку.
Чтобы завершить процесс переноса библиотеки необходимо авторизировать новый компьютер. Для этого перейдите в меню «Магазин» > «Авторизовать этот компьютер» .

Вот и всё, после этого на своём новом компьютере вы сможете пользоваться библиотекой iTunes, содержащей ваши любимые приложения, купленные в App Store, песни, плейлисты и многие другие данные.
Музыка, подкасты, фотографии и фильмы быстро увеличивают медиатеку iTunes до внушительных размеров, занимая все больше места на жестком диске. Особенно остро встает вопрос доступного пространства у владельцев MacBook Air и других компьютеров с небольшими SSD-накопителями. Для таких случаев предусмотрена возможность хранить медиатеку iTunes на внешнем диске: винчестере или USB-флешке.
При перемещении библиотеки iTunes на внешний накопитель следует учитывать некоторые особенности работы Apple-проигрывателя. Если просто скопировать музыку из Finder или Проводника, то все сопутствующие данные, включая счетчик песен, обложки альбомов и прочую информацию, пропадут. Переносить медиатеку нужно только средствами самого iTunes.
Как перенести медиатеку iTunes на внешний диск или USB-накопитель
Шаг 1 : Вызовите настройки iTunes. В разделе “Дополнительные” вы найдете текущее расположение папки “iTunes Media”. Нажмите “Изменить” и укажите новое желаемое место хранения медиатеки.

Шаг 2
: Зайдите в меню Файл –> Медиатека –> Организовать медиатеку. Появится окно, в котором нужно выбрать или собрать файлы в новом месте, или организовать папки в iTunes Media на вашем основном диске. Отмечаем галку «Собрать файлы». После подтверждения все файлы будут скопированы на внешний накопитель, что может занять некоторое время.

Следует помнить, что iTunes именно скопирует, а не переместит файлы. Это означает, что оригиналы остаются в прежних папках. Если вы захотите удалить оригиналы с жесткого диска своего ноутбука в целях экономии места, следует тщательно проверить, находятся ли файлы сейчас действительно на внешнем диске. Выберите любую песню в медиатеке и правым щелчком мыши вызовите «Информация», чтобы проверить путь хранения файла.

Если путь изменился и все данные сохранились так, как было задано (например, можно проверить количество песен, сделав несколько случайных проб), тогда вы можете спокойно удалить старую папку “iTunes Media”.
Если вы хотите работать с несколькими коллекциями, при запуске iTunes нужно удерживать кнопку Alt и затем выбрать медиатеку, для которой вы хотите запустить iTunes.
iTunes при установке создает свои системные папки, в которых содержится все необходимые для работы файлы в том числе данные о медиатеке и купленных программах.
В операционной системе Windows, по умолчанию эта папка находится:
C:\Documents and Settings\User\Мои документы\Моя музыка\iTunes
.
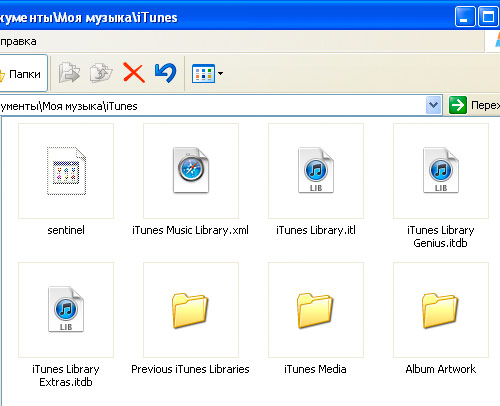
Вот список основных файлов:
iTunes Music Library.xml (база данных вашей музыкальной библиотеки)
iTunes Library.itl
iTunes Library Extras.itl
iTunes Library Genius.itl (данные для работы с Genius)
Previous iTunes Libraries (бекапы предыдущих состояний библиотеки)
Mobile Applications (программы, скачанные из AppStore)
Album Artwork (кэш бложек медиафайлов)
iTunes Music (здесь хранится весь медиа-контент)
Для переноса медиатеки и настроек нужно просто скопировать всю папку iTunes, со всем её содержимым и папки, в которой хранится музыка, видео и прочий контент.
Причём, новое расположение этих файлов и iTunes-библиотеки должно быть таким же, как и прежде.
Как правило файлы медиа контента хранится в разных каталогах. Музыка и фильмы, аудиокниги и фотографии все это существует на жестком диске само по себе. Чтобы не лазить по всем папкам отлавливая потерявшиеся файлы, в iTunes есть очень полезная функция: “Собрания медиатеки” (Consolidate Library), которая находится в меню Файл – Медиатека.

Функция Собрания медиатеки копирует все файлы которые присутствуют в вашей iTunes-библиотеке в папку iTunes Music. При этом файлы переименовываются в вид Исполнитель\Альбом\Трек.mp3. Таким образом программа создает полный и независимый медиа каталог.
Если у вас большая коллекция музыки и видео, то эта процедура может занять несколько часов.

Вы можете сами задать расположения папки iTunes Music.
В меню “Правка – Настройки – Дополнительные” и нажмите кнопку Изменить, и выбираете, папку на жестком диске куда вы хотите переместить всю медиатеку.


Если вы сначала измените в настройках местоположение папки iTunes Music, а затем запустите функцию Собрание медиатеки, то вся ваша библиотека переместится на другой жесткий диск.
Чтобы подключить перенесенную медиатеку к iTunes.
Запустите iTunes, причём, запускать необходимо не ярлык к программе, а сам файл с приложения (на Windows он находится в папке C:\Program Files\iTunes).
При запуске нужно нажать и удерживать клавишу Shift (на Windows) или Option (на Mac OS).


iTunes предложит вам создать новую библиотеку или выбрать уже существующую.
Нажимаете “Выбрать” и находите на компьютере папку iTunes, которую вы только что скопировали. С этого момента программа по умолчанию будет использовать именно ту базу данных, которую вы выбрали.
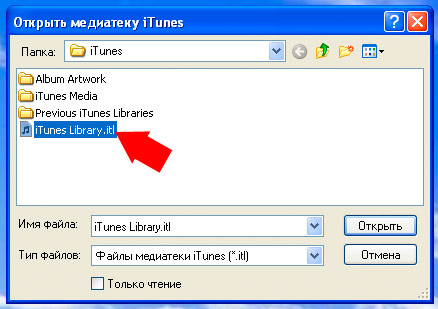
Таким образом можно подключать к iTunes несколько медиатек, это удобно если несколько человек пользуются одним компьютером. Или если у вас много различных ай устройств и для каждого нужно создать свою библиотеку с файлами.
При покупке нового компьютера можно перенести на него медиатеку iTunes, чтобы на нем можно было воспроизводить и синхронизировать медиасодержимое.
Подготовка
Прежде чем перемещать медиатеку iTunes, обновите существующую резервную копию или . Обновление или создание резервной копии позволяет перенести все содержимое без ошибок и упрощает процесс.
Работа с Ассистентом миграции
Если требуется перенести медиатеку со старого компьютера Mac на новый, .
Если требуется перенести медиатеку с компьютера PC на новый компьютер Mac, .
Использование резервной копии iTunes
С помощью резервной копии iTunes на внешнем диске можно вручную перенести медиатеку library со старого компьютера на новый.
Если этот метод используется на компьютере Mac, выполните следующие действия.
- Щелкните на рабочем столе, чтобы перейти в программу Finder.
- В строке меню в верхней части экрана нажмите Finder > «Настройки».
- Убедитесь, что выбраны и «Внешние диски», и «Жесткие диски».
Этап 2 (необязательно). Перенос нового содержимого
Если вы использовали iTunes на новом компьютере, перенесите медиасодержимое в новую папку. Это позволит хранить содержимое, добавленное на новом компьютере, отдельно от старой медиатеки. Эти файлы можно снова добавить в медиатеку на .
Как переместить папку медиатеки iTunes на компьютере ?
Этап 3. Копирование резервной копии iTunes на новый компьютер
Чтобы скопировать все медиафайлы (включая файлы медиатеки с плейлистами и другими настройками) на новый компьютер, выполните следующие действия.
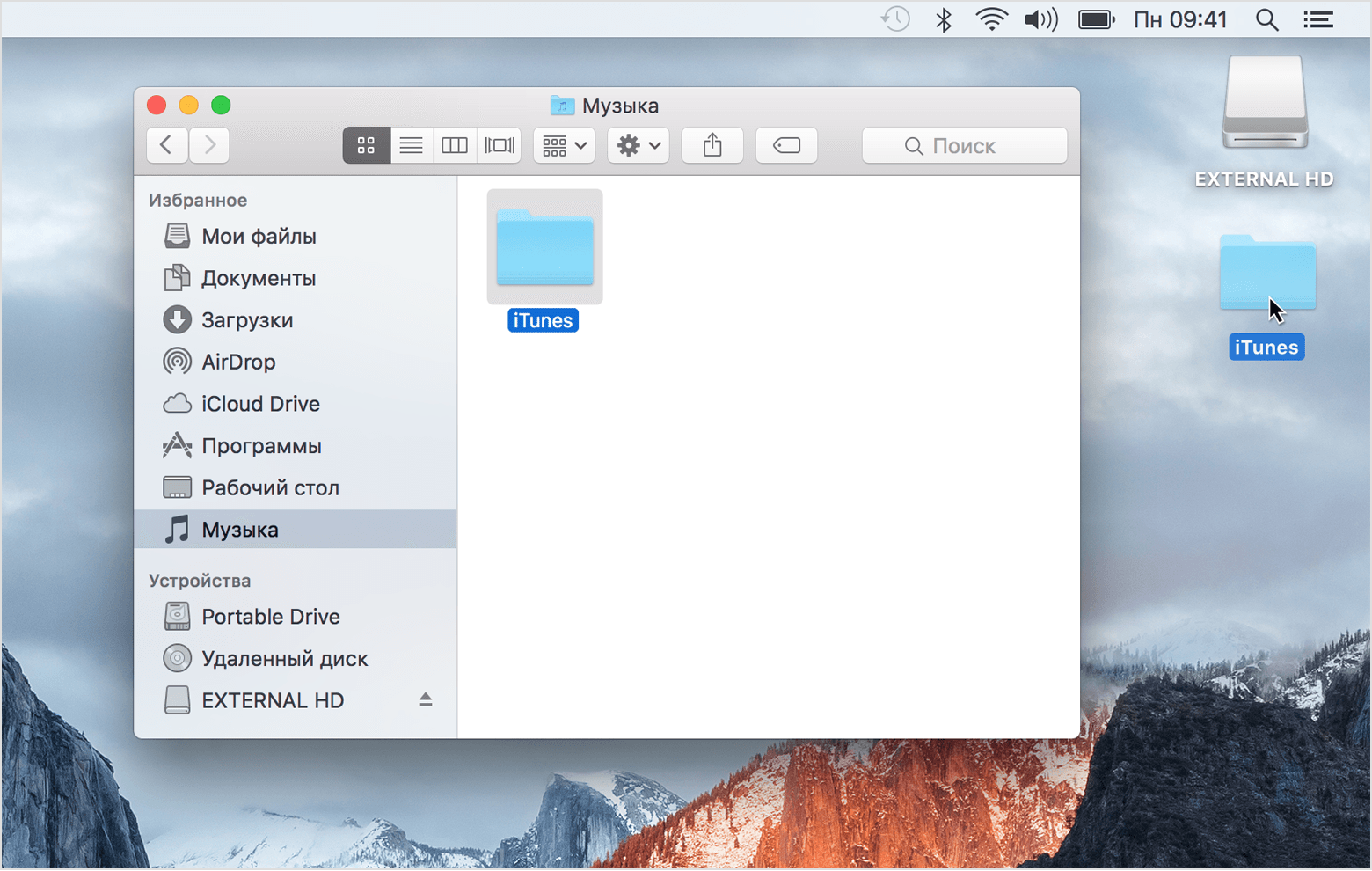
Вы перенесли всю музыку, плейлисты и другую информацию, включая количество исполнений и рейтинги, с прежнего компьютера на новый.
Этап 4 (необязательный). Повторное добавление нового содержимого
Скопируйте папку iTunes Media, созданную на, в папку «Автоматически добавлять в iTunes», вложенную в папку iTunes Media, которая была скопирована на . iTunes автоматически импортирует содержимое.
Повторная загрузка и перенос предыдущих покупок
Если у вас нет резервной копии медиатеки iTunes и нет доступа к старому компьютеру, сделанные с использованием идентификатора Apple ID .
Если у вас несколько идентификаторов Apple ID, возможно, будет проще с устройства после с использованием Apple ID.
