Значок свернуть все окна windows 7. Как можно сразу закрыть все окна на компьютере
Доброго всем времени суток, мои дорогие друзья. С вами как обычно Дмитрий Костин. Скажите пожалуйста, бывает ли у вас такое, что вы понаоткрываете кучу папок и приложений, а потом затрачиваете кучу времени, чтобы свернуть или закрыть каждое окно, чтобы выйти на рабочий стол? Я знаю у многих есть такой заскок. В этот момент думаешь: «Да откуда вас столько взялось? Я столько не открывал!».
После выхода из системы другой пользователь может войти в систему без перезагрузки компьютера. Кроме того, вам не нужно беспокоиться о возможности потери информации, если другой пользователь выключит компьютер. Вы можете заблокировать компьютер или разрешить другому пользователю входить на компьютер с помощью функции быстрого изменения пользователя. Его основная функция - управлять ресурсами компьютера, как физическими, так и логическими ресурсами, программами. Таким образом, операционная система - это программа, которая отвечает за облегчение использования компьютера. Мы увидим его основные части. Создание сжатого архива.
Ну как бы то ни было, в сегодняшней статье я хочу вам протянуть руку помощи в этом вопросе, а именно показать вам, как закрыть все окна на компьютере разом, ну или хотя бы просто их все свернуть. Таким образом вам не придется закрывать каждую папочку отдельно. Ну что, готовы? Тогда поехали!
Полное закрытие
Для полного закрытия всех окон, которые вы открыли, рекомендую вам использовать небольшую программу, которая называется Close All Windows . Взять вы ее можете отсюда, чтобы не рыскать по поиску.
Чтобы создать новый сжатый архив, просто выберите один файл, несколько файлов или весь набор папок и нажмите кнопку «Добавить» на панели инструментов вверху. В этот момент можно выбрать, действуя на различные раскрывающиеся меню, для формата создаваемого архива, отрегулировать уровень сжатия, выбрать способ сжатия, установить размер словаря, слово, «сплошной блок». значения этих последних трех параметров влияют на процесс сжатия данных, в частности, большой «словарь» позволяет получить более высокую степень сжатия, но процедура сжатия может быть более медленной и требует большего количества память должна быть заполнена.
Свернуть все окна
Но конечно же бывают моменты, когда папки и приложения полностью закрывать не нужно, а просто нужно выйти на рабочий стол. Решение есть, причем не нужно никаких дополнительных приложений. Все есть в самой системе Windows.
В Windows XP изначально при установке вы могли лицезреть ярлычок «Свернуть все окна», но в более поздних версиях такого ярлычка уже не было...думал я. Но потом узнал, что оказывается разработчики не убрали эту функцию с панели задач. Они просто ее хитро спрятали.
С другой стороны, параметр размера слова используется для идентификации идентичных последовательностей байтов в объекте данных сжатия. Высокая длина слова может значительно увеличить степень сжатия при работе с файлами, содержащими длинные последовательности одинаковых байтов, а также ускорить продолжительность операции сжатия.
Другие варианты, предлагаемые в окне «Добавить в архив», не требуют пояснений: в случае больших архивов их можно разделить на несколько частей заранее установленных размеров. В поле Коллапс общих файлов вы можете добавлять файлы, которые могут быть использованы другими запущенными приложениями, в архив, который должен быть создан. У вас есть слишком большие файлы для отправки по электронной почте? В случае слишком больших файлов, которые могут быть размещены или переданы из одной памяти в другую, вы всегда можете полагаться на программы сжатия файлов, которые уменьшают размер, где это возможно, до тех пор, пока вы не получите действительно высокие сжатия.
Знаете, куда вам нужно ткнуть, чтобы свернуть все окна единым махом? Вам просто нужно кликнуть на панели задач в самом конце, после отображения времени. Круто, да? Такая маленькая скрытая полосочка).

Также в этом случае вам поможет обычная несложная комбинация клавиш WIN+D . Окна свернутся разом и без вопросов. Кроме того есть еще одна комбинация, выполняющая ту же саму функцию — WIN+M . Ну а если вы хотите снова открыть все окошки разом, то в этом нам поможет другая комбинация, а именно SHIFT+WIN+M .
Чтобы сжать файл или папку с помощью этой программы, просто выберите его в интерфейсе и нажмите кнопку «Добавить» вверху. Файл будет находиться в том же месте, что и исходный файл или папка, и продолжительность процесса зависит от емкости процессора. Конечно, вам уже пришло в голову, что вы потеряли слишком много огня, чтобы работать в этом непомерно большом количестве открытых окон.
Вы также можете настроить прозрачность окна и многое другое на статус «всегда сверху». В то же время следует отметить, что он свободен и почти не требует системных требований. Скачайте, конечно, из. Давайте посмотрим на это более подробно. Пока вы видите значок черной стрелки на панели задач, вы можете щелкнуть правой кнопкой мыши по оконной панели, чтобы оставаться на вершине.
Создание специальной кнопки
Я знаю, что многие не любят использовать комбинации клавиш и им проще нажать на какую-нибудь кнопочку, чтобы все сработало. В таких случаях вам поможет один проверенный способ.
Создайте обыкновенный текстовый документ и скопируйте туда следующий текст:
Command=2
IconFile=explorer.exe,3
Command=ToggleDesktopНедостаточно места для окон вместо панели?
Нажав на верхнюю панель окна, появится необходимое меню, из которого вы можете выбрать один из следующих вариантов: оставьте окно всегда сверху, прозрачность, приоритет и окно скрыты в системном трее. Время от времени будет происходить то, что вы заполняете панель, где по умолчанию минимизируются окна.
Настоящие гладиаторы на работе могут наслаждаться множеством окон. Однако эти окна также могут быть сложными для производительности системы. Однако для каждого из них можно установить приоритет окон в фоновом режиме и, таким образом, настроить производительность для лучшей работы.
Только сразу говорю, что все дожно быть написано в точности так, код в одну строчку не прокатит.
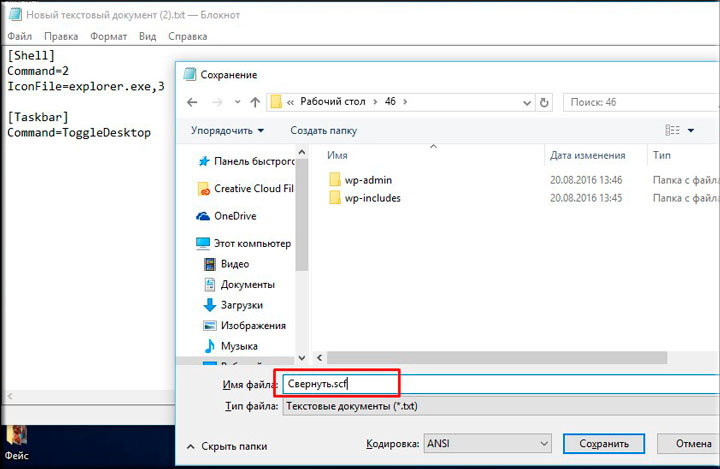
После того как вы это сделали, просто сохраните документ под любым удобным названием, но расширение файла замените с txt на scf . Этот документ должен изменить свой вид. Можете его протестировать, запустив его. Вы увидите, что всё работает.
Введя одну из этих команд, вы можете заранее настроить поведение отдельных окон. Безопасность и эффективность - давайте обсудим, что изменилось в этом вопросе, система стала более безопасной или, может быть, просто более эволюционной, чем революция? Сети и Интернет - новая функция. Домашняя группа, благодаря которой несколько компьютеров в локальной сети могут легко обмениваться файлами, принтерами или носителями.
На панели задач появится стек открытых окон. После зависания над определенным окном он будет отображаться на рабочем столе, остальные активные окна будут прозрачными. Чтобы активировать окно, щелкните левой кнопкой мыши в окне предварительного просмотра.
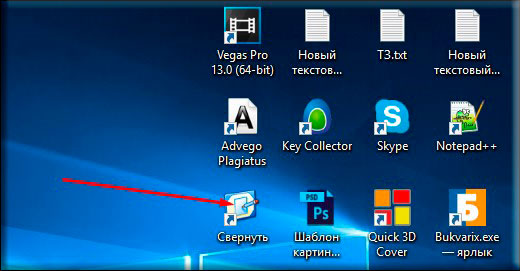
Но если у вас вдруг возникли какие-либо проблемы, то вы можете взять мой готовый файл и использовать его.
Ну вот вроде и все, что я вам сегодня хотел поведать о такой функции. Надеюсь, что вам статья понравилась и она будет полезна для вас. Ну и если вы еще не подписаны на обновления моего блога, то обязательно сделайте это, чтобы не пропустить чего-нибудь важного. Ну а вам я желаю удачи и снова с удовольствием буду ждать на страницах моего блога. Пока-пока!
Это означает, что эти значки всегда будут видны на панели задач. Конечно, набор закрепленных приложений может быть определен независимо. Значок браузера будет отображаться на панели задач. Программа будет прикреплена к бару. Если вы хотите отменить приложение, нажмите на его значок правой кнопкой и выберите Отменить эту программу на панели задач.
Это окно можно получить, щелкнув правой кнопкой мыши по значкам программы на панели задач. Отобразится список недавно посещенных мест. Как и в случае с пиннингами программ, также в этом окне мы можем прикреплять к любым частотам любой элемент, содержащийся в окне. Для этого просто переместите курсор, например, папку и щелкните значок пин-кода.
С уважением, Дмитрий Костин.
Если вам не нравится постоянный перевод указателя мыши в правый нижний угол монитора, чтобы показать Рабочий стол, то в этой статье именно для вас представлен неплохой твик, который позволит вам создать значок «Свернуть все окна» в панели быстрого запуска или в любом другом месте на Панели задач. Данное описание может быть актуальным для владельцев широкоэкранных мониторов или тех, кто использует два оных экземпляра сразу.
Липкие элементы будут закреплены навсегда. Все, что вам нужно сделать, это выбрать несколько изображений и частоту отображения обоев. Отличный способ собрать одни и те же данные в одном месте - это библиотеки. Это каталоги, в которых хранятся только определенные типы данных, заданные пользователем. После установки системы по умолчанию создаются четыре: документы, музыка, видео, изображения.
В новом окне мы переходим в Библиотеку. Будут показаны основные четыре библиотеки. Мы можем изменить индексацию содержимого существующей библиотеки. Для этого щелкните правой кнопкой мыши один из них, например «Музыка», и выберите в меню «Свойства». В новом окне будут отображаться папки, которые ищут музыкальные файлы.
1. Откройте в Проводнике путь C:\Users\1\AppData\Roaming\Microsoft\Internet Explorer\Quick Launch\User Pinned\TaskBar, где вместо 1 будет ваше имя пользователя.
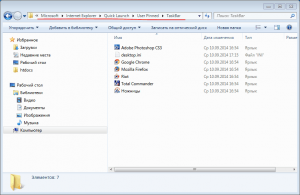
2. Создайте там файл с расширением *.scf. Можете назвать его к примеру «Show desktop.scf» и использовать для это обыкновенный Блокнот Windows (ну а я использую Notepad++ по привычке). Заполните его следующими строчками:
Система начнет добавлять файлы в библиотеку. После его открытия мы увидим, что аудиофайлы в музыкальной библиотеке делятся на отдельные папки. Чтобы создать библиотеку, в окне проводника нажмите «Новая библиотека» и назовите библиотеку. Мы нажимаем на него правой кнопкой и выбираем «Свойства». Сохраним изменения, выбрав «Применить». Благодаря жесты и сочетания клавиш мы быстро уменьшаем окно пополам, сводим к минимуму все окна или переключаемся между открытыми окнами. Средние пользователи могут найти этот вариант менее интересным, но люди, работающие в нескольких окнах, будут в то же время, что и обе функции.
Command=2 IconFile=explorer.exe,3 Command=ToggleDesktop
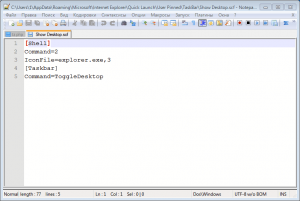
3. Теперь на Рабочем столе создайте пустой текстовый документ, назовите его как-нибудь попонятнее, например «Свернуть окна». Смените расширение на *.exe. Перетащите его в Панель задач, закрепляя там.
Первое интересное решение - быстро свернуть или увеличить размер окна с помощью мыши. Чтобы уменьшить размер окна наполовину, перетащите его в верхний левый или правый угол рабочего стола. Над окном появится анимированный значок, и на рабочем столе появится прозрачный прямоугольник.
Просто отпустите левую кнопку мыши, чтобы изменить размер окна. Если вы хотите восстановить исходный размер, просто перетащите окно в центр рабочего стола. Мы также можем максимизировать окно. Для этого перетащите их в центр рабочего стола. Если у нас есть несколько окон, работающих на рабочем столе, и вы хотите их быстро свести к минимуму, оставив только активное окно, все, что вам нужно сделать, - щелкнуть левой кнопкой мыши и пожать курсор влево и вправо. Все остальные окна будут сведены к минимуму.
4. Откройте в Jump-меню пункт «Свойства». Дважды надо будет нажимать ПКМ, чтобы раскрывать контекстные меню.

5. На вкладке ярлыка в поле «Объект» впишите путь до нашего небольшого сценария (т.е. C:\Users\1\AppData\Roaming\Microsoft\Internet Explorer\Quick Launch\User Pinned\TaskBar\Show Desktop.scf) вместо имеющегося значения. Сохраните. Все, теперь у нас есть действующая перемещаемая кнопочка для показа Рабочего стола. Значок подходящий только подберите.
Повторное выполнение этой операции приведет к восстановлению всех запущенных окон. Однако есть несколько способов выполнить эти действия, и некоторые из них работают лучше других, в зависимости от ситуации. Иногда бывает проще щелкнуть по кнопке, но иногда может быть проще использовать клавиатуру. Хотя большинство пользователей, вероятно, знают, что значит минимизировать и максимизировать окно, для обеспечения безопасности мы хотели бы начать это руководство, сказав, что.
Минимизировать или максимизировать приложения, нажав кнопки в правом верхнем углу
Минимизация приложения означает скрытие рабочего стола с рабочего стола без закрытия приложения. Когда окно приложения сведено к минимуму, вы можете восстановить его в прежнее состояние или, другими словами, отобразить его снова, нажав на кнопку на панели задач. Максимизация приложения означает, что он делает это размером с ваш рабочий стол. . Как вы можете видеть, он занимает весь экран. Самый известный метод минимизации или максимизации приложения - нажать кнопки «Свернуть» или «Максимизировать», в зависимости от того, что вы хотите сделать.
