Установила флеш плеер не работает. Почему не работает Флеш Плеер
Здравствуйте...
Сегодня урок снова по вашей просьбе...))
А дело вот в чём... В последнее время стало поступать много вопросов по такой теме -
Почему у меня стало вот так в браузере?
Ведь раньше всё было хорошо и я ничего такого не делал(а).
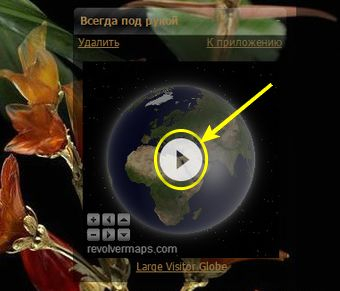

Нажимали на этот треугольничек, всё начинало работать...
Т.е., все медиафайлы - ролики, флешки, музыка, гифки и т.д.. - стояли с такими треугольничками и нужно было дать разрешение на их включение, причём каждый раз. Попробую пояснить, что же такое произошло и почему плагин Adobe Flash Player перестал работать в вашем браузере.
Да, да, именно Adobe Flash Player отвечает за работу наших медиафайлов. Его нужно всегда своевременно обновлять до новой версии, тогда он будет работать корректно.
"Но я его только на днях обновил(а)" - скажите вы. Тогда что же произошло?
Всё дело в вашем браузере, вернее даже в его версии...
И в первую очередь это относится к браузерам, которые работают на платформе Хрома - Гугл, Яндекс, Comodo Dragon, CoolNovo, TORCH, Chromium и другие.
"Но флеш плеер встроен как модуль в браузер Гугл Хром", - снова скажите вы и это правда так и было, до 42 версии браузера. А потом, как пишут в Интернете, Гугл хочет отказаться от Флеша в пользу HTML5. Оказывается разработчики браузера решили отказаться от поддержки API Netscape Plugin, который используется для установки многих плагинов в веб-браузеры. В их число попали как раз Adobe Flash Player, Java, Silverlight и Unity Web Player. До осени этого года можно было снова включить поддержку NPAPI и пользоваться плагинами. Для этого нужно было вставить этот адрес
Chrome://flags/#enable-npapi
В адресную строку и перейти по ней.
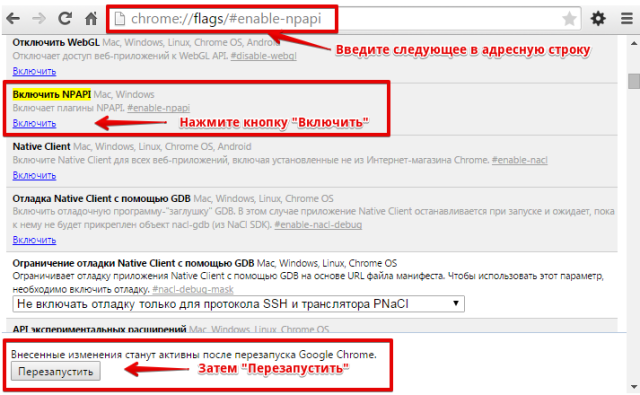
Но теперь в новой версии браузера Гугл хром такого нет.
Что можно сделать в таком случае?
Нужно зайти в плагины, вставив в адресную строку и перейти.
Chrome://plugins
И там сделать так.
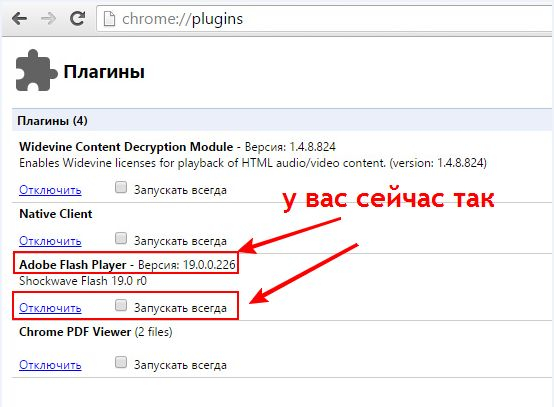

Тогда все медиафайлы будут работать как надо...))
Правда не знаю, как долго. Если разработчики браузера решили отказаться и сделают так, то что будет дальше, сказать трудно...
Включение плагинов в Internet Explorer
Чтобы включить плагин в браузере IE, нажмите на значке в виде шестерёнки в верхнем правом углу (версии 9-11) или откройте меню «Сервис» (версия 8) и выберите в открывшемся меню пункт «Настроить надстройки» или просто «Надстройки». В левой части появившегося окна в списке «Отображать» выберите опцию «Все надстройки». Затем выделите интересующий вас плагин и нажмите кнопку «Включить» в нижнем левом углу.
Как включить плагин в Mozilla Firefox
Чтобы включить плагин в Firefox, нажмите кнопку в виде трёх горизонтальных полосок в верхнем правом углу окна или разверните меню «Инструменты» и выберите пункт «Дополнения». В появившемся окне откройте раздел «Плагины». В старых версиях браузера достаточно нажать рядом с нужным плагином кнопку «Включить», а вот в новых всё сложнее. Для некоторых плагинов можно выбрать из выпадающего списка «Всегда включать» и этим ограничиться. Для других доступна лишь опция «Включать по запросу». В таком случае при посещении страницы, на которой используется нужный плагин, браузер будет спрашивать вас, хотите ли вы его задействовать. В ответ нажмите кнопку «Разрешить».
Включение плагинов в Opera
Чтобы включить плагины в «Опере», введите в адресной строке адрес about:plugins и нажмите . Откроется список установленных плагинов. Нажмите кнопку «Включить» под нужным.
Включение плагинов в Safari
В браузере Safari плагины включаются и отключаются все разом. Для этого нажмите на значке в виде шестерёнки в правом верхнем углу окна, выберите пункт «Настройки» и откройте в появившемся окне вкладку «Безопасность». На ней поставьте флажок «Подключить плагины».
Ну, а как включить плагины в Гугл хроме и других браузерах на этом движке, я уже рассказала вам выше со скринами...))
Надеюсь, что вы разберётесь с этой проблемой и сможете видеть медиафайлы корректно в вашем браузере.
Урок провела
В начале октября 2016 г. пользователи популярного браузера Opera столкнулись с невозможность воспроизведения Flash-содержимого. Вместо видео, аудио-плеера или браузерной игры красовалась надпись «Couldn’t load plug-in». Не секрет, что довольно много пользователей интернета часто смотрят видео на любимых сайтах или играют в игры прямо со своих страничек в соцсетях. А для этого нужен рабочий плагин Adobe Flash Player. Даная статья поможет исправить неполадку и вернуть флеш-плееру работоспособность.
Проверка актуальности версии Opera
В штатном режиме Opera обновляет себя и все свои плагины до последней версии, то есть, все должно функционировать без вашего вмешательства. Если автоматическое обновление не работает, то значит, вы пользуетесь устаревшей версией браузера, что может быть причиной неисправности.
Необходимо проверить, установлена ли у вас актуальная версия браузера. Для этого запустите Opera и перейдите по пунктам «Меню», «О программе».
Вы увидите вкладку с номером версии Opera. Рядом должен быть текст «Используется обновленная версия Opera».

Если такого текста нет или вместо него выведено описание и номер ошибки, то это значит, что ваш браузер по каким-то причинам перестал своевременно обновляться.
Исправить это просто: посетите официальный сайт Opera и загрузите оттуда актуальную версию.
В редких случаях бывает так, что браузер «клянется» вам, что «используется обновленная версия…», но на деле выходит, что версия давно устарела. Данный случай был замечен на ПК с установленным Windows XP. Лечится вышеизложенная неполадка аналогично – качаем актуальную версию софта с официального сайта.
Переустановка Adobe Flash Player
Если предыдущий вариант вам не помог, то будем проверять сам Adobe Flash Player. Для начала необходимо убедиться, что сам плагин включён. В поисковой строке вводим: opera://plugins

Если плагин не активен, то просто нажимаем кнопку «Включить».
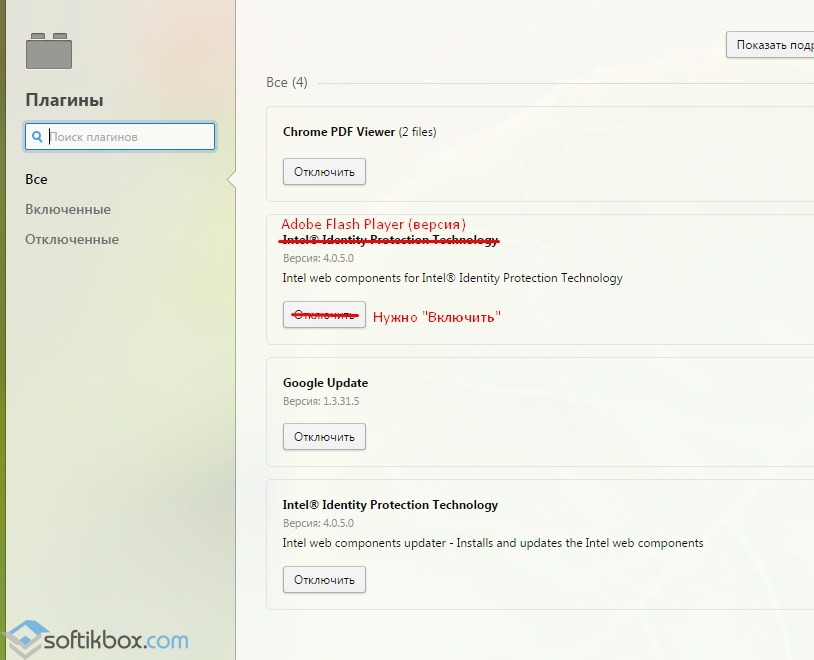
Перезапускаем браузер и проверяем работоспособность Flash Player.
Если плагин включен, а вместо объектов Flash вы все равно наблюдаете надпись «Couldn’t load plug-in», то следующим шагом будет переустановка Adobe Flash Player.
Uninstall flashplayer скачать бесплатно:
Размер: 1 MB | Cкачали: 72 раз | Тип файла: exe | Версия: 20.0.0.306
Необходимо закрыть все браузеры и программы, которые используют Flash Player. Удаляем специальной программой от Adobe. Так же проверяем наличие остаточного «мусора» в папках:- C:\Windows\system32\Macromed\Flash
- C:\Windows\SysWOW64\Macromed\Flash
- %appdata%\Adobe\Flash Player
- %appdata%\Macromedia\Flash Player
После чего перезагружаем ПК.
Мы полностью удалили флеш-плеер с компьютера – значит, необходимо его заново поставить. Посетите официальный сайт и загрузите последнюю версию.
Flashplayer pep.exe скачать бесплатно:
Размер: 19 MB | Cкачали: 65 раз | Тип файла: exe | Версия: 20.0.0.306
Скачиваем flashplayer20_0r0_306_win.exe и flashplayer20_0r0_306_winpep.exe. Устанавливаем в том же порядке при выключенных браузерах и ВКЛЮЧЕННОМ интернете.Дабы ваш плагин в дальнейшем не обновился до нерабочей версии, при установке ставим галочку «Никогда не проверять обновления (не рекомендуется)».
Радуемся рабочем флеш-плееру.
С некоторого времени многие пользователи браузера Опера начали сталкиваться с трудностями в функционировании плагина Adobe Flash Player . Вероятно, это имеет отношение к желанию постепенного отказа разработчиков Opera от того, чтобы использовать данную функцию в своем браузере, и потому у пользователей ограничен доступ к загрузке плеера. Flash Player по прежнему работает и его используют. Мы разберем пути разрешения вопроса: что делать, когда в браузере Opera не работает Адобе Флеш Плеер?
Adobe Flash Player — браузерный медиапроигрыватель, имеющий свои плюсы и минусы. Нужен он для того, чтобы воспроизводить флеш-контент, а именно, музыкальные файлы, видео и прочее. Сейчас мы рассмотрим десять наиболее действенных путей решения, которые помогут, в случае остановки работы Flash Player в вышеуказанном web-браузере.
Обновить браузер
Если у вас в использовании находится браузер Opera прошлой версии, то это может послужить причиной почему Flash Player не запускается. Потому, первым делом необходимо убедиться, что вы имеете последнюю версию Оперы.
Открываем «Меню» — «О программе». Автоматически закачается финальная версия программы.
Обновить Flash Player
Такая ситуация быть может связана и с самим Flash Player. Скачайте свежую версию плеера и обновите его. Можно скачать с официального сайта, но лучше по ссылке ниже.
Отключить «Турбо» режим
Режим работы web-обозревателя, специально созданный, чтобы увеличивать скорость загрузки страниц, благодаря тому, что осуществляется сжимается содержимое web-страниц, в Опере называется Турбо.
Режим «Турбо» может отрицательно влиять на функционирование Flash Player, в связи чем, если вам нужно будет, чтобы флеш-контент опять отобразился, то вам понадобится выключить данный режим.
Для того нажмите меню браузера Opera и в выпадающем списке кликните «Opera Turbo». Если рядом с этим пунктом меню стоит галочка, тогда кликнете по нему для деактивации этого режима.

Отключить аппаратное ускорения
Специальная функция, снижающая чрезмерную нагрузку Flash Player на браузер называется аппаратное ускорение. Иногда как раз-таки эта функция затрудняет работу Flash Player, следовательно, ее работу стоит отменить.
Для того сначала откройте страницу с тестовым скриптом, затем нажмите правой клавишей мыши по содержимому и далее в появившемся меню нужно выбрать «Параметры».
В появившемся окне произведите отмену функции «Включить аппаратное ускорение», поставив галочку рядом с этой строкой, и потом уже нажмите «Закрыть». Флеш Плеер в Опере можно запустить на странице Проверить Flash Player

Активировать Flash Player
Сейчас вам нужно узнать, находится ли в рабочем состоянии плагин Flash Player в браузере или нет, для этой цели делаем следующее:
- Открываем меню браузера
- Выбираем «Настройки»
- В настройках пункт «Сайты»
- Находим раздел «Flash»
- Делаем выбор на «Разрешить сайтам запускать Flash»
Теперь плагин всегда активен. Раньше нужно было включить Shockwave Flash по адресу opera:plugins, но в новых версиях браузера ее нет.
Очистить кэш
Когда вы просматриваете флеш-контент, заполняется кэш плеера на компьютере — он в процессе пользования может привести к ухудшению работы этого плагина. Путь решения таков – очистить кэш.
Для этого в поисковой строке Windows напишите нижеследующий запрос (Win + R):
В открывшейся папке вы обнаружите папку «Flash Player». Все содержащееся в ней нужно будет удалить полностью.

%appdata%\Macromedia
Открыв появившийся результат, вы снова найдете папку с название «Flash Player», там нужно удалить все содержимое. После того, как будут выполнены вышеописанные действия перезагрузите компьютер.
Очистить данные Flash Player
Осуществите следующие действия, сначала нажмите: «Пуск», потом «Панель управления», и далее «Flash Player». При надобности, есть возможность найти этот раздел, воспользовавшись поиском.

Перейдите в «Дополнительно», и потом нажмите «Удалить все».
Удостоверьтесь в том, что стоит галочка рядом со строки «Удалить все данные и настройки сайтов», а потом «Удалить данные».
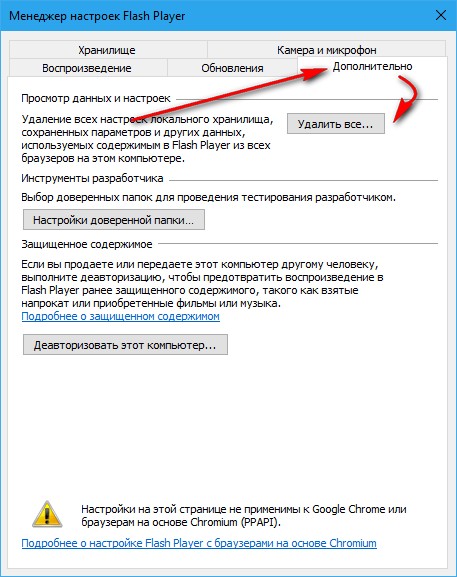
Переустановить Flash Player
Самый хороший способ возвращения плагина Flash Player к работе – это переустановить программное обеспечение.
Конечно, путей разрешения проблем с Flash Player в обозревателе Опера немало. Мы рассмотрели некоторые из них. Надеюсь данная статья окажется для вас полезной, и в случае необходимости вы легко сможете наладить работу плагина одним из вышеописанных способов.
Флеш плеер является одной из наиболее часто используемых программ на любом компьютере, поэтому неполадки в его работе тут же становятся видны.
Без него нельзя выполнять множество действий, ставших уже привычными для каждого из нас. Зачем же нужен флеш плеер и как исправить его поломку? Давайте подумаем вместе.
Небольшая компьютерная программа Adobe Flash Player , или просто флеш плеер, выполняет очень важную функцию – обеспечивает нам доступность многочисленных видеороликов, игр, фильмов, созданных в формате Adobe Flash.
Без флеш плеера невозможно полноценно присутствовать в социальных сетях, просматривать ролики Ютуба, слушать музыку и совершать множество других действий, давно ставших привычными и удобными. Отказ флеш плеера, крах плагина и другие подобные неприятности лишают нас доступа к привычным удобствам.
Иногда при запуске очередного ролика флеш плеер «радует» нас изображением красной перекошенной рожицы и надписью, сообщающей о том, что видео недоступно. Скорее всего, произошло нарушение работы Adobe Flash Player, которое и препятствует просмотру видеофайла.
Причин для этого может быть много, большинство из них вряд ли будут понятны рядовому пользователю компьютера. Для нас важно понимать, что можно сделать, чтобы восстановить работоспособность программы.
Следует знать, что флеш плеер работает только через браузер. При установке он интегрируется в Оперу, Мозиллу Файерфокс или другой используемый вами браузер. Исключение составляет Гугл Хром, в котором он интегрирован изначально, так что установка флеш плеера в этот браузер не требуется.
Программа разработана таким образом, что при попадании на страницу, содержащую флеш контент, она сама сообщает о необходимости установки либо обновления.
Для того, чтобы восстановить «сломавшийся» флеш плеер, следует выполнить следующую очередность действий:
Закрыть все браузеры на компьютере;
Удалить Adobe Flash Player с помощью программы-деинсталлятора;
Выполнить перезагрузку компьютера;
Зайти на сайт и загрузить последнюю версию Adobe Flash Player;
Закрыть браузер и запустить установку флеш плеера;
Еще раз выполнить перезагрузку компьютера.
После этого, как правило, все проблемы исчезают, и вы вновь можете просматривать ролики, слушать музыку и играть в флеш игры для мальчиков.
Установка флеш плеера в планшет отличается рядом особенностей, связанных с установленной в нем операционной системой.
Так, для айпадов это вообще невозможно: Adobe Flash технология в них не реализована. Если же планшет работает на Линукс или Виндоуз Мобайл, проблем с установкой флеш плеера непосредственно с сайта производителя не возникает. Загрузка и установка выполняется так же, как и на обычном стационарном компьютере.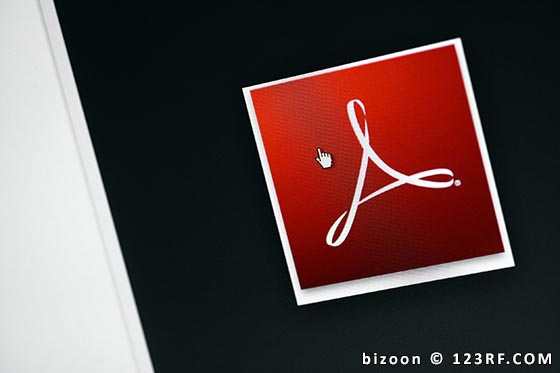
Следует знать, что в большинстве случаев Adobe Flash Player не предустанавливается на планшетные устройства, и его приходится загружать самостоятельно. Поэтому не работающий на планшете флеш плеер – это обычное явление, которое легко устранить, приложив небольшое усилие.
Что касается устройств на платформе Андроид, то установку Adobe Flash Player придется выполнять вручную. В этом нет ничего сложного, нужно только позволить операционной системе работать со сторонним приложением, взятым не из Плей Маркета.
Основная сложность заключается в том, что компания Adobe больше не производит версий флеш плеера для мобильных устройств, поэтому скачивать файл flash player.apk нужно со стороннего ресурса.
Самый простой способ добиться возобновления работы флеш плеера в Опере – закачка обновления. Возможно, установленный у вас Adobe Flash Player просто не соответствует современным требованиям и поэтому не работает.
Если же обновление не помогло, наиболее простой и действенный способ – удаление флеш плеера и его переустановка. О том, как это сделать, можно прочесть выше.
Аналогично следует поступать и в случае, если Adobe Flash Player не работает в FireFox. Первым пунктом устранения неисправности должно быть обновление флеш плеера в ручном режиме.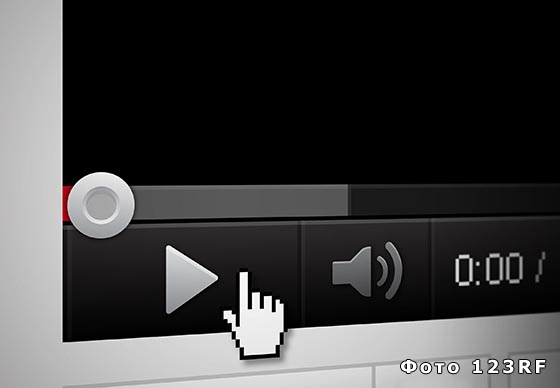
Если это не помогает, деинсталляция с последующей повторной установкой последней версии Adobe Flash Player, как правило, исправляет любые сбои системы.
В один прекрасный день, включив компьютер и открыв в Google Chrome свой любимый сайт с сериалами или браузерную игру, вы обнаруживаете, что видео не грузится, а игра не запускается. Скорее всего, у вас возникли проблемы с плагином Flash Player, который является сторонней разработкой от компании Adobe. Так уж повелось, что почти все сайты в интернете требуют его для корректной работы и отображения информации. Хотя Google ведет активную политику по вытеснению небезопасного и ресурсоемкого «флеш-плеера», и замены его функций с помощью HTML 5. Интересно отметить, что, не смотря на нелюбовь Google к Adobe Flash Player, в браузере Chrome проблемы с ним возникают довольно таки редко. Мы рассмотрим тот случай, когда такой нужный нам компонент всё-таки «накрылся медным тазом».
Выглядит это следующим образом:
Браузер сообщает вам, что ему не удалось загрузить плагин
Первым делом необходимо проверить версию Chrome, ведь Adobe Flash Player обновляется вместе с ним. И если ваш браузер обновлен до последний версии, то и с плагином проблем, чаще всего, быть не должно. Для этого откроем «Настройка и управления Google Chrome», далее «Справка» и «О браузере Google Chrome».
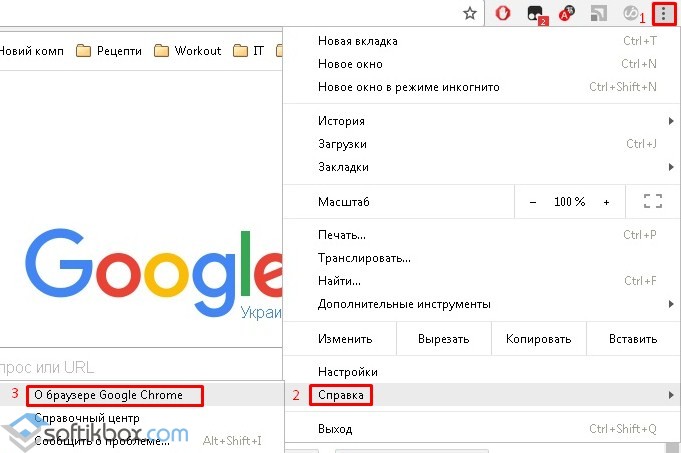
Необходимо обратить внимание на строчку «Версия». Если снизу от неё будет вращаться индикатор загрузки, то ваш браузер инициировал процедуру поиска и установки обновлений.
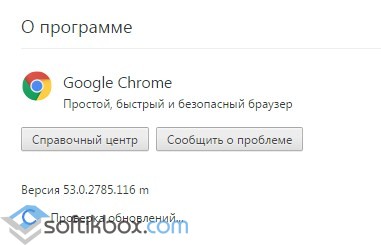
Стоит подождать пока он не обновится и перезагрузить его, если потребуется.
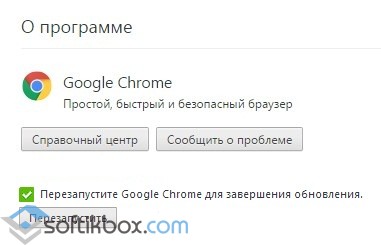
После перезапуска вкладка «О программе» должна выглядеть следующим образом

Вот такое сообщение означает, что с вашим браузером всё в порядке. Если после этого у вас не заработает Flash Player, то проблема лежит глубже.
Следующим шагом будет проверка, присутствует ли плагин вообще. Для этого в поисковой строке нужно ввести: chrome://plugins.
Если вы увидите, что запись о Adobe Flash Player присутствует и выделена серым цветом, то это значит, что плагин имеется, но он отключён. Просто нажмите на «Включить» и для надёжности перезапустите браузер.
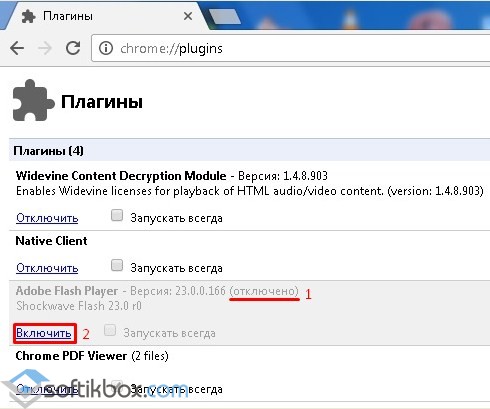
Может быть, что после всех ваших действий, любимая игра в соцсети выдаст вам сообщение наподобие:


Допустим, что вам не повезло, и Flash Player так и не включается. Значит, будем обновлять компонент вручную. Набираем в строке поиска: chrome://components.

Находим запись «pepper_flash» и нажмите кнопку «Проверить обновления». Перезагружаем браузер.
Если ничего из вышеописанного не помогло
В конце-концов стоит задаться вопросом: «А присутствует ли вообще модуль Adobe Flash Player по нужному адресу?». Для ответа на этот вопрос снова набираем в строке поиска: chrome://plugins и нажимаем на «Подробнее».
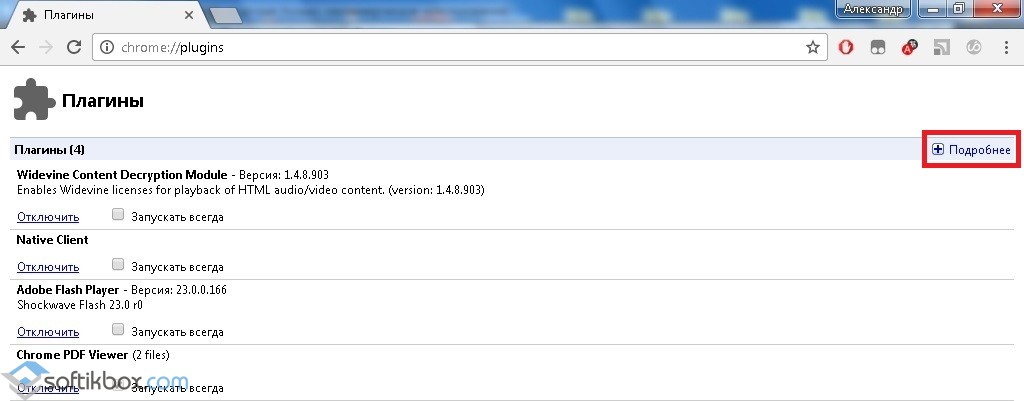
Смотрим на развернутые свойства плагина.
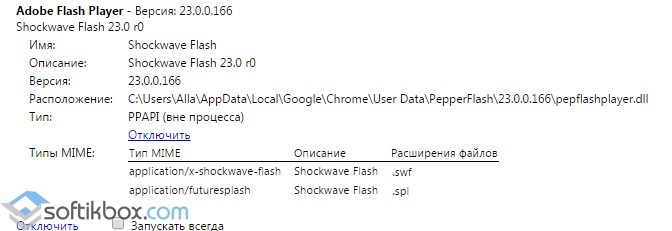
Копируем путь расположения dll-файла
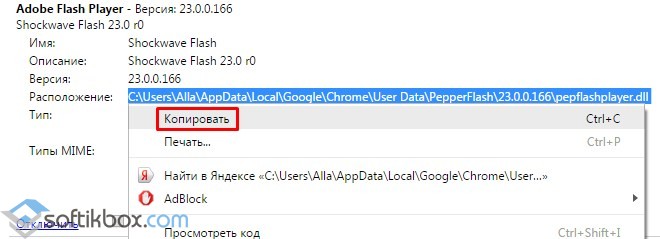
И через проводник смотрим, есть ли по указанному адресу файл «pepflashplayer.dll».
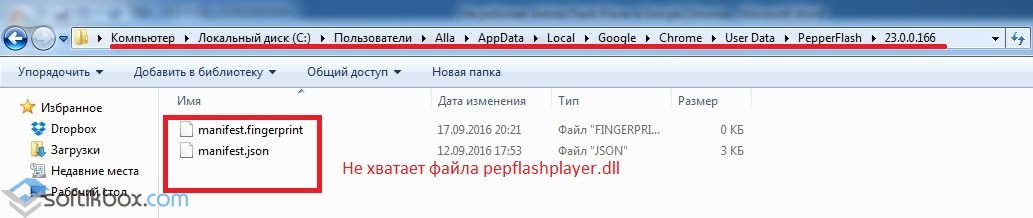
Если он отсутствует, то это значит, что Google Chrome пытается загрузить модуль из места, в котором его НЕТ. Естественно, что у него ничего не выходит. Из данной ситуации есть 2 выхода:
- Попробуйте «подложить вручную» файл «pepflashplayer.dll» в нужную папку, взяв его с работающего экземпляра Google Chrome.
- Удалите всю папку «PepperFlash». После перезапуска браузер либо подкорректирует настройки, либо загрузит актуальную версию плагина с интернета.
Этот последний вариант поможет решить проблему нерабочего Flash Player.
