Установка винды 7 на ноутбук. Как установить операционную систему на ноутбук
Начну с того, что мне посчастливилось заполучить ноутбук начального уровня Asus R540SA, который поставляется и естественно продаётся в наших магазинах без какой-либо операционной системы. Я решил установить на него Windows 10 Pro, преследуя 3 цели: выяснить сам процесс установки (уж очень давно я таким не занимался), проверить возможность активации Windows 10 ключом от Windows 8 (благо один у меня ключ лежал целых 3 года невостребованным), а также посмотреть, как поведет себя система на довольно среднем оборудовании ноутбука. Обо всем по порядку.
Немного о ноутбуке Asus R540SA

Несмотря на свою бюджетную цену, выглядит ноутбук довольно стильно. Темно-шоколадная крышка из прочного пластика и светло-коричневый корпус весьма неплохо смотрятся вместе. Поразила легкость ноутбука, всего 1,9 кг, а также толщина корпуса 25,4 мм, что весьма непривычно для бюджетных ноутбуков. Поэтому он очень легкий и удобный для перевозки. Казалось бы, что можно ожидать от ноутбука за 6 000 гривен? Но он оборудован всеми нужными для работы разъемами. Здесь они все расположены на левой стороне корпуса: разъем 3,5 мм для наушников, по одному порту USB 2.0, 3.0 и также новый разъем USB Type-C, который довольно редко можно встретить на ноутбуках этого ценового сегмента. Рядом расположились разъемы HDMI, VGA и LAN RJ-45, то есть можно подключиться к Интернету не только по беспроводному интерфейсу, так как ноутбук оснащен модулем Wi-Fi 802.11 a/b/g/n, но и воспользоваться проводным, что уверен, порадует многих, ведь производители последнее время почему-то в бюджетных ноутбуках предпочитают избавляться от этого разъема.
![]()
Также ASUS R540SA модуль Bluetooth 4.0, позволяющий передавать данные между устройствами на скорости до 1 Мбит/с.
Особого внимания заслуживает клавиатура, выполненная по островному типу, что позволяет быстро и легко набирать текст, не рискуя ошибиться при нажатии клавиш, и довольно чувствительный тачпад с увеличенной площадью, поддерживающий некоторые из жестов. Конечно же ожидать, что в такой ноутбук вставят современнейшую начинку, не стоит.

15,6-дюймовый ASUS R540SA имеет стандартное для недорогого ноутбука разрешение 1366×768 и глянцевую поверхность, хотя на солнце не очень бликует, что позволяет комфортно за ним работать.
Стоит заметить, что разработчики от ASUS сумели даже в таком ноутбуке начального уровня реализовать целый комплекс программных и аппаратных средств, призванных улучшить качество звучания. Смотреть фильмы, сериалы, клипы и слушать музыку на нем одно удовольствие. Он точно отработает свои деньги в этом плане. А вот с камерой для видеозвонков у них все печально: она всего 0,3 Мп разрешения в наше-то время!!!Для меня такая камера уже не очень приятна и удобна.
Еще хуже у него с производительностью и памятью. Я понимаю, что за такую цену- это еще по-божески, но все же. В ноутбуке за производительность отвечает 2-ядерный процессор Intel Celeron с максимальной тактовой частотой 1,6 ГГц (2.16 ГГц в режиме Turbo Boost), 2 Гб оперативной памяти и встроенное графическое ядро Intel HD Graphics. Процессор построен на современном 14-нм техпроцессе, благодаря чему не греется, и имеет невысокое энергопотребление. Ладно процессор среднего уровня, но в 2016 года 2 Гб ОЗУ -это очень мало. Вот подумываю добавить памяти, если же модуль не припаян к материнской плате. Стоит упомянуть, что он поддерживает низковольтный режим DDR3L 1,35В вместо 1,5 В, которые обычно в формате DDR3.
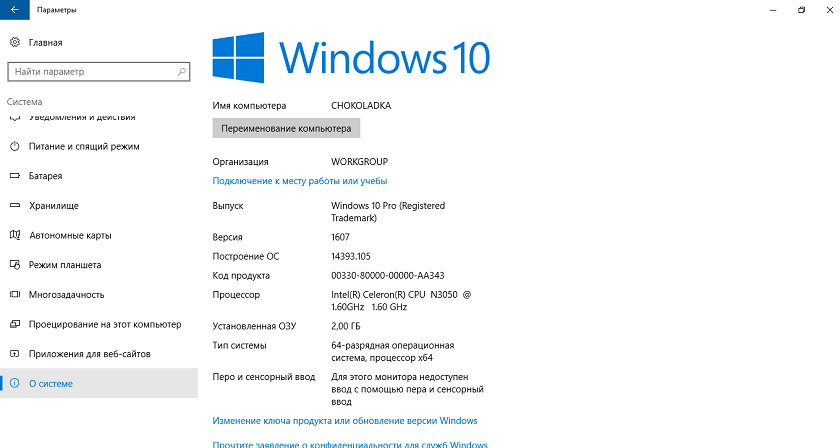
В ноутбуке стоит несъемный литий-ионный аккумулятор, который даст возможность вам работать до 4 часов по заверениям производителя. Я же могу сказать из личного опыта, что до 3 часов работает не более.
Как видите, у меня весьма среднего уровня ноутбук и еще без какой-либо операционной системы, об установке которой и хочу дальше вам рассказать.
Установка Windows 10 Pro
Выше я уже писал, что давно не занимался установкой ОС на такие ноутбуки, поэтому было очень интересно, как именно новая Windows 10 будет справляться с этой задачей. Я, с вашего позволения , опущу подробности подготовки ISO-образа Windows 10. Уже много раз писал об этом в своих статьях. Замечу только, что в очередной раз убедился, что никакой посторонней утилиты, кроме MediaCreationTool уже просто не нужно. Она великолепно справляется с инсталяцией ОС.
Так как ноутбук мой совершенно голый и нет ничего на нем, то первый шаг мой естественно был-заглянуть в BIOS. Об этом тоже уже много раз писал и обсуждали. Позволю себе только выложить картинку с возможными комбинациями клавиш для входа в BIOS для почти всех ноутбуков.
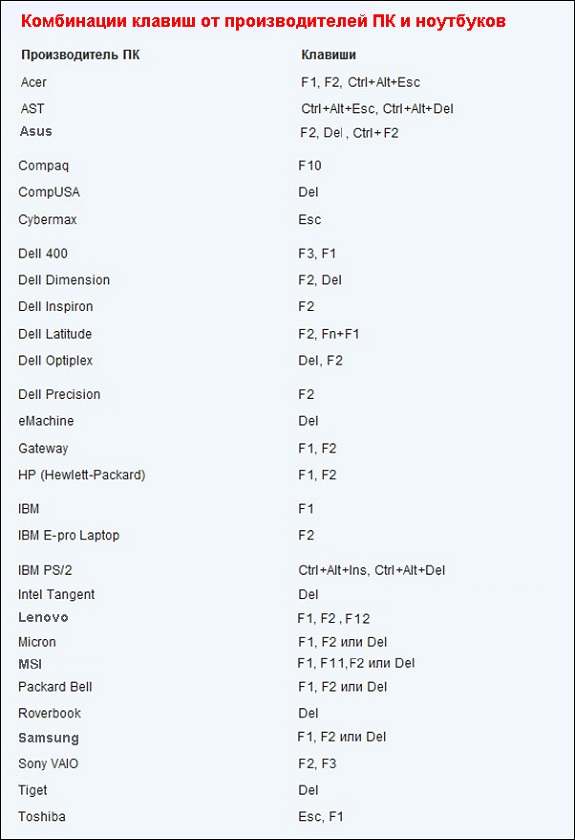
Войдя в тот самый BIOS, наша главная и единственная задача- в разделе BOOT , в который легко перейти с помощью кнопок вверх -вниз , вправо -влево , найти здесь свою загрузочную флешку, которую не забудьте вставить в разъем USB ноутбука. Теперь необходимо поставить ее в приоритет загрузки системы при помощи всё тех же клавиш вверх-вниз , потом нажимаете клавишу F10 и Enter. Убедительная просьба, ничего больше в BIOS не нажимать и не менять.
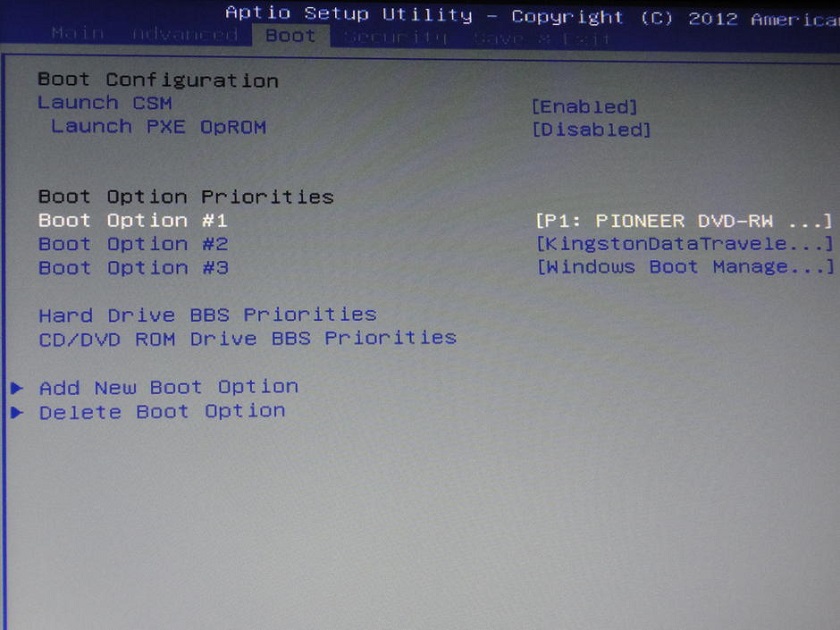
О том, что загрузка началась, вы поймете, когда увидите страничку с выбором языка интерфейса, страны и версии операционной системы. То есть процедура фактически похожа на чистую установку Windows 10. Но у меня возник один нюанс, о решении которого я вам и хочу рассказать. При выборе диска для установки операционной системы оказалось, что я этого не могу сделать, так как у меня разделы диска имеют формат MBR , а для установки необходим GPT. С этой проблемой многие сталкиваются, так что, думаю, необходимо описать пути ее решения.
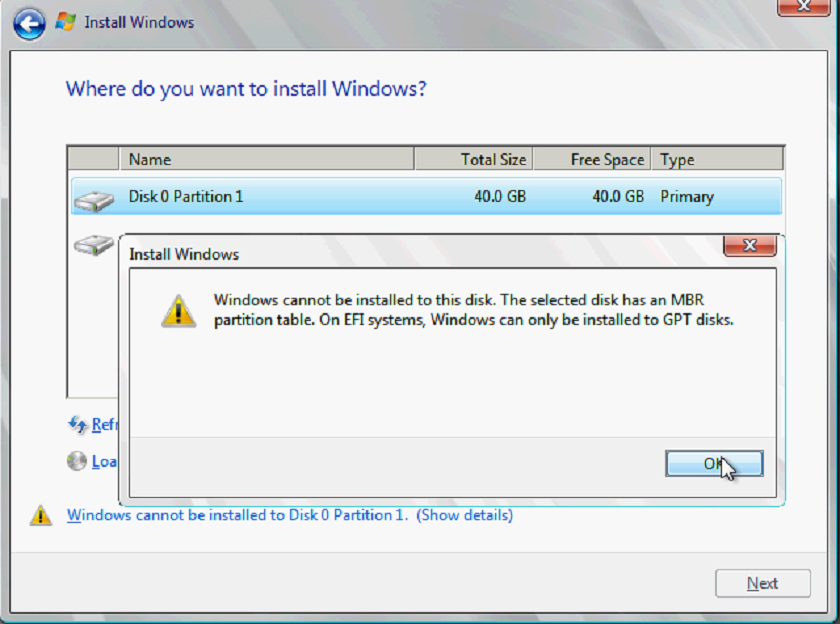
Решить проблемы ковертирования разделов MBR и GPT можно при помощи Командной строки , которую можно открыть набором клавиш Shift+ F10 .Необходимо запустить утилиту diskpart, потом вводите команду List disk , чтобы отобразить список физических дисков, подключенных к компьютеру. Далее выбираете нужный диск из появившегося списка командой select disk N , где N- номер вашего диска, который хотите преобразовать. Его необходимо очистить, введя для этого команду clean . Осталось ввести команду convert gpt и диск готов к установке операционной системы. Этим же способом можно преобразовывать из GPT вMBR , изменив последнее слово при конвертировании. Еще хочу заметить, что последние годы я перестал разбивать жесткий диск на отдельные разделы. Как-то я задал этот вопрос на форуме Майкрософта, на что получил пояснения, что новые HDD/SSD не требуют особого деления на разделы. Если еще HDD-диски привычно разбивать на разделы, но SSD-диски многие производители НЕ рекомендуют разбивать. Предугадываю вашу реакцию на эту фразу и поэтому обращаю внимание, что НЕ рекомендуют, не означает НЕЛЬЗЯ. Все зависит от вашего личного желания и потребности. У меня прекрасно все работает без деления на разделы и ни разу не было форс-мажорных обстоятельств.
Порадовало очень то, что установка заняла у меня не более 40 минут. Просто отвечаете на вопросы и нажимаете далее. Есть одно наблюдение: последнее время при установке Windows 10 система просит ввести вместо пароля WI-FI пин-код роутера, который можно легко найти на корпусе вашего устройства. Я не знаю, с чем это связано, но факт остается фактом. И очень настоятельно рекомендую при установке Windows 10 обязательно иметь доступ к Интернету. Причина такой просьбы очень прозаична: если есть Интернет-соединение, то Windows 10 сама устанавливает драйвера, предоставляя цифровую подпись. Попросту говоря, вам не придется копаться на сайтах производителей в поиске нужных драйверов. Забудьте об этом, если купили новый ноутбук, даже без установленной операционной системы.
Через некоторое время откроется рабочий стол и в ваш ноутбук будут загружены все предустановленные программы и приложения от Майкрософт, то есть можете спокойно использовать ваше устройство.
Активация Windows 10 лицензионным ключом от Windows 8

Как я уже сказал выше, после установки открылся Рабочий стол, система работает нормально, но необходимо ее активировать. Это можно сделать двумя способами: когда система просит ввести ключ при самой активации (я же этот пункт просто пропустил) или через Параметры-Обновление и безопасность-Активация. Так как у меня не было в наличие ключа активации Windows 10, то решил попробовать активировать ОС при помощи ключа активации Windows 8, который спокойно 3 года ждал своего часа. Я читал, что такой способ есть, но надо же было проверить.
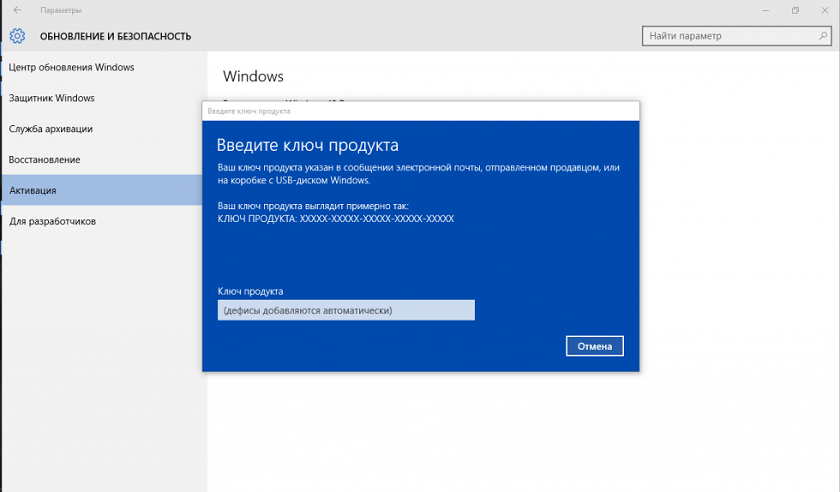
К моему удивлению, все прошло гладко и без сюрпризов. Через буквально минуту моя Windows 10 Pro была активирована, о чем красноречиво было написано в разделе Активации. То есть существует и этот способ активации Windows 10. Насколько долго эта лазейка будет существовать, я не знаю, но мне она сэкономила приличную сумму.
Как работает Windows 10 Pro на бюджетном ноутбуке

Вот уже почти неделю я ежедневно работаю за новым ноутбуком: пишу статьи, делаю презентации, общаюсь в социальных сетях, читаю новости на порталах и т.д.
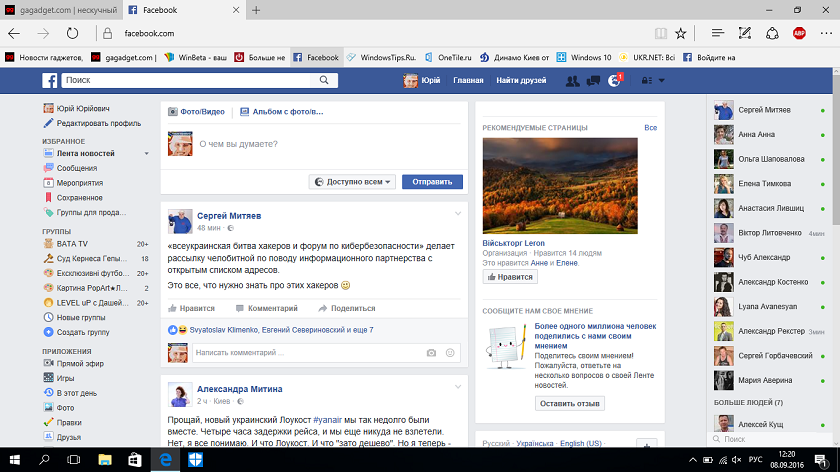

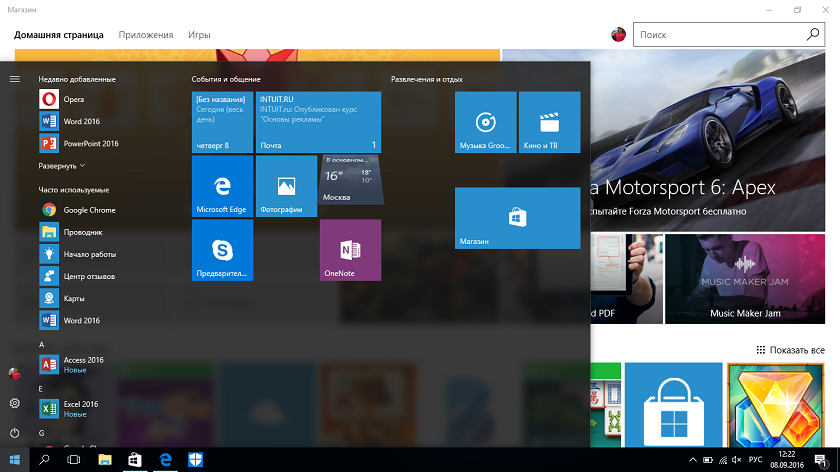
Конечно же не играю на нем, я вообще редко играю в игры. Могу сказать с полной ответственностью, что ноутбук справляется со своей задачей на «отлично». Да, он медленнее Surface Pro 3, да ему не хватает оперативной памяти и не очень шустрый процессор, но он стоит своих денег. В условиях сегодняшнего экономического кризиса, если правильно настроить и не ждать от него чего-то сверхъестественного, то вполне можете покупать бюджетный ноутбук для домашнего использования и учебы. Windows 10 прекрасно на нем работает и справляется со всеми необходимыми обычному пользователю задачами. Важно правильно настроить систему, не загружать программы из незнакомых ресурсов, не заниматься поиском драйверов и утилит. И тогда использование Windows 10 будет приносить только радость.
Наши рекомендации помогут Вам, если у Вас возникли проблемы с установкой Windows XP . Данная процедура на первый взгляд кажется сложной, наша статья поможет даже новичкам, которые решили самостоятельно, не прибегая к помощи специалистов, своими силами установить Windows на свой компьютер.
Что такое „Виндовс Икспи“, „Экспишка“? Windows XP — это набор программ, которые устанавливают интерфейс между компьютером и пользователем. Перед Вами стоит выбор — установить ту операционную систему, с которой работали раньше и более-менее знакомы или установить что-то новое, например Windows 7 / 8 или „Десятку“ — Windows 10.
Покупая ноутбук, на нем, как правило ОС уже есть, но продаются модели и без предустановленной системы . Если Вы приобрели именно такой бук, то можете сами для себя решить, какой ОС пользоваться и установить её, при этом не обязательно гнаться за последними версиями, а поставить „Семерку“ или „Икспи“, к тому же, часто некоторые программы специализированного назначения работают только в этой операционной системе.
Первоначально Вам нужно обязательно сделать резервные копии всех файлов (фото, документы, фильмы, музыка, картинки и т.д.) на другой раздел диска, «D» или на любой внешний носитель (внешний жесткий диск, флешка, смартфон и т.д.).
Для чего это нужно? Ответ простой. При установке Windows ХР, при форматировании раздела уничтожению подвергается вся информация, находящаяся на активном диске С, для новичков всегда открытие, что «Рабочий стол» тоже Диск C 🙂
Наш совет — всегда имейте резервную копию всех данных на внешнем носителе — это верный способ хранения информации на все случаи жизни. Для этой цели можно использовать внешний жесткий диск, флешку или залить в облако майл.ру или дропбокс, появилось десятки таких сервисов.
Рекомендуем — устанавливать ОС в раздел большего размера от требований установщика Windows. Например! Виндовс свободно устанавливается на раздел объемом 10 Gb, проходит немного времени и происходит «засорение» жесткого диска информацией, которая хранится на рабочем столе или установкой более объемных программ, игр, приложений. Ваш ноутбук начинает притормаживать, зависать. Быстро произвести чистку в такой ситуации можно с помощью бесплатной программы CCleaner , которая быстро удалит ошибки реестра и мусорные файлы на компьютере, скачать с официального сайта можно .
Поэтому будет лучше использовать под систему от 30 до 100 Gb. При необходимости можно увеличить размер диска С.
Дальше нам потребуется загрузочный компакт-диск Windows XP, желательно, что бы это была последняя версия операционной системы на сегодняшний день, на торрентах есть приличные варианты, со всеми интегрированными обновлениями. Если таковой у Вас нет в наличии, скачайте все необходимые обновления с официального сайта Microsoft. Обратите внимание, дистрибутив должен включать в себя драйверы для SATA. Так как же установить Windows XP на ноутбук?
Процесс установки Windows XP поэтапно
Итак, можно начинать установку программного обеспечения:
1. Вставьте загрузочный диск в привод.
2. Включаем (перезагружаем) ноутбук. Заходим в BIOS и ставим загрузку с компакт-диска. Вход в Bios – нажатие клавиши del (или же F1, F2 или F10 в зависимости от модели Вашего ноутбука). При запуске ноутбука, на стартовом POST экране обозначена комбинация (или же просто клавиша) для входа в Bios.
3. В BIOS нужно найти закладку, в которой можно изменять порядок загрузки устройств Вашего ноутбука — это закладка «Boot». Как отключить защиту Secure Boot в Биосе с поддержкой UEFI .
4. Затем переходим в закладку «Exit» и выбрать пункт «Exit Saving Changes», тем самым сохранив все действия, можно нажать F10 и Enter.
5. Перезагрузите ноутбук, увидите надпись «Press any key to boot from CD». Для загрузки с CD надо нажать любую клавишу.
Начался сам процесс установки. Для начала установки Windows создаст виртуальный загрузочный раздел.
Ожидаем появления следующего окна.
6. Выбираем раздел жесткого диска для последующей установки.
С помощью стрелок выбираем созданный раздел и жмем «Enter».
7. Дальше система предложит Вам провести форматирование созданного раздела. Выбираете форматирование NTFS, жмете «Enter».
После окончания форматирования раздела, система начнет копировать все установочные файлы на жесткий диск Вашего ноутбука. Как этот процесс завершится, выполните перезагрузку ноута.
8. После перезагрузки Вы увидите приветственные слова от установщика Windows XP. Так же Вы увидите ход процесса установки и время, которое остается до завершения.

9. Установка региональных стандартов и языка. Этот пункт не обязателен для настройки, потому как все можно настроить произвести после установки системы.
На этом этапе можно установить необходимые региональные настройки, и раскладку клавиатуры и переключение между языками.
Напротив пункта «языка ввода» нажимаем «настроить»
В этой закладке, можно установить нужный язык (по умолчанию устанавливается русский), а также сочетание горячих клавиш для переключения между языками (как правило – это Ctrl+Shift или Alt+ Shift, все дело, опять же в привычке).
Теперь нажимаем «Далее»
10. Введите имя.
11. Лицензионный ключ продукта — введите ключ.
12. Ввод имени и пароля компьютера.
Теперь Вы вводите имя Вашего ноутбука и пароль администратора для последующего входа в систему. Ввод пароля особо актуален при том условии, если Ваш ноутбук будет подключен к локальной сети.
Теперь Вам нужно ввести имя учетной записи и пароль.
Это два абсолютно разных пароля. Пароль учетной записи требуется для входа в систему под Вашим аккаунтом. Пароль во многих случаях просто оставляют пустым, так как, вероятно, он никогда Вам не понадобится.
14. Настройкой сетевых параметров.
Традиционным решением станет выбор «Обычные параметры».
Это связано с тем, что в большинстве случаев на этом этапе система еще «не знает» Вашу сетевую карту. Все настройки сети Вы производите уже после установки необходимых драйверов для сетевой карты Вашего ноутбука.
15. Перезагружаем ноутбук — первый запуск новой Windows XP.
17. Происходит необходимая настройка обновлений для системы.
Выбираете пункт «отложить это действие», потому как все необходимые обновления можно будет установить уже после того, как будет стабильное соединение с Интернетом.
18. Настройка данного соединения.
Жмем «пропустить».
19. Начинается настройка учетных записей.
Указываете имя учетной записи для работы с Windows XP.
20. Установка заканчивается.

Рабочий Стол операционной системы Windows XP
Поздравляем! Вы закончили установку Windows XP на свой ноутбук! Далее последует установка драйверов, компонентов, кодеков, необходимых программ, антивируса. Потребуется оптимизировать и настроить систему, создать резервную копию для быстрого восстановления файлов. Об этом в следующих статьях.
Сколько стоит переустановить виндовс XP на компьютере или ноутбуке в Москве.
Установка операционной системы на любое компьютерное устройство не является трудоемким и сложным процессом. Наибольшее внимание следует уделить подготовке к инсталляции, например, копированию, переносу уже имеющейся информации, которую необходимо сохранить.
Любому пользователю, который принимает решение установить или переустановить операционную систему на ноутбук самостоятельно, перед началом установки стоит позаботиться о наличии всех необходимых драйверов для конкретной модели ноутбука. Если ноутбук новый, то с ним в комплекте обязательно должны быть установочные диски. Если же дисков нет, то драйвера можно скачать с официального сайта производителя устройства. В случае переустановки ОС необходимо скопировать важные файлы на несистемный раздел жесткого диска или на другой носитель (компакт-диск, флешку, съемный жесткий диск, др.). Установите носитель, на котором содержится программа-установщик. Перезагрузите ноутбук и сразу после его включения и до загрузки операционной системы, если она была ранее установлена, зайдите в Bios, для этого используйте кнопки «Del» или «F2».


После завершения работы программы-установщика нужно вставить носитель с файлами, содержащими драйвера для каждого устройства в ноутбуке (звуковая и сетевая карты, видеокарта и др.), и осуществить окончательную настройку.
