Айфон icloud сбой резервного копирования объем хранилища. Создание копии iPhone в iCloud
Резервное копирование информации на вашем устройстве iPhone, iPad или iPod touch означает, что у вас будет сохраненная копия личных данных, используемая в случае смены, потери или повреждения устройства.
Какими способами можно сделать Backup на устройствах iOS?
Прежде чем создать сделать Backup на iOS, вам нужно будет определиться со способом резервного копирования. Вы можете сделать Backup с помощью iTunes и сохранить копию на своем ПК, либо сохранить ее в облаке если собираетесь делать копию через Cloud .
Делаем Backup с помощью iCloud
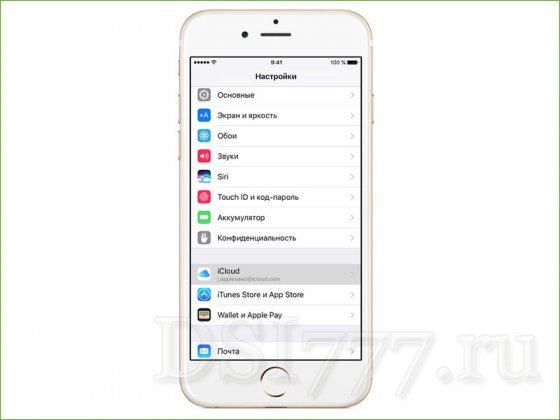 Первым делом подключаем устройство к Wi-Fi сети. Заходим в Настройки и находим вкладку iCloud
и нажимаем на нее.
Первым делом подключаем устройство к Wi-Fi сети. Заходим в Настройки и находим вкладку iCloud
и нажимаем на нее.  Прокрутите страницу до конца, выберите вкладку "Резервная копия
" и удостоверьтесь, что параметр "Резервная копия в iCloud
" включен.
Прокрутите страницу до конца, выберите вкладку "Резервная копия
" и удостоверьтесь, что параметр "Резервная копия в iCloud
" включен. Кликните "Создать копию сейчас ". Не отключайте Wi-Fi до завершения процесса.
Убедитесь, что создание резервных копий окончено: нажмите "Настройки "- "iCloud "- "Хранилище "-"Управлять ", далее выбираете устройство. Резервная копия должна высветиться в окне данных с пометкой о времени и размере копии.
Автоматический Backup личных данных в iCloud
Чтобы настроить в iCloud автоматический Backup данных на девайсе, нужно произвести следующие действия:
- Удостоверьтесь, что параметр "Резервная копия в iCloud" включен в панели меню "Настройки" iCloud "Резервная копия".
- Включите ваш девайс к источнику питания.
- Подключите гаджет к сети Wi-Fi.
- Удостоверьтесь, что экран заблокирован.
- Убедитесь в наличии в iCloud достаточного свободного пространства для того, чтобы сделать Backup. При регистрации в iCloud бесплатно уделяется облако iCloud объемом 5 ГБ. Если вам понадобится повысить размер места в iCloud, можно заполучить вспомогательное место с помощью iPhone, iPad, iPod touch или компьютера Mac.
Создаем резервные копии с помощью iTunes
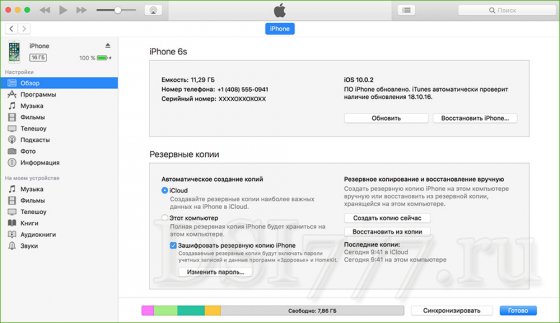 Откройте приложение iTunes и подсоедините свое устройство к ПК. Если выскочит запрос на ввод пароля к девайсу или указания данного ПК как доверенного, следуйте инструктажу на экране. Если не получается вспомнить пароль, посмотрите справочную информацию.
Откройте приложение iTunes и подсоедините свое устройство к ПК. Если выскочит запрос на ввод пароля к девайсу или указания данного ПК как доверенного, следуйте инструктажу на экране. Если не получается вспомнить пароль, посмотрите справочную информацию. Выберите ваш девайс iPhone, iPad или iPod, когда он появится в iTunes. Если устройство не показывается в iTunes, узнайте, какие операции следует реализовать.
Для того, чтобы сохранить информацию приложений "Здоровье" и "Активность»"с iOS или Apple Watch, нужно зашифровать копию которую вы сделали, для этого установите флажок около параметра "Шифровать резервную копию (название устройства)" и задайте пароль который вы можете запомнить.
Внимание!!! : Запишите и сохраните пароль, без него вы не сможете восстановить информацию из резервной копии iTunes.
Если вы не хотите создавать копию для приложений "Здоровье" и "Активность", вы можете создать незащищенную копию в iTunes. Просто нажмите в панели меню iTunes "Создать копию". Также в меню iTunes вы можете либо на вашем устройстве.
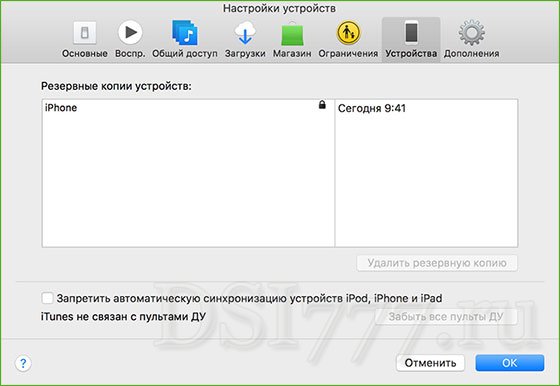 По окончанию процедуры можно удостовериться, удачно ли сделано резервное копирование, для этого выберите меню "Настройки iTunes" - "Устройства". (Если используется iTunes для Windows, в строке меню в верхнем окне iTunes выберите "Правка" - "Устройства"). Там должно указываться имя вашего девайса совместно с датой и временем создания Backup в iTunes. Если вы зашифровали копию, рядом с именем девайса должен высветиться значок в виде замка
.
По окончанию процедуры можно удостовериться, удачно ли сделано резервное копирование, для этого выберите меню "Настройки iTunes" - "Устройства". (Если используется iTunes для Windows, в строке меню в верхнем окне iTunes выберите "Правка" - "Устройства"). Там должно указываться имя вашего девайса совместно с датой и временем создания Backup в iTunes. Если вы зашифровали копию, рядом с именем девайса должен высветиться значок в виде замка
.
Столкнулся я с этой проблемой давно, но никак руки не доходили разобраться как вылечить этот недуг. Самое интересное, что у меня три устройства под IOS: два айпада и айфон. С айпадами проблем не возникало, а вот айфон отказывается создавать резервную копию с момента покупки. Вообщем сегодня я во всем разобрался и делюсь с вами.
Я отдаю себе отчет, что яблочные девайсы нынче продукт не массовый. Связано это прежде всего с курсом рубля и их ценами. Однако, судя по поисковым запросам тема лайфхаков с лечением мелких программных проблем весьма актуальна. К примеру , написаный летом 2014 года " " до сих пор на пике популярности в поисковых запросах:
Люди идут, читают и говорят спасибо. Очень приятно, что мои посты помогают решать проблемы.
Вернемся к резервной копии. Как мы знаем, резервное копирование в IOS доступно двумя способами: через программу iTunes и копирование в облачное хранилище iCloud. Я всегда пользуюсь последним. Это очень удобно, т.к. не нужно подключать устройство к компьютеру, нажимать какие-то кнопки... все, что требуется - поставить телефон на зарядку с подсоединенным wi-fi и лечь спать. Утром копия будет создана. Так же очень удобно и восстанавливать свое устройство при покупке нового девайса. Просто подключаешься к своей учетке и выполняешь восстановление из последней копии.
Итак, два способа восстановления копирования если оно не осуществляется автоматически.
1. Необходимо зайти в Настройки-iCloud, спуститься вниз по меню и выйти из учетной записи. При выходе система спросит оставить ли контент, отвечаем - да:
Если копия все же не создается, то можно попробовать второй способ. Нужно удалить ранее созданную копию этого устройства. Лучше всего это делать не с устройства, а с компьютера. У меня Mac, так что скрины будут с Mac OS. На винде нужно зайти в приложение iCloud и найти подобную функцию.
2. На маке заходим в Настройки - iCloud
Внизу окна жмем кнопку - "Управлять":
В управлении хранилищем выбираем слева "Резервные копии" и ту копию устройства, которую необходимо удалить. Как я уже сказал, что на моем айфоне копии не создавались никогда, по этой причине прошлой копии просто нет. Если у вас раньше копии создавались и вдруг перестали, то здесь будет последняя копия. Её и нужно удалить:
После удаления идем в меню устройства Настройки-iCloud- Резервные копии и нажимаем "Создать резервную копию"
На этом все! Надеюсь вам это пригодится.
Для того чтобы данные всегда можно было восстановить, даже если они были утеряны со смартфона или же компьютера, необходимо регулярно делать резервное копирование. При резервном копирования сохраняется история покупок пользователя, фотографии и видео, данные приложений, настройки устройства и личные сообщения. Данная процедура может производиться как в автоматическом режиме, так и в ручном. В этой статье я хочу рассказать о том, как сделать резервную копию iPhone в iCloud. У многих пользователей, которые совсем недавно начали пользоваться продукцией от Apple, могут возникнуть с этим некоторые трудности.
Создание копии
Для того чтобы создать резервную копию своего смартфона требуется:
Важно! После того как будет включена опция «Копирование в iCloud», пользователю больше не нужно возвращаться к данной процедуре, так как сохранение будет происходить в автоматическом режиме. Дату создания последней копии можно осмотреть в нижней части экрана.
Восстановление данных
Теперь вам известно, как сделать резервную копию в iCloud. В том случае, если вами используется новое устройство или же важные данные были утеряны, можно произвести их . Для этого потребуется:
- Включить устройство и следовать подсказкам ассистента по настройки смартфона.
- Выбрать вариант «Восстановить из копии iCloud».
- Выбрать необходимую для восстановления резервную копию.
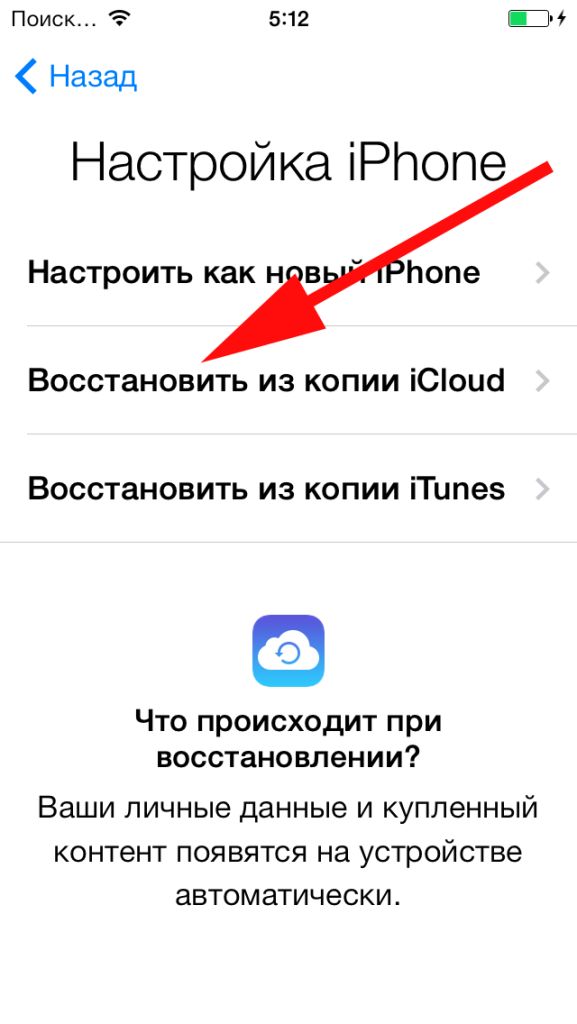
Проблемы
Часто слышу от пользователей смартфонов от Apple, что у них не создается резервная копия в iCloud. Чаще всего трудности возникают из-за недостаточного количества свободного места в облачном хранилище. Для того чтобы решить возникшую проблему можно воспользоваться несколькими способами:
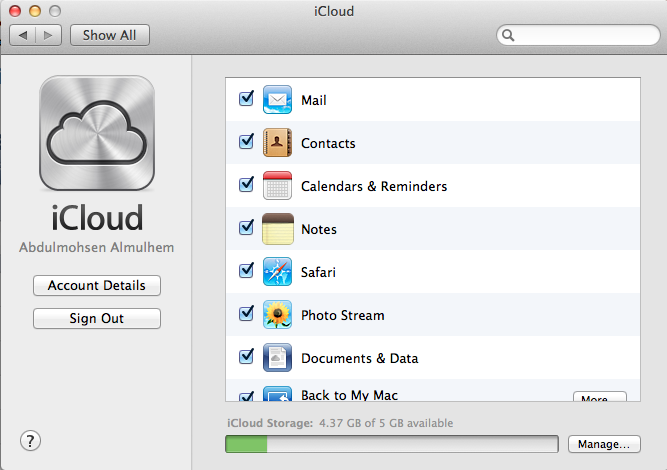
Важно! Если резервное копирование занимает слишком много времени, то это может быть связано с вашим географическим положением. Быстрее всего данная процедура производится в том регионе, в котором вы чаще всего подключаетесь к сети Интернет.
iTunes
Я знаю, что многие пользователи отказываются пользоваться iCloud и для создания резервной копии выбирают iTunes. Сейчас я расскажу о том, как сохранить все необходимые данные со смартфона при помощи этого приложения, установленного на компьютере:
- Подключить устройство к компьютеру.
- Выбрать в главном меню «Файл».
- Кликнуть по кнопке «Устройства», а затем «Создать резервную копию».
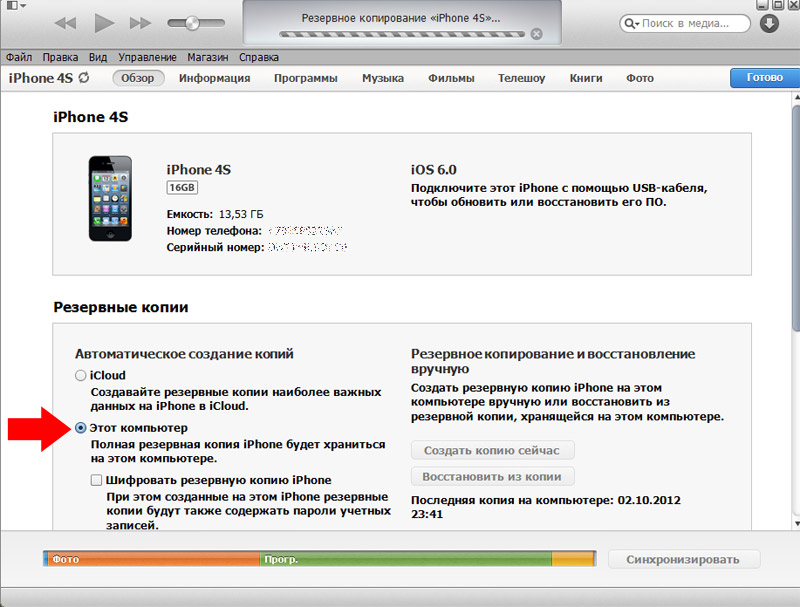
На этом я хотел бы закончить свою статью о том, как создать резервную копию в iCloud. Я очень надеюсь, что у моих читателей больше не возникнет трудностей с этой процедурой. Также для решения подобного рода проблем я рекомендую обращаться в службу поддержки на официальном сайте Apple. А о том как найти ваш iPhone через iCloud можно прочесть , а как его заблокировать с помощью iCloud читайте .
