Как рисовать на компьютере при помощи различных программ. Программы для рисования на компьютере
Компьютерная графика в последнее время набирает очень широкую популярность. Даже если вы не собираетесь на этом зарабатывать, просто научиться рисовать на компьютере желают очень многие. Одно дело рисовать на бумаге, и совсем другое - на компьютере. Этот процесс имеет ряд неоспоримых преимуществ, но не стоит забывать и о сложностях.
Большинство художников используют для этой цели специальной графические планшеты, подсоединяющиеся к компьютеру. Рисовать на таком девайсе очень просто, практически так же, как и на листе бумаги. Многих новичков и просто любителей отпугивает высокая стоимость, поэтому они хотят научиться рисовать мышкой.
Как это правильно делать? Что для этого нужно? С какими особенностями можно столкнуться? На эти вопросы вы получите ответ, прочитав подготовленный материал.
Зачем, вообще, рисовать на компьютере ? Можно ведь спокойно обойтись листком бумаги, после чего отсканировать рисунок. Но компьютерная графика имеет ряд неоспоримых преимуществ:
- Доступность рабочих инструментов. Вам понадобится лишь компьютер и специальная программа - графический редактор. Здесь не нужно учитывать особенности красок или карандашей, покупать их, следить за тем, чтобы они не вовремя не заканчивались.
- Возможность быстро исправить какие-то недостатки. Если на бумажном рисунке вы заметили какой-то дефект, зачастую исправить его практически невозможно, поэтому приходится рисовать всё с самого начала. В цифровом рисунке всё исправляется буквально несколькими кликами мыши.
- Неподверженность внешним факторам. Цифровой рисунок не выгорит на солнце, его не испортит ребёнок или домашнее животное.
Как подготовиться к рисованию мышкой
Прежде чем приступить к рисованию мышкой на компьютере, следует немного подготовиться. Для этого вам понадобится приобрести надёжную мышь, качественный коврик и установить графический редактор . Давайте разберём каждый из пунктов подробнее.
- Мышь. Она в идеале должно быть крупной и массивной, с очень точным позиционированием курсора. Она должна реагировать на каждое ваше движение мгновенно. Поскольку рисование - это процесс длительный, мышка должна удобно сидеть в вашей руке и не создавать неудобств. Естественно, не стоит рассчитывать на то, что качественный аксессуар будет стоить дёшево. Хотите достичь высоких результатов - будьте готовы потратить больше.
- Коврик. Многие производители имеют серию профессиональных ковриков для графических дизайнеров. В них тщательно просчитан коэффициент скольжения, а материал используется такой, что со временем он не затирается и долгое время выглядит как новый.
- Графический редактор. Существуют графические редакторы профессиональные и для начального уровня. Кроме того, есть программы для векторной и растровой графики. Некоторые распространяются совершенно бесплатно, а другие стоят значительную сумму. Некоторые являются предустановленными в операционную систему, тогда как большинство нужно скачать и установить. Наиболее известными редакторами являются Microsoft Paint, Adobe Photoshop , Gimp, Paint Tool SAI.

Основы основ
Как уже упоминалось, рисование мышкой имеет ряд особенностей. Давайте отметим некоторые из них.
- Лучше всего выбрать для создания рисунка инструмент «Кисть». Возможно, кто-то скажет, что это не лучший выбор, но именно с его помощью легче всего достигать желаемых результатов. Кстати, большинство редакторов имеют опцию настройки жёсткости и степени нажима, а также прозрачности. Например, этой функцией без проблем можно воспользоваться в Фотошопе и Paint Tool SAI. Благодаря этому мышкой рисовать гораздо удобнее, чем тем же карандашом, который выдаёт гораздо более жёсткие линии.
- Поскольку, в отличие от планшета, нет возможности регулировки силы нажатия инструмента рисования, для смягчения краёв и контуров рисунка лучше использовать ластик с настроенной на невысокий уровень непрозрачностью. Это позволит уменьшить резкость линий. Большинство графических планшетов поддерживаются как Photoshop, так и САИ.
- Не пытайтесь проводить контуры одной длинной линией. Выполняйте множество мелких щелчков, чтобы наносить короткие штришки. Кроме того, учтите, что часто придётся переключаться между инструментами и их настройками, а также элементами меню. Чтобы не тратить время, постарайтесь довести этот навык до автоматизма. А если очень нужно провести длинную прямую линию, пользуйтесь специальным инструментом, он значительно облегчит вашу участь.
- Если вы уже пробовали создавать рисунки на компьютере в САИ или другом редакторе, то наверняка обратили внимание, что проводить линии очень непросто. Они постоянно искривляются, делаются неровными, а при необходимости подрисовать что-то - попасть по нужному месту совсем непросто. В таком случае не стесняйтесь использовать инструмент увеличения масштаба. Чем крупнее вы увеличите, тем точнее можно подогнать края рисунка. Переключайтесь между нормальным видом и увеличением, чтоб довести изображение до совершенства.
- С чего начинать обучение? Ясное дело, что сложные картины в САИ у вас с первого раза получаться не будут, нужно набить руку. Первым делом попробуйте изобразить простые рисунки, для которых достаточным будет использование обычных геометрических фигур. Например, нарисуйте ёлку или снеговик. Справившись с симметричным расположением элементов и контуров, приступите к заливке цветом. Лучше для этого не использовать инструмент заливки, а закрашивать кисточкой вручную. Потом можно внести последние штрихи, в также добавить тени и всякие мелочи. На YouTube существует множество уроков для начинающих.
- Вы испытаете гораздо меньше сложностей, если заранее хотя бы приблизительно набросаете ваш рисунок на обычном листе бумаги. Кроме того, опыт обычного рисования также вам пригодится.
Чтобы не выходить за границы рисунка при закрашивании, выделите зону, в которой вы хотите изменить цвет, а затем приступайте к закрашиванию. - Если вручную вообще ничего неполучается, есть альтернатива, причём довольно-таки удобная. Нарисуйте контуры на бумаге, после чего отсканируйте картинку или сделайте качественное фото и откройте готовый файл в графическом редакторе САИ или Photoshop. Затем понаводите линии, измените их толщину и добавьте цвета. Кстати, во многих редакторах, например в Фотошопе или Paint Tool SAI, таким образом можно выполнять неплохие рисунки, поскольку все изменения наносятся в виде слоёв, которые можно потом легко удалить.
Как рисовать в разных графических редакторах
Photoshop
- Чтоб создать рисунок в Фотошопе , скачайте и установите программу, если её ещё нет на вашем компьютере. Мы побуждаем вас приобрести лицензионную копию, но, если вас отпугивает высокая стоимость, поищите в интернете взломанные версии. Только учтите, что, если репак будет некачественным, программа будет работать со сбоями, а некоторые функции могут отсутствовать.
- Запустив программу, создайте новый файл. Это можно сделать либо через меню Файл - Создать, либо нажав комбинацию клавиш Ctrl + N. Во всплывающем окне вам будет предложено выбрать размер, а также разрешение картинки. Чем оно выше, тем дольше и сложнее будет создавать рисунок в Фотошопе.
- Посмотрите на рабочую зону: с правой стороны вы увидите несколько панелей инструментов, на которой можно выбрать цвет, фон, а также работать со слоями. С левой стороны вы увидите меню выбора рабочих инструментов. В верхней же части, под меню программы, можно использовать некоторые опции выбранного инструмента.
- В правой части экрана нажмите кнопку «Создать слой», в левой части выберите инструмент кисть или карандаш, а в верхней части выберите вид и толщину линии.
- Создайте в Фотошопе рисунок, после чего сохраните его в папке на жёстком диске компьютера.

Paint Tool SAI
- Скачайте и установите программу Paint Tool SAI. Программа платная, поэтому или купите её, или скачайте взломанную версию, если нет возможности заплатить.
- Запустите программу Paint Tool SAI и создайте новый рисунок. Эта функция не отличается от других графических редакторов, поэтому можно либо нажать File - New, либо нажав на клавиатуре Ctrl + N.
- Программа Paint Tool SAI запросит желаемый размер изображения и формат файла. Зависимо от ваших желаний и потребностей, выберите необходимые параметры.
- Создайте новый слой на панели инструментов Paint Tool SAI в левой части экрана, после чего выберите необходимый инструмент для рисования и приступайте к процессу.
- Сохраните изображение в каталоге на жёстком диске.
Paint
Работать с этим редактором проще всего, правда, он имеет минимальный набор функций. Программа имеет неоспоримое преимущество - вам не придётся заботиться о поиске и установке рабочей версии, так как редактор является стандартным и встраивается в систему по умолчанию. Как рисовать в Paint?
- Найдите программу в меню Пуск на компьютере, работающем на Windows.
- Когда откроется рабочее окно, вы увидите небольшой белый прямоугольник, а на боковой грани и в углу специальные маркеры.
- Перетащите эти маркеры, чтобы изменить размер изображения. Актуальный размер будет отображаться в нижней части экрана.
- Выберите нужный инструмент для рисования, например, кисть или карандаш, в верхней строке меню во вкладке «Главная».
- После окончания изменений сохраните файл.

Заключение
Рисовать мышкой на компьютере может быть довольно непростым на первых порах, но, потренировавшись, вы увлечётесь этим процессом и сможете создавать в Фотошопе или САИ настоящие шедевры. В комментариях пишите нам, какую программу вы используете.
Krita - это настолько продвинутая и функциональная программа для рисования, что не верится, что перед тобой не коммерческий продукт, а разработка с открытым исходным кодом. В этом редакторе есть поддержка слоёв, огромное количество кистей и инструментов, куча самых разных фильтров и эффектов.
Krita может использоваться для создания цифровой живописи, скетчей, картин, комиксов и даже рисованной покадровой анимации. Интерфейс удобно настраивается. Плюс ко всему Krita отлично работает с графическими планшетами.
GIMP

- Платформы: Windows, macOS, Linux.
Мощный, гибкий, настраиваемый растровый редактор с открытым исходным кодом. Правда, интерфейс и горячие клавиши тут своеобразные - привыкшим к Photoshop художникам придётся переучиваться.
В GIMP есть большинство инструментов, доступных в Photoshop: слои, маски, цветокоррекция, умное выделение, кисти, фильтры и гора других возможностей. Часть отсутствующих можно прикрутить с помощью сторонних расширений.

- Платформы: Windows, macOS, Linux.
А вот это уже инструмент для создания векторной графики - бесплатный и опенсорсный аналог Adobe Illustrator. Он хорошо подходит для создания логотипов, значков, веб-графики, векторных иллюстраций и прочих дизайнерских продуктов.
Inkscape содержит в себе всё для комфортного создания и редактирования векторных изображений: инструменты управления цветом и текстурами, слои, умное размещение и выравнивание объектов, а также возможность векторизировать растровые картинки.

- Платформы: Windows.
Это, конечно, не полноценный аналог Photoshop, а, скорее, старый добрый Paint на стероидах, но для любительского рисования и его хватит.
Именно благодаря своей простоте Paint.NET хорошо подходит для начинающих художников. Плюс ко всему он способен быстро работать даже на устройствах.
Paint.NET поддерживает работу со слоями и обладает большим количеством эффектов. Здесь есть инструменты для размытия, стилизации, повышения чёткости и подавления шума, а при желании возможности программы можно расширить при помощи плагинов.

- Платформы: Windows, macOS.

- Платформы: Windows, macOS, Linux, веб.
Gravit Designer - это довольно мощный и продвинутый, но при этом бесплатный редактор векторной графики. С его помощью можно легко создавать значки, логотипы, баннеры и прочие изображения. В приложении много инструментов: кривые, слои, формы, выделение и трансформация объектов, работа с текстом и шрифтами.
Помимо этого, в есть встроенная библиотека векторных объектов, создаваемых пользователями. Их можно свободно задействовать в собственных работах. Ещё одна фишка приложения: при желании его можно запустить без установки, прямо в браузере через родной веб-сервис Gravit.
Платные программы для рисования на компьютере

- Платформы: Windows, macOS.
- Цена: 49,99 долларов.
Редактор впечатляет своими возможностями. Настраиваемые панели и комбинации клавиш, удобная система поворота холста, из-за которой кажется, что вы рисуете на настоящей бумаге, совместимость с графическими планшетами, эффекты теней, свечения, контура, скос - всего и не перечислить.
Affinity Designer определённо стоит попробовать тем, кто профессионально занимается графикой и дизайном и не хочет переплачивать за Photoshop.

- Платформы: Windows.
- Цена: 59,99 доллара.
Весьма своеобразная программа для рисования, которая отличается от прочих представленных здесь. BlackInk позволит вам рисовать невероятные картины с довольно необычным стилем. Да что там говорить, просто взгляните на созданные в редакторе изображения , и вы поймёте, что он позволяет творить искусство.
Вместо традиционных подходов к созданию растровых изображений BlackInk использует свой механизм. Так называемый Controller открывает невиданные возможности настройки кистей. Освоить его нелегко, но результат впечатлит вас.
- Платформы: Windows, macOS.
- Цена: подписка от 644 рублей в месяц.
Photoshop - это фактически стандарт в мире компьютерной графики, самая популярная программа для художников, дизайнеров и фотографов. О возможностях говорить смысла нет: если с изображением можно что-то сделать, то он это сделает.
Поскольку Photoshop является частью облачного сервиса Adobe Creative Cloud, вы легко можете пользоваться вашими кистями, цветами и стилями на всех устройствах - настройки синхронизируются буквально на лету. Вдобавок для Photoshop из-за его популярности создана просто куча плагинов.
Единственное, что с детищем Adobe не так, - цена на подписку. Впрочем, этого следовало ожидать, ведь Photoshop - это самый мощный и продвинутый из всех растровых редакторов на свете.

- Платформы: Windows, macOS.
- Цена: 429 долларов.
У всех на слуху Corel Draw - мощнейший профессиональный редактор векторной графики. Но у Corel есть ещё одно детище - растровый редактор Corel Painter, прекрасно подходящий для рисования. В этом редакторе есть множество удобных инструментов для работы с цветом, синтезирования текстур и клонирования объектов, а также кисти, холсты и слои.
Этот дорогой, но эффективный редактор для искушённых художников однозначно стоит своих денег.
Многие заблуждаются, что для нормального рисования на компьютере требуется мощный процессор. Для оптимального функционирования, вам хватит частоты процессора в 1,5-2 ГГц. Выбор между компаниями производителями не принципиален, количество ваших средств — решающий фактор.
Главный параметр вашего железа для создания иллюстраций — количество оперативной памяти . Рабочие приложения, по типу Photoshop, Painter, OpenCanvas или даже приложения для 3d графики, требуют больших объемов «оперативки».
Если вашей целью становится создание сложных, многослойных зарисовок, то нужно приобрести как можно больше оперативной памяти, для своего компьютера (более или менее оптимально работать вы сможете, обладая от одного гигабайта свободной оперативной памяти).
Видеокарта из последних актуальных линеек вам тоже не понадобится. Фирма производитель так же не играют особой роли, исключительно ваши личные предпочтения. Среди людей, занимающихся иллюстрированием с компьютера, дизайном и т.д. существует мнение, что лучшие видеокарты для этого создает компания Matrox, но это конечно же, исключительно субъективно.
Оборудование для рисования
Дальше, нам следует перейти к одному из самых важных аспектов такого вида художественного искусства – основное оборудование . Начать стоит со сканера , он выполняет одну из ключевых ролей, а именно – переносит картинку, изображенную на бумаге в цифровой вид.
Приведу простой пример, вы изобразили дерево и вам требуется перенести это дерево в лес. Сканируете, иллюстрацию, проводите небольшую стилизацию под общий образ картины и переносите отдельным слоем на неё, все, готово, теперь ваше дерево на нужном месте.
 Следующая неотъемлемая часть правильного художника графики или дизайнера, это планшет
. Такое оборудование создается чаще всего двух типов – графический
и чертёжный
. Об этом немного подробнее.
Следующая неотъемлемая часть правильного художника графики или дизайнера, это планшет
. Такое оборудование создается чаще всего двух типов – графический
и чертёжный
. Об этом немного подробнее.
Графический планшет – обладает небольшой рабочей областью, создает точку более грубую чем чертёжный и реагирует на силу давления на перо, что значительно облегчает работу. Используя профессиональный софт по типу Adobe Photoshop, обращаться на таком планшете со светотенями и кистями удобнее.
Чертёжный планшет – создается для CAD-программ, таких, как AutoCAD, 3DMAXStudio и т.д. Такой гаджет не чувствует давление на перо, точка либо есть, либо её нет. Отличается, зачастую, очень приятным и большим разрешением и точностью позиционирования.
В случае, о котором мы говорим, больше подходит графический планшет. Конечно же, лучше покупать более дорогие, так как они обладают более широким спектром возможностей, по сравнению с дешёвыми, но и обычный вполне может справляться с выполнением своих функций.
Ещё один важный, но не обязательный гаджет – источник бесперебойного питания . Никто из нас не защищён от перебоев в подаче электричества, а терять свои многочасовые труды не хочется. Именно поэтому лучше будет приобрести себе такого помощника, чтобы в последствии не горевать над потерянными часами.
Как рисовать мышкой
Реализовать свои творческие позывы можно и без специальных гаджетов, обходясь только мышкой . Такой вариант довольно экономичный и простой, но тогда задача усложняется в сотни раз, линии становятся менее ровными, время работы значительно увеличивается.
 Такой вариант имеет место быть, только если вы ставите перед собой задачу выполнять простые рисунки
, или у вас нет возможности приобрести требуемое оборудование. Или же вам достаточно корректировать сканированные рисунки.
Такой вариант имеет место быть, только если вы ставите перед собой задачу выполнять простые рисунки
, или у вас нет возможности приобрести требуемое оборудование. Или же вам достаточно корректировать сканированные рисунки.
Как уже можно было понять, правильным художником на компьютере с одной только мышкой не стать, за исключением редких случаев. Люди занимающиеся графикой, обычно говорят: «Мышкой рисовать можно, но не нужно».
Но для работы с планшетом, она так же пригодится, тут требования к ней стандартные – она должно хорошо лежать в руке, и быть удобной, неплохо было бы наличие третьей кнопки сбоку, но это, можно сказать, уже излишки.
Приложения для рисования
Существует множество профильных программных пакетов, от самых простых, как например стандартный Paint в Windows, так и сложных, как Adobe Photoshop. Мы поведаем о нескольких самых популярных.
Painter – один из самых функциональных. Все известные и требуемые на данный момент материалы для художественного искусства он довольно просто имитирует, что позволяет расширить спектр своих возможностей. Является платным.
Adobe Photoshop – софт, созданный более для редактирования и обработку фотографий, чем для художественного искусства. Но имеет огромный кладезь функций и материалов. Обладает колоссальным количеством фильтров, кистей и прочих дополнений. Так же платный.
Corel Draw – векторный редактор, менее функциональный чем прошлые два обозреваемых, но зато бесплатный и обладает нормальным, без излишков, функционалом.
Open Canvas – редактор, похожий на ведущие в своей сфере программы, но сильно упрощенный. Рекомендуется начинать свое знакомство с компьютерным рисованием именно здесь. Довольно сильно уступает «флагманам» в своей сфере, но все же имеет неплохие функции и совершенно бесплатный.
Наборы для компьютерной графики
 Минимальный набор
– мышь, компьютер, сканер, лист бумаги, карандаш и графический редактор.
Минимальный набор
– мышь, компьютер, сканер, лист бумаги, карандаш и графический редактор.
Очень трудоёмкий набор, но позволяет создавать относительно качественные работы. Создается набросок на бумаге, сканируется, и обрабатывается. На выходе, при достаточном усердии получается хорошая работа.
Комфортный набор – мышь, сканер, компьютер, хороший графический/векторный редактор и набор для рисования.
С помощью векторных редактором, любые кривые линии можно правильно обрисовать. Так же при нормальном умении пользоваться пакетами для рисования, можно создавать уже неплохие работы. Актуально в большинстве своем только для векторных редакторов.
Хороший набор – нормальный компьютер, качественная мышка (можно трекбол) с ковриком, сканер, графический планшет и платные программы (хотя бы одна, предпочтительно Photoshop)
С таким набором можно выйти на достаточно высокий уровень, ограничения только по вашему умению.
Наверное, всякий, кто хоть раз заходил в простейшие графические редакторы, например, встроенный Paint, пытался мышкой нарисовать простейшие задумки. Скорее всего, он либо забрасывал работу, либо получалось неудачное изображение. И дело вовсе не в том, что человек плохо рисует. А в том, что компьютерная мышь, которой пытаются рисовать, не совсем адаптирована под создание иллюстраций. Мышь не способна в точной мере передать те движения руки, которые передаются на бумагу через ручку или другой инструмент. Тогда назревает вопрос: "Как научиться рисовать на компьютере мышкой?". Научиться можно, но к такому компьютерному девайсу нужно найти свой подход.
Графический планшет и компьютерная мышка
В наше время графический планшет - это вовсе не нонсенс. Он появился в магазинах техники достаточно давно и успел полюбиться многим художникам, дизайнерам, архитекторам и любителям просто порисовать. Но, однако, многие не готовы платить деньги за девайс, которым они в будущем, возможно, перестанут пользоваться из-за пропажи интереса или вдохновения. Для проверки своих способностей начинающие художники думают о том, как рисовать мышкой на компьютере. Иногда бывают случаи, когда человек настолько хорошо овладевает искусством рисования мышью, что уже не желает переходить на графический планшет.
Программы, которые лучше всего подходят для рисования
На самом деле, вполне подойдет любой редактор, даже тот самый Paint. Чтобы рисовать на компьютере мышкой, как некоторые профессионалы, которые замечательно обращаются с ней, необходимо определиться с тем, в каком формате вы будете работать. Либо это будет растровая графика, либо векторная графика. Для первого случая подойдет Adobe Photoshop, а для второго можно применить такие программы, как Corel Draw и Adobe Illustrator. Главной отличие - сама графика и формат, в котором будут функционировать программы, а инструменты везде одинаковые.
Как научиться рисовать мышкой на компьютере?
Главным инструментом для пользователя станет "Кисть" со всеми ее настройками и тонкостями. Помимо этого инструмента понадобиться "Ластик", "Заливка" и режимы "Увеличение/Уменьшение". Для того чтобы научиться рисовать мышкой на компьютере, необходимо иметь терпение и желание, так как этот процесс довольно трудоемкий.

Самой главной проблемой будет ротация линий при рисовании. Например, если вы хотите сделать плавное закругление, то, возможно, вы получите угловатый скос. Это можно исправить благодаря сильному увеличению в области, чтобы лучше и аккуратнее прорисовывать каждый пиксель. Поэтому стоит работать в увеличенном масштабе, чтобы линии казались плавными и точными.
Старайтесь использовать инструмент "Линия" и "Кривая", чтобы сделать более точное построение изображения. Если необходимо начертить длинную линию, то в увеличенном масштабе делайте отдельные штрихи вместо сплошного веления мышкой.
Небольшие тонкости и нюансы
Стоит обратить внимание на работу со слоями. Это очень удобно при рисовании мышью, так как при закрашивании пользователь не сможет выйти за края слоя. При желании можно удалить ненужные слои и избежать лишней работы с ластиком.

Если новичку сложно научиться рисовать на компьютере мышкой, как некоторые художники, то можно нарисовать изображение на бумаге, затем сфотографировать/отсканировать и загрузить в графический редактор, а затем рисовать поверх нарисованного изображения. Точно также можно загрузить любую картинку в программу и рисовать, опираясь на нее.
Существуют некоторые аксессуары для компьютерной мыши, которые могут облегчить ваш процесс рисования. Их можно заказать в интернет-магазинах. Смотрите видеокурсы с тематикой, схожей с этой: "Учимся рисовать мышкой на компьютере". Благодаря им, можно быстро освоить работу с мышкой и, в целом, улучшить ваши творческие данные.
Оцените программу
(2 953 оценок, среднее: 5,00 из 5)
В нашей подборке мы решили сравнить приложения для рисования пейзажей, цифровых картин, портретов, комиксов и различных художественных оформлений на ПК с инструментами для новичков и профессионалов. Множество эффектов, кистей, цветов на палитре и тончайшие настройки виртуальных холстов помогут создавать настоящие шедевры.

Рассмотрите самые лучшие программы для рисования на компьютере, чтобы выбрать самую достойную и многофункциональную, с помощью которой можно раскрыть свои творческие возможности, качественно обработать фотографии или выполнить дизайнерский проект.
Программы |
Русский язык |
Лицензия |
Рейтинг |
Плагины
|
Возможности |
|
| Да | Бесплатная | Средняя | 10 | Да | Профи | |
| Да | Бесплатная | Средняя | 8 | Да | Профи | |
| Да | Бесплатная | Средняя | 7 | Да | Профи | |
| Нет | Бесплатная | Низкая | 10 | Да | Любитель | |
| Да | Бесплатная | Средняя | 7 | Да | Профи | |
| Да | Бесплатная | Высокая | 7 | Нет | Профи | |
| Да | Бесплатная | Низкая | 10 | Да | Любитель | |
| Да | Пробная | Высокая | 8 | Да | Профи | |
| Да | Бесплатная | Высокая | 10 | Нет | Любитель | |
| Да | Бесплатная | Средняя | 9 | Да | Профи | |
| Да | Бесплатная | Низкая | 10 | Нет | Любитель | |
| Да | Пробная | Высокая | 8 | Да | Профи | |
| Да | Пробная | Низкая | 6 | Нет | Любитель | |
| Да | Бесплатная | Средняя | 6 | Нет | Любитель |
Всеми известный графический редактор с полезными функциями как для новичков, так и для профессионалов. Поддерживает популярные форматы, обрабатывает анимацию GIF, работает со слоями, рисует, ретуширует, корректирует цвета, удаляет дефекты, меняет размер и формат, сохраняет проводимые операции и открывает одновременно несколько картинок. Также юзер может поворачивать, масштабировать и применять фильтры к изображению.

Майкрософтовский графический редактор с большим набором полезных функций и понятным интерфейсом. Софт корректирует и обрабатывает фотоснимки, импортирует файлы со сканеров и камер, выполняет послойную обработку и накладывает эффекты. В этом практичном приложении пользователь может убрать «красные глаза», вращать картинку с помощью 3D эффекта, настроить текстуры, добавить плагины для дополнительной функциональности, поменять размер снимка, создать картинки от руки с настройками заливки, добавить текст или использовать ластик.

Софт создает и редактирует векторные технические иллюстрации, задает аналитические кривые, имеет набор качественного инструментария и многоязычный интерфейс. В приложении пользователь может создать схему, логотип, плакат, график или презентационную визитку. При помощи PSTricks макросов доступно создание графиков, импорт/экспорт различных графических форматов, открытие и сохранение документов в «gzip». На выходе пользователь получит графику для высококачественной печати. Инкскейп имеет версии для 64-битной ОС и поддерживается Виндовс и Линуксом.

Утилита для рисования на виртуальном холсте с применением профессиональных инструментов и субпиксельной технологии для создания высококачественной картины. Позволяет создавать картины «с нуля», при этом имея полезные опции для работы с готовым материалом. Пользователь может выбирать различные виды карандашей, ручек, перьев, кистей, цветов на палитре и эффектов, синхронизировать материал на графический планшет, обработать несколько слоев, переместить полотна и сохранить проект в удобном формате.

Приложение создает профессиональные цифровые картины, работает со слоями, обрабатывает импортированные фотоснимки и картинки. Редактор имеет впечатляющий функционал, тонкие настройки цветовых балансов и кривых, создает рисунки и управляет масками. Пользователю доступно рисование, профессиональное редактирование и обработка. Доступны различные эффекты, управление градиентами и балансами, создание веб-графики, работа со слоями и изображениями большого расширения.
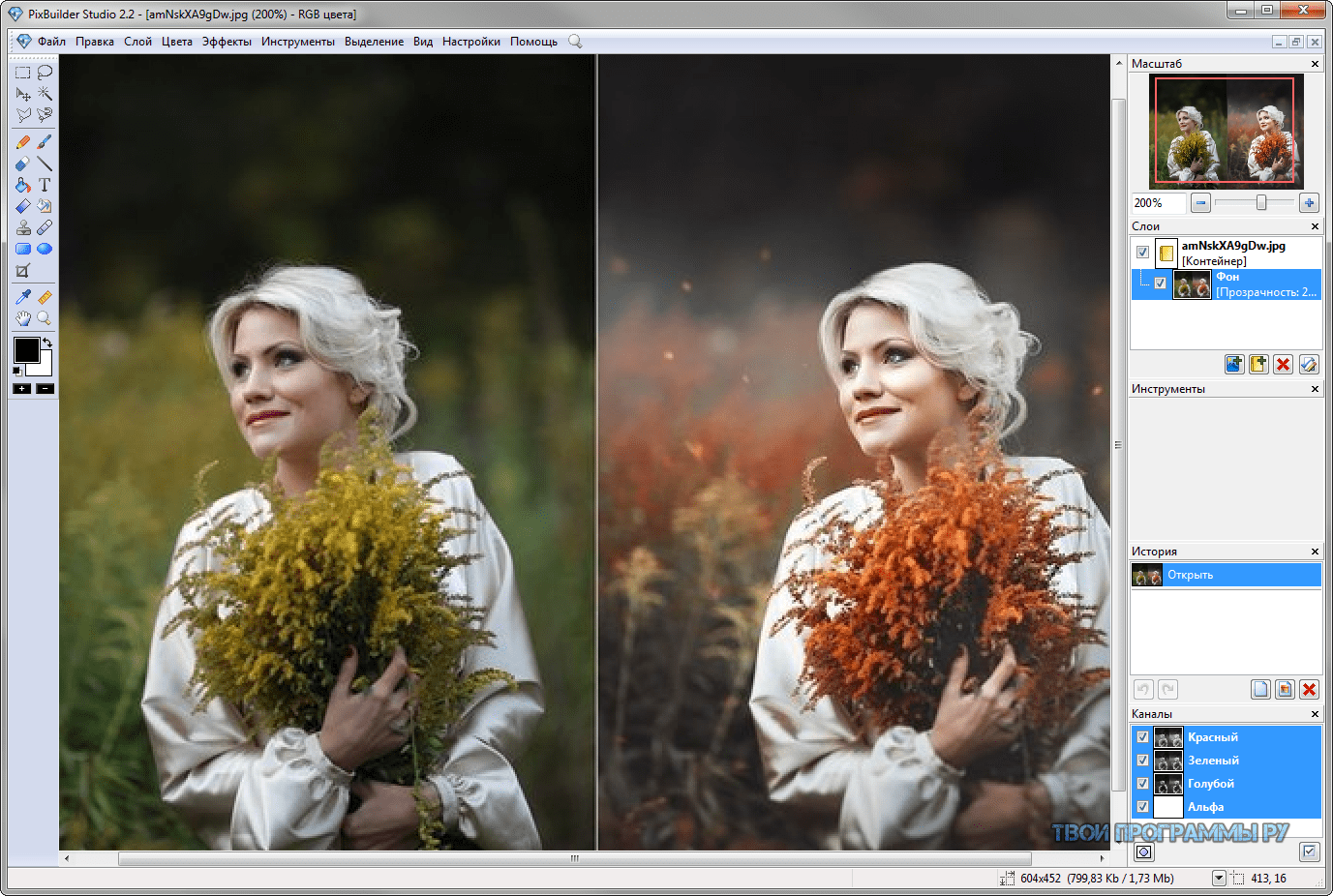
Создает графику и обрабатывает графические элементы, поддерживает слои, имеет инструментарий для поворотов, заливки, перемещения, интересные спецэффекты и фильтры. Позволяет поменять размер графики, добавить к ней текст, удалить область, масштабировать, применить текстуру и поработать с шумами. Артвивер распространяется бесплатно, но при этом по функциональности находится наравне с платными редакторами. Поддерживает различные форматы, имеет градиенты, фильтры и заливку. Меню на английском языке.

Приложение создает цифровые картины с помощью качественного и интересного инструментария с безграничными возможностями виртуального холста. Функции доступны и понятны как для новичков, так и для профессионалов в этой сфере. В утилите можно создать большую картину, использовать разноплановые настраиваемые кисти, управлять слоями, масштабировать, стирать, смещать цвета, размывать и т.д. Поддержка формата ORA удобна для работы с проектом в других редакторах или для совместной работы с художниками.

Эта бесплатная программа создает цифровые рисунки на ПК, поддерживает свой формат sai и стандартные, имеет большой выбор интересных инструментов и фильтров. На цифровом холсте пользователь может использовать множество слоев, настраивать мягкость карандаша, форму кисти, прозрачность цветов, текстуру холстов и другие инструменты (воду, ручку, маркер, ластик, кривые, линии, выделения и прочее). Для реалистичности иллюстрации можно добавлять солнечный свет, тени, складки, реализована параллельная работа в разных документах и настройка «горячих клавиш».

Красочное графическое приложение для детей с интересными эффектами, заготовками, подсказками от пингвинёнка Тукса и музыкальным сопровождением во время работы. Этот графический редактор для юных художников имеет доступное и понятное меню с отображением всех функций, настроек и цветовой палитры. Ребенку доступны штампы мультяшных героев, зверушек, растений, готовые объекты в виде цветочков, кирпичиков и других объектов, прорисовка фигур и линий, а также создание слайд-шоу из своих творений.

Многофункциональная кроссплатформенная утилита для создания, обработки и редактирования растровых художественных картин. Имеет большой выбор фильтров, кистей, масок, возможности для работы со слоями и цветовыми перспективами. Программа выглядит как имитация холста с инструментами, потому любитель, фотограф или художник может легко отредактировать фото или растровое изображение, создать художественную картину или послойно обработать материал. Крита имеет версию для 64-битных ОС, поддерживает работу с фотографиями RAW формата и может управляться «горячими клавишами».

Приложение позволяет захватывать экран ПК для последующего редактирования скрина. В редакторе пользователь может изменить размер скриншота, от руки нарисовать текст или добавить картинку, настроить насыщенность, яркость, размытие, оттенки и другие параметры. Кроме этого, софт может захватывать требующий прокрутки материал, поэтому можно отскринить веб-страницу и другие большие документы. Скриншот можно сохранить в любой графический формат, «залить» в социалки или отправить другу.

Всеми известный редактор с качественным функционалом, высокой работоспособностью и большим выбором эффектов. Приложение работает со слоями, имеет большой выбор палитры и текстур, размывает картинку, удаляет фон, создает растровую графику и настраивает цветокоррекцию. Пользователю доступны опции для добавления шума и текста, поворотов, искажения, наложения изображений друг на друга и печати готового материала. И это лишь малая часть из всех доступных возможностей этой популярной утилиты. Пробная версия работает 30 дней.

Мощный редактор фото с богатой коллекцией фильтров, эффектов, открыток и рамок. В софте парой кликов можно улучшить снимок, создать уникальный коллаж или календарь, отретушировать кадр, убрать шумы, настроить балансы тона и цвета, а также применить интересные фильтры. Пользователю понравятся шаблоны для фото, опции для создания необычных открыток и ярких рамок.














