Как восстановить удаленные номера с айфона. Как быстро восстановить удаленные контакты на устройстве iphone несколькими способами
Несмотря на все плюсы программного обеспечения Apple, нередко случается так, что контакты, сохраненные на iPhone пропадают, а для многих людей контакты в телефоне – это целая жизнь и единственный способ связи с коллегами и друзьями. Если данные пропали, то впадать в отчаяние не стоит. Восстановить контакты не просто, но сделать это можно и речь в статье пойдет именно об этом.
Типичные причины исчезновения
Контакты на айфоне могут пропасть по целому ряду причин, вот лишь самые распространенные из них:
- Случайное удаление. Как известно, люди часто ошибаются. Достаточно нажать несколько сенсорных кнопок и важный номер будет удален безвозвратно;
- Ошибочная синхронизация. Если удалить аккаунт в iCloud, а потом попытаться синхронизировать, то все телефонные номера исчезнуть. Произойдет так называемая обратная синхронизация, и удаленных данных может быть очень много;
- Ошибка в учетной записи Apple ID. Атака хакеров, заражение вредоносной программой или банальная оплошность – все это приводит к тому, что учетная запись на сервере Apple повреждается и при выходе в сеть контакты с iPhone пропадают безвозвратно;
- Неправильная привязка к компьютеру. При подключении айфона к компьютеру происходит автоматическая синхронизация с iTunes. Если произойдет сбой, то вся пользовательская информация с телефона будет удалена.
Как предотвратить?
Есть несколько способов, благодаря которым можно предотвратить случайное исчезновение данных, или существенно облегчить восстановление удаленных контактов.
- Синхронизация. Следует взять в привычку регулярно синхронизировать телефонную книгу. Делать это нужно хотя бы один раз в неделю. Таким образом на компьютере всегда будет актуальная версия телефонной книги iPhone, которая будет незаменима в случае восстановления;
- Несколько резервных копий. Если номеров телефона очень много (больше тысячи), то дабы не потерять столь ценную информацию, есть смысл хранить несколько версий резервной копии. В частности, одну версию можно хранить на обычном компьютере, а другую загрузить в «облако». Таким образом, достигается практически полная гарантия сохранности данных;
- Полная синхронизация с iCloud. Последние версии iOS позволяют хранить всю ценную информацию на фирменных серверах яблочной компании. Достаточно подключения к глобальной сети, и удаленных данных как не бывало. Умная программа восстановить все в автоматическом режиме. Это очень полезно как при форс-мажорных обстоятельствах, так и при покупке нового айфон.
Способы реанимации утраченных данных
В первую очередь если данные пропали, не следует впадать в уныние, и пытаться вручную восстановить все данные. Помните, что техника Apple достаточно надежна, и существует несколько способов восстановления утерянных данных.
Способ №1. Использование стороннего программного обеспечения
Многие пользователи iPhone не доверяют (и в чем-то они правы) «облачным» хранилищам, и держат все копии телефонной книги у себя на компьютере. Для этого есть превосходное стороннее программное обеспечение — Backup Extractor.
Огромным плюсом данной программы является то, что она работает со всеми форматами данных копании Apple. То есть, если первоначально телефонная книга была сохранена с помощью iTunes, то ее можно будет открыть и с помощью Backup Extractor. Программа способна работать даже с поврежденными копиями, и это бывает очень кстати, так как фирменная программа яблочной компании может отказаться разворачивать резервную копию.
Для того, чтобы восстановить номера телефонов в iPhone с помощью Backup Extractor, необходимо проделать следующие операции:
- Подключить телефон к компьютеру, предварительно запретив ему доступ к Интернету. Программа запустится автоматически;
- Выбрать пункт меню Select backup, и указать, то место, где была расположена резервная копия базы данных;
- Появится раздел Available data, в нем следует выбрать пункт Contact, и установить галочку напротив;
- Нажать клавишу Extract и дождаться того, пока программа завершит свою работу. Вероятность полного восстановления данных iPhone очень высока.
Способ №3. Повторная (принудительная) синхронизация с облаком
Вся суть метода заключается в том, что после того как пропали телефонные номера, айфон должен быть сразу отключен от сети. Делается это для того, чтобы не произошло синхронизации с сервером iCloud , и данные в «облаке» остались в целости и сохранности.
- Отключить айфон от глобальной сети;
- В настройках отключить синхронизацию с iCloud (Настройки- iCloud- Отключено);
- Появится всплывающее меню. Выбрать вариант «Оставить синхронизируемые данные на iPhone»;
- Подключить телефон к глобальной сети. Вновь включить синхронизацию с «облаком» (Настройки- iCloud- Включено);
Появится меню «Объединить контакты с iCloud?» — согласится с предложением; - Через несколько минут все сохраненные данные на iPhone будут восстановлены в первозданном виде.
Способ №3. Извлечение из облака
 В том случае если в сервисе iCloud имеется копия контактов, то восстановить их можно следующим образом.
В том случае если в сервисе iCloud имеется копия контактов, то восстановить их можно следующим образом.
- На любом браузере (не зависит от вида операционной системы) войти на сайт по адресу http://icloud.com/. Для того чтобы получить доступ к своей учетной записи необходимо знать логин (Apple ID) и свой пароль;
- Выбрать меню контакты. Затем выбрать знак шестеренок и выбрать меню «Показать меню действий»;
- Выбрать подпункт «Экспорт контактов» (в некоторых версиях может именоваться, как «Экспорт vCard». После этого, в автоматическом режиме, будет сформирован файл и скачен на жесткий диск компьютера;
- Скаченный файл можно без всяких проблем открыть с iPhone и таким образом восстановить все утерянные номера.
Как восстановить контакты на iPhone, если вы случайно или по ошибке их удалили? Восстановить удаленные контакты достаточно просто и не требует особых навыков. Сегодня мы опишем 4 способа восстановления контактов iPhone: из резервной копии, через iTunes и iCloud.
- Установите trial-версию iBackupBot, для восстановления удаленных контактов ее достаточно.
- Запустите iBackupBot. Программа распознает резервные копии сохраненные в хранилище резервных копий iTunes, на это потребуется какое-то время.

- В главном окне программы будет отображена информация о резервной копии, а имено: название устройства, версия iOS, номер телефона, серийный номер устройства, уникальный идентификатор и IMEI.
- В разделе «What’s In Backup» (Что в резервной копии) будет отображена информация о расположении файла копии и дате ее создания. Разработчики рекомендуют создать дубликат резервной копии iPhone перед внесением изменений в существующую.

- В окне «Bakcups» (Резервные копии) левой кнопкой мыши выделите желаемую резервную копию.

- В меню «File» (Файл) выберите пункт «Duplicate» и выберите место на локальном диске куда сохранить дубликат. Создать дубликат можно из контекстного меню вызываемого правой кнопкой мыши на названии резервной копии в окне «Backups» или нажатием на соответствующий ярлык в Панели инструментов программы.
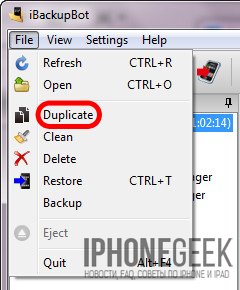
- В окне «Bakcups» выберите резервную копию из которой необходимо восстановить контакты и в главном окне щелкните на «Contacts» в разделе «What’s In Backup».

- В главном окне программы будет выведен список контактов хранящихся в резервной копии, можете выделить необходимую запись и справа от списка будет выведена контактная информация из записи.

- На вкладке «Contacts» рядом со значком «Export» в панели инструментов щелкните на изображении стрелочки направленной вниз. Появится контекстное меню с выбором формата экспорта файлов. Если нажать на любой записи в списке контактов правой кнопкой мыши появится аналогичное меню.

- Выберите пункт «Export as vCard file» (Экспортировать как файл vCard).

- На странице запроса регистрации щелкните на «Cancel» (Отмена). Бесплатная версия позволяет извлекать контакты из резервной копии без ограничений.

- Выберите место куда хотите сохранить vcf-файл на жестком диске и нажмите «Сохранить».

- Файл vCard со всеми контактами в резервной копии iPhone будет экспортирован на жесткий диск вашего компьютера.

- Программа может извлечь каждый контакт из адресной книги в отдельный файл и сохранить их на жестком диске. Для этого в меню выбора формата экспорта выберите пункт «Export as multiple vCard file» (Экспортировать как множество vCard файлов).
- Полученные файлы можно загрузить в Контакты Windows или Mac OS X и синхронизировать айфон с компьютером в iTunes. Все контакты, которых нет на iPhone, но есть в Контакты Windows будут перенесены в телефонную книгу айфона.
Экспорт контактов из «бэкапа» iPhone при помощи iPhone Backup Extractor
Еще одна крайне полезная «софтина» для работы с резервными копиями iPhone, iPod Touch и iPad — iPhone Backup Extractor. Также как и iBackupBot, позволяет извлекать абсолютно все содержимое резервной копии, но к сожалению trial-версия сильно ограничена.
Для полноценного восстановления контактов и другого содержимого резервной копии бесплатной версии будет недостаточно. Trial-версия iPhone Backup Extractor позволяет выгрузить только 4 первых контакта из адресной книги.
- Скачайте, установите и запустите iPhone Backup Extractor. Программа автоматически откроет последнюю резервную копию их хранилища iTunes.

- Если резервная копия из которой вам необходимо извлечь контакт расположена в другом месте, в списке «Select backup» (Выберите резервную копию) выберите «Select another backup folder» (Выберите другую папку с резервной копией).

- В разделе «Available data» (Доступные данные) в списке напротив «Contacts» (Контакты) щелкните на надписи «Extract количество контактов» (Извлечь) и выберите место куда сохранить извлеченные контакты.

- Программа сохранит все контакты из резервной копии в указанном месте в общий файл vcf, общий файл csv и в отдельные файлы для каждого контакта в формате vcf.
- Если вы хотите экспортировать все записи только в один определенный формат в главном меню «Extract» (Извлечь) выберите один из пунктов: Contacts as VCards (Контакты в отдельные vcf-файлы), Contacts as VCard (Контакты в один vcf-файл), Contacts as CSV (Контакты в CSV-файл). Последний можно загрузить в Диспетчер контактов в Gmail и оттуда их .

Как видите, способов восстановления удаленных контактов достаточно, чтобы снизить вероятность необратимой потери телефонной книги в айфоне до минимума.
Как защитить контакты от безвозвратного удаления с iPhone?
- Регулярно синхронизируйте и создавайте резервные копии iOS-устройств на компьютере через iTunes. Это позволит поддерживать телефонную книгу хранящуюся на компьютере в актуальном состоянии.
- Храните несколько резервных копий различной давности для каждого устройства. Это даст возможность восстанавливать контакты которые были удалены давно и нуждаются в восстановлении.
- Включите синхронизацию вашего устройства с iCloud и в частности телефонной книги. Это позволит сохранять копию телефонной книги в облачном хранилище Apple.
Если описанные выше способы не помогли восстановить удаленный контакт, можете обратиться к друзьям или знакомым, у которых этот контакт может быть, уверен, они не откажут вам в помощи.
Если у вас возникли вопросы или проблемы с восстановлением удаленных контактов, пишите нам в комментариях, мы постараемся вам помочь.
По ошибке удалив необходимый контакт с iPhone или вовсе затерев всю телефонную книгу, не спешите отчаиваться. Существует несколько способов восстановления удаленных контактов на вашем iOS-устройстве.
Восстановление удаленного контакта из iCloud
Несмотря на то, что приложение «Контакты» синхронизируется с iCloud, небольшая задержка во времени, неизбежно возникающая при синхронизации, может сыграть в этом случае вам на руку.1. Итак, после удаления контакта первым делом выключаем Интернет на вашем iPhone, не забывая отключить Wi-Fi.
2. Затем открываем с компьютера страничку icloud.com, выполняет вход и заходим в «Контакты».

3. При помощи поиска, отыскиваем необходимый вам контакт и выделив его кликом, обращаемся к «Меню действий», указав необходимое нам «Экспорт Vcard». Загруженный файл с расширением.vcf отправляем на почту.

4. Включаем Интернет на вашем iPhone и через приложение Mail (Почта) открываем наш файл, выбирая в открывшемся окне кнопку «Новый контакт». Готово!


Восстановление удалённых контактов путем повторной синхронизации с iCloud
Данный метод не столь результативен, однако в случае, если первый способ восстановления контактов не сработал, имеет смысл попробовать пойти этим путем.1. Идем в Настройки – iCloud и отключаем синхронизацию Контактов. При попытке отключить синхронизацию всплывет окно с вопросом «Что вы хотите сделать с ранее синхронизированными объектами: контакты iCloud на iPhone?», отвечайте «Оставить на iPhone».


2. После проделанных манипуляций, вновь включаем синхронизацию Контактов с iCloud. На вопрос «Ваши контакты будут объединены с iCloud» отвечаем «Объединить».

После проверяем, сработал ли данный способ.
Восстановление удалённых контактов из резервной копии iPhone в iTunes
Ну и напоследок, можно попробовать такой способ, как восстановление удалённых контактов из резервной копии iPhone в iTunes. Для этого необходимо подключить ваш девайс к компьютеру и запустить яблочный медиаплеер, после чего воспользоваться меню «Восстановить iPhone». Процедура восстановления потребует некоторого времени, поэтому запаситесь терпением.Синхронизируйте контакты с учетными записями
Если вы еще этого не сделали, то добавьте учетную запись Google или Яндекс в настройках iPhone, после чего отметьте синхронизацию контактов с вышеперечисленными аккаунтами. После чего все ваши контакты будут храниться в сети, откуда их значительно легче восстановить.Если вы не нашли ответа на свой вопрос или у вас что-то не получилось, а в комментаряих ниже нет подходящего решения, задайте вопрос через нашу
Не ту кнопку нажал, не туда посмотрел, не правильно обновил или отремонтировал - разные случайности могут привести к исчезновению важных данных из памяти iPhone. Удаление может быть и целенаправленным. В таких ситуациях возникает вопрос,можно ли восстановить утраченную информацию. Да, можно. Сделать это несложно. Но чтобы процедура прошла без сопутствующего ущерба, необходимо серьезно подойти к процессу. А именно в деталях познакомиться с тем, как восстановить номера телефонов на Айфоне, и избежать потерь в будущем. Их несколько:
- Получение данных iPhone из приложения iTunes посредством специальных программных средств Backup Extractor или iBackupBot.
- Восстановление храненной информации с использованием только официального приложения.
- Извлечение стертых с телефона данных с помощью iCloud.
Облачное хранилище, или iCloud - место, куда в момент регистрации iPhone в системе автоматически (если не отключить синхронизацию вручную) копируются все данные, обновления и истории. Чтобы убедиться в этом, можно посетить icloud.com с ПК. Чтобы восстановить контакты в телефонедействуем так:
- Отыскать пункт «Настройки» на сайте.
- Перейти в «Дополнительные».
- Зайти в раздел «Возобновление».
Важно! На экране появится список сохраненных версий списка данных. Версии телефонной книги будут упорядочены по дате и времени.
- Выбрать версию из списка, которую нужно восстанавливать.
- Отыскать справа от нужного элемента кнопку «Возобновить».
- Нажать ее.
Важно! Решая проблему, как восстановить удаленные контакты из книги, стоит вспомнить, когда было ее последнее обновление. Если после удалениякнига уже обновлялась - заносились новые друзья или пополнялась картотека по уже сохраненным номерам, то процедура восстановления может привести к их стиранию. Поэтому перед выполнением вышеописанных действий, стоит сохранить самый последний вариант телефонного справочника.
Делаем пошагово
Несложно возвращать утраченную информацию на Айфонеи постепенно. На официальной странице icloud.com необходимо активировать учетную запись. Далее найти в меню нужный раздел и войти. Здесь придется поискать стертый элемент и нажать на символ «шестеренка». В появившемся списке выбирают «Экспорт vCard» (специальный формат файла, который поддерживают все аппараты бренда). Отмеченный объект в виде специального файла будет перенесен на винчестер ПК. Все что нужно сделатьдля переноса - отправить файл в раздел номеров Mac OS или Windows, а затем синхронизировать с Айфон.

Общие сведения о синхронизации
Избежать полной потери данных можно при помощи синхронизации. Она позволяет автоматически делать импорт и экспорт контактовтак, чтобы информация (одного типа) на одном девайсе соответствовала (изменялась, пополнялась, обновлялась) на другом устройстве. С появлением этой функции для iOS процесс хранения стал более безопасным. Разберемся,как синхронизировать iPhone , прибегнув к помощи iCloud и приложения iTunes. В первом случае регистрация устройства дает логин (Apple ID) и пароль. Они открывают доступ к iCloud. Здесь надо найти «Настройки» и в новом списке меню против нужного пункта переместить переключатель-кнопку в положение «Вкл.» (зеленый индикатор). Теперь на вопрос, как сохранить контакты в облаке, отвечаем - они автоматически сохраняются. Виртуальное хранилище будет доступно с любого гаджета Apple и компьютера под управлением Windows через сайт icloud.com
Синхронизация используя iTunes
Если говорим о том, как синхронизировать контакты iPhone , используя iTunes, тогда поступаем так:
- Инсталлировать iTunes на ПК.
- Активировать приложение.
- Подключиться к ПК.
- Найти значок устройства и вызвать его.
- Из списка выбрать «Информацию».
- Установить переключатель возле «Контакты».
- Выбрать «Синхронизировать».
Считается, что с iCloud значительно проще и быстрее провести импорт контактов в смартфон. Способы детально проиллюстрированы выше. Используя iTunes, нужно помнить, что перенос при подключении проводиться автоматически. То есть старая копия переписывается на обновленный телефонный справочник.
Важно! Если пользователь проводит намеренную чистку номеров телефонов, то разумнее это делать при отключенном облачном хранилище, и только сохранив последнюю копию телефонного справочника. В случае необходимости данные легко вернуть, если залезть в облако, и нажать «Экспорт vCard».

Восстановление с использованием iTunes (резервная копия)
Выясним, как восстановить контакты на смартфоне с помощью приложения iTunes. Действуют так:
- Подключиться к ПК.
- Деактивировать на iPhone функцию «Найти iPhone».
- Войти в программу.
- В разделе «Устройство» активировать «Обзор».
- Перейти по «Вoсстановить из копии».
- Сделать выбор копии.
- Перейти по «Восстановить».
Важно! Напомним, как только будет произведен импорт информации, все изменения, вносимые после сохранения копии, будут автоматически аннулированы, но стертые телефонные номера восстановлены. Поэтому для переноса эксперты службы поддержки Эппл рекомендуют использовать облачное хранилище.

Использование сторонних программ
Существует множество программных продуктов, позволяющих вернуть удаленные данные. Но удобнее использовать Backup Extractor или iBackupBot. Последняя программа - понятный оператор резервных версий iTunes, который нужно скачать и инсталлировать на устройство. Инсталляция позволит войти в приложение, где отображена вся информация о смартфоне. Открыв программу, следует перейти по «What’s In Backup» (что в резервной копии). Далее найти «Bakcups» (резервные копии) и нажать «Contacts». Здесь выбрать нужную версию по дате. Затем «Export» на панели инструментов и «Export as vCard file».
Сохраненный файл посылают в номера Windows или Mac OS, а затем синхронизируют со смартфоном, так и происходит импорт в устройство.
Важно! Если iBackupBot попросит регистрацию, можно нажать «Cancel».
Теперь рассмотрим, как скопировать контакты посредством Backup Extractor:
- Скачать и инсталлировать программу.
- Выполнить ее запуск.
- В меню «Select backup» выбрать «Select another backup folder», если в предложенной последней версии данных нет.
- В новом окне «Available data» в перечне «Contacts» выберите мышью «Extract…».
- Укажите место сохранения.

Для более удобного и простого импорта информации лучше выбрать «Contacts as VCards». С сохраненным в указанное место файлом следует поступить, как указано выше. Теперь несложно разобраться, что такое импорт и экспорт данных при восстановлении телефонной книги. Если ни один из способов не помог (в облаке удалено, резервная копия не сохранена), тогда можно воспользоваться службой поддержки пользователей Apple. Удаленная информация может быть возвращена (из облачного хранилища) в течение следующих 30 дней после стирания. Но только с тем учетом, если была активирована синхронизация с устройством.
Заключение
Надеюсь наши советы помогли вам. Попробуйте выполнить универсальный алгоритм, описанный выше. До встречи на страницах сайта!
Видео-инструкция
Довольно часто безобидный промах по сенсору доставляет массу проблем. Чаще всего это случается при стирании номеров абонентов на айфоне, восстановить которые попросту проблематично. Поэтому совершенно справедливо возникает вопрос, как восстановить удаленные контакты на iPhone. Попробуем разобраться.
Восстановление контактов из резервной копии iTunes
Часто синхронизируете свой iPhone посредством «тунца»? Не ленитесь каждый раз создавать бэкапы. Это обеспечит возможность возврата данных. Даже случайно удалив один — два важных номера, они могут быть восстановлены из копии в телефонную книгу.
Стоит оговориться, что с помощью iTunes мы делаем откат данных, т.е. не только контакты будут иметь версию последнего резервного копирования, но и вся остальная информация, таким образом все данные, которые появились после создания последней копии, будут стерты, поэтому используйте функцию «Восстановить из копии» с умом.
Итак, допустим, для айфон-устройства уже имеется готовая копия. Рассмотрим, как можно восстановить адреса:
- соединяем айфон с ПК посредством usb-кабеля и выполняем запуск iTunes;
- в строке меню заходим во вкладку «Файл» и выбираем наш айфон. Затем в окошке кликаем на вкладку «Обзор»;
- подтянется информация про айфон. Жмем кнопку «Восстановить из копии»;
Внимание! В случае, если у вас активирована функция поиска «Найти iPhone», то перед выполнением операции, её нужно отключить.
- из появившегося списка, обычно, выбирается самое свежее сохранение (их может быть несколько). Выбираем нужную версию и жмем «Восстановить»;
- ждем завершения операции.
Экспорт контакта из Microsoft Outlook, Windows, MAC OS
Этот способ будет полезен только в том случае, если нужный контакт сохранён в одной из почтовых программ. Рассмотрим его на примере утилиты Контакты от Windows. С помощью этой программы мы сможем экспортировать карточки контактов, сохраненные в памяти ПК, в удобное для нас место и с подходящим расширением.vcf, которое может быть затем успешно распознано iPhone. Чтобы выполнить выгрузку данных из памяти Windows, нужно:
- войти в папочку «Пользователи»;
- открыть внутри подпапку с именем вашей учетки;
- зайти в Контакты ;
- выбрать тот файлик, где находится сохраненный контакт, подлежащий восстановлению;
- на верхней панели нажать «Экспорт». Откроется окошко, в котором нужно нажать на нижнюю строку «Визитные карточки» и подтвердить выбор, кликнув на кнопку «Экспорт»;

- в открывшемся окне обзора выбираем нужную папку. Далее нажимаем «ОК».
Таким образом, номера из копии адресной книги извлекутся и отобразятся в заданной папке (расширение.vcf)
- отправляем их через почтовый клиент на e-mail адрес iPhone;
- открываем полученный в письме файл и нажимаем на «Новый контакт»;
- номера автоматом подгрузятся в телефонную книгу айфон.
Для операционной системы MAC OS X и сервиса MS Outlook экспорт адресов идентичен.
Как восстановить удаленный контакт с помощью iCloud
Опять таки способ актуален только в том случае, если у вас активирована функция бэкапа в iCloud.
Если в iPhone активен режим автосинхронизации учетки Apple с iCloud, при каждом подключении к интернету данные скидываются автоматом. Поэтому, удалив инфо об абоненте, нужно незамедлительно выключить сеть Wi-Fi. Иначе последующая синхронизация удалит контакт из облака и восстановить его в дальнейшем с сервера будет невозможно.
Давайте для начала рассмотрим способ восстановления всех контактов из iCloud. Предварительно выключив Wi-Fi проделываем следующее:
- заходим в настройки iCloud и переводим рычажок «Контакты» в режим «Отключено»;
- система уточнит, что делать с контактами. Делаем выбор «Оставить на iPhone»;

- после этого необходимо подключиться к сети Wi-Fi и переключить бегунок в положение «Включено»;
- iOS выдаст предупреждение, что ваши контакты будут объединены с iCloud. Нажимаем «Объединить».

Как видите, все просто. Если же вам по какой-то причине, из Apple ID друга, например, необходим конкретный контакт, то процедура будет такова:
- на сайте iCloud(а) авторизуемся под своим Apple ID;
- клацаем на иконку «Контакты»;

- выделяем нужную запись и кликаем на значок, расположенный в левом нижнем углу;
- перед вами откроется менюшка действий, в которой нужно выбрать «Экспорт vCard…»
Информация по абоненту будет сохранена на компьютере в файле с расширением.vcf. Далее проделываем те же самые операции, что и в предыдущем пункте, а именно, отправляем файл по почте, открываем его в iPhone и заново записываем.
Использование специальных утилит
Вариант 1. iBackupBot
- скачать на ПК можно даже пробную версию;
- запускаем приложение. Оно распознаст все сохраненные копии iTunes, но это потребует немного времени;
- в основном окне iBackupBot(а) под описанием iPhone будет раздел «What’s in backup». До выполнения каких либо действий, перестрахуйтесь и продублируйте бэкап. Для этого нужно выделить желаемую резервную копию в окошке «backups», войти в «файл» и кликнуть «Duplicate». Далее задаем место, куда хотим сохранить дубликат;
- затем, вернувшись и выбрав снова резервную копию в окне «backups», опускаем взгляд вниз окошка и находим синюю надпись «Contacts»;
- нажав на эту ссылку, прога отобразит контакты, которые входят в нее. Кликая на каждую из них, справа подтягивается более подробная информация о записи;
- в основном окне, сразу под вкладкой «Contacts», будет кнопочка «Export». Нажав на стрелочку, выпадет небольшой список действий, в котором будет предложено несколько вариантов.
- чтобы восстановить, выбираем «Export as vCard file»;
- выскочит окно с предложением активировать программу. Нажимаем «Cancel»;
- задаем путь копирования;
- можно перекидывать контакты и по несколько штук. Клацаем на «Export as multiple vCard file»;
- как отправить vcf-файл с контактами на iPhone мы указывали в предыдущих пунктах.
Вариант 2. iPhone Backup Extractor
- запускаем приложение. Будет предложено выбрать из списка резервную копию. Если она висит в другом месте, то в выпадающем списке кликаем на «Select another backup folder»;
- ищем третий блок «Available data». Возле строки «Контакты» указано количество номеров. Жмем на надпись «Extract …» и задаем путь, куда хотим их распаковать (они перебросятся в общий файлик);
Увидеть, как это работает можно из видеоролика, размещенного ниже.
