Новая учетная запись apple id. Как создать учетную запись на Айфоне: подробная инструкция
Однако если вы создадите новую учетную запись Aplle ID на своем айфоне, вы сможете получать очень широкий спектр услуг. Например, вы всегда сможете найти свой гаджет в случае утери или кражи. Для любителей игр учетная запись поможет бесплатно скачивать и устанавливать определенные приложения или покупать их. Это же относится и к музыке и видеофайлам.
Как сделать учетную запись на компьютере?
Вам обязательно понадобится выход в Интернет и доступ к электронной почте. И хотя сама процедура регистрации требует ввода довольно большого количества данных, делать это придется всего один раз (при создании учетной записи). Естественной, если потом вы захотите поменять ее, регистрацию придется пройти еще раз.
В полях для регистрации Apple ID вам нужно будет ввести следующую информацию:
- адрес вашей электронной почты
- придумать пароль для своей учетной записи
- написать ответы на три секретных вопроса. они стандартные и будут использованы при попытке взлома вашей учетной записи
- дополнительный адрес электронной почты. вводить его нужно обязательно, так как он будет необходим в случае взлома вашей страницы
- дату рождения
- реквизиты банковской карты, включая срок годности и защитный код
Запускаем на домашнем компьютере программу iTunes и жмем на кнопку входа. Далее все следует делать по инструкции.
Порядок создания учетной записи

- В главном меню выбираем вкладку iTunes Store и находим пункт «Создать Apple ID». Вы увидите специальное окно с приветствием, в котором вам будет необходимо подтвердить намерение зарегистрировать учетную запись (кнопка Continue).
- Вам предложат прочитать пользовательское соглашение. Как показывает практика, его почти никто не читает, поэтому просто ставим галочку под текстом. Тем самым вы даете свое согласие на условия, описанные в данном документе и нажать на кнопку «Agree» (таким образом, вы продолжите работу в системе).
- Вы увидите множество полей, в которые следует ввести свои личные данные. Примечательно то, что заполнять следует все без исключения строчки.
- основной адрес электронной почты. Он будет выполнять функцию логина при входе в Apple ID.
- придумайте пароль из восьми символов. В него обязательно должна входить большая и маленькая буквы, одна цифра. Система не примет ваш пароль, если в нем есть пробел или одна и та же буква повторяется больше трех раз.
- вводим секретную информацию. Для этого выберите три вопроса, предложенных системой и в ручном режиме введите вопросы на них.
- адрес дополнительного почтового ящика. Эту строчку можно заполнять по желанию, но мы рекомендуем сделать это, чтобы иметь доступ к учетной записи в случае взлома.
- вписываем дату рождения. Система не позволит вам продолжить регистрацию, если до ее момента пользователю не исполнилось тринадцать лет. Если же вы слегка поменяете год рождения, то получите доступ к файлам, которые запрещены для лиц до 18 лет.
- возле кнопки с подтверждением желания получать рассылку на электронную почту, поставьте галочку, если вы желает узнавать в таком режиме обо всех новинках системы. Жмем на кнопку продолжения регистрации.
- В новом окне вам будет необходимо ввести реквизиты банковской карты, с которой вы планируете оплачивать услуги. Важно, что нужно вводить данные только карты того региона, в котором вы регистрируете учетную запись, поскольку система автоматически определяет ваше местоположение. Позже вы сможете поменять страну пребывания в настройках.
- И последнее - жмем на кнопку создания учетной записи (Create Apple ID). Теперь переходите на свой почтовый ящик, открываете соответствующее письмо и переходите по ссылке, указанной в нем. Так вы окончательно подтвердите регистрацию и сможете пользоваться своей новой учетной записью.

В прошлом уроке мы рассмотрели, и поговорили о том, для чего вообще нужна эта программа. А сегодня мы разберём, как пройти процесс регистрации, чтобы иметь возможность не только управлять своим устройством Айпад или Айфон, закачивая на него музыку и фильмы, но еще и получить возможность скачивать из магазина ApStore приложения и устанавливать их на свои гаджеты.
Нам нужно зарегистрироваться в iTunes , чтобы в дальнейшем заходя в свой аккаунт мы имели возможность скачивать или покупать любые имеющиеся в магазине приложения, как с компьютера, так и на самих устройствах Айфон или Айпад.
Сразу стоит предупредить, что при регистрации нам понадобится почта от Гугл. Поэтому сразу нужно , если у вас его ещё нет, и уже после этого можно переходить к делу.
И ещё один маленький нюанс. Отличительной особенностью регистрации в iTunes является то, что нас будут просить ввести номер своей кредитной карты. Естественно не все захотят вводить эти данные, да и не у всех такая карта есть. Поэтому нам нужно не просто зарегистрироваться в Айтюнс, а попробовать скачать бесплатное приложение и на запрос ввода своих логина и пароля мы должны будем приступить к регистрации.
Вся фишка в том, что если мы сразу начнём регистрироваться, то нас на втором этапе не пропустят без ввода номера банковской карты, а вот если мы попробуем что-то скачать, а потом уже будем создавать себе аккаунт, тогда да!! Всё прокатит! От нас не потребуется вводить номер банковской карты.
В общем делайте всё как будет описано ниже и всё у вас получится.
Регистрация в iTunes
Откройте программу и сразу перейдите в iTunes Store , нажав по соответствующей кнопке в правом верхнем углу.
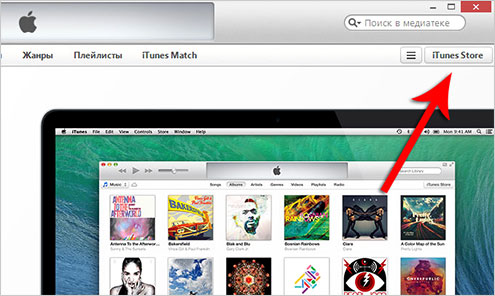
У нас загрузиться главная страница, где можно скачивать и покупать программы, фильмы, музыку. А нам нужно перейти на вкладку App Store .
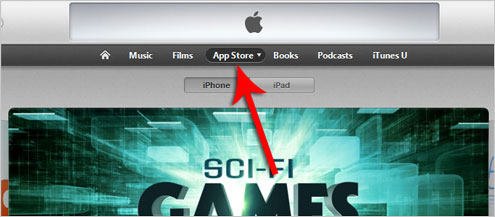
Мы открыли непосредственно магазин приложений. Здесь нам нужно попытаться скачать что-нибудь бесплатное с надписью Free . Нажмите по такой программе.

На загрузившейся странице выбранного приложения обычно отображаются: подробное описание, скриншоты, отзывы и так далее. Нам здесь нужно нажать по кнопке Free , что будет значить скачать бесплатно.
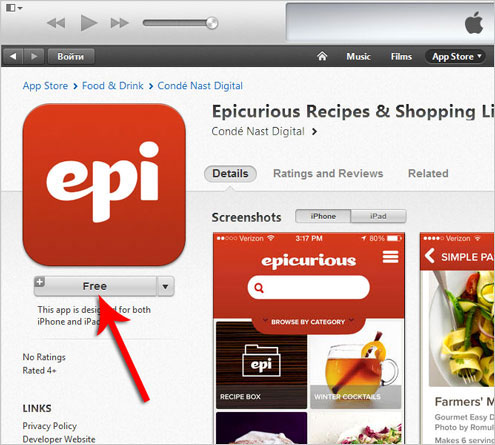
В ответ нас попросят ввести свой логин и пароль. Но у нас его ещё нет, поэтому жмем кнопку «Создать Apple ID ».
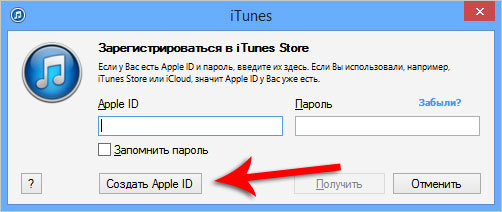
Возможно придется подождать несколько секунд.
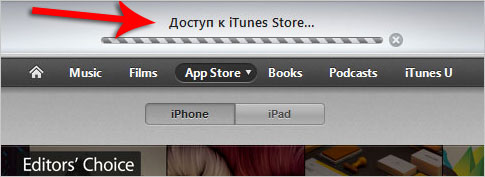
И теперь можно приступать к регистрации в Айтюнс. В первом окне, где нам говорят, что с Apple ID мы сможем скачивать файлы, мы жмем «Continue ».

Принимаем условия соглашения, поставив галочку и нажав кнопку «Agree ».
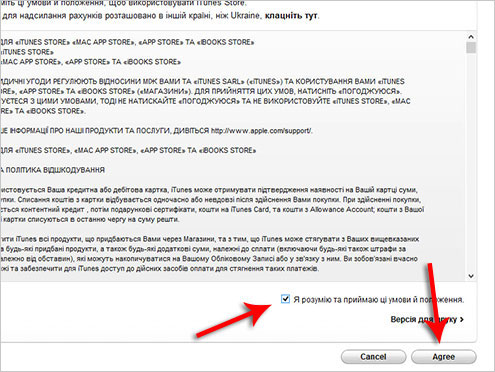
И теперь наиболее важное окно, где нужно ввести некоторые данные. Здесь важно ввести настоящий e-mail адрес и придумать пароль, который будет очень сложный и содержащий в себе как цифры, так и буквы большие и маленькие, причём английские. А остальные данные, такие как, имя фамилия и дату рождения, можно вводить вымышленные. Это по желанию. После заполнения, жмем «Continue ».

На следующем шаге мы видим, что можно выбрать тип кредитной карты и ввести её номер. Но также есть пункт None , то есть регистрация в iTunes без карты . Его то мы и выбираем. Остальные данные можно указывать любые, главное, чтобы нужные поля были заполнены, и количество знаков было соответствующим. Можете посмотреть, как у меня на картинке, и ввести похожие. Осталось нажать «Create Apple ID », то есть Создать Apple ID без карты в данном случае.
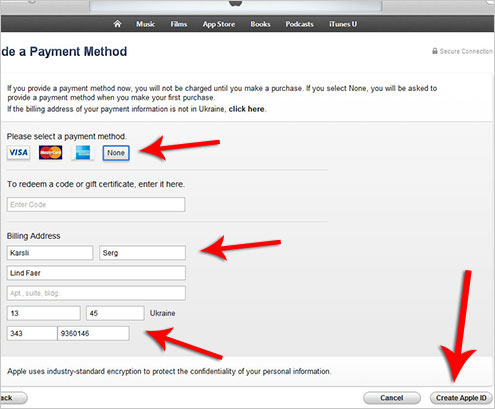
Мы удачно зарегистрировались в iTunes и теперь нас просят подтвердить свой адрес почты. Перейдём в аккаунт на gmail.com и найдем соответствующее письмо от Apple. Откроем его и верифицируем свой e-mail нажав по ссылке «Verify Now ».


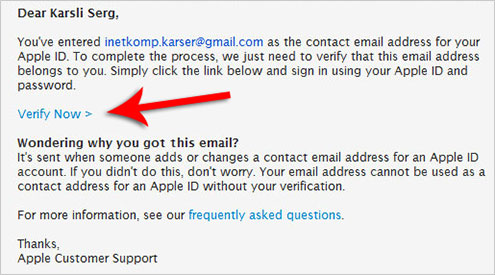
И нас просят ввести свой логин, то есть почту, и пароль, которые мы использовали при регистрации Apple ID.

Email address verified подтверждён. Если мы нажмем здесь по синей кнопке Return to the Store , то она автоматически перебросит в программу iTunes, где мы уже вошли под своим Apple ID и можем начать покупать и скачивать приложения. Start Shoping .


Надеюсь вы помните, на какую вкладку мы переходили перед началом регистрации в iTunes, чтобы скачивать приложения.
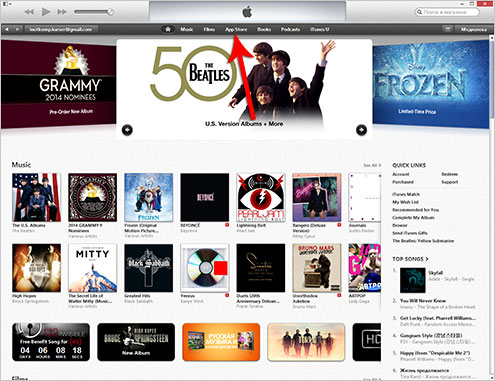
Да, именно туда мы можем зайти, и скачивать любые программы со статусом Free, а потом подключать свой iPad или iPhone и устанавливать приложения на него.
На последок хочется привести список самых популярных проблем, которые могут появляется, когда мы хотим зарегистрироваться в iTunes .
1. Нас просят ввести номер карты, а пункта None нет.
Такое возможно, только если вы начали создание Apple ID не так, как я описал. Обратите внимание, что нам нужно не просто начать регистрироваться, а именно попробовать скачать бесплатное приложение, а в ответ на просьбу ввести логин и пароль, начать процесс создания apple id.
2. Пароль не подходит.
Пароль должен обязательно быть длинным, не менее 8 символов, и содержать в себе как маленькие буквы, так и большие, плюс должны быть цифры. Также символы в пароле не должны повторяться.
3. Письмо для подтверждения e-mail не приходит.
Ну что в таком случае могу порекомендовать. Ну, во-первых, убедитесь, что вы указали его правильно. Затем проверьте папку Спам, возможно оно попало туда. Также иногда письма доходят не сразу, и через несколько часов может прийти. Если ничего не помогает, то нужно пытаться зарегистрироваться используя другую почту.
Полезное видео:
СТОП! Почитай похожие статьи - узнай новое.
Для чего вообще нужна учётная запись (Apple ID) Иметь учетную запись на Айфоне необходимо для того, чтобы нормально функционировали дополнительные службы Apple. Если телефон нужен только для звонков, смсок или использования интернета (что вряд ли) , то создавать учетную запись нет необходимости. Apple ID требуют многие дополнительные программы, например, iCloub, Game Center, iMessage, FaceTime и самое важное приложение - Apple Store. Именно из AppStore качают всеми любимые бесплатные приложения и софт. И ещё, для безопасности устройства Apple рекомендует создавать только одну учетную запись.
Создать учетную запись можно несколькими способами. Один из них предполагает наличие какого-либо устройства iOS. Первый шагiPhone подключается к Wi-Fi. Далее на телефоне запускается значок AppStore. Второй шагВ AppStore необходимо найти абсолютно любое приложение, главное, чтобы оно было бесплатным (free) . Нужно нажать на кнопочку "бесплатно", а затем "установить". Приложение можно затем удалить без проблем. Третий шагПосле того, как нажато "установить" всплывёт запрос на авторизацию. Будет два варианта: либо войти с уже имеющимся Apple ID, либо создать новый Apple ID. Необходимо выбрать второй вариант.
Теперь непосредственно создание учетной записи. Сначала требуется выбрать страну, в которой находится телефон. Лучше указать страну, в которой iPhone пребывает постоянно, на случай, если в будущем захочется покупать приложения через кредитную карту. Когда страна выбрана, следует прочесть (или не прочесть) и принять условия обслуживание в iTunes. Пятый шагПосле согласия на условия iTunes необходимо указать email, на который компания пришлет ссылку-подтверждение адреса. Вместе с электронной почтой вводится также ответ на секретный вопрос, пароль и дата рождения. Совет: если память может подвести, то лучше выбрать секретный вопрос как можно проще, вроде "Девичьей фамилии матери", ответ на который не забудется.
Когда вся затребованная информация введена, нужно нажать "далее" и выбрать ответ "нет" на вопрос о способе оплаты. Далее потребуется ввести номер мобильного телефона и почтовый адрес и нажать "далее". Подсказка: если не хочется вводить свой собственный почтовый адрес или Apple затребует американский адрес (он должен быть обязательно существующим, всё проверяется) , то можно провернуть небольшую схему. В Google можно найти адрес какого-то ресторана или закусочной и использовать его. Седьмой шагОсновные этапы способа, как создать учётную запись на Айфоне, пройдены. После того, как на дисплее появится окно "Проверить учётную запись", необходимо войти на электронный адрес, указанный ранее, открыть письмо от Apple и перейти по ссылке подтверждения.
Когда откроется ссылка подтверждения, откроется экран AppStore, в котором нужно будет ввести электронный адрес и выбранный ранее пароль. Отныне это и будет новой учётной записью Apple ID. Пароль забывать не стоит, ведь каждый раз, когда телефон будет включаться заново и пользователю захочется установить новое приложение из AppStore, необходимо будет вводить пароль. Совет: неплохо будет, если человек пользуется несколькими электронными адресами, ввести их в резервные электронные адреса в соответствующем поле.
После того, как клиент войдет с помощью нового Apple ID, появится экран с сообщением благодарности за регистрацию. Созданную учебную запись можно будет использовать в iTunes, iBooks и на всех устройствах iOS. Создать учётную запись было не так уж и сложно, как показалось сначала. Эту же процедуру установки можно выполнить и через программу iTunes с персонального компьютера.
