Ненормативный контент. Панорамный снимок в качестве обоев. Обезопасьте свой iPhone
Многие мобильные приложения показывают пользователю контент с сервера, и этот контент можно показывать в онлайне и оффлайне. Работа в онлайне тривиальна - при определенном UI событии, приложение читает данные с сети и показывает их пользователю. Работа в оффлайне может быть гораздо интереснее - возможность работы с документами в метро и тп. Но работа вне сети приносит и проблемы: теперь необходимо проводить синхронизацию данных и этот процесс не должен блокировать интерфейс пользователя.
Элементы в исходном коде
- доступ к сетевым ресурсам- обработка xml
- доступ к файловой системе
- работа с потоками
Требования к приложению
Приложение должно показывать текстовые файлы с сервера в режиме оффлаин. При каждом старте происходит синхронизация. При этом процесс обновления не должен блокировать работу пользователя с интерфейсом. Сам процесс обновления состоит из двух шагов:1. Чтение списка файлов с сервера
Дизайн кода
Для управления всем процессом мы создадим класс UpdateManager, который будет управлять объектами «Updaters». На данный момент нам надо два «Updater"а»: один для чтения списка файлов и второй для работы с файлами. Для них определим единый фасад, что позволит расширять систему в будущем. Этот фасад будет иметь как минимум один метод - start - который будет вызваться UpdateManager"ом для каждого Updater"а по-очереди.Мы заранее знаем, что будем использовать асинхронное соединение для доступа к сети. Это вынуждает нас явно продолжать работу UpdateManager"а после завершения работы каждого Updater"а.
Объявим два протокола:
@protocol UpdaterProtocol -(void)startUpdate:(id) manager;
UpdateManagerProtocol объявляет один метод, который вызывается каждым Updater"ом по завершению работы.
Наши классы выглядит так:
Все Updater"ы работают одинаково:
XMLListUpdater выполняет шаги:
1. Читает xml файл с сервера в буфер
2. Разбирает xml
3. Добавляет каждый файл в очередь
FileUpdater выполняет шаги:
1. Получает следующий файл из очереди
2. Проверяет, если файл уже существует на диске
3. Скачивает файл
4. Повторяет процесс, если очередь не пуста
Исходный код
Для начала напишем код, без упоминания потоков.UpdateManager.h объявляет один статический метод для старта всего процесса. В конструкторе (init) инстанса происходит создание всех Updater"ов, добавление их в очередь и вызов одного за другим.
Так как каждый Updater читает данные с сети, то общий код можно вынести в отдельный класс - NetworkClient. Он имплементирует UpdaterProtocol вместе с методом для запуска асинхронного соединения (startNetworkCall).
Первый Updater - XMLFileUpdater. При старте, он читает xml в память с заранее известного адреса. По завершению, XMLListUpdater создает xml парсер для обработки данных. Каждый файл из списка добавляется в очередь для обработки следующим Updater"ом.
Второй шаг обновления контента FilesUpdater - он должен прочитать очередь и скачать каждый отсутствующий файл.
Теперь мы можем стартовать процесс UpdateManager, при загрузке главного view - и приложение синхронизирует контент.
View содержит только одну кнопку, без каких либо действий. При обновлении контента интерфейс будет блокироваться и нажатие на кнопку это выявит. Позже мы избавимся от блокировки добавив новый поток.
Добавление отдельного потока
Так как у нас уже есть весь код работы с данными, то нам остается запустить отдельный поток и в нем выполнить обновление.Добавим новый метод в UpdateManager - startInThread. С простыми шагами:
1. Создать NSAutoReleasePool
2. Запустить процесс обновления
3. Запустить RunLoop
4. Освободить pool
NSAutoRelease необходимо создавать в каждом новом потоке, для автоматического управления памятью. Иначе вы получите массу ошибок в консоли.
RunLoop более интересная штука. Если закомментировать RunLoop и запустить приложение, то вы увидите сообщение о начале сетевого соединения, но остальные события - как прием данных из сети, завершение соединения - не произойдут. Проблема в раннем завершении потока - который заканчивается при выходе из метода «startInThread». Поэтому мы запускаем RunLoop для того чтобы поток оставался активным.
Теперь инициализацию UpdateManager можно передвинуть в main.m.
Замечания по исходному коду
UpdateManager.h содержит директивы компиляции - WORK_IN_SEPARATE_THREAD. Если она установлена в ноль, то новый поток не будет создаваться и UI будет блокироваться. При единице, обновление будет происходить в отдельном потокеИсходный текст проекта.
В конце прошлого месяца компания Apple выпустила очередную версию мобильной платформы iOS 8.4, вместе с которой пользователи получили новый музыкальный сервис Apple Music.
Утилита, о которой говорили все и всюду с момента приобретения корпорацией Тима Кука компании Beats, ставшей крупнейшим приобретением Apple за всю ее историю, получила не только измененную иконку, но и абсолютно новое содержание.
Спустя два года слухов и корпоративных тайн в наборе предустановленных приложений “яблочной” прошивки появилась Apple Music, которая автоматически заменила существовавшее ранее приложение “Музыка”.
Запуская обновленное приложение в первый раз, пользователи сталкиваются с необходимостью оформить подписку. Можно выбрать индивидуальную или семейную подписку, которые отличаются не только по количеству пользователей, но и по цене. Если вам не хочется сразу отдавать кругленькую сумму, у вас есть право на пробное использование сервиса, которое длится три месяца, на протяжении которого слушать музыку можно абсолютно бесплатно.
Если вас испугает переход на страницу подтверждения покупки, можете быть спокойны - программа не снимает деньги, а проверяет вашу платежеспособность, чтобы автоматически списать нужную сумму, когда закончится срок бесплатного использования.
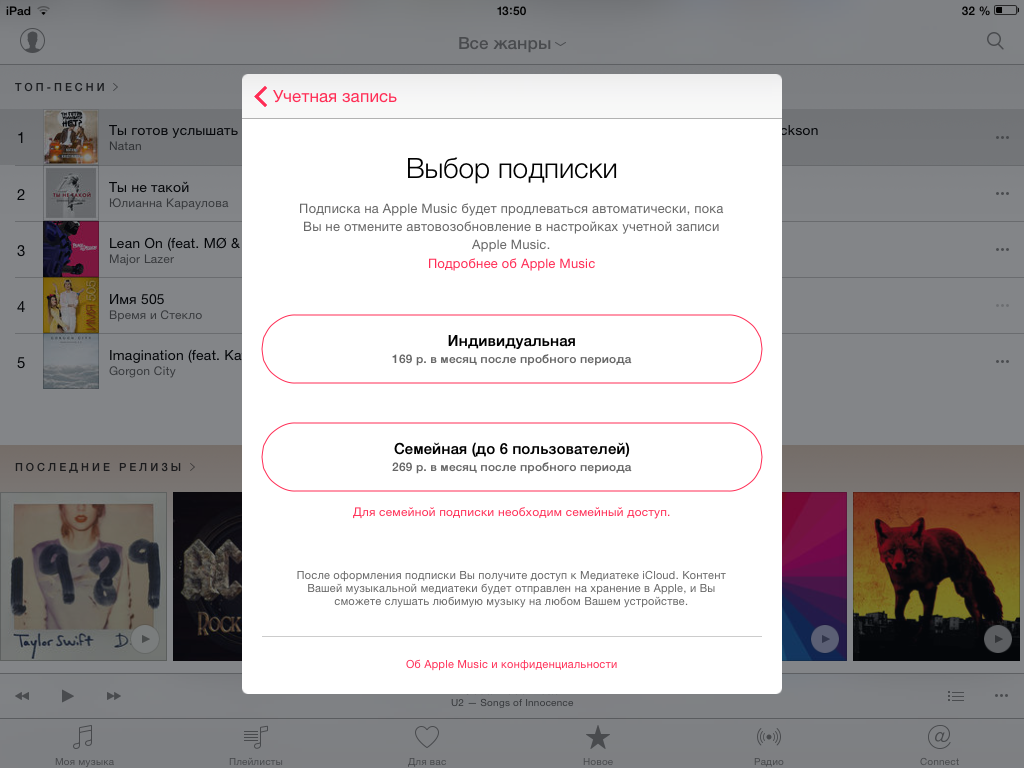
Через несколько минут после того, как система определит, есть ли на устройстве музыка, а найдя ее обработает и добавит в медиатеку, вы сможете перейти к знакомству с предложенными новинками.
Казалось бы, все просто идеально - новое приложение работает, как часы, огромное количество музыки на любой вкус и кошелек, только успевай просматривать и покупать, но не тут-то было.
Как оказалось в ходе исследования просторов музыкальной библиотеки Apple Music, некоторые композиции и даже целые альбомы программа даже не дает прослушать. Поначалу может возникнуть мысль, что Apple попросту не договорилась с исполнителями и не добавила их музыку в коллекцию, но когда это касается популярных групп и исполнителей, подобное кажется маловероятным.
Тогда появляется масса других малоприятных мыслей по этому поводу, и пользователи отправляются на форумы техподдержки делиться своим горем с товарищами по несчастью.
На самом деле все намного проще, чем думали обиженные пользователи “яблочной” техники, и Apple не отказала им в удовольствии прослушать музыку любимых исполнителей.

Дело в том, что с проблемами при попытке загрузки столкнулись те пользователи, которые пытались купить музыку популярных панк и рок-групп, в текстах которых присутствует ненормативная лексика. Такой контент, согласно правилам Apple, попал в категорию Explicit, и приложение закрыло к нему доступ. При этом запрет оказался настолько жестким, что утилита даже не обращает внимания на возраст пользователя.
Несмотря на всю серьезность ограничений, это не повод расстраиваться, поскольку есть очень простой и легкий способ их обойти.
Для того чтобы отключить блокировку контента с рейтингом Explicit, нужно зайти в настройки - "Основные" и выбрать пункт "Ограничения". Здесь нажимаем “Включить ограничения”. Для этого придется ввести пароль. Если раньше вы не пользовались этим разделом настроек, на данном этапе придется установить защитный код из четырех цифр.
Image-slider__item" data-cycle-pause-on-hover="#slider_201 .image-slider__crop" data-cycle-pager="#slider_201 .image-slider__pager" data-cycle-prev="#slider_201 .image-slider__prev" data-cycle-next="#slider_201 .image-slider__next" data-cycle-swipe="true" data-cycle-loader="wait" data-cycle-allow-wrap="false">

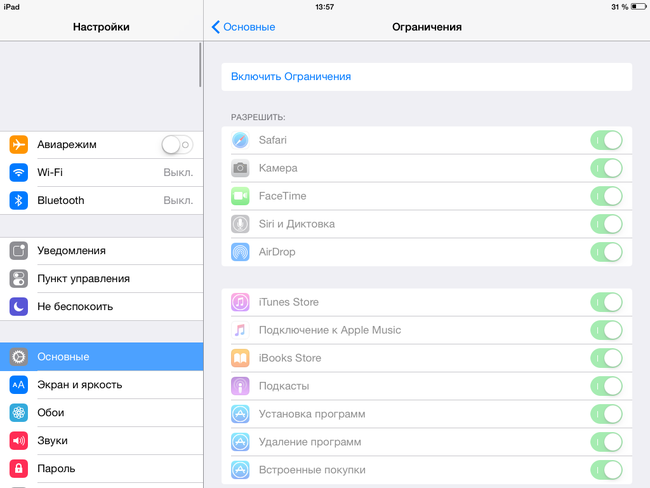
iPhone, iPad и iPod touch – мощные многофункциональные устройства. Новая версия операционной системы Apple добавила сотни новых настроек и опций, которые в полной мере раскрывают возможности аппаратного обеспечения компании. В этой статье мы рассмотрим 20 скрытых функций iOS 7. Подборка будет интересна как начинающим пользователям, которые только знакомятся с новой прошивкой, так и продвинутым юзерам, тестирующим «семерку» с первой бета-версии.
1. Быстрый просмотр твитов со ссылками в Safari
Safari в iOS 7 позволяет быстро просматривать твиты в ленте сообщений, которые содержат ссылки. Достаточно запустить Safari, нажать кнопку закладки (иконка с изображением книги) и перейти на вкладку «@». В этом разделе можно просмотреть URL в ленте сообщений твиттер-аккаунта, добавленного в настройках ОС.

2. Отключение параллакс-эффекта
Apple наверняка потратила много времени на создание анимированных обоев, слегка меняющих свой вид при наклоне устройства. Выглядит все красиво, но кроме пожирания энергии, эта возможность больше ни на что не годится. Поэтому идем по адресу Настройки –> Основные –> Универсальный доступ и активируем пункт «Уменьшение движения».
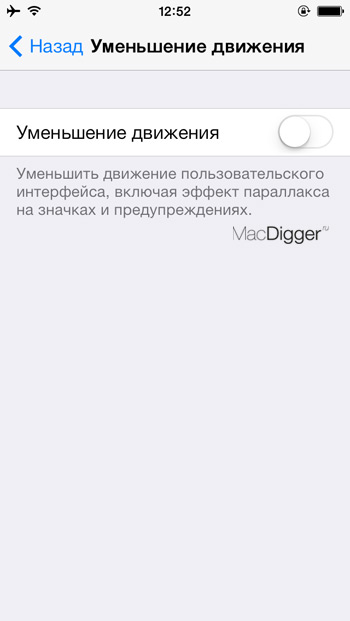
3. Управление iPhone и iPad движениями головы
В меню Настройки –> Основные –> Универсальный доступ –> Switch Control –> Переключатели –> Выделение объекта операционной системы iOS 7 находятся специальные опции, позволяющие на выполнение определенных команд. Например, наклонив голову вправо можно прибавить или убавить громкость, а сделав жест в другую сторону – вызвать панель многозадачности или вернуться на главный экран. Меню спрятано далеко в настройках операционной системы.
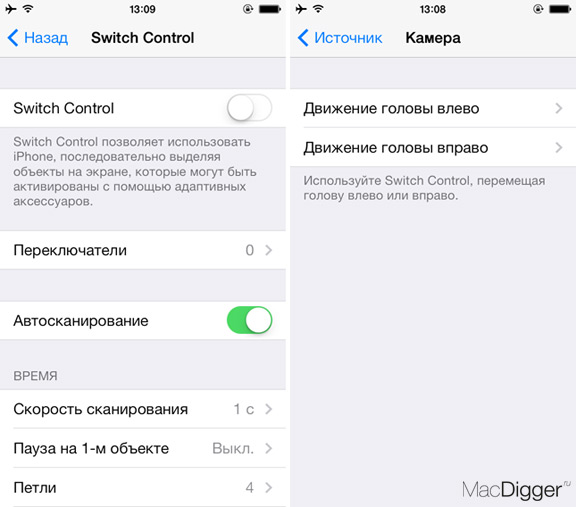
4. Динамическое изменение размера текста
Данная функция iOS 7 позволяет изменять размер текста в приложениях, поддерживающих функцию «Динамический шрифт». Такая потребность может возникнуть, если установленный по умолчанию шрифт слишком мелкий или, наоборот, крупный. В Настройках выберите пункт Основные и в подразделе с опциями для Siri, Поиска Spotlight и Универсального доступа найдите строчку Размер текста. Нажмите на нее. Здесь вы увидите бегунок, который позволяет изменить размер шрифта. Настройте его по своему усмотрению.

5. Часто посещаемые места
7. Время доставки сообщений в iMessage
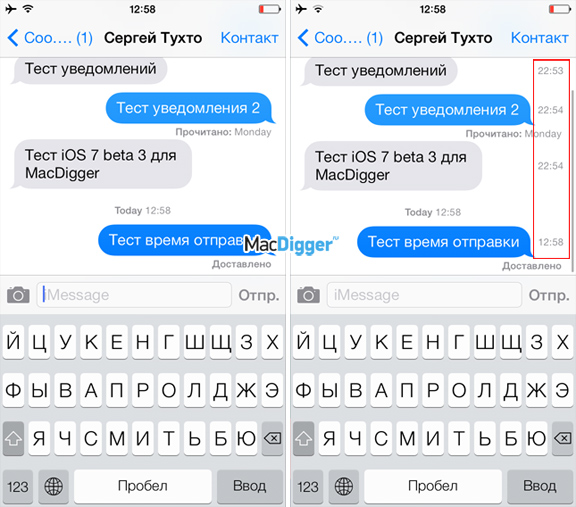
Чтобы узнать время прихода и отправки каждого сообщения в стандартном мессенджере iOS 7, откройте переписку с контактом, а затем сделайте жест свайп влево. В правой части экрана появится столбец с точным временем доставки каждого сообщения.
8. «Вернуться назад» при помощи свайпа
В iOS 7 добавлена функция, позволяющая вернуться на шаг назад при помощи жеста «свайп вправо» от края экрана. Эта очень естественная в использовании команда имитирует виртуальную кнопку «назад» для быстрого возврата к предыдущему меню. Жест «свайп вправо» работает в Настройках, Сообщениях, Почте и некоторых других приложениях.

9. Съемка квадратных фото
В iOS 7 камера iPhone сможет снимать в 4-х форматах – стандартный, видео, панорама и новый квадратный формат. Переключаться между форматами можно одним жестом смахивания. Здесь также сразу доступны различные фильтры, за которыми уже необязательно обращаться в сторонние приложения – ретро, черно-белый или любой другой. Можно применить фильтр и посмотреть на эффект до того, как будет сделан снимок или же применить его к готовому фото, равно как и просто удалить эффект со снимка, если покажется, что в композиции он лишний.

10. Настройка фонового обновления контента
В iOS 7 для экономии заряда аккумулятора вы можете отключить фоновое обновление программ и службы геолокации, когда телефону доступны сеть Wi-Fi или 3G. Для этого заходим в настройки, выбираем пункт «Основные» и кликаем на «Обновление контента». Функцию можно отключить полностью или ограничить ее использование для некоторых приложений.
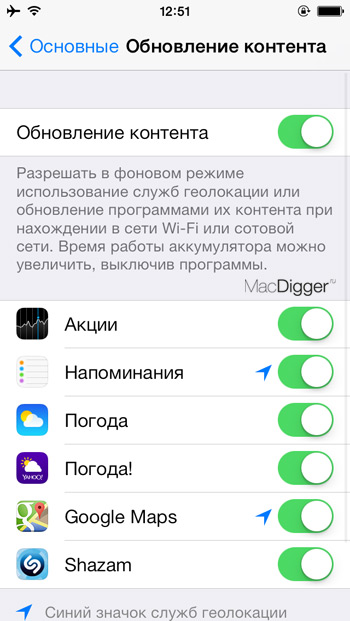
11. Панорамный снимок в качестве обоев
В последней версии iOS появилась возможность использовать панорамные изображения в качестве обоев для рабочего стола iPhone и iPad. При этом они не статичные – двигаются по экрану вместе с устройством. Использовать эту фичу просто. Первым делом проследуйте в Настройки –> Яркость и Обои. Здесь зайдите в меню Выбрать обои и пролистайте вниз до списка фотографий. Выберите Мои панорамы и нажмите на любое из имеющихся изображений. Система покажет превью того, как это будет выглядеть: поднимите девайс на уровень глаз и начните вращать его по кругу – панорама будет двигаться вместе с устройством.
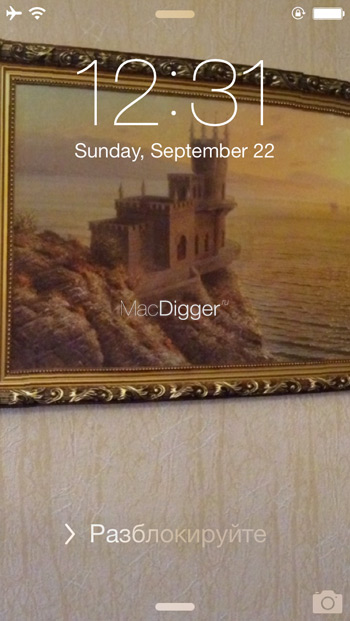
12. Компас и уровень
В операционной системе iOS 6 был добавлен компас, который в действительности мало кто использовал. В «семерке» данное приложение получило новые возможности, в частности уровень для измерения угла отклонения по вертикали и горизонтали. Таких программ было огромное количество в App Store, большинство распространялось бесплатно или по минимальной цене. Но в iOS 7 Apple предложила собственное решение, выполненное в минималистичном стиле.
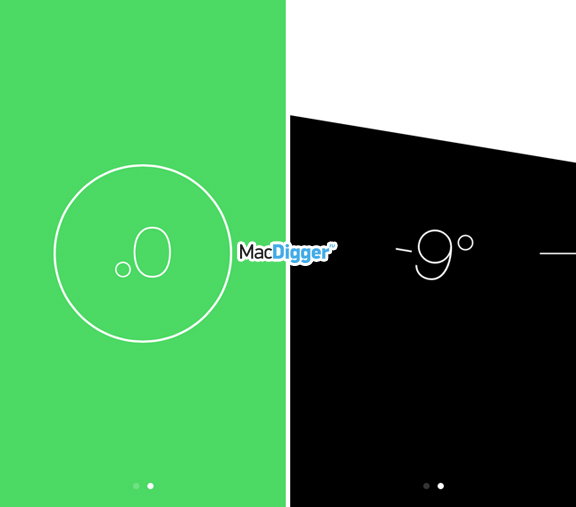
13. Пометить все почтовые сообщения как прочитанное
Одной из самых востребованных функций Mail, отсутствовавших в предыдущих версиях стандартного почтового приложения iPhone, была возможность пометить все сообщения прочитанными. В iOS 7, наконец, такая фича появилась. Сразу после запуска Mail нажмите на один из своих почтовых аккаунтов. Далее коснитесь кнопки Изменить в правом верхнем углу обновленного окна приложения. Слева от каждого сообщения находится чекбокс, который можно отметить. Выбрав нужные письма, вы можете сделать их прочитанными нажатием кнопки «Как прочитанное». Чтобы отметить сразу все сообщения, кликните «Маркир. все» в правом нижнем углу.

14. Автоматическое обновление приложений
В iOS 7 добавлена функция автоматического обновления приложений из App Store. Стандартный магазин самостоятельно обновляет установленное программное обеспечение в фоновом режиме и сообщает об этом с помощью оповещений в Центре уведомлений. Вам не нужно думать о том, чтобы все программы были актуальной версии – система делает это за вас. Отключить эту опцию можно в меню Настройки –> iTunes Store, App Store. Зайдите в него и найдите Автоматические загрузки. Здесь вы увидите выключатели для музыки, приложений и книг. Ниже находится тумблер Обновления. По умолчанию он включен и это значит, что все ваши программы будут обновляться сами. Если вам это не нужно – выключите его.
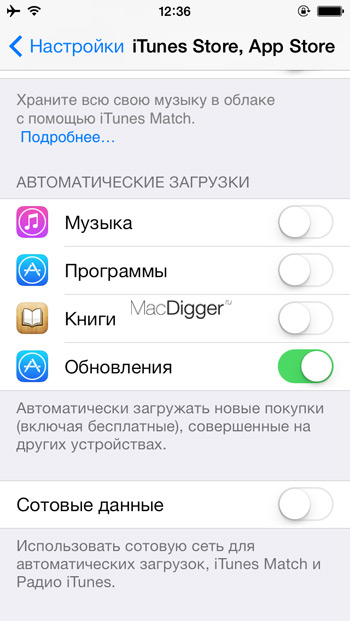
15. FaceTime без видео
В iOS 7 технология FaceTime позволяет совершать звонки без трансляции видеоизображения. Иными словами, можно не передавать картинку с камеры, а ограничиться голосовым звонком. Работает это следующим образом: найдите нужного абонента в приложении, выберите его в списке и посмотрите на строчку FaceTime. Тут находятся две иконки – видеокамеры и телефонной трубки. Для того, чтобы начать голосовой чат с выбранным контактом, нажмите на значок телефона. Во время разговора можно в любое время выключить микрофон, включить голосовую связь или позвонить другому абоненту.

16. Бесконечные папки
Папки в iOS 7 не имеют ограничений на количество программ. Вы можете добавлять в них неограниченное количество иконок. Хотя с определенного момента в этом теряется смысл, поскольку на поиск приложений в папке будет уходить столько же времени, сколько на пролистывание экранов на рабочем столе.
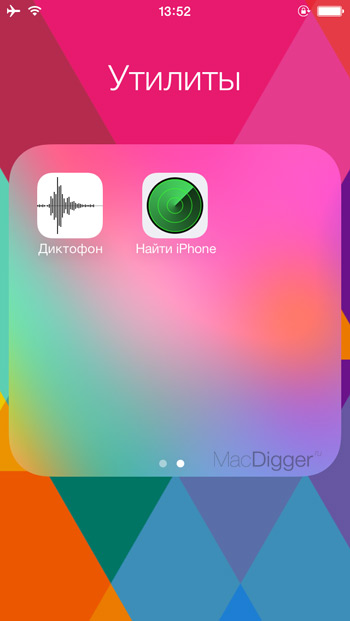
17. Ограничение трекинга рекламы
Седьмое поколение операционной системы iOS помимо многочисленных улучшений и исправлений содержит ряд скрытых функций, о которых Apple предпочла, чтобы пользователи не знали. Одна из таких функций, трекинг рекламы, мобильного устройства. Трекинг рекламы работает совместно со специальной службой в iOS 7, которая получила название Identifier for Advertisers или IFA. Результат ее работы следующий: рекламный контент, который видит владелец iPhone и iPad, подбирается с учетом его действий – серфинге в Интернете, покупки приложений и другого цифрового контента и т.д. Таким образом, рекламные компании в анонимном режиме узнают ваши предпочтения и показывают рекламу, соответствующую вашим интересам. Отключить эту функцию можно в меню Настройки –> Приватность –> Реклама –> Ограничить трекинг рекламы.
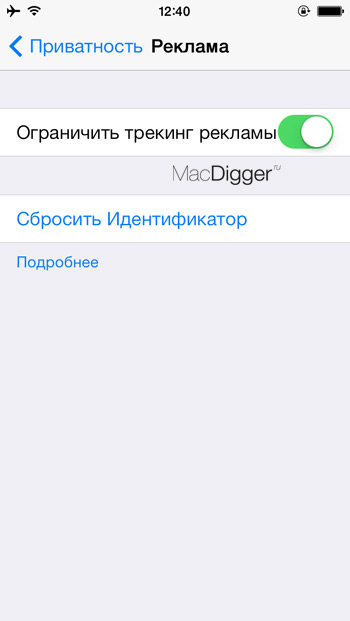
18. Просмотр всех фото и видео в iMessage
Если вам приходит много фотографий или видеороликов по iMessage, вы можете просмотреть весь полученный контент в удобном виде. Для этого в приложении Сообщения выберите одну из фотографий и нажмите значок списка в правом нижнем углу окна. Вы увидите перечень всех полученных изображений и видеороликов.

19. Пешеходные маршруты на карте
iOS 6 в прошлом году получила ряд специальных возможностей для водителей. В Картах предусмотрена прекрасная система формирования автомобильных маршрутов. Но если вы пешеход, то «шестерка» в этом плане для вас бесполезна. С приходом iOS 7 все изменилось. Apple вспомнила про то, что заблудиться в городе можно не только на автомобиле, но и перемещаясь пешком. Теперь ваш iPhone доведет вас с подсказками до нужного места, даже если вы отправитесь в пешую прогулку.
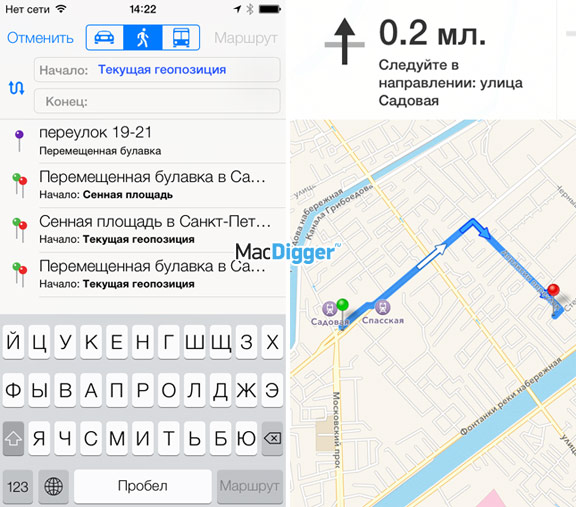
20. Голосовое управление Wi-Fi, Bluetooth, яркостью экрана
В iOS 7 голосовая технология Siri получила дальнейшее усовершенствование. В частности, Apple добавила новый женский и мужской голоса, научила . Кроме того, помощник теперь позволяет управлять настройками iPhone и iPad: регулировать яркость экрана, включать или выключать Bluetooth, Wi-Fi, переключать станции в iTunes Radio.
Обычно, после покупки телефона мы один раз настраиваем его, так как считаем нужным и больше никогда не заходим в настройки. Такой сценарий знаком большинству из нас. Это не совсем правильно, потому что со временем все меняется. Приложения запрашивают определение местоположения, буквально заваливают нас пуш-уведомлениями и вы начинаете замечать, что время автономной работы уменьшается. Чтобы избежать подобных ситуаций, нужно иногда проверять некоторые настройки. Какие из них, я расскажу ниже.
Проверьте настройки приватности
Если вы, как и я, всегда соглашаетесь со всеми запросами приложений, то со временем это может cыграть с вами злую шутку и сказаться на времени автономной работы устройства. iPhone достаточно защищен и никаких непоправимых бед приложения не натворят, но желательно осознанно давать приложениям те, или иные полномочия.
Что ж, давайте откроем Настройки и перейдем раздел Приватность . Здесь сосредоточена информация о службах геолокации, контактах, календарях и многом другом. При нажатии на определенный пункт, вы увидите приложения, которые запросили разрешение на доступ к этой информации. Стоит пройтись по каждому из них, чтобы убедиться, что приложения используют именно те функции, которые вы хотели.
Большинство из них довольно очевидны. Например, если вы откроете Контакты , вы увидите каждое приложение, которое имеет доступ к вашей адресной книге. Тоже самое касается календарей, напоминаний, фотографий и всего остального. Самое важное из всех, это конечно же службы геолокации, поскольку они используют для своей работы GPS, который в свою очередь очень прожорливый, в плане ресурсов батареи. Но на самом деле, службы геолокации действительно нужны двум-трем из все ваших приложений. Google Maps, Картам без него никак, а вот Facebook и Twitter прекрасно обойдутся.
Проверьте настройки push-уведомлений

Как известно, push-уведомления не только надоедливы, они просто убийцы батареи. Если вы никогда не проводили ревизию приложений, которые отправляют вам уведомления - самое время это сделать. Даже если вы уже проделывали эту процедуру однажды, все равно вы будете удивлены количеством приложений, находящихся там. У себя я обнаружил 51 приложение, 13 из которых игры и 26 приложений, которым push вообще не нужен. Только 12 приложениям действительно нужны были уведомления. И это при том, что у меня очень мало установленных в iPhone приложений (63шт).
Отправляемся в Настройки , в раздел Центр уведомлений и прокручиваем вниз до секции «Включать» . Для нужных приложений, нажимаем на строку приложения, чтобы изменить вид уведомлений, их появление на закрытом экране и проигрывание звуков. Все остальные лучше отсюда убрать, для этого нажимаем «Изменить» и методично перетаскиваем лишние приложения из списка «Включать» - в список «Не включать» . Придется порядком повозиться, но оно того стоит.
Проверяем приложения, которые используют фоновое обновление
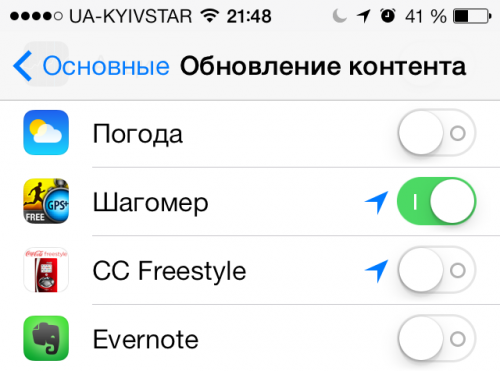
Если вы используете iOS 7 (в чем я не сомневаюсь), то имеет смысл последовать этому совету и проверить какие из ваших приложений запускаются в фоновом режиме. Когда приложения запускаются в фоне, они очень серьезно расходуют заряд батареи. Например, если вы слушаете подкасты, то приложение будет загружать в фоне новые выпуски; приложения для социальных сетей будут загружать обновления вашей ленты, а если вы используете шагомер, то он будет отслеживать ваше движение, даже когда приложение не открыто. Эта функция очень полезна для некоторых приложений, но совершенно лишняя для других. Яркий пример: приложение для онлайн-банкинга от моего банка хочет использовать фоновое обновление контента. Оно мне надо?
Проверяем сколько места используют установленные приложения

Сами приложения занимают достаточно много места, особенно это касается игр. Но не только игрушки пожирают ваше дисковое пространство - приложения, которые используют различные служебные данные, тоже от них не отстают. Например, это могут быть те же подкасты, если вы активный пользователь и слушаете более пяти каналов - старые выпуски будут лежать в памяти устройства мертвым грузом. Это относится к кэшу iMessage, Twitter других приложений использующих собственную библиотеку для хранения служебных данных.
Проверить, какое из приложений грешит чрезмерным использованием дискового пространства, очень легко. Открываем Настройки - Основные - Статистика , ждем пока проиндексируются данные и смотрим, что к чему. Самые тяжелые приложения будут вверху списка и далее в порядке убывания. К сожалению, очистить данные приложений никак нельзя (если эта возможность не предусмотрена разработчиком), поэтому единственным выходом будет удалить приложение и загрузить его заново.
Выполнение этих простых рекомендаций, не отнимет у вас много времени, а эффект от них может быть весьма ощутимым. Потратив 10-15 минут, вы вернете свое устройство в прежнюю форму и с большой вероятностью увеличите время автономной работы. Большинство пользователей не любят копаться в настройках своих девайсов, если все работает. Но вы будете удивлены, когда обнаружите сколько приложений пытаются слать вам уведомления, используют GPS, фоновое обновление контента или хранят большое количество мусора на диске.
Всему этому нужно немедленно положить конец и теперь вы знаете как это сделать!
Если вы думали, что батарея iPad или iPhone просто не способна разряжаться еще быстрее, перейдите на iOS 7. Одна из главных претензий к новой операционной системе связана именно с тем, что та слишком активно сажает батарею. К счастью, есть способы помешать этому и подарить себе несколько дополнительных часов работы с устройством. Представляем вашему вниманию ряд маленьких хитростей, которые позволят девайсам на iOS работать дольше. Суть их состоит в том, чтобы найти и обезвредить наиболее энергоемкие процессы и приложения.
1. Обновление контента
Пожалуй, вот один из главных врагов долгой работы батареи — новая функция под названием «Обновление контента», которая по умолчанию включена в iOS 7. Из-за этого в фоновом режиме используются службы геолокации и обновляется контент программ всегда, когда работает Wi-Fi или сотовая связь (в зависимости от ваших настроек). iOS честно предупреждает, что выключение данной функции позволит продлить время работы батареи, но, чтобы увидеть надпись об этом, необходимо сначала зайти в Настройки > Основные > Обновление контента. У вас есть выбор: отключить обновления полностью или для отдельных программ.
IOS 7 Фото: Скриншот с сайта
2. Службы геолокации
Многие приложения — от карт Google и Твиттера до камеры iOS — постоянно отслеживают ваши координаты. Службы геолокации можно отключить полностью (Настройки > Приватность > Службы геолокации) или для выбранных приложений. Рекомендуем второй вариант, так как в некоторых случаях отслеживание местоположения может быть крайне полезно, например для поиска потерянного аппарата.
Есть еще кое-что — пункт «Системные службы» внизу списка приложений, для которых можно отключить службы геолокации. Он отвечает за ряд возможностей, активно поедающих заряд, вроде «Популярное рядом» и «Часто посещаемые места».
3. Параллакс
Apple украсила свою новую операционку разного рода анимацией и функцией «Параллакс», из-за которой рабочий стол выглядит объемным и его обои движутся за иконками приложений. Все это требует лишней энергии. Кроме того, сразу после обновления системы некоторые пользователи жаловались, что от нововведения их укачивает. В общем, если вы готовы отказаться от параллакса, вот ваш путь: Настройки > Основные > Универсальный доступ > Уменьшение движения.
![]()
IOS 7 Фото: Скриншот с сайта
4. Автоматическое обновление
iOS 7 позволяет автоматически загружать и устанавливать обновления приложений — без посещения App Store. Это удобно, но только не в тот момент, когда заряд батареи стремится к нулю. Если зарядка у вас не всегда под рукой, возможно, есть смысл отключить эту опцию (Настройки > iTunes, App Store > Автоматические загрузки).
5. AirDrop
AirDrop позволяет делиться файлами с другими пользователями, находящимися в той же самой сети. Если это вам не нужно, пожалейте аккумулятор и отключите соответствующий пункт в меню: зайдите в центр управления, «смахнув» пальцем вверх по экрану, и нажмите «Выключить» в пункте AirDrop.
6. Spotlight
Внутренний поисковый механизм Spotlight весьма удобен и получить доступ к нему можно с любого экрана, «смахнув» пальцем вниз, однако из-за постоянного процесса индексации он расходует заряд. Если вы готовы временно урезать функциональность поиска, идите в Настройки > Основные > Поиск Spotlight и отключайте то, что вам не надо, вроде поиска по подкастам или событиям.
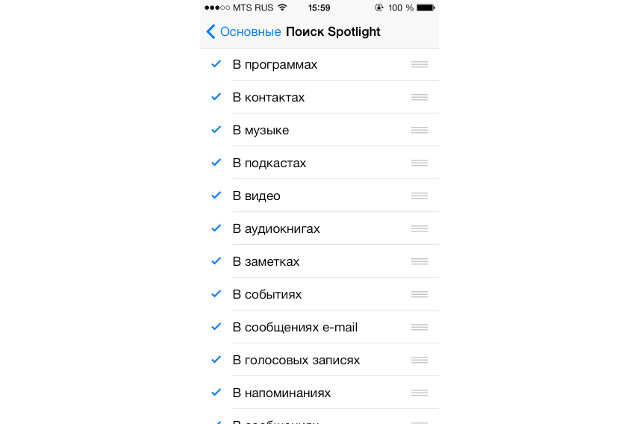
IOS 7 Фото: Скриншот с сайта
7. Автоматические настройки яркости экрана
Наконец, старый добрый проверенный метод, который на перестал быть актуальным и с выходом iOS. Если вы уже отключили все лишнее, идите в Настройки > Обои и яркость, отключайте «Автояркость» и вручную снижайте яркость экрана, смещая бегунок влево. Это уж точно поможет.
По материалам Mashable.com.
