Плохой прием wifi. Изменение местонахождения маршрутизатора
7 простых шагов, чтобы улучшить Интернет дома.
Ничто так не раздражает как низкая скорость работы домашней сети Wi-Fi-сети. Фильм не скачать, YouTube-ролики не посмотреть, в сетевые игры не поиграть. Но что если мы скажем, что есть сразу несколько способов улучшить качество сигнала и скорость соединения Интернета? Причем для их осуществления тебе потребуется всего несколько минут.
1. Выбери правильное место для роутера

Факт от «Капитана Очевидность» – если у тебя пятикомнатная квартира, и роутер стоит у входной двери, не удивляйся, что сигнал к пятой комнате будет слабым.
Постарайся расположить Wi-Fi-маршрутизатор по центру жилой площади на открытом пространстве. Так, чтобы до любой комнаты было примерно одинаковое расстояние. Не забудь, что чем выше стоит роутер, тем лучше. Радиоволны лучше распространяются вниз и в стороны.
2. Не ставь роутер на кухне

Помни, микроволновые печи используют ту же частоту, что и твой Wi-Fi-маршрутизатор (2,4 ГГц). Кроме того, лучше убрать его подальше от видеонянь, радиотелефонов и галогенных ламп, они также могут создавать помехи при приеме радиосигналов.
3. Поверни антенны роутера вверх

У большинства маршрутизаторов имеется физические антенны, расположение которых можно регулировать. Многие пользователи ставят роутер на шкафы, и наклоняют антенны горизонтально, тем самым ухудшая сигнал.
Для обеспечения максимальной мощности сигнала, расположи антенну вертикально, указывая прямо вверх.
Если на маршрутизаторе две антенны, то их стоит направлять в одном направлении, иначе получить лучшую производительность не получится.
4. Убери роутер от металлических поверхностей

Помни, что все металлические поверхности отражают Wi-Fi-сигнал. Поэтому не стоит размещать роутер рядом с крупными металлическими предметами, такими как металлические стеллажи или сейфы.
Выбирай самое современное оборудование:
- Точка доступа Apple AirPort Express – 7 990 руб.
- Базовая станция Apple AirPort Extreme – 16 990 руб.
- Базовая станция + внешний накопитель Apple AirPort Time Capsule – от 23 990 руб.
5. Выбери лучший частотный канал

Если ты откроешь список всех Wi-Fi точек доступа в своем жилом доме, будешь удивлен их количеству. По сути, сейчас в каждой второй квартире стоит роутер, и все они мешают друг другу и забивают частотные каналы. Например, в моем доме Macbook видит сразу 18(!) различных сетей.
Постарайся выяснить где именно у соседа стоит его роутер, и, по возможности, переставь свой подальше.
Но самое лучшее, что ты можешь сделать, это перейти на другой канал Wi-Fi. Найти нужную настройку можно на странице настроек маршрутизатора .
Для того, чтобы выбрать подходящий канал скачай специальные приложения, которые покажут наиболее «незабитый» канал Wi-Fi. К сожалению, . Но огорчаться не стоит, для Mac есть аналоги, например, Wifiscanner . Программа покажет сети в округе и занимаемые ими частотные каналы.
6. Переведи роутер на частоту 5ГГц

Дорогие модели беспроводных маршрутизаторов умеют работать в диапазоне 5ГГц (802.11a). Если твой роутер так может, смело переводи его на этот диапазон, так как он должен быть практически полностью свободен. Никакого «мусора» частотных помех от точек доступа соседей.
7. Отключи «пиявок»

Также с помощью специальных приложений (например, Fing) можно проверить свою Wi-Fi-сеть на наличие «незаконно» подключенных устройств. Всегда есть вероятность столкнуться с ушлым соседом, который как пиявка смог подключиться к твоей сети и сидит качает с торрента все подряд.
Ты можешь в настройках роутера сделать список разрешенных МАС-адресов устройств.
Все эти простые, но эффективные действия помогут улучшить скорость домашнего интернета и сэкономят нервные клетки. Делись в комментариях какой из способов помог лично тебе, и обнаружил ли ты нахаляву присоединившегося соседа.
P.S.: спасибо re:Store за полезные советы!

Неоднократно мне встречались вопросы, суть которых сводилась к тому, можно ли как-нибудь повысить мощность сигнала беспроводной сети, изменив настройки роутера. Обычно этим интересуются те, кто как раз устанавливает и настраивает маршрутизатор. Особенно когда они выявят, что Wi-Fi ловит только в определенных частях квартиры/дома.
Бывает и такое. К примеру, мой роутер (модель TP-Link TL-WR841N) сеть, в принципе держит, но в одной из трех комнат квартиры она нестабильная. Компьютер и ноутбук еще как-то ее находит, а вот телефону (а он у меня в металлическом корпусе) это не удается.
О зоне покрытия стоит думать еще на этапе покупки маршрутизатора. Принять во внимание количество комнат в вашем жилище и толщину стен.
Увеличение мощности Wi-Fi
К сожалению, какие-то определенные, специальные настройки, при помощи которых регулировалась бы мощность сигнала, отсутствуют. По крайней мере, мне о такой возможности ничего не известно. Оптимальные настройки на роутерах устанавливаются по умолчанию.Если так получилось, что вы уже приобрели роутер и установили маршрутизатор, а мощность сигнала неудовлетворительная или в некоторых зонах она вообще отсутствует, можно конечно, поэкспериментировать с настройками, если ничего не получится, то, вероятно, придется покупать дополнительную антенну или репитер.
Что касается экспериментов с настройками, то можно поменять канал и его ширину. Иногда зона покрытия от такой манипуляции немножко увеличивается. От смены канала может измениться даже и скорость интернета (об этом мы говорили в одной из наших предыдущих публикаций ).

Не забудьте сохранить все настройки и перезагрузить маршрутизатор, чтобы изменения вошли в силу.
Антенны и репитеры
Если от смены настроек вы не получили никакого положительного результата, придется вашему маршрутизатору приобрести новую более мощную антенну . Могу вам в таком случае посоветовать TL-ANT2408CL, TL-ANT2405CL. Если у вас роутер например Asus , то лучше взять аксессуары от Asus.
В совсем запущенных ситуациях еще один вариант, это купить специальное устройство, которое называется репитер . Это такие себе усилители беспроводного сигнала. Например TL-WA854RE.

Это устройство вы включаете в комнате, где сигнал вашего Wi-Fi еще есть, но не очень сильный. И репитер усиливает сигнал, тем самым увеличивает радиус действия сети. В качестве репитера может быть настроен еще один роутер, если он поддерживает эту функцию (WDS).
Еще как вариант, попробуйте установить маршрутизатор как можно ближе к центру дома. Если есть возможность. Это позволит более рационально разделить радиус покрытия.
Все мы сталкивались с проблемой слабого сигнала от маршрутизатора. Некоторые сразу подумывают поменять роутер, ведь кажется проблема именно в нем. Однако, это не совсем так. При правильной его настройке, можно обеспечить хорошее качество соединения и покрытия Wi-Fi сигнала. Но если Вы все же решились покупать репитер для усиления сигнала, мы поможем сделать правильный выбор.
Что такое Wi-Fi повторитель и как он работает?
В данном разделе мы поговорим о том, что называют усилителями вай фай сигнала (их также называют репитером, повторителем, ретранслятором)и для чего они нужны.
Часто бывает так, что купив и установив роутер у себя дома (в офисе), Вы обнаруживаете что сигнал не достает до нужного места. Вы конечно можете установить роутер поближе, тогда сигнал будет доставать до компьютера, но если такой возможности нет, приходится покупать данное устройство.
Принцип действия этого девайса наглядно показан на картинке ниже. Он продлевает полученный сигнал от вай фая, и направляет его до нужного Вам места. Скорость интернета при этом остается прежней.
 Принцип работы усилителя сигнала для Wi-Fi роутера
Принцип работы усилителя сигнала для Wi-Fi роутера
Как правило, данное устройство довольно компактное, и работает от обыкновенной розетки. Вы можете купить его в любом интернет-магазине и установить его в тот же день у себя в квартире.
Некоторые особенности использования усилителя:
- Репитер создает сеть, аналогичную существующей. Все Ваши устройства (компьютера, телефон, планшет), будут автоматически подключаться к той сети, с которой будет лучше сигнал. Например: Роутер находиться на кухне, а ретранслятор в гостиной. Если Вы зайдете с телефоном на кухню, сигнал будет приниматься от роутера, в гостиную - от усилителя.
- Можно без проблем настраивать локальную сеть. Все устройства будут подключены к одной сети, независимо от источника сигнала.
Как усилить сигнал Wi-fi своими руками?
В целом, данное устройство очень полезно для дома, однако, в зависимости от модели, придется выложить кругленькую сумму за усилитель. Не хотите тратить деньги? Тогда воспользуйтесь нашими советами, чтобы усилить сигнал вай фая в своем доме или офисе:
1. Поставьте роутер в центре квартиры/офиса.
Многие люди устанавливают роутер в прихожей, или в самой дальней комнате. Это безусловно удобное расположение, и кабель тянуть по всей квартире не нужно, но из-за этого будет сильно страдать интернет. Поэтому, мы рекомендуем устанавливать роутер изначально в той комнате, которая равно удалена от всех остальных (как показано на картинке снизу). Если интернет Вам нужен только в одной комнате, то установите роутер именно в ней. В таком случае, Вам не понадобиться покупать ретранслятор.

На картинке показан пример хорошего и плохого расположения роутера в квартире. Если Вы не хотите снабжать своим интернетом соседей, тогда лучше расположите источник интернета посередине квартиры.
Правильно разместить роутер помогут также специальные программы для анализа. Программой WiFi Analyzer Вы сможете замерить точки, в которых интернет ловит хуже и лучше всего. На основе полученных данных, легче правильно выбрать место.
2. Измените канал, на котором работает Ваш роутер.
Если Вы не являетесь счастливым обладателем современного двухдиапазонного маршрутизатора, тогда Ваш роутер работает на частоте 2,4 ГГц. Беда в том, что в этой частоте находится всего 13 каналов. Среди них нужно выбрать самый не загруженный, и подключиться к нему. Поможет в этом простенькая программка inSSIDer.

Скачать эту программу можно совершенно бесплатно. С ее помощью Вы увидите минимально загруженную сеть. Не рекомендуем выбирать крайние каналы (1-й, 2-й, 12-й и 13-й). Как правило, они самые слабые, поэтому подключаться к ним никто не желает.
В наше время, каждая квартира снабжена высокоскоростным интернетом. Поэтому, свободных каналов может попросту не оказаться. Если Вам не повезло, значит переходим к следующему пункту.
3. Выставить максимальную мощность сигнала.
На некоторых моделях можно выставить мощность передаваемого Wi-Fi сигнала. Посмотреть эту настройку можно в «Расширенные настройки». Как правило, данный параметр стоит по умолчанию на 100%. Но настройки могли сбиться, поэтому не мешало бы их проверить.
4. Обновите прошивку своего роутера.
Зайдите на сайт производителя и поищите там самые новые прошивки для своего устройства. Если проблема у Вас с самого начала, то скорее всего причина именно в этом. Производители никогда не устраняют неисправности в ходе разработки/испытаний новых устройств, поэтому дорабатывают их с помощью новых прошивок.
5. Если ничего не помогает.
ТОП-7 лучших усилителей для дома и офиса
Вот мы и подошли плавно к самой главной части нашей статьи. Ниже мы будем обозревать самые лучшие репитеры 2017 года по мнению пользователей. Для этого мы отобрали ТОП-5 лучших девайсов разных производителей.
| Категория | Наименование | Рейтинг (по отзывам пользователей) | Цена |
|---|---|---|---|
| Лучшие усилители низкой ценовой категории | 9.5 / 10 | 1 580 ₽ | |
| 9.3 / 10 | 865 ₽ | ||
| 9.5 / 10 | 1 350 ₽ | ||
| Лучшие усилители средней ценовой категории | 9.5 / 10 | 2 160 ₽ | |
| 9.9 / 10 | 3 590 ₽ | ||
| Лучшие усилители высокой ценовой категории | 10 / 10 | 21 140 ₽ | |
| 9.9 / 10 | 11 090 ₽ |
Asus RP-N12

Очень хороший усилитель сигнала для дома и офиса. В его функционал входят функции ретранслятора, точки доступа и сетевого моста. Подключить его можно в любую розетку в Вашем доме, а настраивается он одним нажатием на кнопку WPS. Две мощные антенны обеспечат бесперебойный сигнал вай фая в любую точку в доме.
Определить наиболее оптимальную точку для размещения данного устройства поможет индикатор на передней панели. Если сигнал от маршрутизатора хороший, то будет гореть зеленый индикатор, если плохой - красный.
Достоинства усилителя по отзывам пользователей :
- Очень легко подключить и установить соединение.
- Две мощные антенны, которые обеспечивают хороший радиус действия.
- Максимальная скорость соединения: 300 Мбит/с.
Недостатки :
- Иногда теряет связь с роутером, поэтому приходиться перезагружать.
Xiaomi Mi WiFi Amplifier

Максимально компактный репитер, который легко можно брать с собой в поездки/путешествия. Установить и настроить его можно за несколько минут. Просто подключите его через USB-разъем, и устройство само синхронизируется в течение нескольких минут.
Данный девайс способен увеличить область покрытия маршрутизатора в два раза. Скорость соединения при таких габаритах составляет 150 Мбит/с, что будет достаточно для большинства маршрутизаторов.
Плюсы репитера по отзывам пользователей :
- Компактный девайс, который можно носить в кармане.
- Увеличивает зону действия маршрутизатора почти в два раза.
- Автоматическая синхронизация.
Минусы :
- Автоматическая синхронизация происходит только с маршрутизаторами Xiaomi. Для всех остальных нужно использовать специальное приложение Xiaomi Smart Home.
TP-Link TL-WA850RE

Удобный ретранслятор для Вашего маршрутизатора, который быстро и без проблем увеличит площадь покрытия сигнала Wi-Fi. Подключить и настроить девайс очень просто. Подключите к розетке и нажмите на кнопку Range Extender на усилителе, и на кнопку WPS на маршрутизаторе.
TP-Link TL-WA850RE обеспечит наиболее полное покрытие в Вашей квартире, и устранит "мертвые зоны". Скорость передачи сигнала может достигать 300 Мбит/с, чего будет достаточно для игр, видео и фильмов.
Плюсы :
- Легко настраивается, можно подключить в любом месте.
- Хороший сигнал; убирает "мертвые зоны", в которых отсутствовал интернет.
- Сохраняет профиль, поэтому не нужно заново настраивать при переподключении.
Минусы :
- Не обнаружено.
TP-Link AC750

Данный ретранслятор будет отличным вариантом для тех, кому нужно увеличить радиус покрытия сигнала в двух диапазонах. TP-Link AC750 работает в диапазонах 2.4 ГГц или 5 ГГц, тем самым обеспечивая скорость передачи данных до 750 Мбит/с.
Подключить усилитель не составит труда. Включите его в розетку, нажмите на кнопку Range Extender и на кнопку WPS на маршрутизаторе. Через пару минут подключение станет активным. При подключении, полностью копирует адрес роутера.
Достоинства :
- Обеспечивает полное покрытие сигнала на большом расстоянии.
- Быстрая настройка и подключение.
- Красивый дизайн.
- Стабильно работает на двух частотных диапазонах: 2,4 и 5 ГГц.
Недостатки :
- Высокая цена.
TP-Link Re350

Данный усилитель является одним из лидеров в нашем рейтинге. Он может работать на двух частотных диапазонах: 2,4 ГГц (скорость до 300 Мбит/с) и 5 ГГц (скорость до 867 Мбит/с). Установка усилителя занимает несколько минут. Подключите его в розетку, синхронизируйте его с роутером и выберите подходящую частоту.
Индикатор на передней панели показывает уровень сигнала от маршрутизатора. Если горит синяя лампочка, значит уровень сигнала достаточно хороший, и переустанавливать репитер не нужно. Если горит красный, то подключите усилитель поближе к роутеру. Две антенны обеспечивают хорошее покрытие Wi-Fi. Настроить на работу TP-Link Re350 можно практически с любым маршрутизатором.
Преимущества по отзывам пользователей :
- Работает на на частотных диапазонах: 2,4 и 5 ГГц.
- Благодаря двух мощным антеннам далеко передает сигнал.
- Легко найти оптимальное расположение репитера, благодаря светодиодному индикатору.
- Красивый дизайн.
Недостатки :
- Высокая цена.
Netgear Orbi AC3000

Если Вам не хватает мощности и охвата на предыдущих моделях, тогда стоит присмотреться к данной модели. Покупая Netgear Orbi AC3000, вы получаете два переносных устройства (маршрутизатор и усилитель), которые соединяются между собой, и обеспечивают скорость до 1500 Мбит/с. Площадь покрытия у данного усилителя гораздо больше, чем в стандартных моделях. Он идеально подойдет для использования в загородных домах или больших офисах.
Внешне Netgear Orbi AC3000 выглядит довольно привлекательно, поэтому его можно подключать на видном месте. Если усилитель не будет доставать до нужного Вам места, можно будет докупить еще одно устройство, которое будет соединяться с роутером.
Плюсы :
- Купив комплект, Вы получаете роутер и усилитель.
- Очень большой радиус действия.
- Высокая скорость передачи данных.
- Красивый дизайн.
Минусы :
- Высокая цена.
- Нельзя составить цепочку из репитеров.
Asus RP-AC68U

Ж ить в просторной квартире, несомненно, хорошо, но вот незадача – чем больше помещение, тем труднее добиться того, чтобы сигнал Wi-Fi покрывал его целиком. Главное «зло» здесь – бетонные стены. Это они, коварные межкомнатные перегородки, не дают вам свободно пользоваться Интернетом.
Хотите решить проблему радикально? Отложите кувалду и перфоратор. Сегодня поговорим, как усилить сигнал роутера двенадцатью проверенными способами без разрушения вашего жилища.
Первая группа способов: быстро, просто, без риска
Обновление прошивки роутера
Н евысокий уровень сигнала Wi-Fi может быть багом прошивки. Для решения проблемы часто достаточно установить более свежую версию, закачав ее с сайта производителя.Выбор свободного канала
В многоквартирных домах и крупных офисных центрах канал беспроводной связи, который использует ваша сеть, может быть перегружен. На это указывают провалы и частые пропадания Вай-Фай-сигнала, а также многократные неудачи при попытке подключиться к собственной точке доступа.Решить проблему поможет изменение канала в настройках маршрутизатора.

Подобрать наиболее свободный можно как экспериментальным путем, так и с помощью бесплатного приложения in SSIDer , которое показывает всех пользователей Wi-Fi в зоне видимости компьютера и на каких каналах они «сидят».

Оптимальное размещение роутера в квартире
Н а вопрос, куда правильнее поставить маршрутизатор, однозначно ответить нельзя. Расположение комнат, да и сами приборы у всех разные. Оптимальным месторасположением считается центр квартиры, но не всегда и не у всех, поэтому будет лучше, если вы немного поэкспериментируете.Однозначно не стоит ставить роутер близко к источникам тепла. Причиной ухудшения работы некоторых моделей, особенно склонных к перегреву, является чрезмерно жаркий «климат».
Гасить Wi-Fi-сигнал могут бытовые приборы (электроплиты, микроволновые печи, радиотелефоны, холодильники «без инея») и силовые кабели (даже проложенные внутри стены), поэтому постарайтесь сделать так, чтобы на пути между точкой доступа и «глухой» зоной в квартире (местом, куда сигнал не проникает) ничего такого не находилось. Также желательно убрать оттуда зеркала, аквариумы и другие предметы с отражающими поверхностями.
Закрытие доступа к сети наглым соседям
С лишком простой – соблазн для не слишком честных людей попользоваться вашей сетью. Если какой-нибудь ушлый «хакер» подключился к вашей точке доступа и рубится в сетевые игры (смотрит фильмы, качает торренты, сидит в видеочатах), проблемы со скоростью Интернета обеспечены.Чтобы проверить, не тот ли это случай, посмотрите в настройках роутера, . Присутствие в списке незваных гостей – повод немедленно изменить пароль на более сложный и запретить несанкционированные подключения путем фильтрации MAC-адресов.

Если вашей сетью заинтересовался «особо продвинутый хакер», то обойти заковыристый пароль для него не проблема, впрочем, как и замаскировать MAC-адреса своих устройств. В этом случае лучше всего создать правило фильтрации, которое разрешает подключаться к точке доступа только вашим ПК и гаджетам и запрещает всем остальным.
екоторые маршрутизаторы имеют одно неприятное свойство: чем дольше они работают, тем сильнее снижается уровень Wi-Fi-сигнала. После перезагрузки сигнал восстанавливается, держится 1-2 суток и снова падает.
Если аппарат находится в доступном месте, просто перезагружайте его с нужной периодичностью. Для тех, у кого нет такой возможности (или желания), придуманы методы автоматической перезагрузки роутеров по расписанию. Предназначенные для этого скрипты часто выкладывают на форумах, посвященных сетям и сетевым устройствам. Однако их создают не производители девайсов, а сторонние разработчики, поэтому гарантировать их работоспособность не берусь.
Существуют и аппаратные решения этой проблемы. Например, переходники для розеток с таймером (отключают питание подключенного девайса в заданное время) или IP-розетки («пинговалки»), которые контролируют доступность сетевых устройств и при отсутствии отклика какого-либо из них перезапускают точку доступа. Цена таких устройств – примерно от $5 до $50.
Переход на частоту 5 GHz и стандарт 802.11n/ac
Е сли ваша точка доступа работает в двух диапазонах (2,4 GHz и 5 GHz), перейдите на частоту 5 GHz. Ею пока мало кто пользуется, поэтому она практически свободна.
Также по возможности отключите от сети устройства, которые работают по стандартам 802.11a/b/g – их низкая скорость приема-передачи тормозит всю сеть.
Повышение мощности передатчика
Б ольшинство современных маршрутизаторов поддерживает изменение мощности передатчика. На некоторых она по умолчанию установлена на средний уровень. Переключение на высокий часто решает проблему малой дальности радиосигнала.
Вторая группа способов: с умеренными затратами и усилиями
Замена антенн точки доступа более мощными
Е сли ваш роутер оборудован съемными антеннами (или несъемными, но вы «дружите» с паяльником, а прибор – не на гарантии), можете заменить их на более «дальнобойные». Коэффициент усиления антенн основной массы домашних маршрутизаторов составляет 2-5 dBi. Вместо них можно установить на 7-10 dBi.Изготовление самодельного усилителя
Ж естяная банка, немного проволоки, фольга и умение работать руками – это практически всё, что нужно для создания самодельного усилителя Wi-Fi. Насколько такие приборы усиливают сигнал мне доподлинно неизвестно, но многие умельцы утверждают, что неплохо. Если вас не смущает, что девайс будет выглядеть не слишком эстетично, почему бы не попытаться его сделать? Инструкцию по изготовлению несложно отыскать в Интернете.Третья группа способов: с существенными затратами или риском
Установка альтернативной прошивки DD-WRT
П рошивка DD-WRT способна значительно расширить возможности домашнего роутера, в том числе – повысить мощность передатчика до допустимого максимума и усилить сигнал Вай-Фай. DD-WRT поддерживает , однако ее авторы не гарантируют, что после установки устройство сохранит работоспособность. Если будете ставить, то только на свой страх и риск. И с потерей гарантии.Покупка повторителя (репитера) Wi-Fi сигнала

Повторитель – это на несколько десятков или сотен метров, принимая сигнал от точки доступа. Решение удобное и простое, но совсем не бюджетное. Стоимость такого девайса составляет примерно 2/3 цены среднестатистического маршрутизатора, а иногда и больше.
Кстати, в качестве повторителя можно использовать другой маршрутизатор, если он у вас есть.
Покупка более современного и мощного роутера
С пособ наиболее действенный, но и самый дорогой. Выбирайте новый роутер из моделей класса 802.11ac с поддержкой двух диапазонов – они на сегодняшний день самые быстрые и будут актуальны минимум 5-7 ближайших лет.Надеюсь, хотя бы один из 12 способов окажется для вас полезным. Удачных экспериментов!
Ещё на сайте:
«Шаг за грань возможного»: как усилить сигнал Wi-Fi роутера обновлено: Январь 11, 2017 автором: Johnny Mnemonic
Сегодня использование Wi-Fi для передачи данных применяется повсеместно. Но одним из недостатков данного способа выхода в интернет является весьма ограниченная дальность действия. Исправить данный недостаток можно, но для этого необходимо воспользоваться специальными средствами. Они могут быть как аппаратными, так и программными.
Программное усиление
Существует большое количество способов увеличить силу транслируемого маршрутизатором Wi-Fi. Усилить сигнал роутера Wi-Fi в настройках роутера довольно просто, сделать это возможно буквально за несколько секунд.
Основные способы улучшения качества сигнала:
Все эти способы дают возможность усилить сигнал Wi-Fi роутера без антенны или иных аппаратных средств.
Применение устаревшего протокола безопасности делает работу сети не только слабо защищенной, но также очень медленной. Следует в разделе настроек маршрутизатора, зайдя в них в качестве администратора, в качестве используемого по умолчанию выбрать WPA2 .
Существенно повышает скорость работы беспроводной связи ограничение количества поддерживаемых устройств. Сами MAC-адреса выступают в качестве идентификаторов.

Не следует оставлять название сети в открытом доступе. Зачастую качество, а также скорость передачи данных падают именно из-за различного рода посторонних пользователей, пытающихся осуществить подключение. Для осуществления скрытия достаточно убрать галочку в меню установок напротив пункта «разрешить передачу SSID».
Низкая мощность передатчика
Одна из основных причин низкого качества связи, малой зоны покрытия - небольшая мощность передатчика. Особенно этим часто грешат устройства со встроенной антенной. Исправить этот недостаток без использования различного рода подручных средств довольно сложно. Но, тем не менее, реально.
Очень многие изделия от именитых производителей дают возможность менять скорость передачи данных своими руками.
Например, чтобы сделать это в TP-Link

После применения настроек мощность передатчика должна возрасти. Если, конечно, до начала настроек рассматриваемое значение было ниже.
Стандарт 802.11N
Ещё один способ, позволяющий существенно увеличить скорость доставки обрабатываемой информация, а также качество связи – стандарт 802.11 N. Он был введен в эксплуатацию довольно давно – в 2009 году, 11 сентября.
Скорость передачи данных при использовании данного стандарта составляет целых 300 Мбит/с. Переключиться на него довольно просто, сделать это можно через WEB-интерфейс. Чтобы открыть само окно настроек, необходимо ввести в адресной сроке браузера 192.168.1.1. Это IP-адрес устройства, присваиваемый ему по умолчанию.

Также некоторые аппараты позволяют выполнить переключение прямо в операционной системе. Для этого необходимо открыть свойства устройства в «панели управления» Windows.
Настройка перезагрузки
Также улучшить качество связи через Wi-Fi может перезагрузка. Её выполнение при помощи WEB-интерфейса позволяет очистить память маршрутизатора от программных ошибок. Именно они порой являются основной причиной возникновения неполадок самого разного рода, понижающих скорость передачи данных.
Для осуществления данной операции достаточно зайти в WEB-интерфейс как администратор.
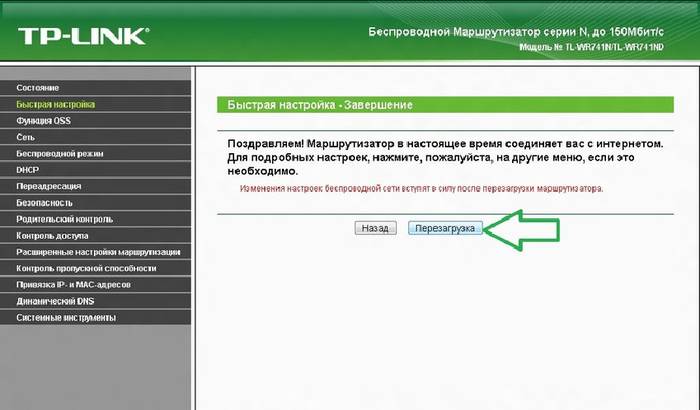
Сделать это можно следующим образом :
- ввести в адресной строке 192.168.1.1;
- ввести логин и пароль администратора в соответствующих полях;
- открываем раздел «Быстрая настройка» и нажимаем кнопку .
Совпадение частот
Стандартное значение рабочее частоты обычно составляет 2.4 ГГц. На ней работает большое количество самых разных устройств. Изменить канал можно при помощи специализированных программ. Например, Network Stumble r.
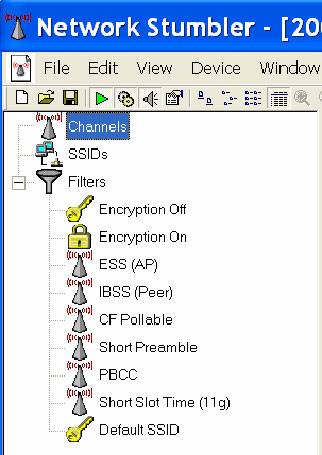
Также можно изменить канал через WEB-интерфейс.
Для этого необходимо:

Новая прошивка и драйвера
Ещё один способ, дающий возможность усилить работу – установка новых драйверов на компьютер и последующая его перепрошивка. Особенно часто помогает замена прошивки. Нередко многие модели маршрутизаторов, оснащенные старым программным обеспечением, имеют довольно небольшую пропускную способность. Перепрошивка позволяет исправить положение вещей.
Как с помощью клавиатуры перезагрузить компьютер? Решение есть.
Например, многие маршрутизаторы изначально не поддерживающие стандарт 802.11 N, но после обновления программного обеспечения успешно работают с ним. Так как аппаратная часть изначально проектировалась с перспективой на возможную работу с данным стандартом. И установка обновлений позволила работать на высокой скорости.
Как усилить сигнал Wi-Fi с помощью второго роутера
Существенно расширить зону действия беспроводной сети можно своим руками при помощи второго маршрутизатора. Данная схема может осуществляться различными способами. Но в первую очередь необходимо выполнить соединение двух устройств.
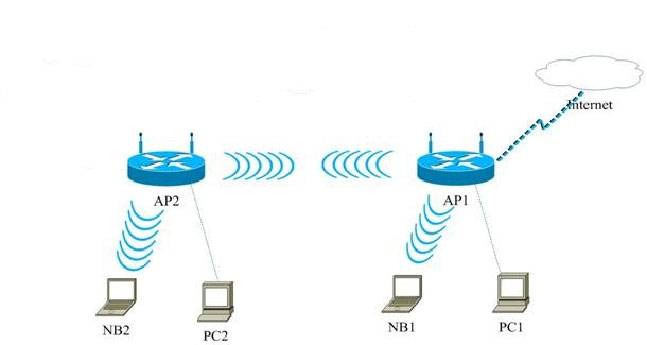
Для реализации такой схемы желательно воспользоваться двумя одинаковыми моделями. Отлично для этого подойдет TP-Link TL-WA901N. В первую очередь следует подключить к интернету и настроить один из маршрутизаторов. После этого необходимо осуществить подстройку второго устройства, оно будет работать в режиме «репитера».
Наиболее сложна и трудоемка отладка именно репитера.
Выполняется она в несколько этапов:

Необходимо задаться статическим IP-адресом: 192.168.1.100. Маска подсети также будет постоянной: 255.255.255.0.
После успешного выполнения всех выше перечисленных действий необходимо:

Последним этапом является выбор алгоритма шифрования. После того, как был выбран необходимый параметр, нужно снова перезагрузиться.
Сильный сигнал аппаратными средствами
Добиться качественного соединения с оборудованием Wi-Fi можно различными способами.
Наиболее часто используемые:

Многие производители выпускают компактные усилители, размер которых немногим больше пары спичечных коробков. Они вставляются в розетку и осуществляют усиление Wi-Fi, в зоне действия которого находятся.
Очень многие модели оснащаются ещё на заводе дополнительными портами для подключения второй антенны. Она существенно увеличивает зону охвата аппарата, делает возможным распространение сигнала на внушительные расстояния.
Выбор правильного места
Одним из самых важных факторов, непосредственно влияющих на качество связи, является место расположения устройства для транслирования. Оптимальна ситуация, когда роутера располагается в центре всех устройств, использующих подключение.

Очень важно избегать расположения неподалеку от роутера какой-либо громоздкой мебели, зеркал. Все это поглощает и отражает волны. Потому следует располагать маршрутизатор таким образом, чтобы на пути действия рассматриваемой сети не находились какие-либо очень твердые предметы.
Влияние оборудования
Также помимо различных физических препятствий, всевозможное оборудование также может оказывать негативное влияние на надежность связи через Wi-Fi.
К устройствам такого рода относятся:

