Разбивка флешки на разделы windows 7. Разбивка флешки на несколько разделов
Вопрос от пользователя
Здравствуйте.
Можно ли не флешке создать несколько разделов с разными файловыми системами? Дело в том, что мой телефон видит только FAT32, однако на эту систему не запишешь файлы больше 4 ГБ. Поэтому хотелось бы сделать универсальный вариант...
Сергей.
Доброго времени суток.
Да, практически любую флешку или внешний жесткий диск можно также разбить на несколько разделов, как и классический HDD на который устанавливаете Windows. Правда, для этого необходимо использовать спец. утилиту в Windows - управление дисками (через "Мой компьютер" или "Проводник" данная операция недоступна).
В этой статье покажу все на примерах (думаю, сможете легко разобраться).
Создание нескольких разделов на флешке
Предупреждение : в процессе работы с флешкой (на которой будем создавать 2-3 раздела), вся информация на ней будет удалена. Поэтому, заранее сохраните все нужные файлы с нее на другие носители.
1) Для начала необходимо запустить утилиту управление дисками (эта утилита есть во всех современных версиях Windows: 7, 8, 10).
Для ее запуска необходимо:
- зажать одновременно кнопки Win+R ;
- в окне "Выполнить" ввести команду diskmgmt.msc ;
- нажать OK. См. скриншот ниже.

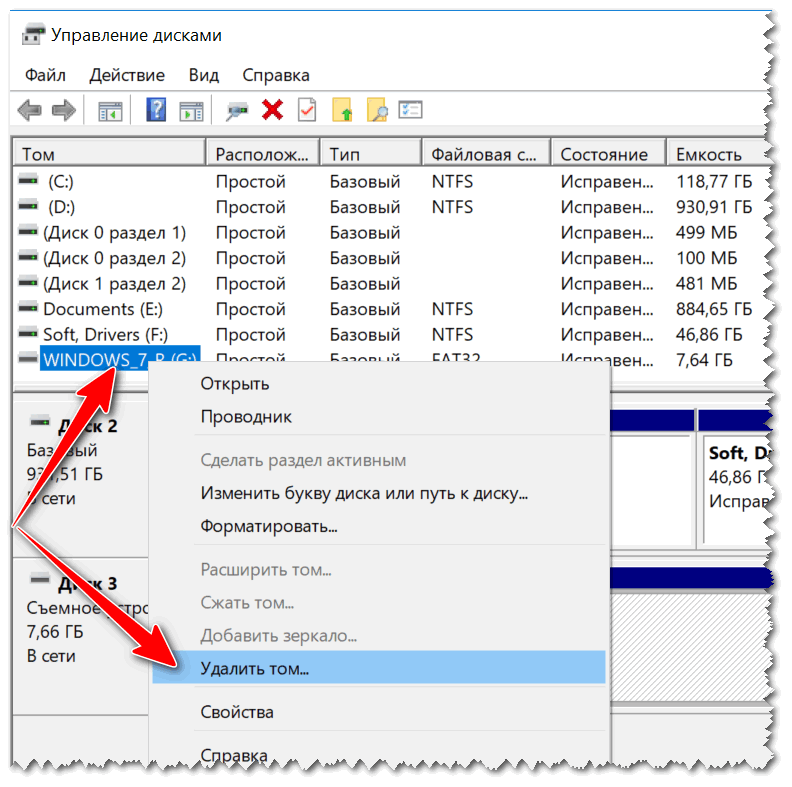
3) Теперь флешка пропадет в списке доступных накопителей (см. знак вопроса на скрине ниже).
Но она будет отображаться в нижней части окна: место на ней будет не распределено (т.е. флешка не отформатирована, и поэтому ее нельзя использовать. И поэтому, кстати, ее пока что не будет отображать стандартный проводник в Windows).
Щелкните правой кнопкой мышки по не распределенной области флешки и выберите вариант (как на скрине ниже).

4) После должен запустить мастер создания простых томов. Нажмите "Далее".

5) В этом шаге укажите в МБ размер тома: т.е. размер раздела, который хотите отформатировать в определенную файловую систему. Например, я в своем примере указал размер в 2000 МБ (это примерно 2 ГБ).

6) Следом мастер предложит выбрать букву диска. В большинстве случаев можно соглашаться на ту, которая предлагается автоматически (просто нажмите "Далее").

7) В этом шаге необходимо указать:
- файловую систему (например, FAT);
- размер кластера (в большинстве случаев рекомендуется оставлять по умолчанию);
- метку тома: может быть любой (по сути, это название диска. Я в своем примере назвал, как "Том FAT").


9) Обратите внимание, теперь не вся область флешки помечена как не распределенная (теперь есть "том FAT", который мы создали за 8 предыдущих шагов).
Для создания второго раздела (тома) - щелкните правой кнопкой мышки по не распределенной области (черной) и выберите вариант .

На не распределенном месте создаем еще 1 том
10) Почти все действия будут аналогично предыдущим (при создании FAT тома), только укажите другую файловую систему, например, FAT32.

11) Аналогично, можете создать и третий том с NTFS.
В итоге на флешке не должно остаться не распределенных областей. В моем примере получилось 3 раздела с разными файловыми системами:
- 2 раздела по 1,95 ГБ с FAT и FAT32 соответственно;
- и 1 раздел с 3,75 ГБ с NTFS.

12) Теперь и можно использовать также, как обычные разделы диска (флешек): в "Моем компьютере" ("Этом компьютере") - они отображаются аналогично другим разделам. См. пример ниже.

Ну всё, вроде как задача выполнена...
Ну и, конечно, все эти операции по форматированию и разбивки можно выполнить с помощью спец. утилит:
Причем, некоторые из них это могут выполнить быстрее и без потери информации (думаю, для флешки это не так актуально, и все же, вдруг будете иметь дело с большим накопителем...).
— Я тут котёнка завела. Помоги придумать какое-нибудь компьютерное имя…
— Мышка!
— Ты чё, это же котик!
— Ну, тогда БЛОХ ПИТАНИЕ
Шутка-юмора)
У вас было когда-нибудь странное желание, например… в Windows разделить флешку на две части. Нет, нет топорик здесь ни при чём. Будем делать это при помощи драйвера для внешних дисков. «Обзывают» его Hitachi Microdrive. Скачиваем архив и на время забываем про него.
Нажимаем сочетание клавиш Winkey + R — вводим devmgmt.msc — нажимаем ОК . В Диспетчере устройств раскрываем «Дисковые устройства » и кликаем пр.кн. мыши по USB-накопителю — далее в контекстном меню нажимаем «Свойства». Выглядеть это будет примерно так:
В окне Свойства открываем вкладку «Сведения» и в выпавшем списке выбираем пункт «ИД оборудования». В значениях копируем самый первый код в блокнотик.


А вот теперь настало время вспомнить про архив Hitachi Microdrive.rar . Распаковываем его в любое место. Открываем папку. По файлу cfadisk.inf нажимаем пр.кн.мыши — Открыть с помощью… — выбираем блокнот. Находим раздел (выделено красным прямоугольником) и редактируем самую последнюю строку ранее скопированным кодом из блокнота. Картинка до редактирования:

Было: %Microdrive_devdesc% = cfadisk_install,USBSTOR\DISK&VEN_&PROD_USB_DISK_2.0&REV_P
Стало: %Microdrive_devdesc% = cfadisk_install,USBSTOR\DISK&VEN_ DiskKingstonsilicon-power___PMAP
Картинка после редактирования:

Сохраняем файл cfadisk.inf . Снова открываем Диспетчер устройств и обновляем драйвер флешки.

Далее «Выполнить поиск драйверов на этом компьютере» — «Выбрать драйвер из списка уже установленных драйверов» — Кнопка «Установить с диска…» — Кнопка «Обзор» — находим наш отредактированный файл cfadisk.inf
(выделяем его) — Кнопка «Открыть» — Кнопка «ОК» — Кнопка «Далее» — Кнопка «Да» — «Всё равно установить этот драйвер» — «понеслась» установка драйвера — закрываем окно, извещающее о том что обновление программного обеспечения для данного устройства завершено успешно — делаем перезагрузку системы. Кому непонятно смотрите наш видео урок на эту тему.
Даааа. Лучше взять молоток да раздолбать эту флешку на кусочки, чем читать такой инструктаж. Но друзья осталось совсем чуть-чуть. Заходим в оснастку «Управление дисками» и делим нашу «мученицу флешечку» на разделы, потому что теперь мы можем с ней работать как с обычным, логическим жёстким диском.
Если кого этот способ не впечатлил, смотрим вместе с пользовательскими файлами, при этом мусорные файлы никаким боком не будут мешать системе для установки на компьютер.
Ну и хочется напомнить (кстати, уже не флешку 🙂) на несколько разделов.
Как сделать опять из флешки — флешку 🙂 не скажу. Обсуждаем в комментариях.
Помогите жертве капиталистического катаклизма. Делитесь постом в соц. сетях:
Улучшение качества звука при помощи Realtek, Вongi... // Когда моя дружная девичья компания (дочки? и жена?) подарили на день варения новенький ноутбук Hewlett Packard, сраз...
Сразу поясню для особо одарённых, что ничего крутого или полезного, как правило, от делении флешки нет и практически не может быть! Так что если у Вас нет чёткого понимания для решения каких задач будет использоваться такой нетрадиционный девайс, то и останавливаться на нём не рекомендую. Тут дело даже не в том, что у Вас руки из одного места растут, а в самой идеи дробления флешки на партиции.
Впрочем, если главная задача не грузиться с такого устройства через BIOS
, то можно и порубать накопитель на парочку разделов. Посему обсуждать создание CDROM-раздела
здесь не будет, хотя некоторыми из показываемых утилит можно его замутить.
ОГЛАВЛЕНИЕ:
Если у Вас флешка-монолит, то прежде чем шить 10 раз подумайте, не боитесь ли потерять флешку из-за глупого желания извратиться над ней. Обладателям же Phison-монолитов , я категорически не рекомендую что-либо с ней делать.
Программа BootIt v1.07
Утилита 2004 года, но находятся хлопцы, которые днями пытаются выжать из неё все соки и 10 лет спустя. Программа по большей сути абсолютно бесполезная, качать её рекомендую только знатным извращенцам и мазохистам. Она представляет собой типа уникальную утилиту от LexarMedia для инвертирования removable -бита накопителей. Если же обратиться к практике, то уникальной она не может быть как не крути, работает как удалось выяснить с единицами, уже практически вымерших контроллеров.
Итак приведу свои тесты…
Совместима:
– SM3252C
Несовместима:
– SK6211BA
– SM3255AB
– AU6990
– UT165 A0A
Исходя из информации интернет сети, возможно совместима с какими-то старыми фисонами , предположительно уровня PS2232 . Всё в этом мире бывает, совместимость может быть и чуть шире, так что буду не против Ваших комментариев на эту тему, с указанием конкретных контроллеров. Чтобы не разводить бессмысленную беседу, условимся, что нужны сообщения исключительно про те девайсы к которым подошла тулза.

Принцип работы с программой просто до безобразия:
– подключаем флешку;
– запускаем утилиту;
– выбираем букву флешки;
– нажимаем Flip Removable Bit
;
– закрываем программу;
– переподключаем флешку.
Ну и наконец-то удаляем и забываем про BootIt .
Если интересно моё субъективное мнение – одна флешка = один раздел.
Здесь будет описан алгоритм низкоуровневого форматирования с последующим созданием разделов на флешке.
Для начала, что я понимаю под низкоуровневым форматированием. Для это прежде всего затирание всей имеющейся пользовательской информации без возможности восстановления. Т.е. та часть накопителя, которая отведена под данные, будет "обнулена". Стандартное форматирование Windows этого не делает, а применяет лишь быстрое форматирование, которое заключается лишь в переразметке накопителя.
Я решил использовать для этого BOOTICE (v. 0.9.5.2011.0512 by Pauly) - одна универсальная утилита, позволяет делать много замечательных вещей. Freeware. Работает на Windows. Хотя потом я узнал о стандартном способе создания разделов, используя DiskPart, теперь именно с помощью него рекомендую разбивать флешку.
Оф. сайт. (Да, он на китайском). Скачать можно или .
Кратко о вкладках BOOTICE:
Physical Disk
- Работа с физическим диском.
Disk Image
- Работа с имиджами дисков в форматах.IMA, .IMG и.VHD
BCD Edit
- Редактор BCD Windows Vista/7/2008
Utilities
- Утилиты Start Menu Editor для GRUB4DOS и Disk Filling
Command Line
- Небольшая справка по параметрам командной строки
Зачем вообще нужно низкоуровневое форматирование, нельзя ли обойтись стандартным форматированием Windows?
Стандартное форматирование удаляет не всю информацию на флешке, а лишь первые 512 байт (1 сектор), рекомендуется же полностью очистить (обнулить) флешку, уничтожить все имеющиеся на ней данные, включая загрузочный код и информацию о разделах, и только потом форматировать её в нужную файловую систему. Тем самым мы удалим ненужную (лишнюю) информацию, оставшуюся от предыдущих действий, исключим возможность возникновения непредвиденных ситуаций и ошибок Хотя при использовании больших накопителей (>10GB) я бы не стал использовать это, потому что это всё-таки довольно долго, стёр бы только первые 5000 секторов (почему столько? а не знаю, отболды, с запасом). Примечание
: BOOTICE пока что не умеет выбирать диапазон стираемых секторов
.
Примечание 2
: новый BOOTICE научился выбирать диапазон стираемых секторов
.
А зачем нам несколько разделов на флешке?
Выделение нескольких разделов даёт следующие преимущества (взято с Википедии):
- на одном физическом жёстком диске можно хранить информацию в разных файловых системах , или в одинаковых файловых системах, но с разным размером кластера (например, выгодно хранить файлы большого размера — например, видео — отдельно от маленьких, и задавать больший размер кластера для хранилища больших файлов);
- можно отделить информацию пользователя от файлов операционной системы, отделить программы от данных;
- на одном жёстком диске можно установить несколько операционных систем;
- манипуляции с одной файловой системой не сказываются на других файловых системах.
- уменьшение влияния фрагментации, т.к. при разделении жесткого диска на несколько разделов каждый файл может находиться только в пределах одного раздела.
Как очистить флешку и разбить её на разделы?
3 способ. Используя Diskpart .
1. Запускаем DiskPart из командной строки.
2. Смотрим диски командой
3. Выбираем нашу флешку командой
Где
# - номер вашего устройства, ориентируемся по размеру
4. Проверяем правильно ли выбрали, рядом с выбранным устройством должна появиться звездочка (*), снова
5. Обнуляем устройство
6. Ждем успешного завершения:
DiskPart: очистка диска выполнена успешно.
7. Выходим из DiskPart:
2 часть. Создание нескольких разделов на флешке.
1 способ. Используя BootICE.
1. Открываем BOOTICE если закрыли.
2. Выбираем свой накопитель в строке "Destination Disk".
3. Нажимаем "Parts Manage". Видим следующее окно:
4. Нажимаем "ReFormat USB disk". Видим следующее окно, где выбираем "USB-HDD Mode (Multi Partitions)", так же указываем "Align to 1 MB" для задания смещения 2048 для первого раздела относительно начала диска.
5. Жмем "Next". Задаем требуемые размеры разделов и их файловые системы, а также метки разделов, например так:
6. Жмем ОК. Соглашаемся с предупреждениями.
7. Видим успешное завершение форматирования:
8. Жмем ОК. Смотрим что получилось:
9. Здесь же можно указать флаг активного раздела, или скрыть(сделать видимым) раздел на уровне MBR.
10. Можно закрывать BOOTICE.
2 способ. Используя Diskpart .
Примечание: для создания 2 и более разделов на флешке данным способом необходимо подменить драйвер флешки на драйвер HDD. См.
Введение:
Мне довольно часто задают вопросы как создать раздел на карте памяти для переноса приложений, например с помощью такой программы как .
И по сему я решил написать небольшую инструкцию как правильно разбить флешку на разделы для тех, у кого возникли трудности. Может многим уже не надо, но как показывает статистика вопросы будут всегда)))
Цель:
Разбить флешку на 2 раздела FAT32
и EXT2
.
FAT32
-раздел под ваши данные.
EXT2
-раздел под переносимые приложения на карту.
Актуальным размером EXT2
-раздела является 32-512мб. Больше 512мб делать смысла нет! Но если вдруг захотите больше, то учтите, что размер EXT2
раздела должен занимать не более 90% от общего объема карты!
Для начала нам нужно обзавестись программой для создания разделов на дисках. Лично я использовал, и вам советую, - программа бесплатна и удобна.
Шаг 1
Вставляем sd-карту в кардридер. Кардридер само собой подключаем к компьютеру. Если есть необходимость делаем бэкап данных с флешки, т.к. при делении все данные сотрутся!
Шаг 2
Открываем MiniTool Partition Wizard Home Edition
, находим нашу карту и удаляем раздел, нажав пункт"Delete" в контекстном меню:
Шаг 3
Далее жмем пункт "Create" на неразмеченном пространстве карты:
Перед нами откроется окно, где мы будем настраивать параметры раздела.
Шаг 4
Сначала создаем раздел типа FAT/FAT32
, на котором будут храниться ваши обычные данные типа фоток, музыки, всяких файлов. Это будет раздел под ваши нужды.
Для этого в пункте "File System" выбираем тип FAT
или FAT32
:
Для карточек до 2гб советуют выбирать тип FAT
. Если карточка 4гб и более, то выбираем тип FAT32
.
Далее, в пункте "Create As" выбираем пункт "Primary":
В пункте "Drive Letter" присваивается буква тома(это как буква локального диска и т.д.). Также в графе "Partition Label" можете ввести название(метку) вашего раздела. Я назвал к примеру "SDCARD".
После в пункте "Partition Size" выбираем размер нашего раздела и жмем "ОК":
Шаг 5
Аналогично жмем пункт "Create" на неразмеченной области карты и создаем теперь раздел, на котором будут храниться перенесенные на sd-карту приложения.
При этом может выскочить окно с предупреждением типа:
Смело жмем "ОК" и идем далее.
Но теперь в графе "File System" выбираем тип EXT2
или EXT3
:
В пункте "Create As" опять выбираем "Primary", вписываем если хотим название-метку, а размер раздела будет как остаток карты. И жмем "ОК".
Шаг 6
Теперь жмем в левом верхнем углу кнопку "Apply" и соглашаемся с изменениями:
После запустится процесс обработки и, если все будет успешно, вылезет окно:
Процесс закончен! Если делали бэкап, то кидаем данные обратно на FAT32-раздел(хотя, вы только его и увидите в проводнике компьютера) и вставляем флешку в аппарат и пользуемся на здоровье!
p.s. На универсальность не претендую. Об ошибках и прочее пишем в комментах. Рад, если кому-то помог.
p.p.s. Все манипуляции с sd-картой лежат на вашей совести! Помните, чем больше приложений вы будете переносить на флешку, тем меньше запаса жизни вы ей оставляете! Переносите только "тяжелые" приложения и приложения, которыми редко пользуетесь!
