Разъем монитора.
Доброго времени суток, дорогие читатели. Предлагаем Вашему вниманию статью-продолжение-дополнение к некогда опубликованному нами .
Речь в данной статье пойдет о подключении "обязательной" периферии к уже собранному системному блоку, а именно: , клавиатура, мышь, колонки и принтер. Попутно, я объясню Вам назначение тех или иных разъемов и интерфейсов.
Какую периферию и как подключаем
Что нам понадобится?
- Собранный системный блок
- Монитор
- Клавиатура
- Колонки
- Принтер
- 3 провода питания, интерфейсные провода различных устройств.
- Прямые руки:-)
Для начала давайте взглянем на заднюю панель системного блока. Для того, что бы Вам было легче понять, о какой части системного блока идет речь (и для того, что бы мне было удобнее Вам рассказывать:-)) я сделал на рисунке блок-схемы с номерами и категориями. Блоки желтого цвета - устройства, а блоки красного цвета - интерфейсы подключения устройства.

1 - Блок питания (вид сзади)
1.1 - Разъем для подключения кабеля питания и кнопка включения/отключения питания.
2 – Разъемы мат. платы
2.1 - Порты подключения клавиатуры и мыши PS/2.
2.2 - COM – порт.
2.3 - LPT – порт принтера.
2.4 - Интерфейсы USB и RJ-45 сетевой порт.
2.5 - mini-jack порты подключения звукового оборудования.
3 -
3.1 - DVI (цифровой)
3.2 - D-SUB (VGA)(аналоговый)
3.3 - (цифровой, звук и видео высокой четкости)
4 - Порты стандартного модема 56K.
4.1 - RJ-11 порты подключения 4-жильного стандартного телефонного кабеля и телефона.
Итак, давайте взглянем ближе на . В левой части задней панели блока мы видим порт подключения кабеля питания и кнопку вкл./откл. питания. Кстати, в зависимости от модели кнопки может и не быть, все зависит от производителя. В правой же его части находятся «дренажные» отверстия вентилятора охлаждения блока питания. Опять таки, в зависимости от производителя и конкретной модели показанный, на рисунке блок может отличаться внешне от Вашего, но в любом случае на любом блоке питания есть порт подключения кабеля питания. Если его нет, то, видимо, Вы не той стороной прикрутили БП:-) Для наглядности покажу Вам блок питания ближе:

Я думаю, Вы нашли порт подключения кабеля питания. Но что же туда подключать? Берем один из 3 проводов питания. Давайте взглянем на него. Один конец у него - стандартная евро-розетка (фотки нет, но думаю всем ясно, о чем речь), а с другой - шестиугольный трапециевидный «конец»:

Теперь вставляем его в порт на блоке питания (лучше предварительно отключить кнопку вкл./откл. питания). В результате у Вас должно получится так:

Вторым пунктом нашего «ревю» является подключение клавиатуры, мышки, колонок и принтера. Давайте взглянем на разъемы :

Хотите знать и уметь, больше и сами?
Мы предлагаем Вам обучение по направлениям: компьютеры, программы, администрирование, сервера, сети, сайтостроение, SEO и другое. Узнайте подробности сейчас!
Обращая внимание на нашу «блок-схему» выше, найдите порты подключения клавиатуры и мыши PS/2 . Обратите внимание на то, что порт подключения клавиатуры - сиреневый, а мышки - зеленый, так же как и наконечники интерфейсных кабелей на мышке и клавиатуре:

Это сделано для того, что бы случайно не спутать порты. Естественно, интерфейсные кабеля клавиатуры и мышки подключаются по цветам, но, что бы правильно подключить мышку и клавиатуру в указанные порты, нужно обращать внимание не только на цвет. Оба кабеля подключаются только в одном положении, и если у Вас кабель не вставляется, ни в коем случае не вставляйте его на силу! Найдите правильное положение кабеля, и он вставится без проблем. Иногда, но не всегда, на «выходах» клавиатуры и мышки делаются специальные метки в виде насечек, скосов, стрелочек и т.д., которые помогут Вам выбрать правильное положение кабелей. Клавиатура и мышка так же могут подключаться через интерфейс USB . Для тех кто не знает он выглядит вот так:

В этом случае проблем вообще нет. Вставил и забыл. Так же точно подключается и принтер. Все принтера, начиная с 2003 года, подключаются только через USB , а кабеля подключения принтера к компьютеру – стандартны. Называется такой кабель «кабель-переходник USB типа AM-BM ». На одном конце кабеля находится уже известный нам стандартный USB , а на другом конце вот такой наконечник:

Он вставляется в принтер, в специальный порт который находится на задней или боковой стенке принтера. Например, здесь:

Кабель AM-BM
используется не только для подключения принтеров. С помощью такого кабеля так же подключаются к компьютеру блоки бесперебойного питания, внешние док-станции, внешние USB
-хранилища, разное диагностическое оборудование и т.д. Кстати, о кабелях, обращаю Ваше внимание на то, что при покупке любого принтера, кроме фирмы Samsung, Вам придется еще и докупать такой кабель,так как .
Кстати, не забудьте обязательно подключить питание к принтеру (используйте второй из трех кабелей питания). Вставлять сюда:

Теперь очередь за колонками. Все современные материнские платы, как правило, комплектуются встроенной звуковой картой. Существует три основных типа звуковых карт: встроенные, дискретные и внешние. Но речь не об этом. При помощи нашей «блок-схемы» найдем mini-jack порты подключения звукового оборудования. Как Вы возможно заметили, на нашей мат. плате целых шесть дырок. Это говорит о том что представленная звуковая карта 8-ми канальная, то есть при желании и достаточных средствах к нашему компьютеру можно подключить 7.1 звуковую систему. Но нашей главной задачей сейчас является правильное подключение колонок. Как и в случае с клавиатурой и мышкой, все порты на звуковой карте разноцветные.

Розовый порт служит для подключения микрофона, зеленый порт (он нам и нужен) - для подключения обычных (передних) стерео колонок, голубой порт - это, так называемый, линейный выход и служит он для подключения разнообразного звукового оборудования к компьютеру, например, музыкальных инструментов. Серый порт - выход на боковые колонки (при условии, что подключена система 7.1), оранжевый порт-выход на тыловые колонки (при условии, что подключена система 5.1 или 7.1) , черный порт-выход на центральный канал и сабвуфер (при условии, что подключена система 5.1 или 7.1).
Давайте взглянем на наши «тестовые» колонки:

Как видите наш наконечник зеленого цвета. Думаю проблем с подключением колонок у Вас не будет, - просто воткните штекер в зеленую дырочку;-)
Давайте теперь подключим монитор. Для этого найдем на нашей «блок-схеме» разъемы видеокарты. Нам повезло, на нашей видеокарте находятся практически все основные интерфейсы подключения:

Порт синего цвета (VGA) - тоже стандарт. Существует уже более 20 лет и уже готовиться уйти на пенсию. На его место уже пришли белый DVI
и «монстр» HDMI
- самый современный.
Через кабель HDMI
при желании и наличии подходящего оборудования можно так же передавать звук.
Все три кабеля выглядят вот так:

Только интерфейсные провода для подключения монитора и видео-оборудования симметричны с двух сторон. Нет разницы каким концом куда вставлять кабель. В подтверждении моих слов покажу Вам монитор и его заднюю панель со всеми перечисленными интерфейсами:

Как видите, разъемы видеокарты и разъемы на мониторе одинаковые. Подключить их, я тоже думаю, проблем у Вас не вызовет. К слову, не забудьте подключить оставшийся третий кабель питания к монитору, как это было в с случае с блоком питания и принтером.
Заключение
Вы наверное заметили, что я рассказал вам не о всех разъемах, которые указаны в нашей «блок-схеме». Дело в том, что оборудование подключаемое в эти разъемы не является главным и необходимым. Зачастую этими разъемами мало кто пользуется, например COM-порт сейчас используется в основном для подключения диагностического оборудования, а LPT – для подключения старых принтеров и лицензионных ключей к программам. Про порт сетевой карты тоже рассказывать в этой статье нет смысла.
Послесловие
PS1: Представленное на рисунках компьютерное железо показано исключительно для примеров и ознакомления. Никакой рекламы.
PS2: Статья написана человеком, обитающим в сети под ником (другом и помощником проекта). За что ему огромное
спасибо
.
Сегодня я расскажу про разъемы на системном блоке, какие бывают и для чего они там нужны. Со времен когда появились первые компьютеры, многие разъемы ушли в небытие, а много других появилось совсем недавно. Как разобраться какой разъем для чего нужен и нужны ли они вообще?
На самом деле нет ничего сложного. И если вы когда либо сталкивались со сборкой системного блока или подключением к нему кабелей, то наверняка задавались вопросом для чего их так много и что туда нужно подключать.
И так приступим к изучению разъемов системного блока. Для этих целей я буду использовать изображение среднестатистического системного блока
А теперь рассмотрим каждый разъем подробнее. Начнем сверху вниз по порядку. Первым в списке будет гнездо для подключения кабеля питания :
 Стандартный кабель питания
, таким кабелем подключаются все компьютерные устройства начиная от принтеров и сканеров, заканчивая факсами и мониторами.
Стандартный кабель питания
, таким кабелем подключаются все компьютерные устройства начиная от принтеров и сканеров, заканчивая факсами и мониторами.
Очень удобный кабель, различается между собой только длиной провода и толщиной сечения провода. Соответственно чем толще кабель, тем большую нагрузку он может выдержать.
 Разъем PS/2
используется для подключения мышки и клавиатуры
. По своему визуальному виду они абсолютно одинаковы, различие только в их окраске. Зеленый порт – для подключения мышки, фиолетовый порт – для подключения клавиатуры.
Разъем PS/2
используется для подключения мышки и клавиатуры
. По своему визуальному виду они абсолютно одинаковы, различие только в их окраске. Зеленый порт – для подключения мышки, фиолетовый порт – для подключения клавиатуры.
В современных материнских платах можно встретить один порт PS/2 который окрашен сразу двумя цветами, зеленым и фиолетовым, это говорит о том, что к нему можно подключить либо мышку, либо клавиатуру.
 COM порт
– некогда был задействован для подключения мышки, модемов, сканеров. Сейчас этот порт практически не используется.
COM порт
– некогда был задействован для подключения мышки, модемов, сканеров. Сейчас этот порт практически не используется.
За последние 7 лет, приходилось пользоваться этим портом несколько раз. Для подключения к нему датчиков температуры. Именно через этот порт считывались накопленные на нем данные. Так же через этот порт подключал приставку для спутниковых антенн (обновлял прошивку).

 VGA порт – для подключения монитора
. Порт очень похож на предыдущий, однако имеет три ряда контактов и всегда выкрашен в синий цвет. Много лет этим портом пользуются для подключения мониторов.
VGA порт – для подключения монитора
. Порт очень похож на предыдущий, однако имеет три ряда контактов и всегда выкрашен в синий цвет. Много лет этим портом пользуются для подключения мониторов.
Сейчас очень активно внедряются новые видеокарты с портом DVI (фото справа). При выборе монитора с таким кабелем советую внимательно проверять какой именно DVI порт у вас в материнской плате, так как их бывает не менее пяти разных видов.
 LPT порт
– раньше использовался для подключения принтера или сканера. Сейчас этот порт морально устарел и им никто не пользуется.
LPT порт
– раньше использовался для подключения принтера или сканера. Сейчас этот порт морально устарел и им никто не пользуется.
На смену устаревшему LPT порту пришел новый, более функциональный – USB порт. В современных материнских платах этот порт не устанавливается за ненадобностью.
 USB порт
– самый широко используемый разъем в любом современном компьютере. К этому разъему можно подключить мышку, клавиатуру, фотоаппарат, флэшку, принтер, сканер, видеокамеры и много чего еще.
USB порт
– самый широко используемый разъем в любом современном компьютере. К этому разъему можно подключить мышку, клавиатуру, фотоаппарат, флэшку, принтер, сканер, видеокамеры и много чего еще.
Различаются два вида USB портов – USB 2.0 и USB 3.0. У USB 3.0 внутри порт окрашен в синий цвет, этот порт имеет большую пропускную скорость. USB 2.0 порты имеют белый и черный цвет.
 Сетевой порт – для подключения сетевого кабеля
. В этот порт подключается кабель от провайдера, который вам предоставляет услугу интернет.
Сетевой порт – для подключения сетевого кабеля
. В этот порт подключается кабель от провайдера, который вам предоставляет услугу интернет.
Такие же порты присутствуют в вашем роутере (если вы его используете). С помощью этого порта можно .
Разъемы для подключения аудио устройств . Для подключения колонок, наушников, микрофонов и т.д.
Красный разъем для подключения микрофона, зеленый разъем для подключения колонок (наушников), голубой разъем – линейный выход (для передачи звукового сигнала на другое устройство).
Описаны самые основные разъемы, которые присутствуют практически на каждом системном блоке. Возможно на вашем системном блоке есть разъемы, которые не описаны в этой статье, если это так и вы не знаете для чего нужны эти разъемы, прикрепляйте фото к комментарию, я обязательно вам помогу.
Пользователям мобильных устройств в 2000-х пришлось нелегко – они были вынуждены мириться с так называемой проприетарностью . Телефоны каждого из производителей оснащались уникальными разъёмами для зарядки – как следствие, ЗУ, например, для Nokia не работало с телефоном Motorola . Доходило и до абсурда – когда для двух телефонов одного производителя (финского) приходилось искать различные зарядные устройства. Недовольство пользователей оказалось настолько сильным, что вмешаться был вынужден Европарламент.
Сейчас ситуация в корне иная: практически все производители смартфонов оснащают свои гаджеты портами под зарядные устройства одного типа . Пользователю больше не приходится покупать новое ЗУ «в довесок» к телефону.
Кабели USB можно применять не только для передачи данных с ПК на гаджет, но и для зарядки мобильного устройства. Смартфоны способны пополнять «запасы» аккумулятора как от розетки, так и от компьютера, однако во втором случае зарядка займёт существенно больше времени. Традиционный кабель USB для смартфона с Android или с Windows Phone выглядит следующим образом:
На одном из его концов присутствует стандартный штекер USB 2.0 Type-A :
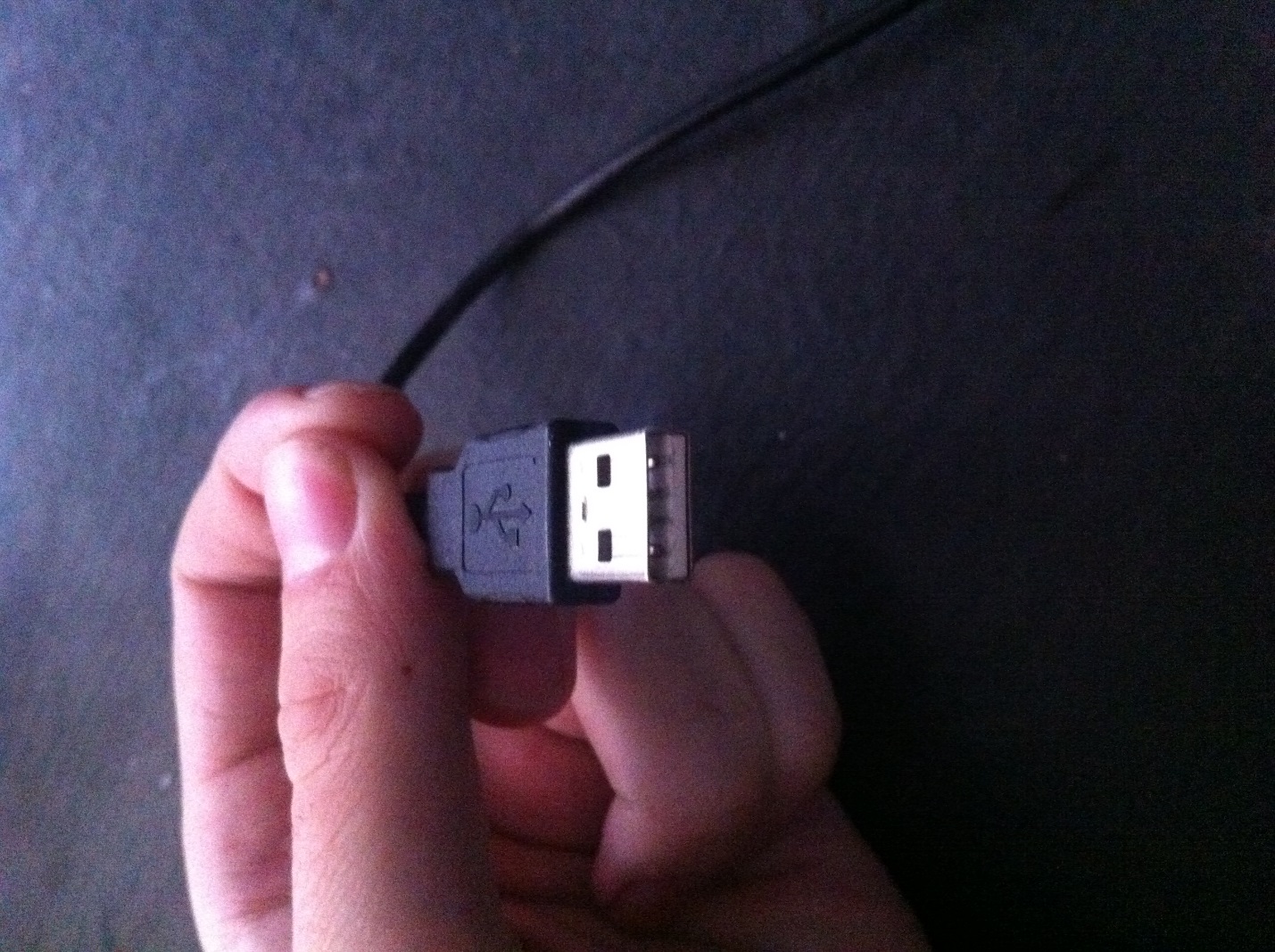
Этот штекер вставляется в USB-порт на компьютере или ноутбуке.
На втором конце провода – штекер microUSB .

Он, соответственно, вставляется в разъём микро-USB на мобильном устройстве.
Именно micro-USB 2.0 является сейчас унифицированным разъёмом: встретить его можно на смартфонах и планшетах почти всех производителей мобильной техники (за исключением Apple). Соглашение о стандартизации интерфейсов было подписано в 2011 году представителями 13-и компаний, лидирующих на мобильном рынке.
На Micro-USB выбор пал по ряду причин:
- Разъём компактен . Его физические размеры составляют всего лишь 2×7 миллиметров – это примерно в 4 раза меньше, чем у USB 2.0 Type-A .
- Штекер прочен – особенно если сравнивать с тонкой зарядкой Nokia.
- Разъём способен обеспечивать высокую скорость передачи данных. Теоретически скорость передачи через Micro-USB при использовании стандарта 2.0 может достигать 480 Мбит/сек. Фактическая скорость гораздо ниже (10-12 Мбит/сек в режиме Full Speed ), однако пользователям это редко доставляет неудобства.
- Разъём поддерживает функцию OTG . Подробнее о том, какие преимущества это даёт, расскажем позже.
Конкуренцию micro-USB в борьбе за роль стандартного разъёма мог навязать Mini-USB . Мини-штекер выглядит так:

Этот вид USB-разъёма не подошёл в качестве стандартного, и вот почему:
- Разъём больше по размерам – пусть и ненамного. Величина его – 3×7 миллиметров.
- Разъём достаточно хрупкий – из-за отсутствия жёстких креплений он очень быстро расшатывается. Вследствие этого передача данных через кабель становится для пользователя настоящим мучением.
В 2000-х разъём вида mini-USB можно было встретить на смартфонах производителей «второго сорта» — скажем, Philips и Alcatel . Сейчас мобильных гаджетов с мини-разъёмом на рынке не найдёшь.
Помимо тех USB-разъёмов, о которых мы упомянули (Micro-USB, Mini-USB, USB Type-A), есть и другие. Например, micro-USB стандарта 3.0 может использоваться для подключения к ПК жёстких дисков, а USB Type-B (квадратной формы) – для музыкальных инструментов (в частности, MIDI-клавиатуры). К мобильной технике эти разъёмы не имеют прямого отношения (если не считать Galaxy Note 3 c USB 3.0), поэтому более подробно мы о них рассказывать не будем.
Какими бывают USB-кабели для смартфонов?
Благодаря неистощимой фантазии китайских рукодельцев пользователи мобильной техники могут купить кабели совершенно разных формаций. Например, в эпоху проприетарности невероятной популярностью пользовался такой вот «монстр»:

Да, эта зарядка подходила ко всем основным разъёмам!
Подобные «мультитулы» и сейчас есть в продаже, однако штекеров у них поубавилось. Вот зарядка 4-в-1 , которую можно заказать на дешевле, чем за 200 рублей:

Эта зарядка оснащена всеми современными штекерами – Lightning, 30Pin (оба для iPhone), microUSB, USB 3.0. Однозначно, «must-have» для пользователя!
Есть и другие любопытные варианты. Вот кабель от OATSBASF для тех, кто терпеть не может кабели:


Этот кабель позволяет подзаряжать от компьютера два мобильных устройства одновременно (например, 5-ый Айфон и Android) и имеет очень соблазнительную цену – чуть более 100 рублей.
В отечественных магазинах и салонах пользователь, конечно же, не найдёт такого изобилия разнообразных кабелей, как на страницах каталогов GearBest и AliExpress . Кроме того, Data-оборудование в рознице стоит существенно дороже. По этим двум причинам пользователям рекомендуется заказывать USB-кабели именно из Китая.
Что такое стандарт OTG?
Наверняка многие видели такой кабель и задумывались, для чего он нужен:

Это кабель OTG ; на одном его конце — штекер micro-USB , на втором – разъём USB 2.0 , «мама». С помощью такого кабеля к смартфону или планшету можно подключить USB-флэшку, но только в том случае, если само мобильное устройство поддерживает стандарт OTG .
OTG (сокращение от On-The-Go ) – это функция, предназначенная для быстрого соединения 2-х USB-устройств друг с другом, без посредничества компьютера. Подключить по OTG можно не только флэшку (хотя это, конечно, самый распространённый случай), но также, например, и компьютерную мышку, клавиатуру, внешний жёсткий диск, игровой руль, джойстик. Получится даже подсоединить смартфон к принтеру или МФУ, чтобы распечатать снимок, сделанный на камеру гаджета.
Кабели OTG для iPhone уже тоже появились, однако загрузить на «яблочное» устройство (без джейлбрейка) с внешнего носителя получается только фото и видео – и то лишь тогда, когда корневые папки на флэшке и сами фотографии имеют «правильные» названия.
Полного перечня смартфонов, поддерживающих функцию OTG , нет – просто потому, что наличием этого стандарта способны похвастать почти все современные гаджеты и список был бы огромен. Тем не менее, покупателю, намеревающемуся подключать к девайсу мышь или флэшку, стоит осведомиться у консультанта салона-магазина о поддержке OTG до того, как отдавать деньги – «на всякий пожарный».
USB Type-C: в чём преимущества?
Переход с micro-USB на – это новый тренд рынка мобильной электроники! Производители активно осваивают технологию и оснащают свои флагманские модели усовершенствованными разъёмами для зарядки и передачи данных. USB Type-C долго ждал «в тени»: разъём был создан ещё в 2013 году, однако только в 2016-м лидеры рынка обратили на него внимание.
Выглядит USB Type-C так:

В чём же заключаются преимущества Type-C перед привычным всем micro-USB ?
- Высокая скорость передачи данных . Пропускная способность Type-C равняется 10 Гб/сек (!). Но это только пропускная способность : в действительности на такую скорость смогут рассчитывать лишь владельцы смартфонов со стандартом USB 3.1 – например, Nexus 6P и 5X . Если гаджет использует стандарт USB 3.0 , скорость окажется на отметке примерно в 5 Гб/сек; при USB 2.0 передача данных будет происходить существенно медленнее.
- Быстрая зарядка . Продолжительность процедуры зарядки смартфона зависит от потенциального количества Вт, которые поставляются разъёмом. USB стандарта 2.0 способно подавать всего 2.5 Вт – оттого зарядка и длится часы. Разъём USB Type-C обеспечивает 100 Вт – то есть в 40 раз (!) больше. Любопытно то, что передача тока может происходить в обе стороны – как к хосту, так и от него.
- Симметричность коннектора . Если у коннектора micro-USB есть верх и низ, то коннектор Type-C симметричен. Какой стороной его вставлять в разъём, значения не имеет. С этой точки зрения технология USB Type-C похожа на Lightning от Apple.
Достоинством Type-C является также небольшая величина разъёма – всего лишь 8.4×2.6 миллиметра. По этому критерию технологии micro-USB и USB Type-C схожи.
У USB Type-C есть и недостатки, один из которых более чем существенный. Из-за нерегулируемой работы коннектора зарядка запросто может «поджарить» мобильное устройство. Такая вероятность не является чисто теоретической – возгорания случались и на практике. Именно по этой причине распространение неоригинальных, «кустарных» кабелей и зарядок USB Type-C Type-C и принять решение об отказе от стандартного разъёма. При этом Рэйвенкрафт допускает, что, возможно, полного замещения USB-A не произойдёт никогда.
SCSI (Small Computer System Interface), произноситься "скази" - интерфейс системного уровня, стандартизованный ANSI, в отличие от интерфейсных портов (COM, LPT, IR, MIDI), представляет собой шину: сигнальные выводы множества устройств-абонентов соединяются друг с другом "один в один". Основным предназначением SCSI-шины во время разработки первой спецификации в 1985 году было "обеспечение аппаратной независимости подключаемых к компьютеру устройств определенного класса". В отличие от жестких шин расширения SCSI-шина реализуется в виде отдельного кабельного шлейфа, который допускает соединение до 8 устройств (спецификация SCSI-1) внутреннего и внешнего исполнения. Одно из них - хост адаптер (Host Adapter) связывает шину SCSI с системной шиной компьютера, семь других свободны для периферии.Рис 1. SCSI адаптер фирмы ASUSTeK К шине могут подключаться: · дисковые внутренние и внешние накопители (CD-ROM, винчестеры, сменные винчестеры, магнитооптические диски и др.); · стримеры; · сканеры; · фото- и видеокамеры; · другое оборудование, применяемое не только для IBM PC. Каждое устройство, подключенное к шине, имеет свой идентификатор SCSI ID, который передается позиционным кодом по 8-битной шине данных (отсюда и ограничение на количество устройств на шине).Устройство (ID) может иметь до 8 подустройств со своими LUN (Logical Unit Number - логический номер устройства). Любое устройство может инициировать обмен с другим целевым устройством (Target). Режим обмена по SCSI-шине может быть: · асинхронным, или · синхронным с согласованием скорости (Synchronous Negotiation), где передача данных контролируется по паритету.
Спецификации SCSI
Спецификация SCSI-1 строго определяет физические и электрические параметры интерфейса и минимум команд. Частота шины - 5МГц. Разрядность шины - 8 бит. ANSI-стандарт разработан в Декабре 1985 года. Спецификация SCSI-2 определяет 18 базовых SCSI-команд (Common Command Set, CCS), обязательных для всех периферийных устройств, и дополнительные команды для CD-ROM и другой периферии. Устройства поддерживают очереди - могут принимать цепочки до 256 команд и выполнять их в предварительно оптимизированном порядке автономно. Устройства на одной SCSI-шине могут обмениваться данными без участия CPU. ANSI-стандарт разработан в Марте 1990 года. Дополнительные расширения спецификации SCSI-2 : · Fast - удвоение скорости синхронной передачи (частота шины 10МГц). · Ultra - сверхскоростной интерфейс (частота шины 20МГц). · Wide - увеличение разрядности до 16-ти бит, реже 32-х бит. Максимальная пропускная способность зависит от частоты и разрядности шины и для комбинаций указанных расширений приведена в табл. 1.Таблица 1. Скорость передачи данных, длина и типы кабелей SCSI-1, SCSI-2 Спецификация SCSI-3 - дальнейшее развитие стандарта, направленное на увеличение количества подключаемых устройств, спецификацию дополнительных команд, поддержку Plug and Play. В качестве альтернативы параллельному интерфейсу SPI (SCSI-3 Parallel Interface) появляется возможность применения последовательного, в том числе и волоконно-оптического интерфейса со скоростью передачи данных 100 Мбайт/. SCSI-3 существует в виде широкого спектра документов, определяющих отдельные стороны интерфейса, и во многом смыкается с последовательной шиной FireWire .
Терминаторы, разъемы
По типу сигналов различают линейные (Single Ended) и дифференциальные (Differential) версии SCSI, их кабели и разъемы идентичны, но электрической совместимости устройств между ними нет. Дифференциальная версия для каждого сигнала использует витую пару проводников и специальное приемо-передатчики, при этом становится допустимой большая суммарная длина кабеля, сохраняя высокую частоту обмена. Дифференциальный интерфейс применяется в мощных дисковых системах серверов, но в обычных ПК не распространен. В линейной версии сигнал должен идти по своему одному проводнику, скрученному (или, по крайней мере, отдельному от другого в плоском шлейфе) с нулевым (обратным) проводом. Универсальные символические обозначения версий приведены на рис.1. SCSI-устройства соединяются кабелями в цепочку (Daisy Chain), на крайних устройствах подключаются терминаторы . Часто одним из крайних устройств является хост-адаптер. Он может иметь для каждого канала как внутренний разъем, так и внешний:| Внутренние разъемы | |
| Low-Density 50-pin |
подключение внутренних narrow устройств - HDD, CD- ROM, CD-R, MO, ZIP (как IDE, только на 50 контактов) |
| High-Density 68-pin |
подключение внутренних wide устройств, в основном HDD |
| Внешние разъемы | |
| DB-25 |
25 подключение внешних медленных устройств, в основном сканеров, IOmega Zip Plus. наиболее распространен на Mac. (как у модема) |
Low-Density 50-pin |
или Centronics 50-pin. внешнее подключение сканеров, стримеров. обычно SCSI-1. |
| High-Density 50-pin |
или Micro DB50, Mini DB50. Стандартный внешний narrow разъем |
| High-Density 68-pin |
или Micro DB68, Mini DB68. Стандартный внешний wide разъем |
| High-Density 68-pin |
или Micro Centronics. по некоторым источникам применяется для внешнего подключения SCSI устройств. |
При одновременном использовании внешнего и внутреннего разъемов хост-адаптера его терминаторы отключают. Корректность использования терминаторов имеет существенное значение - отсутствие одного из терминаторов или, наоборот, лишний терминатор может привести к неустойчивости или потере работоспособности интерфейса. По исполнению терминаторы могут быть как внутренние (размещенные на печатной плате устройства), так и внешние (устанавливаемые на разъемы кабеля или устройства). По электрическим свойствам различают следующие типы терминаторов: · Пассивные (SCSI-1) с импедансом 132 Ом - обычные резисторы. Эти терминаторы не пригодны для высокоскоростных режимов SCSI-2. · Активные с импедансом 110 Ом - специальные терминаторы для обеспечения работы на частоте 10МГц в SCSI-2. · FPT (Forced Perfect Terminator) - улучшенный вариант активных терминаторов с ограничителями выбросов. Активные терминаторы требуют питания, для чего имеются специальные линии интерфейса TERMPWR.
SCSI устройства
Перечислить все SCSI устройства не представляется возможным, приведем только несколько их типов: жесткий диск, CD-ROM, CD-R, CD-RW, Tape (стример), MO (магнитооптический драйв), ZIP, Jaz, SyQuest, сканер. Среди более экзотических отметим Solid State disks (SSD) - очень быстрое устройство массовой памяти на микросхемах и IDE RAID - коробка с n IDE дисками, которая притворяется одним большим SCSI диском. В общем случае можно считать, что все устройства на шине SCSI одинаковы и для работы с ними используется один набор команд. Конечно по мере развития физического уровня SCSI изменялся и программный интерфейс. Один из наиболее распространенных сегодня - ASPI. Поверх этого интерфейса можно применять драйвера сканеров, CD-ROMов, MO. Например правильный драйвер CD-ROMа может работать с любым устройством на любом контроллере, если у контроллера есть ASPI драйвер. Кстати, Windows95 эмулирует ASPI даже для IDE/ATAPI устройств. Это можно посмотреть например в программах типа EZ-SCSI и Corel SCSI. Каждое устройство на SCSI шине имеет свой номер. Этот номер называется SCSI ID. Для некоторых целей, например у библиотек устройств CD-ROM, применяется еще LUN - логический номер устройства. Если в библиотеке 8 CD-ROM, то она имеет SCSI ID, например, 6, а логически CD-ROMы различаются по LUN. Для контроллера все это выглядит в виде пар SCSI ID - LUN, в нашем примере 6-0, 6-1, ..., 6-7 . Поддержку LUN при необходимости нужно включать в SCSI BIOS. Номер SCSI ID обычно устанавливается с помощью перемычек (хотя в SCSI существуют и новые стандарты, аналогичные Plug&Play, не требующие перемычек). Также ими можно установить параметры: проверка четности, включение терминатора, питание терминатора, включение диска по команде контроллера. Все устройства SCSI требуют специальных драйверов. Базовый драйвер дисковых устройств обычно входит в BIOS хост-адаптера. Расширения, например ASPI (Advanced SCSI Programming Interface), загружаются отдельно.Сканеры
Обычно в комплект сканеров входит своя карточка. Иногда она совсем "своя", как, например, у Mustek Paragon 600N, а иногда просто максимально упрощенный вариант стандартного SCSI. В принципе использование сканера с ней не должно вызывать проблем, но иногда подключение сканера к другому контроллеру (если у сканера есть такая возможность) может принести пользу. Сканирование A4 с 32 бит цветом на 600dpi это картинка около 90Mb и передача этого количества информации через 8 бит шину ISA не только занимает много времени, но и сильно замедляет ПК, т.к. драйвера к этой стандартной карточке обычно 16 битные (пример - Mustek Paragon 800IISP). В качестве дополнительного обычно выступает дешевый FastSCSI PCI контроллер. Менее или более производительный не дадут ничего нового. В таком варианте тоже есть замечание - нужно убедиться, что сканер (или более важно - его драйвера) может работать с Вашим новым контроллером в Вашей конфигурации. Например драйвера Mustek Paragon 800IISP рассчитаны на свою карточку или любую ASPI совместимую.
Последовательный порт RS-232
RS-232 (англ. Recommended Standard) - стандарт последовательной асинхронной передачи двоичных данных между двумя устройствами на расстоянии до 15 метров. Порт RS-232 в последнее время не часто встречается в бизнес-ноутбуках, но может быть полезен в промышленных ноутбуках. Он используется для реализации систем сбора данных в реальном времени, подключения научного оборудования, управления другими устройствами. Для подключения оборудования, работающего по стандарту RS-232, ноутбуки оснащаются 9-штырьковым разъёмом DB-9 (D-sub).
Для удобства чтения мы поделили информацию о разъемах на пять групп:
- Универсальные разъемы – это разъемы, предназначенные для подключения разнообразной периферии: переносных накопителей, клавиатур, мышей, контроллеров, мультимедийных устройств...
- объединены в одну группу с вполне понятным назначением – соединение вашего ноутбука с всемирной сетью.
- Разъемы для подключения внешних мониторов представлены достаточно широко не только на современных, но и на достаточно старых моделях лэптопов. Вы вряд ли найдете ноутбук, лишенный возможности вывода видеосигнала на внешний монитор или проектор.
- Расширение функционала . В данной группе мы собрали универсальные, но достаточно специфичные именно для ноутбуков возможности.
- Прочие разъемы , которые не могут быть отнесены ни к одной из категорий, а также устаревшие и ныне не использующиеся в массовых продуктах интерфейсы.
Универсальные разъемы
USB
Шина USB (Universal Serial Bus – Универсальная последовательная шина) применяется повсеместно. Такому успеху способствовала и способствует высокая пропускная способность, компактность разъема и его долговечность, возможность горячего подключения, универсальность и масштабируемость.
Технология
Датой рождения USB можно считать ноябрь 1995 года, когда была запущена первая версия USB 1.0. Данная версия практически не использовалась, но характеристики её легли в основу массового стандарта USB 1.1 , лишенного некоторых ошибок и «детских болезней» первоначальной версии стандарта.
Характеристики USB 1.0/1.1 следующие:
- Режим высокой пропускной способности (Full-Speed): 12 Мбит/с
- Режим низкой пропускной способности (Low-Speed): 1.5 Мбит/с
- Горячее подключение устройств «на лету» (Hot Swap)
- Максимальная длина кабеля: до 5 м
- Максимальное количество подключаемых устройств: до 127
- Возможность подключения устройств с разной пропускной способностью к одному контроллеру USB
- Напряжение питания устройств USB: 5 В
- Максимальный, отдаваемый шиной ток: 500 мА
Ныне используется USB версии 2.0 , спецификация которой была выпущена в апреле 2000 года. Основное новшество версии два-ноль – это введение нового режима скорости Hi-Speed, обеспечивающего пропускную способность до 480 Мбит/с.
В настоящий момент разрабатывается и уже анонсирована новая, третья версия USB, получившая соответствующее название USB 3.0 . Скоростные параметры USB 3.0 превышают таковые у USB 2.0 примерно в 10 раз и составляют 4.8-5.0 Гбит/с. Предполагается, что массовое внедрение USB 3.0 начнется в 2010 году.
Разъем USB легко узнать – это прямоугольное отверстие, размером примерно 12х5 мм, с «язычком» внутри.
Пара разъемов Powered USB на ноутбуке
Показанный на фото прямоугольный разъем называется USB type A, он используется на ноутбуках и настольных компьютерах и под него рассчитаны все USB-устройства и кабели.
Разъем на кабеле типа A.
Таким же разъемом оснащены внешние USB-устройства, подключаемые к ноутбуку
Однако на внешних устройствах, соединяемых с ноутбуком при помощи кабеля, разъем типа А не используется; используется либо разъем типа B, либо разновидности mini USB и micro USB.
Разъем типа B на другом конце кабеля
Разъем mini USB на внешнем устройстве
Обычно разъемы type B используются на принтерах, сканерах и внешних накопителях; портом mini USB оснащены коммуникаторы, миниатюрные жесткие диски, некоторые фотокамеры, USB-хабы, картридеры; разновидности micro USB можно встретить на некоторых mp3-плеерах и фотокамерах.
Ноутбуки в большинстве случаев оснащены разъемами USB в количестве от одного до четырех. Лишь изредка и на мощных или профессиональных моделях разъемов может быть больше. Однако малое количество разъемов – это не проблема, потому что преимущество шины USB заключается в масштабируемости: к одному разъему можно подключить несколько устройств. Для этого служат разветвители, чаще именуемые USB-хабами (от английского USB Hub ), которые могут быть как отдельным устройством, так и встроенным в монитор или клавиатуру, либо охлаждающую подставку для ноутбука.
USB-разветвитель
Для подключения устройств с достаточно большим энергопотреблением (таких, например, как внешние жесткие диски) разветвитель может быть оснащен внешним блоком питания от сети 220 В, такой хаб называется активным.
Кроме того, многие компактные и профессиональные модели мобильных компьютеров могут оснащаться док-станциями (покупаются дополнительно), на которых имеются дополнительные порты USB.
Важные сведения
- Кроме указанных выше версий USB, существует вариант USB On-The-Go , обладающий некоторым расширением функциональности по сравнению с USB 2.0, что делает USB On-The-Go более универсальным и пригодным для подключения различных устройств без использования персонального компьютера. Например, USB OTG используется для соединения фотокамер и принтеров для прямой печати фотографий.
- Wireless USB , спецификации которого известны с 2005 года, позволяет создать беспроводную сеть на основе сигналов (протокола) USB для соединения внешних устройств. Скорость передачи данных при этом составляет 480 Мбит/с на расстояние до 3 метров и до 110 Мбит/с на расстояние 10 м. Единственным недостатком Wireless USB можно считать отсутствие шины питания устройств, что все равно потребует использования проводов.
- Стандартный порт USB по спецификации рассчитан на потребление 2.5 Вт электричества подключаемым к нему устройством (5 В и 500 мА на один порт). Однако современные ноутбуки способны выдавать больший ток – до 1000 мА на порт и выше. Порты, способные выдать 5 Вт и выше, называются Powered USB , и в обозначении такого порта на корпусе ноутбука часто (но не всегда) присутствует знак «+».
Обозначение порта Powered USB
Применение USB:
- Подключение внешних накопителей HDD и Flash
- Подключение телефонов и модемов
- Подключение мультимедиа (ТВ-тюнер, звуковая карта, веб-камера, фото, аудио)
- Подключение внешних видеоинтерфейсов
- Работа с периферийными устройствами
- Подключение прочих неспецифических устройств
FireWire
Разновидность последовательной шины, используемой для соединения компьютера и периферийных устройств. Отличие от USB заключается в несколько меньшей функциональности FireWire и совершенно ином протоколе обмена информацией устройств FireWire. Данный тип шины позволяет объединить два компьютера в локальную сеть, что не позволяет сделать USB.
Технология
Стандарт IEEE 1394, известный как FireWire (Apple), i.Link (Sony, JVC), mLAN (Yamaha), Lynx (Texas Instruments), DV (Panasonic), создан в 1995 году, как и USB, однако разработка FireWire началась гораздо раньше USB – в 1986 году. Разработкой занималась компания Apple, ей же принадлежат все патенты.
Преимуществами FireWire являются:
- Возможность горячего подключения (Hot Swap)
- Гибкость (многие устройства могут работать в связке без участия ПК)
- Высокая скорость – разные версии стандарта имеют пропускную способность от 100 до 800 Мбит/с, а новые версии IEEE 1394b – до 3200 Мбит/с
- Открытая архитектура
- Питание по шине, и, что важно – большой мощности (8-40 В до 1.5 А)
- Возможность подключения до 63 устройств к одному порту (в 2 раза меньше, чем USB)
Всего принято 5 спецификаций IEEE 1394 на сегодняшний день.
- IEEE 1394 первоначально создавался для передачи видео, как скоростной последовательный интерфейс, и был благожелательно воспринят производителями внешних накопителей по причине высокой скорости передачи данных: от 100 до 400 Мбит/с на расстояние до 4.5 м по кабелю
- IEEE 1394a , утвержденный в 2000 году, технически не отличается от предыдущего стандарта, улучшена совместимость с различными устройствами, уменьшено время ожидания при подключении (сброс шины)
- IEEE 1394b появился в 2002 году. Основные отличия – повышенная скорость передачи: S800 – до 800 Мбит/с, S1600 – до 1600 Мбит/с. Для достижения повышенных скоростей применяются оптические проводники, но при этом сохранена совместимость со старыми устройствами IEEE 1394. В 2007 году был принят новый скоростной протокол – S3200 с соответствующей скоростью
- IEEE 1394.1 отличается от всех указанных возможностью подключения огромного числа устройств: 64500.
- IEEE 1394c , увидевший свет в 2006 году, использует стандартные разъемы RJ-45 и кабели «витая пара» 5 категории. Создан для простого построения компьютерных сетей и может работать вместе со стандартными протоколами LAN, дополняя их
Шина FireWire в основном используется для подключения внешних накопителей, видеокамер MIniDV/DV (и других мультимедиа-устройств), принтеров, сканеров и создания компьютерной сети.
Разновидности разъемов FireWire
Достоинствами FireWire по сравнению с USB можно считать большую эффективность, потому что шина значительно стабильнее удерживает сигнал. FireWire вполне реально достигает заявленной максимальной скорости 400 Мбит/с. В результате очень выгодно использовать внешние жёсткие диски с интерфейсом FireWire.
Параметры питания у FireWire тоже куда лучше – максимальный ток по шине составляет 1,5 А против 0.5 А у USB, при напряжении, достигающем 40 В. Правда, питание обеспечивается только шестиконтактным разъёмом, тогда как ноутбуки почти всегда оснащены компактными 4-контактными портами FireWire, предназначенными для подключения устройств с внешним питанием.
Разъем FireWire присутствует далеко не на всех ноутбуках, в отличие от USB. «Почему же FireWire при всех его достоинствах не стал массовым?» – спросите вы. Ответ прост: если USB – это открытый стандарт, то FireWire – закрытый; любой производитель, использующий FireWire в своих устройствах, должен отчислять Apple некую сумму.
Применение FireWire:
- Внешние накопители HDD
- Работа с видеокамерами DV/MiniDV
- Подключение внешних устройств (например, сканеров)
- Создание локальной сети
Разъемы для подключения к Интернет
RJ45
Порт локальной сети, к которому можно подключить соответствующий патч-корд выделенной линии и наслаждаться быстрым Интернетом. Несмотря на развитие беспроводных технологий вроде Wi-Fi или Bluetooth, проводные сети LAN или Ethernet могут похвастать более стабильной и быстрой работой, а потому до сих пор актуальны.
Технология
RJ45 (RJ – Registered Jack) – ошибочное название разъема типа 8P8C (8 контактов, 8 проводников). Оно прижилось и используется большинством IT-авторов и изданий благодаря внешнему сходству указанных разъемов. Реально же название RJ45 принадлежит соединителю типа 8P2C (8 контактов, 2 проводника).
Внешний вид разъема RJ45 (мы будем называть его привычным образом) легко узнаваем: это прямоугольное отверстие с восемью подпружиненными контактами внутри, на верхней части разъема имеется вырез для защелки, расположенной на вилке сетевого кабеля.
Скоростные показатели, которыми могут похвастать встроенные сетевые контроллеры большинства ноутбуков, соответствуют 10/100 Мбит/с, однако многие современные модели оснащаются скоростным контроллером Gigabit Ethernet, обладающим скоростью передачи до 1000 Мбит/с. Тем не менее, в нашей стране сети 1 Гбит/с пока еще развиты недостаточно даже в крупных городах, потому что требуют дорогостоящего и качественного оборудования для реализации столь высокой пропускной способности.
Разъемы RJ45 для Ethernet и RJ11 для модема
Один разъем RJ45 есть на любом ноутбуке и даже нетбуке. В целом, подход оправдан: редко когда возникает необходимость в более чем одном разъеме локальной сети на ноутбуке. Но если вдруг вам понадобится второй порт RJ45, то вы можете приобрести сетевой адаптер с интерфейсом USB, либо с разъемом PCMCIA или Express Card.
Применение RJ45:
- Подключение ноутбука к выделенной линии
- Соединение двух и более компьютеров в общую сеть
- Работа с беспроводным оборудованием (точки доступа)
- Использование сетевых накопителей (NAS)
RJ11
Разъем RJ11 знаком любому: такими портами обладает любой проводной телефон. Внешне разъем похож на RJ45, только несколько уже. Как вы догадываетесь, RJ11 предназначен для подключения ноутбука к телефонной линии для выхода в Сеть с помощью встроенного в лэптоп модема. В нашей стране все еще много мест, где старый добрый Dial-Up – это единственный шанс на выход в сеть. Остается только убедиться, что АТС, к которой вы собираетесь подключиться, не цифровая, иначе можно сломать встроенный модем.
Разъем RJ11 и телефонный кабель
Применение RJ11:
- Использование телефонной линии для доступа в Интернет
- Работа компьютера в качестве телефона при наличии гарнитуры
- Функциональность факсимильного аппарата при наличии принтера и сканера
- Универсальные разъемы
- Разъемы для подключения к Интернет
Разъемы для внешних мониторов
VGA (D-Sub)
5-контактный выход аналогового сигнала на монитор знаком практически всем. D-Sub предназначен для подключения любого современного монитора или телевизора, оснащенных VGA-входом к ноутбуку. Это нужно для того, чтобы вывести сигнал на экран большей диагонали, чем экран лэптопа.
Разъем VGA можно встретить как на современных моделях портативных компьютеров, так и на довольно старых. Аналогично и с мониторами – все они оснащены аналоговым входом, поэтому в любой момент вы сможете подключить свой лэптоп к монитору, за исключением разве что нескольких моделей более 27 дюймов или некоторых мониторов Apple.
Выход VGA на ноутбуке. Рядом видна заглушка на месте разъема S-Video
С целью минимизировать занимаемое разъемом пространство на корпусе мобильного ПК, производители обычно не используют винтовое крепление кабеля к разъему, поэтому будьте аккуратны при подключении монитора, старайтесь не перемещать ноутбук. И, естественно, соединять лэптоп и монитор нужно при выключенном ноутбуке.
S-Video (TV-Out)
Круглый разъем TV-Out, часто называемый S-Video, предназначен для вывода аналогового ТВ-сигнала с разрешением до 420 твл. То есть данный порт не предназначен для выведения изображения с высоким разрешением на внешний монитор.
Разъем S-Video
Привычный вход S-Video на телевизоре имеет 4 контакта – по два для яркостного и цветностного сигналов. Как правило, на ноутбуке можно встретить 7-контактный разъем S-Video, к нему можно подключить стандартный кабель S-Video с четырьмя контактами, однако с помощью переходника можно вывести обычный композитный сигнал для подключения к телевизору со стандартным входом типа RCA (“тюльпан”).
переходник-S-Video-RCA
Компактный переходник S-Video-RCA
Кроме того, 7-контактный разъем «умеет» передавать сигнал RGB – то есть компонентный, для чего опять же нужен либо специальный кабель, либо переходник.
DVI
Достаточно современный цифровой интерфейс для передачи видеосигнала на монитор. Разъемом DVI оснащаются далеко не все модели ноутбуков: на бюджетных моделях вы DVI не встретите, как, собственно, не встретите его и на бюджетных мониторах.
Технология
DVI (Digital Visual Interface) был предложен компанией Silicon Image. Стандарт предназначен для скоростной передачи высококачественного цифрового видеосигнала на монитор без преобразования. Он использует протокол TMDS (Transition Minimized Differential Signaling – дифференцированная передача сигналов с минимальным перепадом уровней): три канала для передачи видео-потоков и дополнительных данных с пропускной способностью до 3.4 Гбит/с на канал с возможностью передачи 24 битов на пиксель. Интересно, что максимальное выводимое разрешение зависит от длины кабеля и его качества. Например, кабелем 4.5 м можно вывести изображение 1920х1200 точек, а кабелем 15 м – лишь 1280х1024 точки.
Разъем DVI несложно опознать – это 24-контактный разъем с характерным дополнительным блоком контактов, которые отвечают за вывод аналогового сигнала в формате VGA. Этот блок дает возможность использовать простой переходник DVI-VGA, поставляемый в комплекте с современными видеокартами. Однако аналогового блока может и не быть, ведь стандарт предусматривает три типа разъемов:
- DVI-I – универсальный, с передачей аналогового и цифрового сигналов
- DVI-D – разработан для передачи только цифрового сигнала
- DVI-A – «динозавр», которого встретить почти нереально, предназначенный для передачи только аналогового сигнала
Разъем DVI-D
Именно DVI-D чаще всего можно встретить на ноутбуках, устанавливаемый на пару с портом VGA.
Также существует два варианта разъемов DVI: Dual Link и Single Link. Single Link DVI обеспечивает разрешение экрана до 1920х1200 точек; Dual Link DVI позволяет выводить изображение с разрешением 2048х1536 и выше – более четких мониторов пока просто не существует, либо они непомерно дороги. Опознать тип разъема несложно: Single Link лишен шести контактов посередине разъема.
Разновидности разъемов DVI
На ноутбуке с вероятностью 99% вы найдете именно Dual Link DVI.
HDMI
Самый современный цифровой интерфейс для передачи видеосигнала на внешний монитор. Устанавливается на мультимедийные ноутбуки и многие видеокарты с поддержкой HD.
Технология
HDMI (High Definition Multimedia Interface) – мультимедийный интерфейс высокой четкости, позволяющий передавать не только HD-видеосигнал, но и цифровой аудио-поток. При этом передаваемая информация шифруется с использованием протокола HDCP (High-bandwidth Digital Content Protection) для защиты от несанкционированного копирования.
Стандарт появился в 2002 году и является, по сути, дальнейшим развитием идей, заложенных в интерфейс DVI. Именно поэтому сигнал HDMI несложно передать через переходник DVI-HDMI, хотя и с некоторыми потерями.
В отличие от DVI, новейшие версии интерфейса поддерживает пропускную способность до 10 Гбит/с на канал, цветность глубиной 48 бит, автоматическую синхронизацию аудио- и видео-сигналов, новые форматы цифрового звука DTS-HD и Dolby HD.
Максимальная длина кабеля для передачи сигнала в домашних условиях составляет 1.5 метра, однако с помощью усилителей можно увеличить её до 35 м.
Если ваш ноутбук оснащен разъемом HDMI, то вы можете подключить свой лэптоп к широкоэкранному телевизору или ресиверу, оснащенному данным входом.
Несмотря на очевидные достоинства, HDMI имеет определенные недостатки, например, малую длину кабеля и их достаточно высокую стоимость, особенно тех, что предназначены для передачи сигнала на большое расстояние.
DisplayPort
Новейший стандарт для соединения компьютера и внешнего монитора назван просто – DisplayPort. Подобно HDMI, новый интерфейс позволяет передавать как видео-, так и аудио-сигнал, и предназначен для применения в компьютерной и кинотеатральной технике для соединения источников сигнала с мониторами.
Точно так же, как у HDMI, сигнал защищается посредством HDCP-протокола, однако планируется ввод более стойкого 128-битного шифровального протокола DPCP (DisplayPort Content Protection).
Достоинством DisplayPort применительно к портативной технике можно назвать компактность разъема, размеры которого немногим больше USB.
Основными отличиями DisplayPort от HDMI является более широкий канал для передачи данных 10.8 Гбит/с (хотя последние версии HDMI практически догнали DisplayPort по данному параметру), и большая длина кабеля – до 15 м.
Разъем mini DisplayPort
Разъем DisplayPort
Пока еще разъемы нового стандарта редко встречаются на ноутбуках, однако недалек день, когда стандарт станет массовым.
Расширение функционала
PCMCIA
PCMCIA, который называют PC Card (что связано с неоднозначностью расшифровки аббревиатуры PCMCIA), является устаревшим стандартом. Изначально разъемы данного типа предназначались для расширения памяти ноутбука, поэтому первые версии интерфейса не были универсальными. Да и разъемов PCMCIA на ноутбуках в то время часто было два.
Технология
Разъем PC Card представляет собой щель шириной 54 мм, которая закрыта либо откидной шторкой, либо пластиковой заглушкой. Современный стандарт PC Card поддерживает режимы Bus Master (отсюда название Card Bus) и совместим со стандартом PCI.
Механически предусмотрено три основных типа разъемов PC Card:
- Тип I (Type I ) – 16-разрядный интерфейс, предназначенный для расширения памяти. Карты имели толщину не более 3.3 мм и оснащались одним рядом контактов.
- Тип II (Type II ) – 16- и 32-разрядный интерфейс с двумя рядами контактов. Толщина карт – 5 мм. Улучшенная совместимость, позволявшая подключать не только карты расширения памяти, но и устройства ввода-вывода.
- Тип III (Type III ) довольно редок. Предусматривалось 4 ряда контактов с поддержкой 16 или 32 разрядов, зато толщина карт могла достигать 10.5 мм, что позволяло, например, создать полноценный модем со стандартным портом RJ11.
Используемые ныне полноценные карты PC Card, поддерживающие DMA, не относятся ни к одному из указанных выше типов. От Type II лишь заимствован разъем и обратная совместимость с картами Type I/II. Протокол Card Bus основан на спецификациях шины PCI, что обеспечивает совместимость практически со всеми устройствами.
Интересно, что стандарт известных флеш-карт Compact Flash – это лишь немного доработанный PCMCIA Type II, благодаря чему карты CF можно напрямую подключать к PC Card, используя простейший переходник.
Слот PC Card и его заглушка
Карта Wi-Fi с интерфейсом PC Card
Поддержка ноутбуком PC Card автоматически означает, что вы сможете расширить функционал своего переносного ПК, установив в слот нужную карту. Например, для разъема PCMCIA выпускаются TV-тюнеры, карты Wi-Fi, контроллеры COM или LPT, карты eSATA, USB, FireWire, платы видеозахвата, звуковые карты и многое другое.
Совет: Если у вас старый ноутбук с поддержкой PCMCIA, и вы в будущем планируете заменить его более современной моделью, то не спешите приобретать карты указанного стандарта, поскольку современные ноутбуки уже не оснащаются разъемами PC Card, поскольку разработан и уже повсеместно используется более современный стандарт ExpressCard.
ExpressCard
ExpressCard по сути – дальнейшее развитие идей, заложенных PC Card. Сегодня это актуальный и массовый разъем, присутствующий практически на каждом современном лэптопе.
Технология
ExpressCard создан как замена устаревшему интерфейсу PC Card той же самой ассоциацией PCMCIA. За идеями далеко ходить не пришлось: появилась новая скоростная последовательная шина PCI Express, быстро завоевавшая компьютеры по всему миру; она же легла в основу нового интерфейса, названного ExpressCard. Однако разработчики пошли еще дальше и оснастили ExpressCard параллельно шиной USB 2.0. В результате получился универсальный и компактный интерфейс, который может похвастаться пропускной способностью до 2.5 Гбит/с против 133 Мб/с у PC Card.
Физически разъем нового интерфейса напоминает старый – те же 5 мм толщины и 54 мм ширины, однако контактная группа имеет меньшую ширину – 34 мм, что позволило ввести еще более компактный разъем, поэтому на ноутбуках встречается два типа разъемов: ExpressCard/54, либо ExpressCard/34.
Заметьте: устройства 34 мм можно устанавливать как в разъем ExpressCard/54, так и в родной разъем ExpressCard/34.
Если вы покупаете новый ноутбук, то с уверенностью можно сказать, что он будет оснащен любым из разъемов ExpressCard, либо 54 мм, либо 34 мм.
Размеры ExpressCard-модулей в сравнении с PC Card
Чаще всего устанавливается именно второй вариант, однако большинство популярных в народе нетбуков лишено даже разъема 34 мм. Так что если вам необходимы возможности расширения в виде установки ТВ-карт, беспроводных модемов, eSATA-портов, дополнительных разъемов USB 2.0 или даже Fire-Wire шины – обращайте внимание на наличие такой нужной опции, как ExpressCard.
Card Reader
Картридер на ноутбуке сегодня – вещь обыденная. Это вполне логично – редко какой прибор обходится без карты памяти. Поэтому устройство для чтения карт памяти стандартов Secure Digital (SD), Multimedia Card (MMC), xD Picture Card (xD) и Memory Stick (MS) вы наверняка найдете на любом современном лэптопе, не говоря уже о малышах-нетбуках.
Универсальный картридер, поддерживающий Compact Flash – большая редкость, впрочем, большинство современных фотоаппаратов переходят на SD, да и места на корпусе слот CF занимает достаточно много.
С картридерами SD нужно учитывать один нюанс. Дело в том, что стандарт SD предусматривает первоначальную версию SD 1.0 , карты которого имели максимальную емкость 4 Гб и новую версию SD 2.0, более известную, как SDHC (SD High Capacity), максимальный объем которых достигает 32 Гб. Физически карты обеих версий неотличимы друг от друга, однако обмен информацией с компьютером у них реализован по-разному.
Проблема состоит в том, что ридеры многих ноутбуков не поддерживают SDHC на уровне драйверов, вследствие чего вставленная карта просто не определяется. Это не говорит о том, что картридер неисправен – он просто не поддерживает новый стандарт, однако зачастую данная проблема решается обновление драйвера картридера, который, правда, еще нужно найти. Особенно остро проблема стоит для компьютеров с ОС Windows XP.
Совет: Покупая новый ноутбук, обращайте внимание на поддержку карт стандарта SDHC – это несложно проверить в магазине при покупке ноутбука.
Кстати, уже появляются первые карты нового стандарта – CDXC , объем которых может достигать 2 Тб, но пока выпущена только карта 64 Гб.
Картридер, карта памяти и заглушка
Кроме карт памяти, на корпоративных ноутбуках встречаются ридеры так называемых смарт-карт . Внешне такая карта очень похожа на SIM-карту, которая не вынимается из основной пластиковой карты (и не имеет прорезей) и имеет похожие электрические контакты. Карта кодируется, поэтому без установки смарт-карты ноутбук просто не допустит никого к хранящейся на нем информации.
Port Replicator
Дефицит места на торцевых панелях ультрамобильных ноутбуков породил еще один вид интерфейса – так называемый порт-репликатор, он же расширитель портов. Собственно, это название не разъема, а специального устройства – подставки или дополнительного модуля – которое подключается к ноутбуку посредством специфичного разъема. Специфичность объясняется еще и тем, что у производителей ноутбуков не выработан единый стандарт порт-репликатора и разъема для него, да и невыгодно это самим производителям.
Для чего же нужен порт-репликатор ? Как уже сказано, лэптопы с малой диагональю экрана не позволяют разместить на корпусе все нужные разъемы, поэтому расширитель портов здесь будет как нельзя кстати: кому помешает пара дополнительных USB-портов или выход DVI? Однако порт-репликатор – это прерогатива не только совсем уж мобильных ПК, ведь промышленные и бизнес-модели ноутбуков просто обязаны обладать обилием портов и разъемов, потому профессиональные серии переносных ПК (например, Lenovo ThinkPad, Toshiba Tecra, которые не назовешь компактными) тоже оснащаются разъемом расширителя портов.
