Не работает сеть windows 10
Расскажу вам сейчас о проблеме, с которой сам недавно столкнулся. После подключения сетевого кабеля к ноутбук с установленной Windows 10, интернет просто не заработал. Компьютер никак не реагировал на подключение кабеля, статус соединения так и оставался "Сетевой кабель не подключен". Я подключал интернет от роутера, но у вас такая же проблема может возникнуть при подключении кабеля от провайдера. Windows 10 просто не реагирует на подключение интернета.
Я сразу же подумал, что проблема в роутере. Перезагрузил его, ничего не поменялось. Сменил сетевой кабель, перезагрузил ноутбук, снова ничего не помогло, интернет не работал. Подключил другой компьютер с помощью этого кабеля, и интернет заработал. Значит, проблема в ноутбуке, а точнее, что-то в Windows 10. Давайте разбираться.
Я сразу пошел в диспетчер устройств, что бы посмотреть, что там с драйверами на сетевой адаптер. Драйвер на сетевую карту Windows 10 установила самостоятельно.
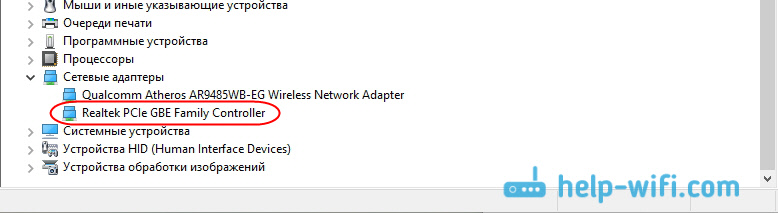
Да и адаптер Ethernet присутствует. Но никак не хочет увидеть подключенный сетевой кабель.
 Как видите выше на скриншоте, адаптер включен, но кабеля не видит.
Как видите выше на скриншоте, адаптер включен, но кабеля не видит.
Решение проблемы
Решил, что нужно переустановить драйвер на сетевой адаптер. Обновление через диспетчер устройств ничего не дало. Система писала, что установлен нормальный драйвер, или что-то в этом роде.
Тогда, я зашел на сайт производителя своего ноутбука, через поиск на сайте нашел свою модель, и скачал там драйвер на сетевую карту. Ориентируйтесь по названию драйвера: LAN, Ethernet. Скачал архив с драйвером, запустил установочный файл и просто установил драйвер. Интернет сразу заработал.
Если вы не найдете драйвер на сетевую карту для Windows 10 (его может просто не быть для вашего ноутбука, или сетевой карты), то попробуйте скачать драйвер для Windows 8, или 8.1. У меня он подошел.
Вот такое решение. Конечно же, причин такой проблемы может быть много, но у меня дело было в драйвере. Что-то Windows 10 криво его установила. Кстати, Windows 10 у меня не сборка, а скачанный с сайта Майкрософт образ.
К сожалению, довольно часто пользователи самой новой операционной системы утверждают, что у них нет Интернета на Windows 10. Как мы все с вами знаем, компьютеры теряют практически половину своего функционала при исчезновении Интернет-соединения. К счастью, Microsoft находятся в курсе этой проблемы и они уже начали работать над перманентным решением проблемы.
Множество обсуждений этой темы привело к выводу о том, что проблема заключается в баге с DHCP-протоколом, который затрагивает операционную систему Windows. Как сказано на официальном сайте Microsoft, обычный перезапуск вашего компьютера должен исправить проблему. Однако, если у вас все еще нет Интернета на Windows 10, то попробуйте выполнить нижеуказанные шаги.
Метод №1 Отключение или удаление стороннего программного обеспечения для защиты системы
Сторонние антивирусы, программы для защиты от вредоносного ПО и различные брандмауэры иногда могут создавать препятствия для получения доступа к Интернету, особенно во время установки обновлений для Windows 10.
Если именно это перечисленное ПО является причиной проблемы, то просто отключите(а лучше удалите) всю эту пачку программ, которые установлены на вашем компьютере. Как только вы это проделаете, проверьте наличие проблемы с Интернетом. Возможно, что именно отключенные программы и были виновниками отсутствия Интернета на Windows 10.
Метод №2 Сброс каталога Winsock и настроек Интернет протокола
- Нажмите правой кнопкой мыши на Пуск или нажмите комбинацию клавиш Win+X . Выберите из контекстного меню пункт «. Такое же можно проделать и через поисковик системы с последующим выбором результата, но только не забудьте запустить Командную строку от имени Администратора.
- netsh winsock reset catalog
- netsh int ipv4 reset reset.log
- Как только вы выполните все указанные команды, закройте Командную строку.
- Перезагрузите свой компьютер.
Как только ваша система выполнит полную перезагрузку, проверьте ситуацию с отсутствием Интернета на Windows 10.
Метод №3 Сброс стека протоколов TCP/IP и обновление его IP
- Нажмите правой кнопкой мыши на Пуск и выберите из контекстного меню пункт «Командная строка(администратор)» .
- Вводите следующие команды друг за другом в Командную строку и после каждой нажимайте Enter:
- netsh winsock reset
- netsh int ip reset
- ipconfig /release
- ipconfig /flushdns
- ipconfig /renew
- После выполнения всех вышеуказанных команд, закройте Командную строку.
- Перезагрузите свой ПК, а затем снова попробуйте проверить наличие подключения к Интернету.
Метод №4 Проверка протокола DHCP
Нет Интернета на Windows 10 может быть из-за того, что, по какой-то причине, у вас отключился DHCP-протокол для Интернет-соединения. В этом случае, вам нужно убедиться в его включенном состоянии. Для этого выполните шаги, которые указаны ниже:
- Нажмите комбинацию клавиш Win+R , впишите в пустую строку ncpa.cpl и нажмите Enter.
- Нажмите правой кнопкой мыши на вашем сетевом подключении и выберите «Диагностика» .
- Дождитесь окончания процесса Диагностики, с помощью которого отключенный DHCP будет повторно подключен.
После пройденного процесса, снова попробуйте проверить наличие Интернета на Windows 10.
Метод №5 Обновление драйверов для сетевого адаптера
- Нажмите комбинацию клавиш Win+X и выберите в списке пункт «Диспетчер устройств» .
- Найдите в списке «Сетевые адаптеры» и раскройте этот каталог.
- Обновить драйверы» .
- Выберите «Автоматический поиск обновленных драйверов» и ваша система выполнить поиск драйверов.
- Если драйвера для вашей сетевой карты будут найдены, то они установятся в автоматическом режиме. Если все прошло нормально, то перезагрузите свой ПК, затем проверьте наличие Интернета.
Метод №6 Удалить и переустановить сетевой адаптер
- Нажмите комбинацию клавиш Win+X и выберите в списке пункт «Диспетчер устройств» .
- Найдите в списке «Сетевые адаптеры» и раскройте этот каталог.
- Нажмите на свой сетевой адаптер правой кнопкой мыши и выберите «Удалить» .
- После удаления сетевого адаптера, а следовательно и драйверов для него, перезагрузите свой компьютер. Как только ваш ПК будет снова загружен, то драйвера для сетевой карты будут заново установлены автоматически.
Теперь попробуйте проверить доступ к Интернету. Обычно после этого метода все должно встать на свои места и отсутствие Интернета на Windows 10 вас не должно больше беспокоить.
Windows 10 не смотря на громкие заявления разработчиков, так и не смогла стать «революционной операционной системой». Все произошло в точности наоборот. Так, например, после обновления до ОС Windows 10 интернет на компьютере отказывается работать. Подобные случаи сегодня получили широкое распространение. Попробуем рассмотреть более подробно причины возникновения подобных сбоев, а также поговорим об основных методах их устранения.
После установки Windows 10 перестал работать интернет: варианты сбоев
Начать следует с того, что операционная система Windows 10, по сравнению с более старыми системами, имеет достаточно много преимуществ и новшеств. Однако в этой операционной системе довольно часто наблюдаются проблемы, связанные с интернет – соединением. К тому же автоматическая установка драйверов сетевых устройств не самое сильное место данной системы. В целом можно рассмотреть несколько вариантов, при которых могут возникнуть проблемы с интернетом. Интернет может не работать после обновления операционной системы до Windows 10. Также сбои могут возникать после обновления самой Windows 10. Проблемы могут быть связаны и с мобильной версией ОС Windows 10. Давайте отдельно рассмотрим каждый случай. Стоит учитывать, что общие рекомендации по устранению подобных проблем похожи между собой.
Не работает интернет после обновления до Windows 10: основные причины
Во многих компьютерных системах, в которых ранее использовались операционные системы Windows 7 и Windows 8, после обновления до 10-ки начинают появляться проблемы с подключением к интернету. По большей части эта проблема касается тех случаев, когда используется Wi-Fi подключение. Иногда встречается также и пропадание сетевого адаптера из «Диспетчера устройств». Это по всей видимости связано с драйверами. Наиболее вероятной является ситуация, в которой драйвер для нестандартного устройства, который рассчитан именно на Windows 10, производитель просто еще не успел выпустить. Хотя это довольно большая редкость. Еще одна распространенная проблема, когда после обновления до Windows 10 интернет через Wi-Fi отказывается работать, заключается в слете всех настроек как в системе, так и на роутере.
Еще одной причиной могут стать несовместимые с Windows 10 программы, которые не рассчитаны на работу в данной операционной системе, несмотря на все заявления разработчиков о том, что Windows 10 будет поддерживать все приложения, которые были установлены в системе до обновления. Но об этом поговорим немного позднее. Наконец, если пользователь обнаружит, что после обновления операционной системы до Windows 10 интернет не работает и на телефоне, то проблема скорее всего заключается в маршрутизаторе, через который осуществляется доступ в сеть. В данном случае исключение составляют только те мобильные устройства, на которых установлена мобильная версия операционной системы Windows Phone. Стоит сразу отметить, что в этом обзоре мы не будем рассматривать проблемы, связанные с перезагрузкой компьютеров, неисправностью кабелей и включением/отключением модуля Wi-Fi.
Проблемы с драйверами
Рассмотрим наиболее распространенную причину возникновения данной проблемы. Это несоответствие драйверов. Если вы не видите беспроводной адаптер в списке используемых устройств, или устройство отмечено желтым цветом, то можно попробовать в ручном режиме установить оборудование. Рассмотрим второй вариант. Если у вас на руках имеется установочный диск с необходимыми драйверами, то никаких проблем данная операция не вызовет. Здесь все будет довольно просто. Неработающее устройство нужно выбрать в контекстном меню. После это существует два варианта развития событий. Можно попробовать запросить обновления драйвера автоматически, используя базу данных системы, а можно установить драйвера непосредственно с диска. В этом случае лучше выбрать второй вариант, так как в базе нужных драйверов может и не оказаться. После этого в процессе обновления необходимо просто указать путь к папке на флэшке или оптическом носителе, где располагаются эти драйвера. После этого необходимо установить их.
Если система будет плеваться, то придется выполнить поиск наиболее свежей версии драйвера в интернете с другого терминала. Затем необходимо будет инсталлировать драйвер в ручном режиме. Если устройство отсутствует в диспетчере устройств, необходимо использовать установщик нового оборудования. Система в большинстве случаев находит все устройства, даже те, которые отключены в BIOS. Если оборудование будет обнаружено, можно будет попробовать воспользоваться автоматической установкой драйверов. Даже если будет установлен стандартный драйвер, который по каким-то причинам не подходит для данного сетевого адаптера, устройство по крайней мере появится в списке. Затем необходимо поступить так, как описано выше. На крайний случай, если файлы предыдущей системы не были удалены, можно попытаться вернуться к ней.
Удаление обновлений
Часто проблема с работой интернета возникает после обновления самой Windows 10. Изначально предполагалось, что обновления для этой операционной системы не будут выпускаться. В этом случае сначала необходимо выполнить откат системы до той контрольной точки, когда возникла данная проблема. Затем можно попробовать вообще отключить обновление, чтобы обновления просто не устанавливались. Однако выполнять данную процедуру нежелательно. Лучше все же перейти к разделу установленных обновлений и попробовать удалять обновления по одному с последующей перезагрузкой терминала после каждой деинсталляции. Когда система начнет работать нормально, необходимо заблокировать искомое обновление, используя функцию ручного поиска доступных обновлений и сняв со строки его установки галочку. Затем можно будет снова активировать функцию автоматического обновления.
Настройки файрволла и антивируса
Иногда после обновления операционной системы Windows 10 интернет перестает работать по причине неправильных настроек модулей антивирусной программы и брэндмауэра. Как быть в данной ситуации? Ведь интернета нет? Для начала можно попробовать отключить антивирусный сканер и файрволл и проверить работоспособность системы. В некоторых случаях может потребоваться обновление антивирусного программного обеспечения. Можно просто попробовать скачать из интернета самую свежую версию антивируса, используя для этой цели другой компьютерный терминал, а после этого попробовать повторить процедуру установки.
Несовместимость программ
Еще одна причина, по которой могут возникать подобные проблемы, связана с наличием в системе программ, несовместимых с Windows 10. Речь не идет о прикладном программном обеспечении. Чаще всего в данном случае имеются в виду различные оптимизаторы, чистильщики, ускорители и т.п. Они могут ограничивать доступ во всемирную сеть из-за возникающих конфликтов. Решить проблему можно простейшим способом, путем деинсталляции программных продуктов данного типа. Стоит учесть тот факт, что да недавнего времени с операционной системой Windows 10 уживалось всего несколько оптимизаторов. Так что нет никакой гарантии, что устаревшее программное обеспечение приживется в новой операционной системе.
Настройки протокола TCP/IP и роутера
В некоторых случаях приходится выполнять перенастройку роутера. При этом необходимо использовать настройки, которые предоставлены провайдером интернета. Особое внимание следует обратить на настройки региона. Можно попробовать вручную прописать IP-адрес, указать для предпочитаемого DNS-сервера через точку четыре восьмерки, а для альтернативного – две восьмерки и две четверки.
Проблемы с мобильными устройствами
Если после обновления Windows 10 интернет перестал работать на мобильном устройстве, например, на смартфоне Lumia, то причина может заключаться в некорректной установке самой операционной системы. Возможно на устройство инсталлирована неофициальная версия операционной системы Windows, или же нормальная система была установлена поверх неофициальной прошивки. В данном случае лучше всего будет выполнить сброс до заводских настроек, когда на девайсе была установлена предыдущая операционная система, и попробовать заново переустановить Windows 10. Предварительно лучше скачать дистрибутив программы из официальных источников, например, из Windows Insider или Upgrade Advisor.
Если же обновление было выполнено в автоматическом режиме, то необходимо проверить правильность настроек Wi-Fi и корректность ввода данных учетной записи Microsoft. Если были использованы различные мобильные оптимизаторы, лучше их удалить. Антивирусные программы лучше переустановить или обновить. В качестве варианта, можно попробовать изменить непосредственно на телефоне настройки порта прокси, прописав в нем две восьмерки и две семерки через точку. В качестве IP необходимо использовать адрес ноутбука или компьютера, по которому производится подключение к интернету.
Затем на телефоне в Internet Explorer необходимо ввести адрес IP с добавлением порта, а затем установить сертификат. Далее необходимо запустить Windows Insider и установить обновления. После этого нужно вернуться к настройкам Wi-Fi и отключить прокси. Теперь снова заходим в приложение и в разделе Get Preview Build используем Insider Fast. Необходимо согласиться со всеми условиями. После этого последует перезагрузка. Вам останется только проверить все обновления в меню настроек. Когда установка и проверка будут завершены, проблема должна исчезнуть.
