Нет звука в ноутбуке asus. Как восстановить звук на ноутбуке. Способы решения проблемы.
Каждый пользователь ноутбука может столкнуться с такой проблемой, как отсутствие звука. Произойти это может в любой момент и на любом устройстве. Тем не менее, не следует паниковать – вероятнее всего это незначительная исправность, исправить которую не составит проблем.
Причины пропадания звука
Причины «молчания» компьютера можно условно поделить на две группы:
Откат или повторная установка аудиодрайверов
Это самые очевидные вещи, которые мы игнорируем. В то же время проверьте кабели, разъемы, разъемы громкоговорителей, разъемы для наушников и любые другие соединения, относящиеся к неисправному аудиовыходу. Если вы все еще в горе, читайте дальше. Он разработан, чтобы работать в фоновом режиме, автоматически поддерживая безопасность и бесперебойную работу вашей системы. Мы покажем вам, как это работает и что вы можете настроить.
Все в порядке, вы можете быть в порядке. Если вы используете что-то нестандартное, у вас, вероятно, будет плохое время. Во-первых, не исправите это, если он не сломался! Во-первых, мы можем попытаться просто отбросить его до последней хорошей конфигурации. Если, как показано выше, у вас нет возможности откатить драйвер, вам нужно либо обновить, либо переустановить драйвер. Это приведет к удалению злоумышленника во время процесса и даст вашей системе хороший чистый. Прежде чем приступать к деинсталляции, убедитесь, что у вас есть новая версия драйвера.
- программные;
- механические.
К первой группе можно отнести проблемы, которые связаны с ошибками и неполадками программного обеспечения компьютера. Спектр таких проблем весьма широкий: от ошибок в регистре до выхода из строя драйвера.
К основным программным причинам можно отнести:
- установлена минимальная громкость;
- звук отключен;
- выключена служба, которая отвечает за звук;
- повреждены драйвера звукового устройства;
- отсутствуют нужные кодеки.
Последняя причина относится к медиаплееру. В таком случае звука не будет в определенной программе, или при воспроизведении некоторых файлов. Следует установить другой плеер или новые кодеки к уже установленному медиа проигрывателю.
Вы сможете загрузить их непосредственно с веб-сайта производителя аппаратного обеспечения или, в некоторых случаях, через сторонний поставщик. На той же вкладке «Свойства» вы должны отметить окончательный вариант: «Удалить». В зависимости от издателя драйвера это окно также может содержать опцию Удалить программное обеспечение драйвера для этого устройства.
После того, как драйверы были стерты, перезагрузите систему и установите новый драйвер. Это можно исправить с помощью обновления ручного драйвера, которое позволяет нам выбрать звуковой драйвер, который мы хотим использовать. Разверните раздел «Звук, видеоигры и контроллеры». На следующей панели выберите «Обзор моего компьютера для программного обеспечения драйвера», затем «Позвольте мне выбрать из списка драйверов устройств на моем компьютере». Это позволяет нам выбирать из любых предустановленных драйверов в нашей системе.

Фото: проверка стандартных установок
Более серьезными считаются механические неисправности. В таком случае выходят из строя узлы ноутбука, такие как: звуковая карта или модуль, динамики, разъемы. Едва ли пользователь сможет справиться с такими поломками самостоятельно: вероятнее всего придется прибегнуть к помощи специалиста.
В разделе «Модель» выберите «Аудиоустройство высокой четкости», затем «Далее», затем «Да». Возможно, вам придется перезагрузить систему, чтобы изменения вступили в силу. Они также сталкиваются с рядом проблем и также имеют пару исправлений. Вы пытаетесь получить сильное и стабильное беспроводное подключение к Интернету?
Вот несколько советов по устранению неполадок. Удаление и переустановка последней версии - даже если у вас уже установлена последняя версия. После установки вам необходимо перезагрузить систему. Это исправление может быть очень специфичным для системы, но оно, безусловно, фиксировало одну систему, и оно также может исправить вашу.
Можно назвать следующие механические неисправности:

Последние два варианта неисправности можно легко вычислить, для этого нужно подключить и отключить колонки или наушники. Впрочем, причины того, что ноутбук не звучит, могут быть банальнее и проще.
Связанная нить включает скриншоты, если вам нужны дополнительные рекомендации, и если вы уже вытаскиваете свои волосы, это может стоить попробовать! К счастью, их просто отключить. Повторите процесс для каждого из перечисленных. Службы аудио иногда могут чудесным образом отключать себя, но мы можем использовать их без видео, без звука, как сложно! В поле поиска панели задач введите «Службы» и нажмите «Ввод». Если служба по какой-либо причине была остановлена, ваш системный звук будет работать неправильно.
Пока вы здесь, дважды проверьте тип запуска службы. По умолчанию для аудиоуслуг должно быть установлено значение «Автоматически». Если это что-то другое - автоматическое, ручное или отключенное - измените его. Вы также можете использовать Звуковые проблемы раздражают. Вдруг так, когда они перебивают.
Отключена громкость
Это очень распространенная ситуация, которая может заставить пользователя понервничать. На подавляющем большинстве ноутбуков громкость отключается нажатием комбинации из двух клавиш, а на некоторых – одной.
Звук будет отключен, если нажать комбинацию «Fn» и клавиши отключения звука. Обычно она расположена панели сервисных клавиш «F1- F12». Например, для ноутбуков марки Acer громкость отключается одновременным нажатием «Fn»+ «F8».
Вы обнаружили другое исправление, которое сработало для вас? Когда из вашего ноутбука не поступает звук, это может расстраивать. Проблема с отсутствием звука может быть вызвана несколькими причинами, такими как неисправные звуковые драйверы. Чтобы вернуть звук, просто следуйте приведенным ниже инструкциям.
Другие способы настройки исчезающего звука на ноутбуке
Убедитесь, что аудиоустройство включено. Если динамики отключены, звук не слышен. Выполните следующие шаги, чтобы проверить его. Убедитесь, что звук не отключен. Возможно, звук случайно отключен. Проверьте значок динамика в нижнем левом углу рабочего стола и убедитесь, что нет красного круга с пересекающимся через него крестом.
Видео: пропал звук на Windows 7
Выключена служба, отвечающая за звук
Это нередкая случайная ошибка.
Для проверки звуковых служб следует:
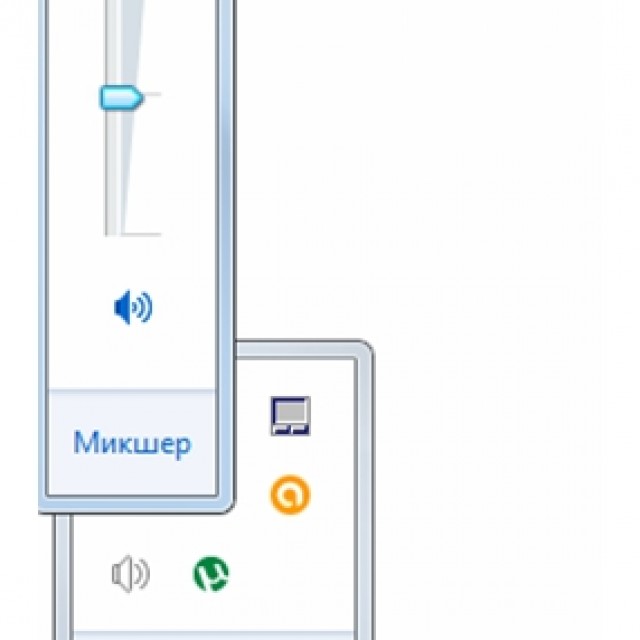
Также вам может пригодиться вкладка «Драйвер», но об этом в следующем пункте.
Если вы убедитесь, что у вышеупом нутых настроек звука нет проблем, попробуйте выполнить нижеприведенные методы. Развернуть категорию «Звуковые, видео и игровые контроллеры». Затем появится окно, чтобы попросить вас решить проблему звука. Просто следуйте инструкциям на экране. Тогда проблема звука должна быть решена.
Если вам трудно загружать драйвер вручную, вы можете использовать его для помощи. Сканирует ваш компьютер на обнаружение всех драйверов проблем, а затем предоставит вам новейшие драйверы, включая новейший аудиодрайвер. Вы можете использовать обе версии для автоматической загрузки драйверов. Вы можете связаться с нами для получения дополнительной помощи в отношении отсутствия проблемы звука.
Получить доступ к настройкам конфигурации можно выполнить другим способом, для этого требуется:
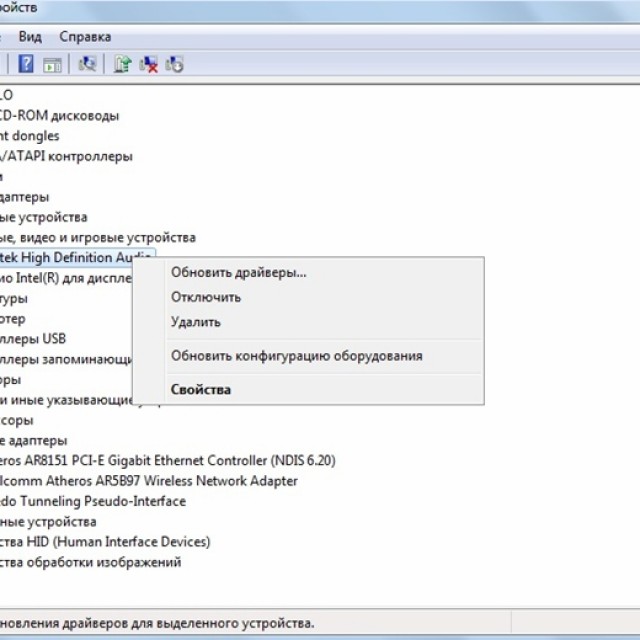
Повреждение драйверов
Драйвера, как и другие элементы программного обеспечения, также выходят из строя. Чаще такое происходит, когда длительное время не проводилась переустановка системы или обновление драйверов. Обычно переустановка драйвера позволяет решить эту проблему.
Причины отсутствия звука на ноутбуке или компьютере
Если обновление драйверов не работает, вам может потребоваться сначала удалить драйвер, а затем переустановить драйвер. После удаления драйвера обновите драйвер. Этот документ содержит информацию о том, что делать, если вы не получаете звука от компьютерных динамиков. Эти разделы должны соблюдаться по порядку, потому что они написаны таким образом, что вы можете идентифицировать свою проблему в процессе устранения.
Этот шаг может показаться тривиальным, но решение проблем лучше всего работает, когда вы начинаете с основ. Убедитесь, что регулятор громкости на громкоговорителях установлен достаточно для воспроизведения звука. Почти каждая пара динамиков с регуляторами увеличивает громкость, поворачивая ее влево-вправо, иначе известную как по часовой стрелке.
Получить доступ к управлению драйвером звукового устройства вашего ноутбука можно следующим образом:

В этом меню можно обновить драйвер до новой версии, либо же наоборот откатить его до предыдущей версии. Это следует сделать, если звук исчез после переустановки или обновления драйвера. Тогда система вернет предыдущую конфигурацию звукового контролера.
Если вы используете портативный компьютер без подключения внешних громкоговорителей, убедитесь, что громкость включена, используя кнопки управления на клавиатуре. Они могут использовать кнопки или вторичную функцию другого ключа; Обычно обозначается синим текстом и активируется одновременным удерживанием клавиши.
Убедитесь, что громкость в программном обеспечении также включена. Другой распространенной ошибкой является то, что пользователи случайно нажимают кнопку отключения звука на своей клавиатуре. Чтобы проверить, не включен ли звук, посмотрите в нижней правой части экрана вашего рабочего стола на символ, напоминающий динамик с знаком «нет».
Кратко это можно записать так:
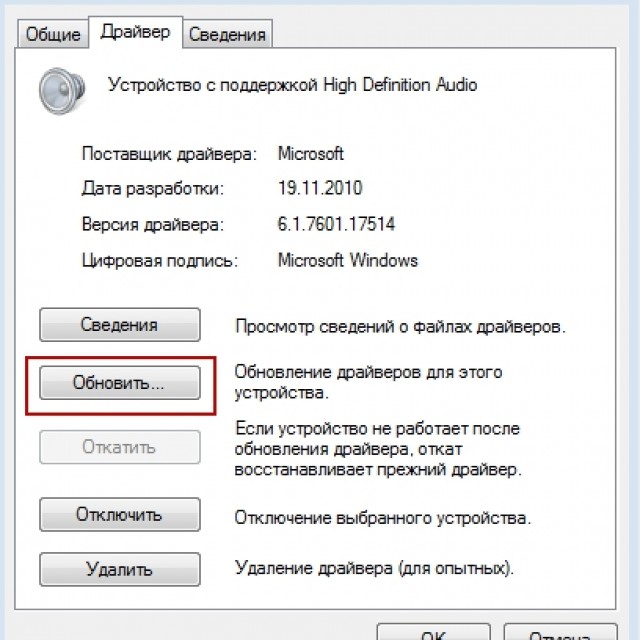
Получить доступ к настройкам звукового контролера можно также способом, описанном в предыдущем пункте: через значок настройки звука на нижней панели Windows.
Если в меню вкладки «Драйвер» не будет команды «Обновить» или она будет не активна, придется установить драйвер вручную. Делать это следует только с официального сайта компании, поставляющей оборудование. Часто в этом же окне будет ссылка на официальный сайт производителя, если ее не будет, драйвер придется искать по названию оборудования.
Динамики не подключены должным образом
Даже если ваши динамики работали в прошлом, по-прежнему проверяйте соединение, так как нет ничего необычного в том, что кабели должны быть сдвинуты с места. Убедитесь, что кабель питания подключен к задней панели правого громкоговорителя или, в некоторых случаях, к сабвуферу. Когда вы включили динамики, проверьте, светится ли свет.
Если системные файлы, ответственные за выход звука, становятся поврежденными, компьютер может прекратить производить звук любого типа. Если проблема не связана с программным обеспечением, это, скорее всего, проблема с оборудованием. Как и любой другой аппаратный компонент на компьютере, устройство, генерирующее звук, может выйти из строя. Убедитесь, что звуковая карта компьютера работает правильно, подключив к компьютеру другую пару колонок или наушников.
Определить тип оборудования, устройства или контроллера можно в диспетчере устройств. Это меню находится в панели управления, раздел «Система и безопасность». Вызвать диспетчер можно также через поиск в окне «Пуск».
Проблемы со звуковой картой
Если сбои в работе не исчезли после переустановки драйверов, скорее всего, вышла из строя звуковая карта. Тогда в свойствах контроллера будет сообщение о неисправностях в пункте «состояние». Можно попробовать запустить стандартную службу устранения неполадок Windows.
Примечание. Не тестируйте звук через игру или другую программу. Программа или игра могут иметь свои собственные проблемы, связанные с звуком, которые не относятся к звуковой карте. Если другая пара динамиков или наушников также не работает, ваша звуковая карта, вероятно, испытывает проблемы.
Динамики или звуковая плата?
Наконец, если ни одна из приведенных выше рекомендаций не устраняет проблему, но подключение другой пары колонок или наушников действительно работает, динамики плохо. Рекомендуется обратиться к производителю колонок или компьютера за новой заменой, если они все еще находятся под гарантией. В противном случае вы можете купить новую пару динамиков и подключить их к компьютеру.

Если и это действие не разрешило проблему, а строке состояния контроллера указано, что он работает с ошибками, следует обратиться в сервис центр. Большинство ноутбуков имеют интегрированный в материнскую плату звуковой модуль, починить который обычный пользователь не в силах.
Если вы не слышите никаких звуков на своем компьютере, например, когда вы пытаетесь воспроизвести музыку, ознакомьтесь со следующими советами по устранению неполадок. Откройте системное меню и убедитесь, что звук не отключен или выключен. На некоторых ноутбуках есть кнопки или клавиши на клавиатурах - попробуйте нажать эту клавишу, чтобы увидеть, отключает ли звук звук.
Убедитесь, что динамики включены и правильно подключены
Вы также должны проверить, что вы не отключили приложение, которое вы используете для воспроизведения звука. Приложение может иметь кнопку отключения звука или громкости в главном окне, поэтому проверьте это.
- Откройте «Настройки» в обзоре «Действия».
- Перейдите на вкладку «Приложения» и убедитесь, что ваше приложение не отключено.

Выходом из сложившейся ситуации может стать использование внешней звуковой карты. Такое устройство подключается через порт USB и может иметь значительный размер. Но характеристики внешней карты значительно превосходят показатели встроенной. Учитывая стоимость изделия, сложно однозначно оценить целесообразность такого решения.
Убедитесь, что выбрано правильное звуковое устройство
Попробуйте подключить кабель громкоговорителя к другому аудиоразъему на вашем компьютере. Последнее, что нужно проверить, - это то, что аудиокабель надежно подключен к задней панели динамиков. У некоторых ораторов также есть несколько вкладок. На некоторых компьютерах установлено несколько «звуковых устройств». Некоторые из них способны выводить звук, а некоторые нет, поэтому вы должны проверить, что вы выбрали правильное звуковое устройство. Это может включать некоторые пробные ошибки и ошибки, чтобы выбрать правильный.
Исправление звука с Microsoft Fixit Аudio
Microsoft Fix it Аudio – это небольшая простая программа, с помощью которой можно быстро отладить звук на компьютере. Скачать эту программу можно с официального сайта компании Microsoft.
Программа проверит все пункты, которые были описаны выше, но в автоматическом режиме. Кроме того, следует выделить несколько дополнительных возможностей.
Убедитесь, что звуковая карта обнаружена правильно
На вкладке «Вывод» измените настройки профиля для выбранного устройства и воспроизведите звук, чтобы увидеть, работает ли он. Если это не сработает, вы можете попробовать сделать то же самое для любых других перечисленных в списке устройств.
- Откройте обзор действий и начните вводить звук.
- Возможно, вам придется пройти через список и попробовать каждый профиль.
После проверки вы будете оповещены если:
- ее запускаются службы Windows, которые отвечают за звук;
- отключены звуковые устройства;
- установлена низкая громкость;
- установленное устройство не является устройством воспроизведения по умолчанию;
- модуль не подключён;
- неполадки с HDMI портами;
Также приложение имеет возможность произвести отладку веб-камеры и Скайпа.

Эта программа выполняет все возможные операции по отладке в автоматическом режиме. Это будет сделано быстрее и качественнее, чем если выполнять те же процедуры через меню панели управления или настроек звука.
Microsoft Fix it Аudio – это простой и надежный инструмент, который решит проблемы со звуком, которые вызваны сбоями в программного обеспечения. Поиск и отладка производятся буквально за один клик, поэтому воспользоваться данным сервисом может даже пользователь, который не дружит с электроникой.
Вернуть «голос» ноутбуку будет достаточно просто, если поломка не носит механический характер. Как это сделать: выполнить пошаговую проверку конфигурации или воспользоваться приложением Microsoft Fix it Аudio – решать вам.
Первым делом стоит проверить, не выключена ли громкость на аппарате и нет ли проблем с медиа плеером. Если эти действия не принесут результата, целесообразно применить Microsoft Fix it Аudio: программа сэкономит ваше время, а проверка будет выполнена тщательно.
Немногие знают, как настроить звук на ноутбуке, хотя в процессе работы на данном устройстве, как и в случае с другими электронными устройствами часто возникает подобная проблема. Обычно она связана с тем, что в настройках прибора неправильно заданы те или иные параметры.
Данная ситуация не очень приятна, так как она влияет не только на приятное времяпрепровождение в свободные от работы часы, но и на сам рабочий процесс.
Так, если, например, вы применяете ноутбук в рабочих целях, то вам необходимо использовать его по максимуму, и в том числе звуковые характеристики и иные способности данного устройства должны работать исправно.
Для того чтобы справиться со сложившейся ситуацией, необходимо будет внимательно рассмотреть все настройки и провести диагностику подключенных устройств и установленных драйверов на данном приборе.
Использование этой функции ноутбука становится необходимым и в других важных случаях. Так, например, ноутбук является прекрасным способом, позволяющим устанавливать безграничное общение как по работе, так и для достижения каких-либо бытовых или личных целей.
Для того чтобы качественно созвониться с теми или иными абонентами или же получить всю необходимую информацию по работе в результате прослушивания или просмотра каких-либо курсов и вебинаров, вам нужно знать, как настроить звук в скайпе.
Особенности настройки звука
Для того чтобы исправить сложившуюся ситуацию в системе, необходимо определить источник неисправности. Например, если произошло что-то не очень серьезное, то справиться вы можете и собственными силами.
Если же ваши самостоятельные мероприятия не приведут ни к какому результату, необходимо будет обратиться за помощью к мастеру.
В большинстве случаев наладить звук можно с помощью настройки программного обеспечения звуковых карт. Начальные ваши действия связаны с переходом в правую нижнюю панель рабочего стола. Здесь находится значок динамика.
Вам нужно нажать на него 1 раз. Для этого кликаете 1 раз правой кнопкой мыши, затем выбираете в открывшемся окне пункт «устройства воспроизведения», а после этого на экран выводите небольшое окно, в котором указаны все звуковые параметры. Здесь несколько окошек — воспроизведение, запись, звуки, связь. Нужно 1-ое из них, это воспроизведение.
Как видно из краткой характеристики данного пункта, вам можно будет выбрать себе одно из предложенных устройств воспроизведения. Либо вы его выбираете, либо отключаете, либо производите какие-то настройки. В данном случае нам нужно будет выбрать вкладку «динамики» и прочитать, что здесь написано.
Обычно присутствует надпись «Realtek High Definition Audio». Именно такое название носит производитель звуковой карты, которая установлена на вашем ноутбуке. А рядом с ним указано то, что устройство используется по умолчанию.

Чаще всего в панели уведомлений также можно обнаружить небольшой ярлычок данного производителя звуковых карт. Обычно он имеет оранжевый цвет и выполнен в виде небольшого динамика.
Наведя на него курсор мышки, вы можете обнаружить то же самое, что и было указано во всплывающем окне или папке «воспроизведение». Программа установки соответствующих настроек либо исправления появившихся в процессе работы с ноутбуком неполадок может быть запущена в операционной системе windows 8 именно с помощью данного значка панели.
Если же данного ярлыка вы не находите на рабочем столе, необходимо будет пройти по другому пути.
Начинается поиск данной программы с захода в пункт «пуск» (ОС windows 8). Далее находите значок «панель управления». Чтобы скорее обнаружить тот значок, который нам нужен, необходимо перестроить в правом верхнем углу данного окна формат чтения на «мелкие значки». В этом случае вам понадобится меньше времени на поиск соответствующей программы.
В появившемся окне среди всех значков вам необходимо найти папку «диспетчер realtek hd». Здесь также будет несколько вкладок, в том числе «динамики, микрофон, дополнительные настройки устройства». Выведен здесь вид и задней, и передней панели подключения.
Во вкладке «динамики» будет предложено выбрать главную громкость ноутбука, можно будет задать стандартное устройство, посмотреть конфигурации динамиков, звуковые эффекты, сделать поправку на помещение и ознакомиться со стандартным форматом.
В данном окне нас интересует диспетчер звуков. Как только вы щелкните левой кнопкой мыши по нему, будет выведено новое окно, в котором в уголке нам нужно будет поставить галочку или просто включить (в зависимости от того, какую систему windows — 8 или 7 — вы используете) пункт «графический эквалайзер».
 В открывшемся графике вам нужно поднять все ползунки, которые здесь имеются (около 10 штук), на максимально верхнее положение.
В открывшемся графике вам нужно поднять все ползунки, которые здесь имеются (около 10 штук), на максимально верхнее положение.
Зафиксировав результат манипуляций в данном окне, необходимо чуть выше найти пункт, который носит название «тонкокомпенсация». Около него тоже ставите флажок или галочку.
Завершающим этапом в данном способе настройки звука будет нажатие кнопки «ок», далее закрываете окно и включаете какой-нибудь аудиофайл для того, чтобы определить произошли ли какие нибудь изменения.
Чаще всего после описанных мероприятий ощущаются значительные изменения, улучшение тонов, и вы сразу заметите, насколько громче стал звук ноутбука. В результате не нужно будет решать проблему, как настроить звук в скайпе.
Другие причины неисправностей и способы их устранения
Однако встречаются и такие ситуации, при которых звук на ноутбуке каким-то случайным образом исчезает полностью. Никакие манипуляции, описанные выше, при этом не помогают, а для того, чтобы исправить данную проблему, лучше всего войти в диспетчер устройств системы виндовс.
Войти в данную часть системы можно с помощью той же кнопки «пуск». Выбираете в открывшемся окне кнопку «мой компьютер».
Войдя в данную часть, нажимаете правой кнопкой мышки и перед вами появляется окошечко под названием «система». Слева вы найдете небольшое окно с нескольким количеством вкладок, в том числе здесь будет пункт «диспетчер устройств».
В системе windows 8 нужно найти вкладку «звуковые игровые или видеоустройства».
Нажимаете на треугольник рядом с ней и, если рядом с каким-то пунктом находится «!» или «х», необходимо кликнуть правой кнопкой мыши и по ним, затем выбрать «обновить драйвера» или «включить устройство». Звук заработает.
