Перенос данных с iphone на 6
Перенос данных с iPhone на iPhone
Если вы недавно получили новенький блестящий iPhone 5 и думаете, как перенести контакты, документы и другие необходимые данные со старого устройства, то эта статья для вас. Шаг за шагом мы расскажем о том, как сначала сделать резервную копию данных на старом устройстве, а затем как восстановить их на новом iPhone5, используя программу iTunes.
С нашей помощью можно перенести все сообщения, фотографии, почтовые аккаунты, записи и прочие персональные данные.
iPhone 5 работает под управлением шестой версии iOS, поэтому мы рекомендуем обновить старый телефон до этой же версии операционной системы. Строго говоря, этот шаг не является обязательным но, не сделав его, могут возникнуть различные проблемы совместимости при восстановлении данных.
Убедитесь также, что версия iTunes на настольном компьютере является последней. На всякий случай проверьте это из самой программы или скачайте и установите новую версию с сайта Apple.
Подключите старый телефон к компьютеру, выберите его в устройствах. Щелкните правой клавишей и в меню выберите пункт «Back up».
После того, как создание резервной копии завершится, выключите старый телефон и включите новый. Очень важно, чтобы телефоны не были включены одновременно, так как это может вызвать конфликт с резервными копиями в iCloud.
После включения iPhone 5, следуйте указаниям на экране, устанавливая страну, язык. Когда появится запрос, где находится Location Services, выберите Wi-Fi Network и подключитесь к своей сети.
Когда спросят, каким образом установить телефон, выберите «Restore from iTunes Backup», нажмите далее и введите идентификатор AppleID и пароль от записи.
Подключите iPhone 5 к тому же компьютеру, с которого делали резервную копию старого телефона и в iTunes выберите восстановление из бэкапа. В выпадающем списке нужно указать последнюю резервную копию и нажать «Continue». Помните, что восстановление данных занимает некоторое время и зависит от скорости домашнего интернета и количества сохраненных данных.
![]()
Когда процесс восстановления закончится, iPhone 5 перезагрузится и можно синхронизировать с помощью iTunes купленные приложения, книги, музыку и видеофайлы. Необходимо будет снова ввести пароли на учетную запись AppleID, электронную почту, голосовую почту и другие аккаунты. Из-за соображений безопасности пароли не сохраняются в резервной копии.
Теперь данные в новом iPhone 5 ничем не отличаются от старого телефона и можно спокойно изучать новые функции. А на старом телефоне можно все данные удалить и отдать его детям.
Обращайтесь к нам - вам обязательно помогут.
Нас советуют друзьям, и знакомым.
Надеемся наша информация вам поможет.
С уважением Сервисный центр Apple в Москве Device Service «Легко»
При покупке нового смартфона или планшета от Apple сразу же возникают вопросы, связанные с тем, как перенести контакты с Айфона на Айфон или же с Айпада на Айпад.
На самом деле способы для этих двух типов устройств практически одинаковые, есть лишь некоторые небольшие отличия. Мы рассмотрим процедуру переноса контактов для iPhone. По аналогии можно выполнить те же действия на iPad.
Способ №1. Используем SIM-карту
Это вполне стандартный способ, который подразумевает, что отдельные или же все контакты будут переданы на новое устройство.
Пошагово процесс передачи выглядит следующим образом:
- Зайдите в настройки и откройте меню «Почта, адреса, календари».

Рис. №1. Меню «Почта, адреса, календари» в настройках
- В открывшемся меню нажмите на пункт «Импортировать контакты SIM». Начнется процесс копирования всех записей из телефонной книги устройства на СИМ-карту. Подождите, пока он закончится.

Рис. №2. Пункт «Импортировать контакты SIM»
- Вот и все, теперь можно вставить СИМ-карту в новое устройство и увидеть на нем все контакты со старого Айфона.
Этот способ самый простой и надежный. Его преимущество в том, что Вы можете скопировать данные с Айфона 4 на Айфон 5, 6, 7, а также смартфоны других марок.
Способ №2. Gmail (и другие аккаунты)
Кроме того, скопировать данные о контактах на iPhone можно при помощи учетной записи в почтовом клиенте от Google.
В данном случае процесс копирования будет выглядеть следующим образом:
- Снова зайдите в настройки и выберете уже знакомый нам пункт «Почта, адреса, календари».
- Если Вы еще не авторизовались в Gmail на Айфоне, сделайте это. Для этого нажмите на пункт «Добавить учетную запись».

Рис. №3. Добавление учетной записи в настройках Айфона
- Из всего списка выберете Google. Для этого нажмите на соответствующий логотип.
- На следующей странице введите свои личные данные из рассматриваемого почтового аккаунта, в частности, имя, адрес почты и пароль. Описание указывать необязательно. В конце нажмите «Далее» в правом верхнем углу экрана.
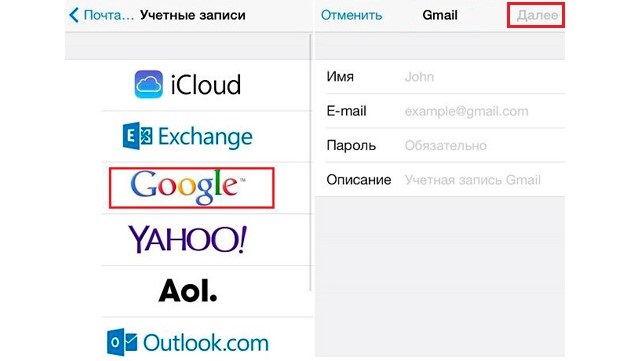
Рис. №4. Добавление учетной записи Google в iPhone
- В следующем окне появятся настройки аккаунта, и можно будет выбрать, синхронизацию чего следует проводить. Среди всего прочего будет пункт «Контакты». Переставьте переключатель возле него в положение «Вкл.», после чего сразу же начнется синхронизация. Это значит, что все контакты будут скопированы в аккаунт Google и, соответственно, из него на телефон.
- Чтобы скопировать контакты на другой Айфон, сделайте все то же самое на нем. Контакты будут скопированы.

Рис. №5. Пункт «Контакты» в настройках синхронизации аккаунта в Gmail
Как можно было понять из рисунка №4, точно то же самое можно сделать с помощью других аккаунтов на таких сервисах, как Exchange, Yahoo, Aol и iCloud.
Что касается последнего, то лучше использовать несколько видоизмененную процедуру переноса данных, о которой мы поговорим далее.
Способ №3. iCloud
В принципе, копирование через iCloud является основным способом переноса контактов на новый iPhone, ведь это стандартное облачное хранилище для всех устройств от Apple. Но нередко пользователи по тем или иным причинам предпочитают использовать другие способы.
В любом случае, чтобы использовать Айклауд, сделайте вот что:
- Зайдите в настройки и выберете там пункт «iCloud» (обычно самый первый в списке).
- Поставьте переключатель в положение «Вкл.» возле пункта «Копирование в iCloud». Это позволит смартфону автоматически копировать выбранные данные на облако при подключении к интернету. Чтобы инициировать этот процесс самостоятельно (что Вам и нужно сделать), нажмите на «Создать копию». Подождите, пока перенос контактов закончится.
Примечание: Такой подход приведет к тому, что будут скопированы контакты и фото.

Рис. №6. Меню Айклауд в настройках Айфона
- Дальше есть несколько способов переноса информации из телефонной книги, скопированной на Айклауд, в новый Айфон. К примеру, уже при запуске и первой настройке iPhone можно выбрать пункт «Восстановить из копии iCloud». Кроме того, можно точно так же зайти в настройки, выбрать соответствующий пункт в них и поставить переключатель в положение «Вкл.» возле надписи «Контакты». После этого сразу же начнется перенос этой информации из облака.
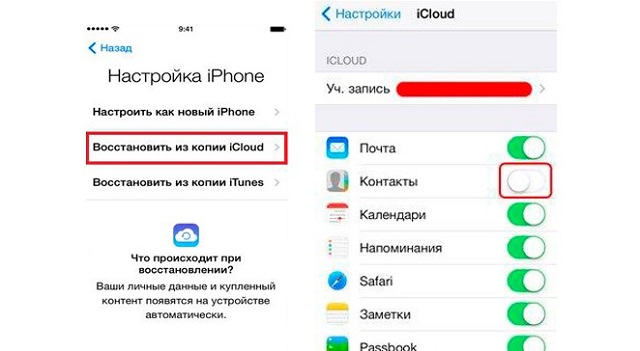
Рис. №7. Два способа копирования контактов из облачного хранилища в память смартфона
Важно! Данный способ предполагает, что все возможные контакты будут объединены в телефонной книге iPhone. Поэтому в большинстве случаев после проделанных ранее действие система предложит «Объединить» данные. Обязательно нажмите на эту кнопку в появившемся сообщении, чтобы выполнить данное действие.

Также важно, что на обоих устройствах Вам нужно будет авторизоваться с использованием одного и того же Apple ID. Только таким образом Вы сможете воспользоваться данными со старого Айфона на новом.
Конечно же, можно обойтись и без iCloud. К примеру, отличная альтернатива – приложения из App Store.
Способ №4. My Contacts Backup
Это максимально простое в использовании приложение, которое позволяет выполнить поставленную задачу в несколько кликов.
Его использование выглядит следующим образом:
- Скачайте программу с App Store (вот ссылка), установите его и запустите на своем смартфоне.
Важно! Обязательно разрешите доступ к контактам для приложения My Contacts Backup. При первом запуске появится соответствующее сообщение, Вам останется лишь нажать на надпись «Разрешить».
- Нажмите кнопку «Backup» и наблюдайте за тем, как Ваши данные копируются.
- В окне «Type» выберете вариант «vCard». Этот формат наиболее удобен для дальнейшего использования.

Рис. №9. Стартовое окно My Contacts Backup и выбор типа файла с данными
- Дальше нажмите на кнопку «Email», чтобы отправить файл на почту. Теперь возьмите новый iPhone, зайдите на почту, скачайте файл и просто запустите его. Дальше все произойдет автоматически.
Таким же образом можно воспользоваться и другими подобными приложениями.
Способ №5. iTunes
Еще один способ, который предполагает использование стандартной программы от Apple, а также компьютера. В видео ниже показано, какие действия он предполагает.
Успехов в работе!
Перенос данных с Android на iPhone 8
Мне всегда казалось, что это такой долгий и сложный процесс – перенести все данные с Android на iPhone. Но, как оказалось, есть одна классная программа, которая избавляет вас от лишних проблем и все делает за вас. Возможно, что вы уже слышали о ней – она называется AnyTrans . В ее арсенале сразу несколько полезных функций, но нас сейчас интересует именно функция «iOS Mover», которая позволяет перенести данные с Android на iPhone 8.
Прямо сейчас я расскажу вам, как быстро и легко перенести фото, видео, контакты, музыку, рингтоны, заметки и другие данные с Андроид на iOS. Для начала вам необходимо скачать AnyTrans с официального сайта на свой Mac или Windows , а затем установить утилиту. После этого собственно начинаем процесс переноса данных с Android на новый iPhone 8. Нам понадобятся сразу два телефона, USB-кабеля и компьютер.
- Запускаем программу AnyTrans. Подключаем к компьютеру старый Android-девайс и новый iPhone Как только программа идентифицирует ваши устройства в верхней панели будет активна зеленая кнопка «iOS».
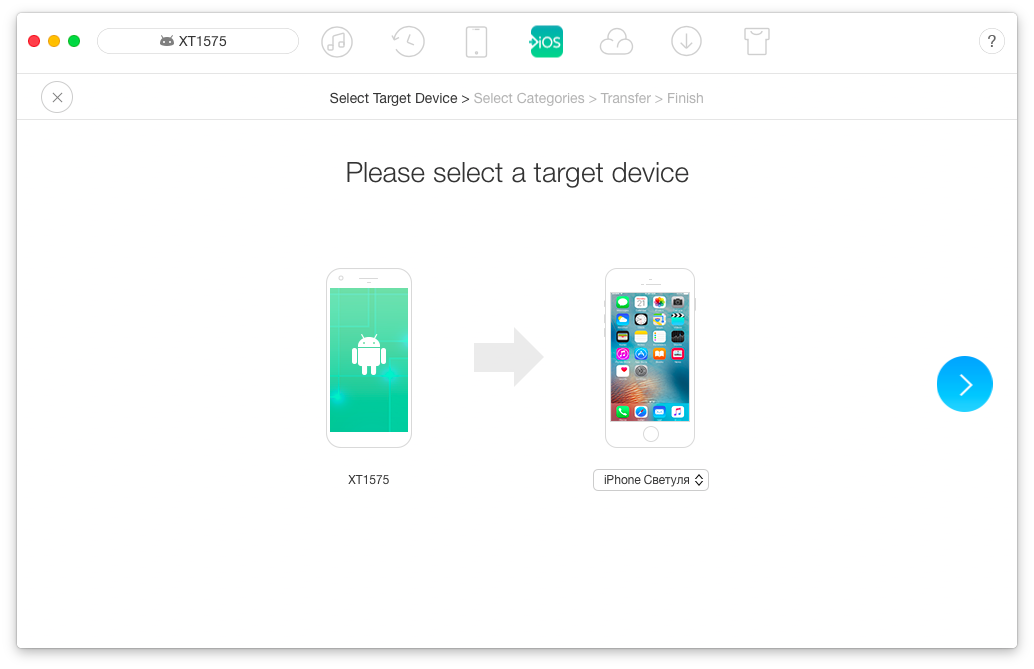
Нажимаем на нее. Вам будет предложено выбрать одну из трех функций: Content to iCloud, Content to iOS, Content to iTunes. Вы можете перенести все данные с Андроид в аккаунт iCloud, непосредственно на iPhone, либо в библиотеку iTunes. Выбираем Content to iOS.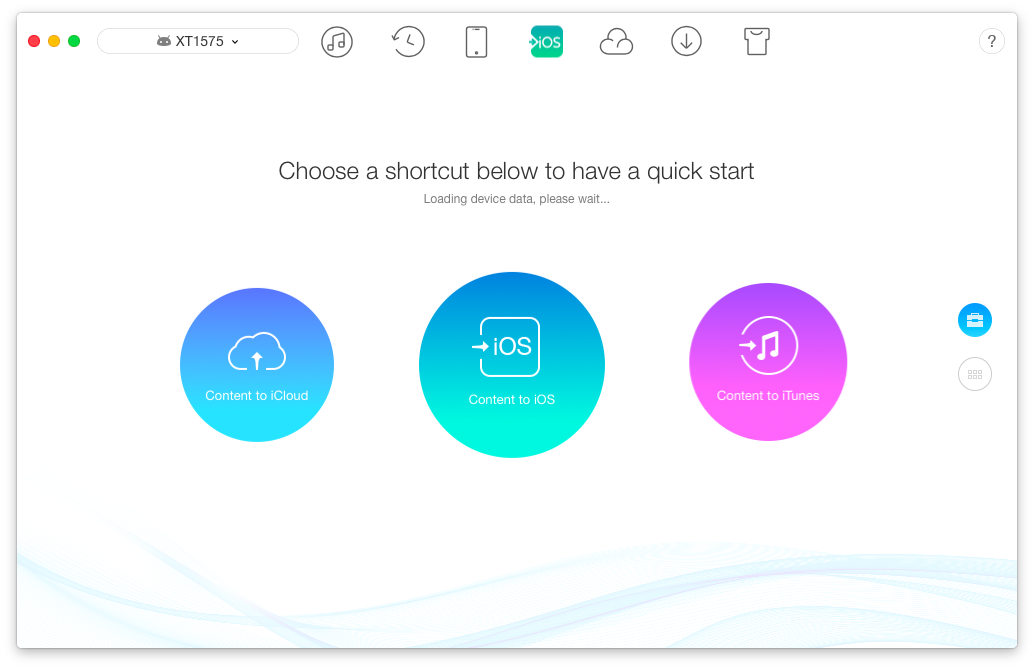
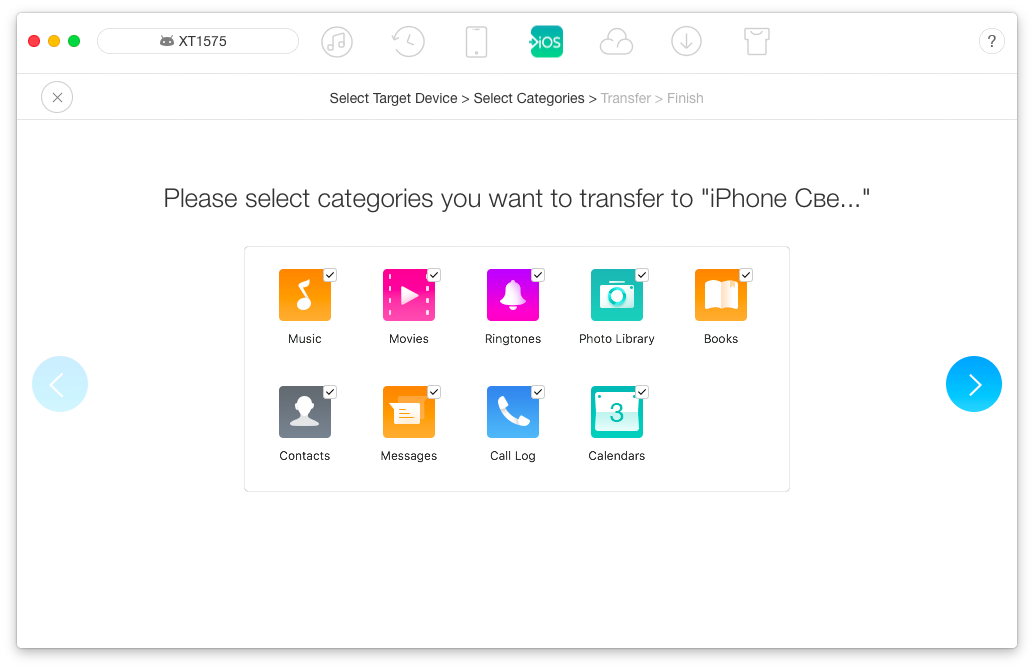
Отмечаем нужное, затем вам будет предложено отключить на iPhone функцию «Найти iPhone». Только после этого процесс переноса данных с Android на iPhone будет запущен.
Обратите внимание, что сам процесс занимает минимум вашего времени. Кроме этого в программе AnyTrans предусмотрена функция переноса выборочных данных с Android на iOS. Для этого нужно использовать кнопку справа.

Здесь вы сможете выбрать отдельно нужные рингтоны, документы, контакты или другой тип данных с возможностью предпросмотра. После этого остается только нажать на кнопку «iOS» со стрелочкой в правом верхнем углу, и все данные будут скопированы с Android на новый iPhone.
Как видите, имея под рукой программу AnyTrans, нет никаких проблем и сложностей в том, чтобы быстро перенести данные с Android на iPhone 8.
Кстати, AnyTrans может вам пригодиться и по другому поводу. Здесь есть встроенный менеджер загрузок, который позволяет загрузить видео с таких популярных ресурсов, как Vimeo, YouTube, Instagram, BBC и другие с возможностью выбрать место его сохранения.
AnyTrans довольно функциональная программа. С помощью нее вы можете передавать данные с одного устройства на другое (например, с iOS на iOS), объединять контент с двух устройств в одно, переносить приложения. Также программа синхронизируется с iTunes и предлагает пользователю наиболее удобный способ организации библиотеки iTunes. Плюс - это еще и отличный iCloud-менеджер. Обратите внимание, что все три функции «iOS Mover», «Media Downloader» и «iCloud Manager» полностью бесплатны для вас!
Мы рекомендуем вам посетить официальный сайт программы AnyTrans и ознакомиться со всеми ее преимуществами. Иметь такого помощника необходимо каждому активному пользователю.
