Удалить все на айфоне 5. Как сбросить айфон до заводских настроек и полностью его очистить
Предположим, вы купили iPhone XR и хотите продать свой старый iPhone. Если перед этим не очистить свой телефон, то можете потерять все свои данные или вообще влететь на деньги, передав новому владельцу с телефоном свои платёжные карты и пароли.
В этой заметке я расскажу, как правильно очистить iPhone перед продажей, чтобы и вы и покупатель остались довольны. Разумеется, все нижесказанное актуально и для iPad.
1. Сделайте резервную копию своих данных
Чтобы не пришлось повторно настраивать новый iPhone, сделайте резервную копию всех данных, а затем восстановитесь из бэкапа. Резервную копию iPhone можно сделать в iCloud, а также локально, через iTunes.
Как сделать резервную копию iPhone в iCloud
Бесплатно в iCloud дают только 5 ГБ, поэтому дополнительные гигабайты в облаке придется докупить отдельно.
Apple ID ▸ iCloud ▸ Сменить план хранилища
Чтобы сделать резервную копию в iCloud, там должно быть достаточно свободного места
У меня iPhone 7 на 32 ГБ, а значит 50 ГБ iCloud более чем достаточно. Если у вас версия на 64 ГБ, то нужно брать iCloud на 200 ГБ, иначе фотографии с телефона просто туда не поместятся.
Если памяти в iCloud у вас достаточно, а телефон подключен к WiFi-сети, то можно делать резервную копию:
Apple ID ▸ iCloud ▸ Резервная копия ▸ Создать резервную копию
 Резервные копии в iCloud создаются каждый день, но вы можете запустить процесс в ручную
Резервные копии в iCloud создаются каждый день, но вы можете запустить процесс в ручную Как сделать резервную копию iPhone через iTunes
Если места в iCloud не хватает, то резервную копию можно сделать через iTunes на компьютер. Только не забудьте её зашифровать.
 Создание резервной копии iPhone через iTunes
Создание резервной копии iPhone через iTunes 2. Отвяжите Apple ID от «старого» телефона
Apple ID ▸ iCloud ▸ Выйти
 Отвязать Apple ID можно в настройках iPhone
Отвязать Apple ID можно в настройках iPhone Это очень важно, так как «выход» из iCloud также отключит функцию «Найти iPhone». Если же этого не сделать, то после полной очистки новый владелец просто не сможет включить телефон без вашего пароля от iCloud.
Обязательно проследите за выполнением этого пункта перед покупкой iPhone с рук, иначе «кирпич» получите уже вы.
3. Сбросьте iPhone до заводских настроек
Осталос окончательно очистить iPhone, после чего его смело можно передавать новому владельцу. Сделать это можно в:
Настройки ▸ Основные ▸ Сброс ▸ Стереть контент и настройки
 Сброс iPhone от заводских настроек
Сброс iPhone от заводских настроек Дождитесь перезагрузки. Все, теперь ваш iPhone чист, как будто только из коробки. Удачной вам сделки!
Любой гаджет время от времени необходимо очищать от лишней информации. Особое внимание рекомендуется уделять процессу перед продажей устройств. Иначе новый пользователь завладеет чужими данными. В статье будет рассказано о том, как очистить айфон 4 полностью перед продажей. Какими инструкциями рекомендуется пользоваться для воплощения задумки в жизнь?
Перед процессом
Первым делом важно понимать, что у устройства должен быть статус "неверлок". Он указывает на то, что iPhone никогда не проходил процедуру разблокировки. А значит, после всех описанных действий гаджет будет нормально работать со связью.
После форматирования превращается в самый обычный игровой гаджет - он перестает ловить сеть и интернет. Если статус устройства неизвестен, то все действия пользователь производит на "авось". Нельзя точно сказать, чем обернется процесс.
Через телефон
Как очистить айфон 4 полностью перед продажей? Первый способ - это работа с мобильным устройством. Наиболее распространенный вариант развития событий. Удаление данных с iPhone без дополнительных приложений является самым простым действием.
Всего несколько кликов - и задача будет выполнена. Как очистить айфон 4 полностью перед продажей? Требуется следовать инструкции:
- Включить мобильное устройство и дождаться его загрузки.
- Перейти в пункт меню "Настройки". Там необходимо посетить "Основные" - "Сброс".
- Выбрать пункт "Стереть контент и настройки".
- Несколько раз подтвердить намерения. Для этого требуется выбирать кнопку "Удалить".
- Ввести код от Apple ID. Данный шаг нельзя пропустить. Он появляется, если в iCloud включена опция "Найти iPhone".
Как только все описанные шаги будут пройдены, смартфон перезагрузится. После этого информация будет стерта. Важно следить за тем, чтобы у гаджета было достаточно заряда батареи. Для форматирования необходимо оставить около 25% аккумулятора.

iTunes в помощь
Как очистить айфон 4 полностью перед продажей через "Айтюнс"? Сделать это не так уж и трудно. Пожалуй, воплотить задумку в жизнь так же просто, как и при работе с мобильным телефоном.
Каким образом производится форматирование iPhone? Необходимо:
- Скачать и установить на компьютер актуальную версию iTunes для той или иной операционной системы мобильного устройства.
- Подключить смартфон к ПК при помощи USB-кабеля.
- Запустить "Айтюнс". Подождать, пока подключенное устройство будет обнаружено операционной системой.
- Выбрать вкладку "Обзор" в меню смартфона.
- Нажать на "Восстановить...".
- Выбрать нужный пункт. Прошивку придется подготовить заранее.
Отныне понятно, как очистить айфон 4 полностью перед продажей через компьютер. Как правило, абонент сам выбирает, какой способ форматирования ему выбрать. На самом деле все проще, чем кажется.

Удаленное форматирование
Следующий совет прекрасно подходит тем, кто решил действовать на расстоянии. В некоторых случаях приходится задумываться, как очистить айфон 4 полностью перед продажей удаленно. Можно ли вообще так делать?
Ответ прост: да, каждый владелец iPhone способен отформатировать свой гаджет удаленно. Для этого достаточно иметь подключение к iCloud. Данный сервис позволяет воплотить задумку в жизнь без особого труда! Желательно работать с облаком данных через компьютер.
Форматирование посредством iCloud будет протекать следующим образом:
- Открыть страницу icloud.com в любом браузере на компьютере.
- Пройти авторизацию на сервисе.
- Запустить приложение "Найти айфон".
- Нажать на кнопку "Все устройства". В появившемся списке выбрать нужный гаджет.
- Кликнуть по кнопке "Стереть iPhone". Надпись появится с правой стороны дисплея.
- Щелкнуть по "Стереть".
- Вновь ввести данные от Apple ID. Потребуется только пароль от аккаунта. Этот шаг нужен для того, чтобы убедиться, что действия выполняет владелец смартфона.
- Для завершения операции кликнуть по "Далее", а затем по "Готово".
Как очистить айфон 4 полностью перед продажей удаленно? Ответ на этот вопрос больше не доставит хлопот. Предложенный прием работает даже при выключенном смартфоне.

После форматирования
Что дальше? После того как абонент отформатирует память смартфона, ему будет предложено либо осуществить восстановление данных, либо начать работу с новым аккаунтом. Первый вариант подразумевает возврат информации на ту или иную дату. Он подходит только тогда, когда смартфон не планируется продавать. В противном случае необходимо остановиться на втором предложении. Оно позволяет осуществить 100% сброс данных пользователя.
Теперь понятно, как очистить айфон 4 полностью перед продажей. Если забыл пароль, необходимо обязательно производить восстановление заводских настроек при помощи iTunes. В остальном действовать можно так, как удобно абоненту. Чаще всего именно работа с iCloud или мобильным устройством используется на практике. После того как будет выбран вариант полного сброса данных, вернуть их уже не удастся.
Прежде чем продавать бывшую в употреблении вещь, её нужно подготовить. Если это касается таких устройств, как iPhone, iPod или iPad, то такая подготовка означает целый ряд действий по очистке и перенастройке. Как подготовить столь специфичный продукт к продаже? Попробуем разобраться!
Как подготовить и очистить iPhone, iPad или iPod перед продажей
Итак, вы решили продать свой старый iPhone или подарить другу. В таком случае вы, разумеется, хотите избавиться от всей личной информации на устройстве. Однако более правильным решением будет не просто удалить данные, а сделать резервное копирование. Кроме того, устройство обязательно нужно почистить физически, чтобы оно выглядело максимально презентабельно. Рассмотрим все это по порядку и начнём с резервного копирования.
Как очистить iPhone, чтобы он стал как новый?
Резервное копирование перед продажей
Если вы уже давно пользуетесь устройствами Apple, то наверняка знаете, что существует два самых популярных и надёжных способа резервного копирования: в iCloud и в iTunes. Кроме указанных программ, есть ещё несколько вариантов, о которых мы тоже расскажем.
Программа iCloud используется для синхронизации устройств Apple, подключённых к одному аккаунту. В ней можно делать и резервную копию, размер которой в бесплатной версии не может превышать 5 Гб. Полная версия разблокируется по подписке, за которую уже придётся платить. В таком случае вы получите практически неограниченный запас виртуальной памяти.
 Резервное копирование доступно в iCloud
Резервное копирование доступно в iCloud
Так или иначе, сделать резервное копирование в iCloud просто. Вполне возможно, что эта функция у вас уже включена. Давайте удостоверимся. Первым делом, подключитесь к Wi-Fi и присоедините зарядное устройство к iPhone.
 Подключите устройство к сети Wi-Fi
Подключите устройство к сети Wi-Fi
В «Настройках» гаджета найдите подраздел iCloud. В нём есть пункт «Резервная копия», который нас и интересует.
 Найдите раздел настроек «Резервная копия в iCloud»
Найдите раздел настроек «Резервная копия в iCloud»
Переключите ползунок, чтобы он стал зелёным.
Обратите внимание, если у вас настроено резервное копирование через iTunes, оно будет отключено.
Теперь нужно будет ввести ваш AppleID и соответствующий пароль.
 Резервное копирование в iTunes будет отключено
Резервное копирование в iTunes будет отключено
После того как вы введёте пароль, появится кнопка «Создать копию». Нажмите на неё. Впредь, когда устройство будет подключаться к Wi-Fi, резервное копирование будет производиться автоматически.
 Резервная копия в iCloud будет автоматически создана
Резервная копия в iCloud будет автоматически создана
Использовать iCloud действительно удобно, так как все ваши персональные данные, а также устройства сохраняются в один аккаунт Apple. Однако если вы собираетесь продать телефон, вряд ли вас интересует такая функция. Так что стоит рассмотреть и другие варианты.
iTunes
Официальная программа Apple, как и iCloud. Предназначена для работы с iPhone/iPad через персональный компьютер. Это удобно, если вы не хотите работать с гаджетом через интернет. Достаточно просто подключить устройство с помощью USB-кабеля, и вся его функциональность доступна на ПК. Кроме того, что немаловажно, данные сохраняются на компьютере. А значит, получить доступ к ним можно в режиме офлайн.
Итак, подключите iPhone к своему ПК и откройте окно программы iTunes.
 Запустите программу iTunes на компьютере
Запустите программу iTunes на компьютере
В списке подключённых устройств слева вверху вы увидите небольшую иконку вашего гаджета (iPhone в нашем случае). Щёлкните по ней, чтобы перейти к управлению устройством.
 Щелкните на иконку вашего устройства, появившеюся в главном окне
Щелкните на иконку вашего устройства, появившеюся в главном окне
На открывшейся вкладке «Обзор» есть подраздел «Резервные копии». Вы можете указать, создавать ли копию в iCloud (что мы уже делали непосредственно в настройках iPhone) или на этом ПК. Поставьте галочку на пункте «Зашифровать копию», если хотите оставить некоторые программы запароленными. Теперь щёлкните на кнопку «Создать копию сейчас».
 Нажмите «Создать копию сейчас»
Нажмите «Создать копию сейчас»
Программа iTunes спросит, нужно ли создавать копии приложений. Если вы согласитесь, восстановленная копия установит приложения, информация о которых содержалась в ней.
Восстановить данные из копии вы сможете, подключив новое устройство к ПК и нажав клавишу «Восстановить копию». Обратите внимание, что некоторые приложения могут оказаться несовместимыми с новым гаджетом.
Видео: синхронизация устройств в программе iTunes
Резервная копия в iMazing
iMazing - неофициальный аналог программы iTunes. Некоторые пользователи предпочитают использовать именно это приложение, так как оно имеет удобный интерфейс и несколько большую функциональность.
 iMazing - хорошая альтернатива iTunes
iMazing - хорошая альтернатива iTunes
Работать с iMazing просто, как и с iTunes. Подключите iPhone к ПК и откройте программу. В списке слева вы увидите свой гаджет.
 Выберите свое устройство в окне программы iMazing
Выберите свое устройство в окне программы iMazing
В нижней части экрана есть горизонтальная панель. Нажмите на ней кнопку «Копия», чтобы перейти к резервному копированию. Откроется соответствующее окно.
 Откроется окно резервного копирования данных
Откроется окно резервного копирования данных
Доступно два типа копии: Backup и «Копирование и архивация». В первом случае будет автоматически создан файл для хранения данных, а во втором вы сможете выбрать, куда поместить содержимое.
 Выберите «Копирование и архивация», чтобы выбрать путь файла копии
Выберите «Копирование и архивация», чтобы выбрать путь файла копии
Теперь вы можете установить параметры резервного копирования:
Затем выберите путь файла резервной копии и нажмите синюю кнопку «Копия». В основном окне программы вы можете управлять копиями с помощью подраздела «Резервные копии».
 В подразделе «Резервные копии» можно управлять соответствующими файлами
В подразделе «Резервные копии» можно управлять соответствующими файлами
Помимо указанных, существует ещё очень много приложений для iPhone или персонального компьютера, с помощью которых можно создавать резервные копии. Все они довольно похожи, так как призваны облегчить работу пользователя. Интерфейс таких программ довольно прост и удобен.
 Другие программы очень похожи на описанные аналоги
Другие программы очень похожи на описанные аналоги
Вряд ли у вас возникнут трудности в работе с другими программами. Но нужно помнить, что далеко не все издатели добросовестно относятся к своим продуктам.
Скачивайте неофициальные приложения только в AppStore. Так вы обезопасите себя от некачественного софта. И не забывайте использовать антивирус.
Отключение iCloud
Если вы ранее пользовались сервисом iCloud, то его обязательно нужно отключить на продаваемом устройстве. На то есть несколько причин:
Итак, чтобы отключить iCloud на iPhone, необходимо перейти в параметры этого сервиса, как мы уже делали ранее. В самом низу найдите кнопку «Выйти».
 Нажмите на кнопку «Выйти»
Нажмите на кнопку «Выйти»
Если у вас настроена функция «Найти iPhone», пароль AppleID нужно будет снова ввести.
 Подтвердите выход из iCloud
Подтвердите выход из iCloud
 Удалите дополнительные данные с устройства
Удалите дополнительные данные с устройства
Теперь вся информация удалится с устройства. При этом вы все ещё можете получить к ней доступ, так как она хранится на вашем аккаунте.
Видео: как отключить iCloud на iOS 10
Сброс настроек
Когда вы создали резервные копии и отключили аккаунт iCloud от устройства, нужно сбросить все программные настройки. Таким образом, телефон станет как новый (на уровне операционной системы).
Перейдите в «Настройки» и найдите подраздел «Основные». Выберите «Сброс».
 Перейдите в настройки «Сброса»
Перейдите в настройки «Сброса»
Функция «Стереть все настройки» относится к настройкам непосредственно (например, мелодия звонка, параметры сети и т. п.) Нас же интересует второй вариант: «Стереть контент и настройки». Этот параметр удалит все медиафайлы с айфона, а также сбросит настройки.
Прежде чем удалять настройки, удостоверьтесь, что резервная копия создана и ваш аккаунт iCloud отключён. Если не сделать второго, новый пользователь не сможет войти в собственный аккаунт.
Устройство потребует подтверждения действия.
 Подтвердите удаление всех данных
Подтвердите удаление всех данных
Как только процесс завершится, iPhone перезагрузится. Теперь новый пользователь сможет войти в свою учётную запись и настроить параметры под себя.
Внешняя очистка айфона - пошаговая инструкция
Неважно, собираетесь ли вы продавать или дарить старый iPhone, новому пользователю будет приятно получить в руки устройство, чистое не только внутри, но и снаружи. Поэтому перед продажей ваш гаджет нужно обязательно почистить.
 Как очистить iPhone внешне?
Как очистить iPhone внешне?
Первым делом нужно очистить от пыли и загрязнений разъёмы для зарядки и наушников. Возьмите зубочистку или любую тонкую деревянную палочку. Сначала почистите разъём для зарядки. Аккуратно засуньте зубочистку в разъем и сделайте несколько круговых движений. Не нужно слишком давить, иначе могут повредиться контакты.
 Аккуратно почистите разъем для зарядки небольшой деревянной палочкой
Аккуратно почистите разъем для зарядки небольшой деревянной палочкой
Затем намотайте на зубочистку небольшой кусочек ваты и прочистите разъём для наушников. Опять же: не применяйте силу.
Теперь нужно почистить кнопки, так как в небольшие желобки между ними и корпусом попадает грязь. Лучше всего для такой цели подойдёт зубная щётка или кисть для рисования. Проведите щёткой по кнопкам несколько раз.
 Аккуратно проведите щеткой по поверхности кнопок
Аккуратно проведите щеткой по поверхности кнопок
После всего этого можно чистить экран и корпус. Стоит купить специальный спрей или влажные салфетки для экрана. Они прекрасно справляются с загрязнениями, не нанося при этом вред устройству.
Не используйте для чистки экрана или корпуса iPhone спирт или любое другое бытовое средство. Оно может нанести вред гаджету.
Пользователь, который только перешёл с Андроида на Айфон, наверняка удивится тому, насколько сложна и запутана процедура удаления номера на «яблочном» устройстве. На смартфоне с ОС Android можно просто вызвать контекстное меню контакта и нажать «Удалить ». На iPhone же нет ни контекстного меню, ни клавиши удаления, которая располагалась бы на видном месте. Владелец гаджета будет вынужден полазить по книге номеров, чтобы найти необходимую кнопку.
Мы упростим задачу начинающему пользователю и расскажем, как стереть контакт прямо на iPhone. Кроме того, мы опишем способы массового удаления номеров, требующие применения специального ПО.
Ручное удаление номеров предполагает выполнение следующих действий:
Шаг 1 . Зайдите в приложение «Контакты » на своём iPhone и выберите контакт, который желаете удалить.
Шаг 2 . Нажмите на кнопку «Изменить » в правом верхнем углу экрана.
Шаг 3 . Прокрутите следующий экран вниз до конца – там вы найдёте кнопку «Удалить контакт ».

Она-то вам и нужна. Кликайте на неё.
Шаг 4. Подтвердите, что хотите попрощаться с контактом – нажмите «Удалить контакт » ещё раз.

Такой метод удаления подходит при необходимости стереть единственный номер. Если же нужно очистить справочник полностью, удаление контактов по одному займёт массу времени. Для выполнения этой задачи лучше задействовать специальное ПО.
Как на Айфоне удалить все контакты сразу?
Есть несколько способов очистить телефонную книгу на Айфоне. Наиболее известный предполагает использование медиакомбайна iTunes. Вот как нужно действовать, чтобы удалить все контакты:
Шаг 1 . Подключите устройство к ПК USB-кабелем и откройте Айтюнс.
Шаг 2 . Кликните на кнопку «iPhone ».

Шаг 3 . В меню «Настройки » выберите раздел «Сведения ».
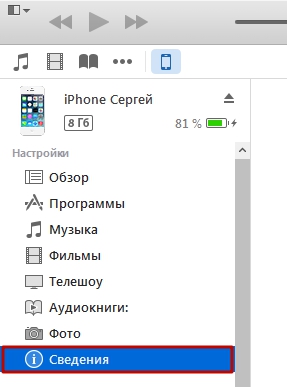
Шаг 4 . Поставьте галочку напротив «Синхронизировать контакты с » и в выпадающем меню выберите любой вариант: «Windows Contacts » или «Outlook ». Убедитесь, что рядом с пунктом «Все контакты » стоит точка.

Шаг 5 . Прокрутите страницу вниз до блока «Дополнения » и поставьте галочку напротив «Контакты ».

Шаг 6 . Запустите процесс синхронизации – нажмите «Применить ».
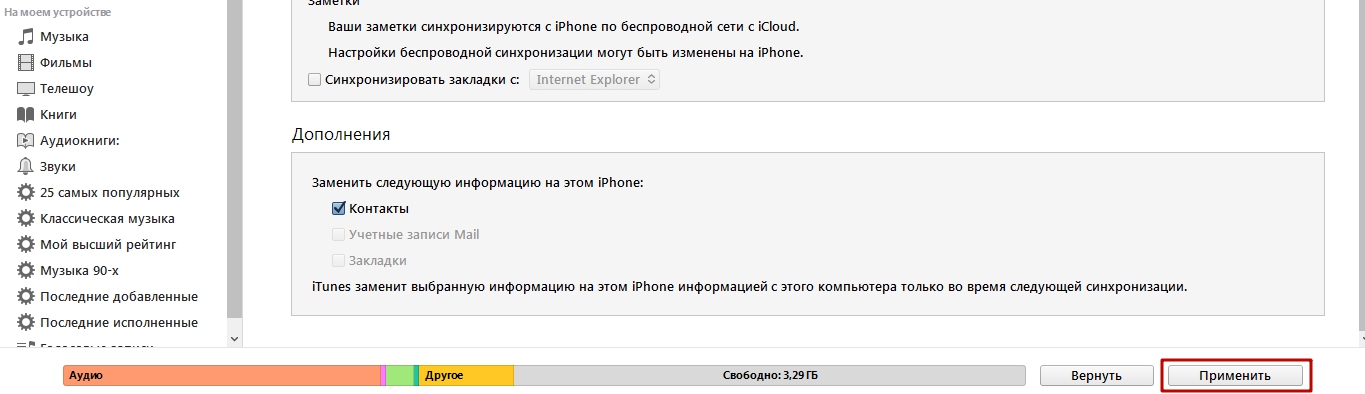
По ходу синхронизации iTunes заменит содержимое телефонной книги iPhone информацией, которая хранится на компьютере. Если же на ПК нет файла соответствующего формата, очевидно, что справочник окажется пустым.
Существует более быстрый способ удалить все контакты с iPhone – полностью сбросить устройство . Для этого нужно пройти по пути «Настройки » — «Основные » — «Сброс » и выбрать вариант «Стереть контент и настройки ».

В результате с устройства исчезнут не только контакты, но и вообще все пользовательские данные. Производить процедуру полного сброса лучше непосредственно перед продажей iPhone.
Как быстро удалить несколько контактов сразу через iCloud?
При необходимости удалить несколько контактов сразу (но не всю телефонную книгу) стоит обратиться к «облаку» iCloud. Чтобы метод сработал, обязательно нужно авторизоваться под одним Apple ID на ПК и на iPhone.
Опишем всю процедуру удаления номеров через iCloud с начала и до конца:
Шаг 1 . В «Настройках » Айфона выберите раздел «iCloud ».

Шаг 2 . Введите Apple ID и пароль в соответствующие поля. Затем нажмите «Войти ».
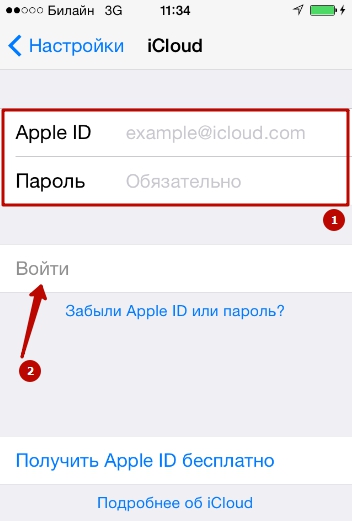
Шаг 3 . Айфон спросит, нужно ли объединять информацию на устройстве с данными, хранящимися в iCloud. Выберите вариант «Объединить ».

Шаг 3 . Переключите тумблер «Контакты » в активное состояние.

После этого вы можете отложить iPhone в сторону.
Шаг 4 . Зайдите c ПК на сайт www.icloud.com и введите Apple ID / пароль.

Шаг 5 . Зажав CTRL на клавиатуре, выделите те контакты, которые хотите стереть.

Выбранные контакты появятся в перечне на правой стороне экрана.
Шаг 6 . Нажмите на маленькую шестерёнку в левом нижнем углу.

В появившемся меню выберите вариант «Удалить ».

Шаг 7 . Подтвердите, что действительно хотите стереть номер – нажмите «Удалить ».

Подождите несколько секунд, и вы увидите, как контакты, стёртые вами через iCloud, будут по очереди исчезать и из телефонной книги.
Как удалить номера с iPhone с джейлбрейком?
У владельца взломанного iPhone больше возможностей для удаления контактов с мобильного устройства. Он, например, может воспользоваться твиком под названием Erase Contacts . Твик доступен в репозитарии BigBoss и распространяется совершенно бесплатно. После установки приложения на экране iPhone появляется такая иконка:

Изображение: 2mobile.com
Достаточно нажать на иконку Erase Contacts и подтвердить операцию – все контакты из телефонной книги окажутся удалены.
Есть ещё один способ – подключить взломанное устройство к ПК и стереть контакты через один из файловых менеджеров (скажем, iTools или iFile). В файловой системе телефонный справочник хранится по адресу privatevarmobileLibraryAddressBook . Если Айфон без джейлбрейка, этот метод не сработает – в разделе «Пользовательская система » вы просто не сможете найти папку «Private ».
Заключение
Способов удалить контакты с Айфона – масса. Выбирать конкретный способ необходимо исходя из цели. Если пользователь считает, что ряд бесполезных номеров захламляет его телефонную книжку, он способен разом стереть несколько записей через iCloud. Для удаления одного номера обращаться к iCloud ни к чему – можно выполнить эту операцию прямо на устройстве. Если же пользователь готовит гаджет к продаже и хочет стереть все контакты, ему придётся выбрать один из двух вариантов – применить медиакомбайн iTunes или просто выполнить полный сброс гаджета через «Настройки ».
Если вы продаёте или дарите свой iPhone, с него лучше стереть все личные данные. Во-первых, надо предоставить покупателю чистый Айфон «как из магазина». Чтобы новый владелец сам выбрал, какие приложения скачивать, какие сайты добавлять в закладки, в каких социальных сетях регистрироваться и так далее. Во-вторых, на телефонах сохраняется много персональной информации: история браузеров, пароли, номер банковской карты. Можно стереть все данные вручную, но это займёт много времени. Вдруг вы забудете удалить что-то важное? Легче разобраться, как подготовить Айфон к продаже, и быстро его очистить.
Если у вас на iPhone сохранена важная переписка, рекорды в игре, пароли или заметки, надо сделать их резервную копию. Чтобы потом загрузить её на новый гаджет.
iTunes на компьютере
- Подключите девайс к компьютеру при помощи USB-кабеля;
- Дождитесь, пока ПК определит наличие гаджета;
- Если iTunes не запустился автоматически , откройте его вручную. Если у вас установлена другая утилита для работы с продуктами Apple, используйте её;
- Программа некоторое время будет синхронизировать устройства;
- Нажмите на изображение Айфона слева вверху;
- Перейдите на вкладку «Обзор»;
- В разделе «Автоматическое создание копий» нажмите «Создать». Перед этим выберите, куда поместить данные: на компьютер или в iCloud;
- Впоследствии вы сможете перекинуть информацию на новый iPhone. Для этого надо будет кликнуть на кнопку «Восстановить из копии» (не перепутайте с просто «Восстановить»);
- Дополнительно надо сохранить приобретённый контент. Для этого перейдите в Файл - Покупки - Переместить покупки. Так вы сможете перенести приобретённые приложения, музыку и видео на другой девайс.

Без компьютера
Скопировать свои данные перед продажей гаджета можно и без присоединения к компьютеру. Нужно подключение к Wi-fi и стабильный интернет.
- Поставьте гаджет заряжаться, чтобы аккумулятор не сел во время копирования;
- Откройте настройки;
- Зайдите в iCloud;
- Раздел «Резервное копирование»;
- Передвиньте переключатель «Резервная копия»;
- Подтвердите действие. Потребуется ввести пароль от Apple-аккаунта.

Подготовка к продаже
Перед продажей девайса надо отключить все сопряжённые гаджеты, выйти из всех приложений и отключить все сети.
Приложения и устройства
- В настройках зайдите на вкладку «Bluetooth» ;
- Если в списке «Мой устройства» что-то есть, его надо очистить. Для этого тапните на значки «i» рядом с каждым пунктом и выберите пункт «Забыть».
Если у вас есть часы Apple Watch, их тоже следует отсоединить.
- Положите их рядом с Айфоном;
- В самом iPhone откройте приложение Apple Watch;
- Раздел «Мои часы»;
- Выберите модель;
- Нажмите на «i»;
- Тапните «Разорвать пару»;
- Подтвердите действие. Возможно, понадобится ввести пароль.

Это же можно сделать в меню часов:
- Зайдите в Настройки - Основные;
- Откройте подраздел «Сброс»;
- Нажмите «Стереть».
Чтобы подготовить девайс к передаче, надо разлогиниться в некоторых Apple-приложениях. Через параметры зайдите в меню «Сообщения» («iMessage») и «FaceTime». В каждом разделе выключите тумблер.
Также полезно будет выйти из всех приложений, в которых у вас есть аккаунты. Конечно, если очистить всю систему iOS перед продажей, на Айфоне не останется информации о сохранённых паролях. Но можно и подстраховаться.
iCloud и AppStore
Чтобы подготовить iPhone, надо отключить от него все Apple-аккаунты.
Зайдите в настройки и откройте iCloud.
Прокрутите меню вниз.
Нажмите «Выйти» (или «Удалить учётную запись»).

Так получится стереть информацию, которая имела отношение к ICloud-хранилищу (фотографии, документы, заметки). Она останется в «облаке». Вы получите к ней доступ, если войдёте в свой профиль на других устройствах.
- Теперь откройте раздел «App Store» в настройках;
- Нажмите «Выйти».
Новый хозяин не сможет скачать или купить приложения, используя ваш аккаунт.
Сброс параметров
Вот как очистить Айфон перед продажей и сбросить настройки.
Через iTunes:
- Подключите девайс к ПК. Откройте Айтюнс;
- Нажмите на пиктограмму в виде iPhone;
- Перейдите на вкладку «Обзор»;
- Кликните на кнопку «Восстановить» (не перепутайте с «Восстановить из копии»);
- Подтвердите действие;
- Дождитесь, пока программа сбросит параметры.
Через сам Айфон память можно очистить так:
- Зайдите в настройки;
- Вкладка «Основные»;
- Нажмите «Сброс»;
- Тапните на «Стереть контент и настройки»;
- Подтвердите и подождите.

Если iPhone уже не у вас
Если вы отдали iPhone и забыли стереть с него информацию, не нужно волноваться. По крайней мере, Apple ID открепить получится.
- Зайдите на сайт iCloud;
- Введите свои регистрационные данные;
- Нажмите зелёную кнопку «Найти»;
- Появится карта. На ней отобразится местоположение гаджета , к которому прикреплён ваш логин. Он будет выглядеть, как точка;
- Кликните по ней. Всплывёт окошко с опцией «Стереть».
Идентификатор пользователя будет отцеплен.
При передаче iPhone лучше вернуть его к заводским параметрам. Чтобы новый хозяин не воспользовался вашей персональной информацией в корыстных целях. Теперь вы знаете, как удалить всё с Айфона перед продажей.
