Вход в скайп с телефона. Восстановление пароля от учетной записи Skype
Всем доброго времени суток! В этой статье я расскажу вам о ток, как войти в скайп через логин и пароль. Недавно мне написал один читатель, что у него не получается войти в скайп, для него и для вас я решил написать статью с ответом.
Как войти в скайп через логин и пароль?
Для входа требуется запустить само приложение и кликнуть на пункт «Логин Skype». Теперь нужно ввести свои данные: логин и пароль. После этих простых действий на вашем экране появится ваша учетная страничка.
Корпорация не отменила авторизацию при помощи таких данных, но, в отличие от того, как было раньше, она добавила вход в аккаунт через учетную запись майкрософт. Вследствие этого связав её с данными Skype, вы сможете применять любые из этих сведений для перехода в свой собственный профиль.
Вы, конечно же, можете входить в Скайп без учетной записи майкрософт, но предложенный вариант, на мой взгляд, достаточно удобный.
Внимание! Без пароля и логина войти в Скайп невозможно.
Как войти в скайп через браузер?
Если вы не хотите мучиться решением вопроса, почему не получается войти в Скайп через программу, то советую применить альтернативную меру –безустановочный вход в ваш аккаунт, который уже ранее был зарегистрирован.
Для этого вам необходимо зайти на официальный сайт — http://www.skype.com/ru/ .
В открывшемся окне нажмите «Войти» и введите данные: логин и пароль. Логином может быть адрес электронной почты, логин от «Майкрософт», логин самого Скайпа либо номер телефонного устройства, который привязан к учётной записи. Теперь после того, как выполнен вход на страницу , можно полноценно пользоваться своим аккаунтом.
Как войти в Скайп при помощи Фейсбука?
Есть ещё один отличный вариант, который с легкостью позволяет войти в Скайп – через Фейсбук .
После этих действий вам будет доступен переход между социальными сетями онлайн.
Как войти в скайп если забыл пароль?
Если вам не удалось войти в сеть по причине того, что вы забыли свой пароль, то не стоит волноваться. На все случаи есть свои решения.
Запустите программу «Скайп» и в нижней левой части экрана нажмите кнопку «Не можете войти в Skype?».
В браузере откроется специальная форма восстановления.
Введите адрес почты либо номер телефона и нажмите « Введите код».
На страничку восстановления введите полученный код. Если же вам пришло письмо, то вы можете просто перейти по ссылке. Есть два пути: сменить пароль либо войти в свою учетную запись. Предлагаю пойти по первому пути.
Для этого нужно нажать кнопку «Изменить пароль», ввести новый пароль и указать «Сохранить».
Теперь можно войти с новыми данными.
Почему не могу войти в скайп?
Если не удается войти в Скайп, то попробуйте переустановить (обновить) версию мессенджера. Для этого просто нужно войти на официальный сайт программы и выбрать требуемый вариант.
Помните, в Арабских Эмиратах эта программа точно не будет работать.
Если обновление версии не помогло решить проблему, то выполните такие шаги, как:
- Проверьте, подключена ли глобальная сеть;
- Посмотрите, нет ли перебоев в предоставлении услуг программы;
- Убедитесь можно ли раскрыть экран входа;
- Проверьте свои данные;
- Проверьте своё ПО;
- Проверьте удаление файла shared.xml.
Если вышеописанные шаги вам не помогли, то задайте вопрос сотруднику техподдержки.
Зайти в Скайп, зная свои данные, не проблема. Пользователь может столкнуться с проблемами, но зачастую это бывает, когда с программой что-то не так. Но решить проблему совсем не трудно.
Практически каждый пользователь хотя бы время от времени сталкивался с задачей восстановления доступа к какому-либо аккаунту. Чаще всего необходимые для входа данные попросту забываются, но иногда они могут быть сброшены или украдены недоброжелателями. В конечном итоге не столь важна причина проблемы, главное, оперативно ее устранить. Непосредственно в этой статье речь пойдет о том, как восстановить пароль в Скайпе.
Прошло не так много времени с момента выхода полностью переработанного приложения Скайп для ПК, но многие уже успели обновиться и начать им активно пользоваться. Метод восстановления пароля в «восьмерке» зависит от того, указывали ли вы ранее в своей учетной записи какие-либо дополнительные сведения – контактный телефон или адрес электронной почты. Если эта информация есть, процедура возобновления доступа займет считаные минуты, в противном же случае придется приложить немного больше усилий.
Первым делом рассмотрим более положительный вариант, подразумевающий наличие у вас контактных данных, которые можно будет использовать для сброса пароля.
- Запустите Skype и выберите учетную запись, доступ к которой требуется восстановить, или, если ее нет в списке вариантов, нажмите «Другая учетная запись» .
- Далее будет предложено ввести пароль от аккаунта или (если он не был сохранен в программе) сначала указать логин. В любом из случаев, на данном этапе необходимо кликнуть по ссылке «Забыли пароль?» .
- На странице введите символы, которые показаны на изображении, а затем нажмите по кнопке «Далее» .
- Теперь необходимо выбрать вариант «Подтверждения личности»
. Для этого можно запросить получение кода в СМС на номер телефона, привязанный к учетной записи Скайп, или на связанную с аккаунтом электронную почту (этот вариант доступен не всегда). Установите маркер напротив соответствующего пункта и кликните по активировавшейся кнопке «Далее»
.

Если же у вас нет доступа к номеру и почте или они попросту не указывались в профиле, выбирайте соответствующий вариант – «У меня нет этих данных» , жмите «Далее» и переходите к первому пункту «Варианта 2» этого раздела статьи.
- Если в качестве средства подтверждения вами был выбран телефон, введите в следующем окне четыре последние цифры номера и нажмите «Отправить код»
.

После получения СМС введите код в предназначенное для этого поле и нажмите «Далее» .

Подтверждение через электронную почту осуществляется аналогичным образом: указываете адрес ящика, нажимаете «Отправить код» , открываете полученное от поддержки Майкрософт письмо, копируете из него код и вводите его в соответствующее поле. Для перехода к следующему этапу нажимаете «Далее» .
- После подтверждения личности вы окажетесь на странице «Сброса пароля» . Придумайте новую кодовую комбинацию и дважды введите ее в специально предназначенные для этого поля, после чего нажмите «Далее» .
- Убедившись в том, что пароль изменен, а вместе с этим восстановлен и доступ к учетной записи Skype, нажмите «Далее» .
- Непосредственно после этого вам будет предложено авторизоваться в Скайпе, сначала указав логин и нажав «Далее»
,

а затем введя обновленную кодовую комбинацию и нажав на кнопку «Вход» .
- После успешной авторизации в приложении процедуру восстановления пароля от аккаунта можно считать завершенной.







Как вы могли заметить, восстановление кодовой комбинации, необходимой для входа в Skype – задача довольно простая. Однако это утверждение справедливо лишь при том условии, что в вашей учетной записи указаны дополнительные контактные данные по типу номера телефона или адреса электронной почты. В таком случае все действия будут выполняться непосредственно в интерфейсе программы и не займут много времени. Но что делать, если подтвердить личность у вас не получается ввиду отсутствия этих данных? Читайте далее.
В тех же случаях, если к учетной записи Скайп вы не привязывали ни номер мобильного телефона, ни адрес электронной почты, или утратили доступ и к ним, процедура восстановления пароля будет несколько более сложной, но все же реализуемой.
- Выполните шаги №1-4, описанные в предыдущей части статьи, но на этапе «Подтверждения личности» установите отметку напротив пункта «У меня нет этих данных» , а затем выделите с помощью мышки и скопируйте представленную в описании ссылку.
- Откройте любой браузер и вставьте скопированный URL-адрес в поисковую строку, после чего нажмите «ENTER» или кнопку поиска.
- Оказавшись на странице «Восстановление учетной записи» , в первое поле введите адрес почтового ящика, номер телефона или свой логин в Skype. Так как ни первого, ни второго в рассматриваемом случае нет, указывайте непосредственно логин от Скайпа. Во втором же поле следует указать «Контактный адрес электронной почты» , отличный от того, который необходимо восстановить. То есть это должен быть ящик, не привязанный к учетной записи Microsoft. Естественно, к нему у вас должен быть доступ.
- Следующий шаг – ввод указанных на изображении символов и нажатие кнопки «Далее» .
- Теперь вам будет предложено подтвердить указанную во втором поле электронную почту.

Зайдите в этот почтовый ящик, отыщите там и откройте входящее письмо от Майкрософт, скопируйте указанный в нем «Код безопасности» .

Введите его в соответствующее поле на предыдущей странице и нажмите «Подтвердить» .
- Далее необходимо ответить на ряд вопросов. Заполнение этих полей является обязательным:
- «Фамилия» ;
- «Имя» ;
- «Дата рождения» .

Следующую «троицу» можно проигнорировать:
- «Страна…» ;
- «Административный округ» ;
- «Почтовый индекс» .

Указав необходимые сведения, кликните по кнопке «Далее» .
- На следующей странице, по возможности, нужно заполнить еще несколько полей:

Примечание: Если вы помните более двух старых паролей от учетных записей, восстановлением которых мы сейчас занимаемся, нажмите по активной ссылке «Добавить другой пароль» .

- Оказавшись на следующей странице, не пугайтесь. Представленные здесь поля заполнять не обязательно. И все же, если такая возможность есть, для большей эффективности процедуры восстановления укажите адреса электронной почты, на которые вы недавно отправляли письма с ящика, привязанного к Скайпу и аккаунту Майкрософт, а также темы этих самых писем. Указав эти сведения или проигнорировав, нажмите по кнопке «Далее» .
- Завершающий этап восстановления учетной записи заключается в указании базовых, общих сведений об аккаунте Скайп. И здесь прямым текстом написано – «Если вы не знаете ответ, попробуйте угадать». Итак, по возможности, укажите (или угадайте) следующие данные:
- имя Skype (логин);
- адрес электронной почты, на который зарегистрирована ваша учетная запись;
- имена и/или логины трех пользователей из вашего списка контактов в приложении.
- отметьте, платили ли вы ранее за какие-либо дополнительные услуги в Скайпе.
Примечание: В предпоследнем блоке (имена контактных лиц) в разных полях можно указать логин и имя одного и того же пользователя, если вы знаете эти сведения.

Указав как можно больше личных данных или хотя бы попытавшись это сделать, нажмите «Далее» .
- Сведения, которые вы вводили на каждом из предыдущих этапов, будут отправлены в службу технической поддержки Microsoft для проверки. В течение 24 часов (хотя обычно это происходит практически сразу) на указанный вами адрес электронной почты будет отправлено письмо с сообщением о результате процедуры восстановления. Этот же ящик будет указан в описании под уведомлением «Сведения отправлены»
.

Нажмите «ОК» и перейдите на почту, отыщите там письмо от службы поддержки Майкрософт. Если в его теме, а заодно и в содержимом будет сообщаться о подтверждении и восстановлении учетной записи, просто перейдите по представленной в нем ссылке для сброса пароля. Если же учетная запись не будет подтверждена (такое возможно), возвращайтесь к первому шагу данной инструкции и проходите процедуру восстановления заново, но в этот раз постарайтесь вспомнить и указать как можно больше личных сведений.
- Прежде чем перейти к сбросу кодовой комбинации для входа в Скайп, необходимо подтвердить учетную запись Майкрософт, электронный адрес от которой был указан во входящем письме. Введите его в соответствующее поле и нажмите «Далее» .
- Теперь дважды укажите новый пароль и снова нажмите «Далее» .
- С этого момента ваша учетная запись будет восстановлена, а необходимый для доступа к ней пароль изменен. Еще раз кликните по кнопке «Далее» для продолжения.
- Войдите в обновленный аккаунт Microsoft, снова указав почту и нажав «Далее»
,

а затем введя пароль и кликнув на «Вход» .
- Ознакомившись с «Общими сведениями о вашей учетной записи» , можно переходить непосредственно к Skype.
- Запустите программу и в ее приветственном окне выберите аккаунт, в который требуется войти, или добавьте новый.
- Укажите измененный пароль и нажмите на кнопку «Вход» .
- Поздравляем, доступ к Скайпу восстановлен.















При условии отсутствия каких-либо контактных данных, с помощью которых можно сбросить необходимую для входа кодовую комбинацию, восстановить пароль от Skype довольно сложно. И все же, если вы обладаете хоть какими-то сведениями о своей учетной записи и готовы внимательно следовать предоставленной нами инструкции, никаких проблем с возобновлением доступа к аккаунту возникнуть не должно.
Восстановление пароля в Skype 7 и ниже
Классический Скайп является куда более популярным чем его обновленный аналог, и это понимает даже компания-разработчик, которая согласилась не прекращать поддержку старой версии. Восстановление пароля в «семерке» выполняется практически по тому же алгоритму, что и в рассмотренной выше «новинке», однако, ввиду существенных отличий интерфейса, имеется несколько нюансов, достойных детального рассмотрения.
Вариант 1: По номеру или почте
Итак, если к вашему аккаунту в Скайпе прикреплен номер мобильного телефона и/или адрес электронной почты, для восстановления кодовой комбинации необходимо выполнить следующие действия:
- Так как логин от учетной записи Skype вам известен, укажите его при первом запуске программы. Далее, когда потребуется ввести пароль, нажмите по отмеченной на изображении ниже ссылке.
- «Далее» .
- Выберите вариант подтверждения личности – электронная почта или номер телефона (смотря что из этого привязано к аккаунту и к чему у вас сейчас есть доступ). В случае с почтовым ящиком потребуется ввести его адрес, для номера же необходимо указать его четыре последние цифры. Какой бы из вариантов вы не выбрали, определившись и подтвердив его, нажмите по кнопке «Отправить код» .
- Далее, в зависимости от того, как вы подтверждали свою личность, найдите на электронной почте письмо от Microsoft или СМС в телефоне. Скопируйте или перепишите полученный код, укажите его в специально отведенном для этого поле, а затем кликните «Далее» .
- Оказавшись на странице «Сброса пароля» , дважды введите новую кодовую комбинацию, после чего переходите «Далее» .
- Убедившись в успешном восстановлении учетной записи и изменении пароля от нее, снова нажмите «Далее» .
- Введите обновленную кодовую комбинацию и выполните «Вход»
в Скайп,

после чего вас встретит главное окно программы.







Как и ожидалось, процедура восстановления пароля в седьмой версии Skype не вызывает никаких трудностей при условии, что у вас есть возможность сброса пароля, то есть имеется доступ к телефону или почте, которые привязаны к аккаунту.
Вариант 2: Без контактных данных
Куда более сложной, но все же выполнимой является процедура восстановления доступа к учетной записи Скайп, когда у вас нет контактных данных – ни номера телефона, ни почты. Однако в данном случае алгоритм действий не отличается от того, что мы рассмотрели выше на примере восьмой версии программы, поэтому просто кратко расскажем, что необходимо выполнить.
- Запустив Skype, нажмите по расположенной в левом нижнем углу ссылке «Не можете войти?» .
- «Устранения проблем со входом в Скайп» , где необходимо кликнуть по ссылке «Я не помню имя пользователя или пароль…» .
- Далее нажмите по ссылке «сбросить пароль» , которая находится напротив пункта «Я забыла (а) пароль Скайпа» .
- Введите привязанную к аккаунту электронную почту, а затем указанные на изображении символы. Кликните по кнопке «Далее для продолжения» .
- На странице с требованием проверить вашу личность установите отметку напротив пункта «У меня нет этих данных» .
- Вы будете перенаправлены на страницу . Если этого не произойдет автоматически, воспользуйтесь .
- Далее выполните шаги №3-18 из раздела статьи , ее второй части «Вариант 2: Без контактных данных» . Для удобства навигации воспользуйтесь содержанием, расположенным справа.







Внимательно следуя предложенной нами инструкции, вы сможете восстановить пароль и доступ к учетной записи в старой версии Skype даже при условии, что у вас нет доступа к телефону и электронной почте или вы попросту не указывали их в аккаунте.
Мобильная версия Skype
Приложение Скайп, которое может быть установлено на смартфоны с операционной системой и , послужило основой для своего старшего брата – обновленной версии для десктопа. Их интерфейс практически идентичен и отличается разве что ориентацией и расположением некоторых элементов. Именно поэтому мы лишь кратко рассмотрим то, как решить озвученную в теме данной статьи задачу с мобильного устройства.
Вариант 1: По номеру или почте
Если у вас есть доступ к электронной почте или телефону, номер которого привязан к учетной записи Skype и/или Microsoft, для восстановления пароля выполните следующее:
- Запустите приложение и выберите в его главном окне ту учетную запись, кодовую комбинацию от которой требуется восстановить,

или укажите логин, если эти данные не были сохранены ранее.
- Далее, на этапе ввода пароля нажмите по знакомой из предыдущих способов ссылке «Забыли пароль?» .
- Введите символы, показанные на изображении, и нажмите «Далее» .
- Определите способ подтверждения личности – почту или номер телефона.
- В зависимости от выбранного варианта, укажите адрес почтового ящика или последние четыре цифры мобильного номера. Получите код в письме или СМС, скопируйте его и вставьте в соответствующее поле.
- Далее выполните шаги №6-9 из одноименной части первого раздела данной статьи – «Восстановление пароля в Скайп 8» .






Вариант 2: Без контактных данных
Теперь так же кратко рассмотрим то, как восстановить кодовую комбинацию от учетной записи Skype при условии, что у вас нет каких-либо контактных данных.
- Выполните шаги №1-3, описанные выше. На этапе подтверждения личности отметьте последний в списке доступных вариант – «У меня нет этих данных» .
- Скопируйте представленную в уведомлении ссылку, предварительно выделив ее долгим тапом, а затем выбрав соответствующий пункт в появившемся меню.
- Откройте браузер, перейдите к его домашней странице или строке поиска.

Точно так же, как и на предыдущем шаге, удерживайте палец на поле ввода. В появившемся меню выберите пункт «Вставить» .

Вместе со вставкой текста будет открыта виртуальная клавиатура, на которой следует нажать кнопку ввода – аналог «ENTER» .
- Вы окажетесь на странице «Восстановления учетной записи» . Дальнейший алгоритм действий ничем не отличается от того, что мы рассмотрели в одноименном варианте («Без контактных данных» ) первой части текущей статьи – «Восстановление пароля в Skype 8 и выше» . Поэтому просто повторите шаги №3-18, внимательно следуя изложенной нами инструкции.




Ввиду того что современный Скайп для компьютера и его мобильная версия очень похожи, процедура восстановления пароля в любой из них выполняется практически идентично. Единственное отличие заключается в позиционировании – горизонтальном и вертикальном, соответственно.
Заключение
На этом закончим, мы подробно рассмотрели все варианты восстановления пароля в Скайпе, которые являются эффективными даже, казалось бы, в совершенно безнадежных ситуациях. Независимо от того, какую версию программы вы используете – старую, новую или их мобильных аналог, вернуть доступ к учетной записи можно без особых проблем.
Ты готов начать общение с помощью программы Skype? «Скайп: вход на мою страницу» - инструкция, в которой подробно рассказано о том, что войти в свой аккаунт можно разными способами, а какой из них самый удобный – решать только тебе.
Войти в «Мою учетную запись» в Skype можно совершенно бесплатно, это нужно помнить, чтобы не попасться на удочку мошенников.
Как войти в Скайп на свою страницу? Давай начнем с онлайн версии приложения.
- Чтобы начать пользоваться программой, войти в нее, вовсе не обязательно скачивать ее из интернета. Просто зайди на страницу https://web.skype.com
- В специальном окне введи свой логин, а затем – пароль


- После авторизации жми «Начало работы»
- Если ты уже пользовался Скайпом, то увидишь вполне знакомый интерфейс. Здесь будут отражены все твои контакты, поэтому начать общение можно без труда
- На самом деле, войти в свою учетную запись Скайп с ноутбука или компьютера таким образом очень удобно. Ты не привязан к определенному устройству и можешь быть на связи дома, в гостях или на работе, открыв свою страницу.
Хочешь узнать, как зарегистрироваться в Скайпе прямо сейчас, переходи по указанной ссылке.
Если вход на свою страницу Скайп таким образом отчего то кажется тебе неудобным, предлагаем скачать и установить на свое устройство десктопную версию приложения – программу, предназначенную для рабочего стола.
Огромное количество пользователей осуществляют вход в учетную запись Skype с компьютера, на который скачана и установлена программа. Существует множество версий приложения для абсолютно разных операционных систем, поэтому ты без труда сможешь выполнить вход в Skype вне зависимости от того, Windows у тебя, Linux или Mac. Скачать версию для нужной тебе операционной системы ты можешь прямо на нашем сайте.
После того, как скачивание будет завершено, распакуй установочный файл в нужную тебе директорию, создай ярлык на рабочем столе (кстати, подробнее о процессе установки читай в нашей статье - Как установить Skype) и можешь решать, как тебе войти в Скайп на страницу.
Почему решать? Вход в Скайп на «Мою страницу» осуществляется несколькими способами:
- Обычный способ
- Через социальную сеть Фейсбук
- Через учетную запись Майкрософт
Но давай разберем, как правильно войти в аккаунт Skype по порядку.
В принципе, ничего сложного здесь нет. Для того, чтобы войти в Скайп на «Мою страницу», введи специальные окна логин и пароль, под которыми ты зарегистрировался.
Если своей учетной записи в системе у тебя пока нет – это легко исправить:
- Открой страницу создания профиля на официальном сайте или нажми кнопку «Создать учетную запись» в программе. Кнопка находится под окном для ввода логина

- Первое, что предложит сделать тебе система – указать данные, которые будут использоваться в качестве логина.
- Это может быть действующий номер телефона или же электронный почтовый ящик (опять же, действующий – это важно)
- Укажи удобный тебе вариант и нажми «Далее»
- Теперь нужно придумать пароль. Имей ввиду – од должен состоять не менее, чем из восьми символов. В пароле можно использовать цифры, символы и английские буквы, можно включать клавишу «Caps Lock»

- После того, как придумал «Пароль», снова нажми «Далее»
- Теперь система предложит тебе прописать имя, под которым ты будешь отображаться у других пользователей Скайп. По умолчанию это – имя и фамилия. Конечно, ты можешь указать неверные данные, но этим ты совсем не облегчишь поиск своего аккаунта для друзей.

- Ну и в завершение придется ввести индивидуальный код, который поступил на номер телефона или электронный адрес, который ты указал в качестве логина. Именно поэтому и e-mail и телефон должны быть действующими.


- После того, как ты щелкнешь по этой ссылке, откроется окно, в котором тебе будет предложено авторизоваться под своим логином и паролем от социальной сети

- Нажми «Вход». Таким образом ты подтвердишь, что аккаунт в социальной сети и учетная запись в видеомессенджере теперь синхронизированы

- Если у тебя есть и учетная запись в Skype или своя страница, и аккаунт в Фейсбуке, и ты хочешь их объединить, нажми на странице входа «У меня уже есть учетная запись». Откроется всплывающее окно, где нужно будет выбрать «Объединить»
Если ты зарегистрировался в Скайпе недавно, то учетная запись Майкрософт у тебя уже есть – именно под ней ты авторизуешься в системе (подробнее об этом в другой нашей статье).
- Введи свой логин Skype, электронный почтовый ящик или номер телефона
- Затем – пароль
- Теперь нажми кнопку «Войти»
Как видишь, процесс тебе знаком.
Если у тебя все еще нет аккаунта, создать учетную запись ты можешь, как описано в инструкции чуть выше. Если у тебя уже есть аккаунт Скайп, его можно объединить с учеткой Майкрософт и осуществить вход на свою страницу:

- Введи свой логин и пароль от Скайпа для входа на страницу

- Если записи не объединились автоматически, ты получишь уведомление о том, что это нужно сделать
- Нажми «Далее»
- Система предложит добавить адрес электронной почты
- Сделай это и снова нажми «Далее»
- Осталось только подтвердить e-mail, у аккаунт Скайп станет также и учетной записью Майкрософт, это и будет твоя страница

- Плохое интернет соединение
- «Тормозит» само устройство (например, открыто одновременно много вкладок в браузере)
- Проблемы в самом приложении (перегружены сервера и пр.)
- Программа установлена неправильно
- Мессенджер требует обновления до последней версии
- Компьютер или ноутбук подвергся вирусной атаке и вход невозможен
И это не все. Подробнее о причинах, а также о способах их решения, читай в нашей статье Не могу зайти в Скайп.
Заходи на свою страницу и общайся! Пиши свои вопросы в комментариях!
Как войти в Скайп? Используя сайт: https://login.skype.com/login, например. Но это еще не все - не можете войти, используйте эту: https://login.skype.com/recovery. Это бесплатно.
Как войти к себе в Скайп
Как зайти через учетную запись на свою страницу в Скайпе? Это очень просто осуществить - под своим логином и паролем.
Если у вас еще нет учетной записи этой программы для онлайн-общения - ничего. Все поправимо! Нужно просто скачать Skype и установить себе на комп, ноут или планшет, а также на телефон (неважно, какой именно при этом браузер). Для этого просто зайдите на одноименный официальный сайт программы и выберите вариант, подходящий именно вам. После установки нажмите на создание новой записи и заполните предлагаемые поля.
Если же запись уже есть, действовать надо иначе. Сначала надо отыскать на устройстве значок Скайпа и активировать его (нажать, тапнуть).

Когда он начнет работу, введите в предлагаемые поля логин и пароль для входа в систему. Далее нужно будет отметить галочкой пункт «Автоматическая авторизация при запуске Скайп», чтобы каждый раз не выполнять данную процедуру, и все - программа работает. Также рекомендуем вам сразу выбрать еще один пункт: «Запускать систему при включении ПК». Эти поставленные «галочки» помогут избежать повторения нужной процедуры входа в программу Скайп-общения, так как по вашему согласию система будет делать это автоматически.
Если вам нужно зайти в свой Скайп-аккаунт со смартфона, .
Вход из браузера - альтернативное решение
Чтобы не мучиться разрешением вопроса, почему «поломался Скайп», можно, как альтернативную меру, применить быстрый безустановочный вход в ваш, ранее зарегистрированный аккаунт через сайт владельца данного популярного мессенджера (skype.com/), в том числе при помощи аккаунта «Майкрософт».
Порядок действий:
- Зайдите на сайт http://www.skype.com/ru/.
- Нажмите «Войти» (вход в Скайп).
- Введите логин и пароль (учетные данные). Это может быть адрес электронной почты, логин от «Майкрософт» (как настоящего владельца программы) или логин самого Скайпа, либо номер телефона, если к нему «привязан» ваш Скайп-логин.
- После входа вы сможете полноценно пользоваться этим новым инструментом как программой на вашем устройстве.
Как выйти в Скайп, если забыли пароль
В случае утери пароля и его неверного ввода нужно в том же окне, где осуществляется классический вход в обсуждаемую программу, нужно найти активную ссылку «Не можете войти в учетную запись?» и нажать. При этом должна открыться по ссылке официального сайта страничка, где от вас потребуется пройти процедуру по восстановлению входа (доступа) в аккаунт.
Для прохождения этого процесса нужно будет ввести адрес электронной почты. Именно туда будет выслано специальное письмо со ссылкой, позволяющей дойти до финишной черты восстановительной процедуры, касающейся возобновления возможности входа в мессенджер.
На случай крайней забывчивости можно обратиться в службу поддержки (обратная связь). Это касается того случая, когда вас угораздило забыть даже адрес своей почты либо пароль.
Кстати, самостоятельно заранее изменить и запомнить (зафиксировать иным способом) новый пароль можно заранее, перейдя по такой ссылке: https://secure.skype.com/login?application=account&intcmp=sign-in&setlang=ru&return_url=https%3A%2F%2Fsecure.skype.com%2Faccount%2Flogin.
Зарегаться здесь: http://www.skype-windows.ru/registration.
Если войти не получается...
Если после многократных проверок правильности ввода таких данных, как логин и пароль, все еще не удается зайти на существующий и работающий электронный ящик, это может обозначать, что аккаунт был взломан.
На всякий случай проверьте правильность еще раз. Нажмите «Не можете войти в Skype?»
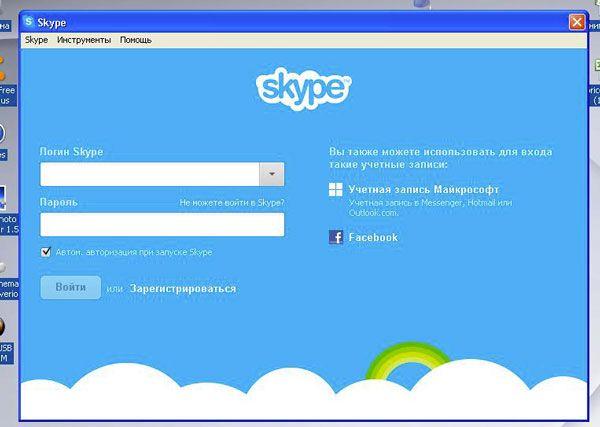
Кроме этого, можно переустановить (обновить) последнюю версию мессенджера. Ее всегда можно скачать с официального сайта программы и зайти за считаные минуты, если вы - среди зарегистрированных пользователей. Главное, выбрать нужный пункт для загрузки (помните, что в Арабских Эмиратах эта программа точно не работает!)

Если ошибка системная...
Итак, вы не знаете точно, что представляет собой ошибка Скайпа - обычная компьютерная «помарка» или критическая неполадка. В первом случае ее легко исправить. Для этого нужно найти и удалить один файл.
Пусть к объекту такой:
- Зайти в «Выполнить...» в «Пуске» или с помощью нажатия «Win+R» и набрать название файла «%APPDATA%\Skype» и нажать «окей».
- Вы окажитесь в папке с личными данными по вашей «учетке» в Скайпе.
- Найдите в этой директории файл «shared.xml» или «shared».
- Удалите найденный файл.
- Закройте все окна.
- Попробуйте снова зайти в программу для общения.
Как войти при помощи Фейсбука?
Оказывается, войти в Скайп можно и через Фейсбук! Это очень удобно и спасало некоторых забывчивых пользователей от долгого периода ожидания восстановления странички.

- Перед тем как войти в Скайп, надо открыть свой Фейсбук через обычный аккаунт. В первый раз при входе таким способом нужно в поле ввести адрес почты.
- Ввести во вторую графу пароль.

После входа станет доступен свободный переход между упомянутыми соцсетями онлайн.
Если причина неизвестна
Когда вы перепробовали массу приемов, чтобы уберечь компьютер (иное устройство) от вирусов и неполадок, не спешите расстраиваться. Ведь сама программа тоже неидеальна и, как это ни странно, может также давать периодически сбои в своей работе.
Если причина невозможности вашего входа на страничку именно в этой неполадке, нужно немного подождать. Проблема в таком случае не поддается вашему управлению и можно, действительно, кроме указанных выше способов, только ждать.
«Повторный вход»
Если при очередной попытке войти в программу выдает такую ошибку: «Не удается открыть Скайп». Вы уже находитесь в Skype на этом устройстве (компьютере). Выйдите и повторите попытку», нужно выйти полностью из программы.
Для этого отыщите где-то в районе часов (обычно справа, внизу экрана) в трее (в свернутом состоянии) значок Скайпа и нажмите правой кнопкой для выбора выхода. Тогда вход в Скайп опять будет возможен.

Еще одним методом решения такой проблемы, как невозможность входа, если предыдущие методы не помогли, является такой:
- Зайдите в папку, где находятся данные о вас как о пользователе Скайпа и связанные с этим файлы. Для этого в поле команды «Выполнить...» (вызывается комбинацией «Win» + «R») введите «%appdata%».
- Когда вы окажетесь в этой директории, отыщите вложенную папку «Skype».
- В ней найдите файл «main.iscorrupt».
- Перенесите (путем «вырезать» – «вставить») на рабочий стол, например.
- После этих нехитрых быстрых манипуляций попробуйте зайти снова в Skype.
- Если получилось и все работает теперь нормально, удалите переписанный на рабочий стол файл.
Этот способ имеет еще один вариант. После пункта 1 и 2 нужно найти папку с вашим логином в Скайпе и переименовать ее. Например, проще всего дописать в конце «2», типа это второй экземпляр или второй номер папки. Это нужно, чтобы сохранить переписку, которая может понадобиться далее.
Когда будете входить еще раз, все должно получиться, только история будет «лежать» отдельно в той папке, которую вы переименовали.
Зайти в Скайп, зная свой логин и пароль к нему, просто. С проблемами пользователи сталкиваются, когда что-то в программе идет не так. Тогда помогают очистки реестров и других директорий, а также специальные утилиты.
