Что делать колонки играют тихо. Выбор устройства воспроизведения
Тихий звук на компьютере может быть свидетельством как аппаратных, так и программных проблем и неисправностей.
Попробуем детальнее описать все возможные причины неполадки и эффективные способы ее устранения.
Неполадка №1. Возможные аппаратные проблемы
Среди аппаратных причин того, почему звук стал тише выделяют следующие:
Факел проникает в отверстия только на более высоких высотах и быстро снижает чистоту при охлаждении. Если вы хотите сохранить, найдите некоторые из них. Срок службы батареи и емкость. Большую часть времени ноутбук подключался к компьютеру, работая примерно 6 часов в день. Через две недели он отправился в место, где понадобилась батарея, а оставшаяся энергия упала менее чем на 50%.
Ноутбук использовался только в течение нескольких часов, которые длились 1, 5 часа или для просмотра фильмов. Максимальная емкость батареи восьмисекционной батареи составляла 5 часов и 46 минут при начале теста. В этом режиме ноутбук включен, а яркость дисплея уменьшается наполовину. В заключении это было 3 часа 28 минут. В некоторой степени неприятным было устранение ключа в правой части, в целом, больше шума создается, чем требуется. Клавиши курсора неестественно продолговаты, и вам нужно привыкнуть к нему.
- Устаревшие разъемы для подключения колонок. Все разъемы периодически ломаются. Обычно такая неполадка возникает, если на персональном компьютере установлена старая версия звуковой карты.
Также проблема нерабочих разъемов связана с тем, что их слишком часто использовали, постоянно включая и выключая устройства.
Из-за такой частой эксплуатации теряется контакт со штекером, поэтому звуковое устройство может работать тихо или не работать вовсе. Решение данной проблемы заключается в замене разъема;
Совет! Убедитесь, что, помимо сломанного разъема, аудиоустройство работает нормально и воспроизводит звук на должном уровне. Для этого, присоедините его к другому компьютеру.
Белый цвет клавиатуры может выглядеть красиво, но он быстро становится грязным. Нет ничего другого, кроме как помахать влажной тряпкой раз в то время. Тачпад может быть больше, но кнопки обладают большим сопротивлением. Эта ценовая категория не является полностью настраиваемым считывателем отпечатков пальцев, что ускоряет подписку.
Хорошим является эквивалентность недостаточной экспозиции и максимальной яркости. Углов обзора достаточно, чтобы смотреть фильм пополам, но углы дисплея могут быть больше для облегчения работы с клавишами. Обе части хорошо выполняют свою функцию, и нет необходимости заменять их внешними партнерами. Мы эргономика, распределение портов по сторонам практично. Было уже неплохо разместить аудиоразъемы на передней панели.
- Ниже дисплея есть также две программируемые мультимедийные клавиши.
- Конструкция ноутбука и очень хороший дизайн делают ноутбук большой.
- Не забудьте забрать слуховой аппарат.
- Пакет упакован в сумку с шапкой и ленточную мышь.
- Поломка на уровне звуковой карты. В таком случае необходимо обратиться в сервисный центр для проведения ремонта или замены звуковой карты компьютера или ноутбука.
Неполадка №2. Необходимость обновления драйверов
Практически все проблемы отображения подключаемых устройств к компьютеру сводятся к тому, что необходимо обновить драйверное программное обеспечение.
Единственное более серьезное замечание можно увидеть на клавиатуре, которая может быть сложнее, а ее белый цвет нецелесообразен. Надежность - это ничто, чтобы критиковать, но у нас нет проблем с худшей механической механикой. И чтобы получить наш Новый год, у нас плохая картина с Вероникой. Это не образ жизни, это опасения, которые повторяются лишь несколько мгновений. Вопрос: Какая известная чешская личность напоминает вам?
Надежный домашний спикер 1 - Что она должна иметь? Сегодня он еще не появился в предложении, но стоит взглянуть на то, что должно предлагать более дешевые домашние колонки для ноутбуков или настольные компьютеры, или и то, и другое. Щедрый пакет защиты перед ловушками.
В первую очередь, если тихо работает звук, необходимо проверить актуальность установленных драйверов для звуковой или видеокарты устройства (в современных компьютерах видеокарты вмещают в себя функции звуковых карт, что позволяет экономить место внутри корпуса компьютера).
Совет! Скачать все необходимое драйверное ПО нужно с сайта производителя, таким образом вы обезопасите себя от риска загрузить вирус или другой тип вредоносной программы.
Упаковка была хорошей, и, несмотря на чрезмерно внимательное обращение с транспортером, динамики потеряли свою силу. Тщательно сморщенные пучки кабелей и обернутые в прозрачный пластик были почти распакованы. Гладкий и элегантный дизайн выглядит хорошо где угодно.
После того, как они были распакованы, один из них был буквально на первый взгляд - эти динамики элегантны. Оба высококачественных динамика высотой 30 мм и 60 мм выполнены из серебра, серебра и черного. Впереди бедра вырезаются и проходят через небольшое пространство в панели. Он также может распространяться на сундук.
Также необходимо проверить драйвера отдельных, подключенных к компьютеру, аудиоустройств.
Следуйте нижеприведенной инструкции:
- Зайдите в диспетчер устройств системы;
- Затем выберите вкладку с устройствами аудиовхода и аудиовыхода, как показано на рисунке ниже;
- Нажмите на любое из устройств правой кнопкой мышки и выберите пункт обновление драйверов, затем в открывшемся мастере установки выберите автоматический поиск обновлений и дождитесь их установки.
Весь процесс обновления драйвера устройства произойдет автоматически в течение одной минуты, компьютер должен иметь соединение с интернетом. Проделайте аналогичные действия для всех остальных устройств во вкладке аудио в диспетчере устройств.
Неполадка №3. Слишком тихий звук в наушниках
Почему наушники воспроизводят звук слишком тихо:
Ни один из 5 громкоговорителей не имеет элементов управления, только прозрачный плоский кабель с двумя проводами - один серебристый, а другой - цветной. В отличие от классического черного, этот хрустящий кабель уже может быть более вкусным вкусом, нам понравилось, прежде всего, его функциональность. Компьютерные колонки имеют небольшое количество кабелей в своих слабых местах.
Размещение на стенах не совсем тривиально. Немного непонятно, не все динамики имели удары для легкого крепления на стене. В случае «Юнайтед» мы ждали их с двумя задними сателлитами, передние динамики должны быть осуждены только за стол, а нигде больше - практические петли на стене - нет. Видимо, их можно оборачивать, но он рискует повредить ораторов - и это, безусловно, потеряет свое состояние. Также уместно рассмотреть этот аспект при покупке - без фиксации громкоговорителей, собранных немного на столе.
- Наушники могут быть сломаны или повреждены. Чтобы отбросить возможность поломки наушников, попробуйте протестировать их на вашем смартфоне, планшете или любом другом устройстве. Если они работают нормально, проблема заключается в компьютере.
- Если вы используете операционную систему Windows xp, то проблема тихого воспроизведения звука вполне стандартная. Причиной неполадки является то, что компания «Майкрософт» уже несколько лет не выпускает новые обновления для звуковой карты и вообще не поддерживает устаревшую операционную систему.
Именно поэтому многие современные наушники и другие аудиоустройства могут быть несовместимы с ОС и, соответственно, будут работать некорректно. - Удостоверьтесь в том, что все драйверы установлены и работают правильно. Для этого, в диспетчере устройств найдите подключенные наушники, нажмите на них правой кнопкой мышки и включите свойства устройства, как показано на рисунке ниже.
В данном случае, система показывает, что наушники работают нормально.
Однако даже в случае задних громкоговорителей производитель не думал полностью обо всем - потому что утопленная панель подходит для глубины, не выходя за пределы задней кромки. Таким образом, динамик можно прикрепить очень сильно к стене - хуже с кабелем, нигде не осталось нигде, а динамики снимаются со стены.
Сабвуфер переключается между двумя входами. Благодаря этим двум разъемам можно также подключить, например, параллельный компьютер и ноутбук. Конечно, оба входа не могут работать сразу, динамики не смешивают источники, но без перезагрузки кабели могут быть быстро выбраны между двумя входами. Три режима работы и настройка параметров.
Если состояние подключенных наушников определяется как ошибочное или критическое, следует обновить конфигурацию оборудования, после осуществления которой следует обязательно отключить наушники и перезагрузить ваш компьютер или ноутбук, после чего подключить наушники еще раз и протестировать звук.
Все должно работать нормально. Пример обновления конфигурации подключенных наушников указан ниже на рисунке.
Сабвуфер сам разочаровывает очень элегантными спутниками - не размером и, возможно, не дизайном, за исключением цветного дисплея. Все черное, с 12-миллиметровой деревянной, деликатно узорчатой вазой, гладкой черной иглой - без перламутрового эффекта и серебряной панелью с пятью кнопками и одномерным колесом. Это просто позор, что наш безвкусный, красочный, слишком прерывистый дисплей отменяет эту элегантность - даже если кнопки не на 100 процентов, они очень подвижны, но они приятные.
Конечно, вы можете отрегулировать громкость колеса. Дистанционное управление роскошью не является абсолютно ненужным. Единственный способ контролировать громкость пульта дистанционного управления - это роскошь, но это не так. Из-за отсутствия спутникового управления управление кнопками на сабвуфере крайне непрактично. Сабвуфер обычно помещается под столом и изгибается, чтобы застыть в течение очень короткого времени. Инфракрасный пульт дистанционного управления элегантно разработан для этого, но не полностью: необходимость видимости между элементами управления и сабвуфером - поэтому он не может полностью скрыться из виду.
Неполадка №4. Тихий звук при воспроизведении фильмов
Часто некоторые распространители фильмов специально уменьшают уровень звука, чтобы обезопасить себя от возможных претензий со стороны правообладателей, ведь автоматические программы для определения пиратского контента не могут различить две одинаковые аудиодорожки, если они проигрываются на разных частотах.
И иметь дистанционное управление где-то под столом несколько необычно. Из-за ряда функций пульт дистанционного управления несколько уменьшен по размеру до его физического размера - для этих кнопок будет остановлено полумерное управление. Отсутствие кнопки для выключения - большая неприятность.
Абсолютное разочарование - отсутствие кнопки выключения - набор может быть отключен кнопками на задней панели сабвуфера, но в случае классического расположения под столом маленький парень хочет завязать глаза. Кнопка отключения звука - кнопка отключения звука, которая отключает звук, но динамик использует электричество в горьком состоянии. Такое пренебрежение является вопиющим, и подобный набор теряет ценные очки - в конце концов, проще всего отключить воспроизведение из ящика.
Таким образом, скачанный вами фильм может тихо воспроизводить звук вовсе не из-за неполадок в системе.
Если ваш плеер воспроизводит все аудио и видеоролики достаточно тихо, необходимо установить новые кодеки – своеобразные драйвера для распознавания видео и аудиодорожек, без задержки и в правильной кодировке.
Скачать кодеки можно с официального сайта разработчика вашего плеера.
Отсутствие качественной проводки - общая нечестность. Можно избавиться от упаковки из коробки и подключиться к компьютеру по шести каналам - прежде всего, необходимо приобрести соответствующую кабельную разводку, которая, согласно проекту, может стоить инвестиций до нескольких сотен крон. Точно так же невозможно подождать позолоченные разъемы - вот серебряная классика. Параметр, который трудно тестировать в шумной среде - в включенном состоянии без воспроизведения музыки существует очень тихий тональный оттенок, который теряет более громкое воспроизведение.
Протестируйте звук одного и того же видео в разных плеерах, в большинстве случаев, только один из проигрывателей некорректно воспроизводит звуковые дорожки.
Убедитесь, что все драйвера для звука на вашем компьютере или ноутбуке установлены и работают корректно. Воспользуйтесь инструкциями, которые приведены выше в статье.
Качество воспроизведения и громкость громкоговорителя хороши из-за их размера, если вы не хотите тестировать верхний уровень громкости, когда выход искажен.
Отсутствие качественной проводки - общая нечестность. Можно избавиться от упаковки из коробки и подключиться к компьютеру по шести каналам - прежде всего, необходимо приобрести соответствующую кабельную разводку, которая, согласно проекту, может стоить инвестиций до нескольких сотен крон. Точно так же невозможно подождать позолоченные разъемы - вот серебряная классика. Параметр, который трудно тестировать в шумной среде - в включенном состоянии без воспроизведения музыки существует очень тихий тональный оттенок, который теряет более громкое воспроизведение.
Неполадка №5. Тихий звук в колонках
Тихий звук в колонках может свидетельствовать не только о неправильно установленном драйверном программном обеспечении. Колонки могут быть загрязнены пылью или сломаны.
Проверьте, не загрязнены ли колонки изнутри, ведь слишком большое скопление пыли может быть прямой причиной того, что звук воспроизводится некорректно:
- Откройте заднюю крышку корпуса колонок, пример открытых колонок показан на рисунке;
- Проверьте состояние всех проводов, возможно, некоторые из них могли повредиться во время падения или других механических повреждений устройства. Из-за этого звук может воспроизводиться прерывисто ли слишком тихо;
- Тщательно прочистите содержимое корпуса от пыли и паутины. Сделать это можно с помощью косметической или художественной кисточки. Ни в коем случае не используйте влажную тряпку. Избегайте попадания влаги внутрь устройства.
Неполадка №6. Неправильная работа аудиоустройств компьютера на уровне ОС
Если вы обновили все драйверы, настроили новую конфигурацию оборудования, убедились в том, что колонки и наушники работают нормально при подключении к другим устройствам, а также убедились в том, что проблема не связана с аппаратной поломкой, а устройство все еще работает тихо, воспользуйтесь следующим вариантом настройки звука.
Скорее всего, звук работает неправильно на уровне операционной системы компьютера или ноутбука.
Увеличить громкость в ОС Windows 7-10 можно следующим образом:
- Включите воспроизведение любого музыкального файла. Таким образом в процессе настройки вы сможете регулировать громкость в режиме реального времени;
- Щелкните по иконке звука, которая расположена рядом с часами на панели устройств рабочего стола. Проверьте уровень звука;
- Если уровень звука высокий, а музыка воспроизводится тихо, зайдите в панель управления компьютеров и в поле поиска по содержимому введите слово «звук». Среди результатов поиска выберите пункт настройки громкости, откроется следующее окно;
Если микшер расположен на низком уровне, отрегулируйте его, музыка должна звучать громче, затем примените настройки и закройте окно управления громкостью звука компьютера.
Программа для регулировки звука Sound Booster
Для регулировки звука системы можно также воспользоваться сторонним программным обеспечением. Замечательной программой для быстрой настройки звука является утилита Sound Booster.
Что делать если у вас тихий звук в динамиках?
Тихий звук на компьютере - Возможные причины и решения неполадок
Настройка звука на Windows7 by LuckyMaverick
Поможет вам разобраться, с чего нужно начать в Windows 7 при настройке звука, перед настройкой диспетчера аудио!
Многие пользователи десятой версии ОС Windows иногда после обновления до этой модификации, «чистой» установки или после инсталляции апдейтов для имеющейся системы жалуются на то, что появились проблемы со звуком (например, после обновления Windows 10 звук стал тише или пропал совсем). Почему так происходит? Причин может быть не так уж и много, а устранить проблему можно несколькими нехитрыми способами, которые далее и предлагаются к рассмотрению.
После обновления Windows 10 звук стал тише: что предпринять в первую очередь
При возникновении такой ситуации первым делом необходимо самостоятельно произвести диагностику саундсистемы. Если нет звука, он стал ниже по уровню громкости, появились посторонние шумы или хрипы, для начала зайдите в настройки звуковой системы, используя для этого ПКМ на значке громкости в системном трее с выбором строки устранения неполадок.
При обнаружении проблем система на каждом этапе будет выдавать рекомендации по их устранению. Если же неполадки найдены не будут, откроется окно устройств. Их можно проверить самостоятельно. Если в Windows 10 нет звука, выберите активное устройство, используемое по умолчанию (оно обозначено зеленой галочкой) и нажмите кнопку настройки. Далее пройдите несколько шагов для обнаружения проблем. Если ничего из этого эффекта не дало, а в Windows 10 нет звука и после этого, переходите к следующим шагам.
Выбор устройства воспроизведения
Десятая версия Windows в плане звуковой системы выглядит весьма интересной. Дело в том, что она автоматически может добавлять сторонние устройства воспроизведения, например, звуковые системы графических адаптеров, HDMI-устройства или даже виртуальные управляющие компоненты вроде SoundMAX. Такие устройства способны перехватывать управление звуковой системой, а их настройки как раз и могут стать причиной того, что громкость снизилась.
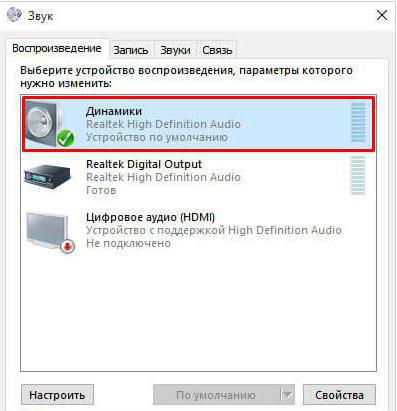
В окне, где показаны все устройства воспроизведения, отключите все сторонние девайсы и программные звуковые компоненты и выберите именно то устройство, которое используется в данный момент (например, динамики Realtek HD Audio - их кстати, может быть не одно, а два). Попробуйте воспроизведение или тест на каждом из них. То, которое будет работать нормально, установите в качестве устройства по умолчанию.
Отключение дополнительных эффектов
Но иногда вопрос о том, как исправить звук (Windows 10), а точнее, поиск ответа него, может сводиться к отключению ненужных эффектов, о которых многие пользователи даже понятия не имеют. Так, например, для выбранного устройства можно воспользоваться вкладкой связи, где будут показаны параметры снижения громкости при работе с другими приложениями (Skype, например). Такие настройки способны влиять на громкость, но не всегда.
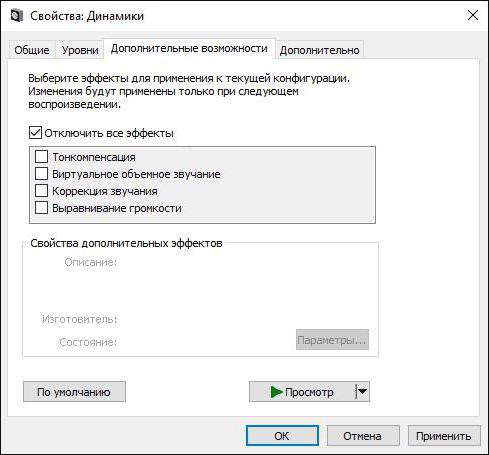
Лучше использовать кнопку свойств и там проверить настройки нескольких вкладок (Enhancements, пространственный звук или дополнительные возможности). Возможно, в параметрах включен объемный саунд, тонкоменсация или воспроизведение 7+1, а сама звуковая система для этого не приспособлена. Отключите все эффекты и проверьте звук заново.
Проблемы с драйверами
Но что делать, если действительно после обновления Windows 10 звук стал тише, и выше описанные методы проблему не устранили? Очень часто проблема может состоять в драйверах. При этом ситуация может быть двоякой: либо драйвер нуждается в обновлении, либо обновленный драйвер работает некорректно, и его нужно откатить.

Для выполнения таких действий в самом простом случае следует использовать «Диспетчер устройств» (devmgmt.msc в меню «Выполнить»), через ПКМ обновить драйверы или перейти к разделу свойств, где можно выполнить обновление или откат.
Если требуется установка драйвера для нестандартного оборудования, на вкладке сведений следует выбрать ID устройства и скопировать самую длинную строку с идентификаторами DEV и VEN, после чего задать поиск драйвера в интернете.
Для случаев, когда после обновления Windows 10 звук стал тише, можно использовать и более простое решение, которое состоит в установке специальных программ для обновления драйверов (например, Driver Booster). Приложение автоматически просканирует все «железо», после чего найдет и установит самые свежие драйверы абсолютно для всех устройств, имеющихся в системе.
Пропал звук в Windows 10: что делать в такой ситуации
Наконец, если звука нет вообще, в настройках саундкарты попробуйте выполнить восстановление настроек по умолчанию, удалите устройство из «Диспетчера задач», деинсталлируйте недавно установленные обновления, примените откат системы до той даты, когда со звуком все было в порядке.

Но и это работает не всегда. В Windows 10 обновление звука можно произвести за счет самостоятельной повторной установки соответствующего драйвера, но только для самого инсталлятора нужно включить режим совместимости (чаще всего лучше использовать совместимость с Windows 8).
Краткий итог
Таковы в общих чертах проблемы со звуком и методы их устранения. Вирусы, способные воздействовать на драйверы, не рассматривались, равно как и дополнительные виртуальные программные устройства, которые для воспроизведения нужно отключать или настраивать их собственные параметры. Кроме того, некоторые такие программы в процессе инсталляции самостоятельно устанавливают собственные устройства или драйверы для саундкарт, чтобы они использовались по умолчанию. А ведь они с установленным оборудованием могут быть совершенно несовместимы. Так что, и такие ситуации следует учитывать. Но в большинстве своем помогают самые простые методы, начиная от правильного выбора устройства воспроизведения или отключения эффектов и заканчивая установкой самого свежего драйвера. Режим совместимости может быть использован, если программы автоматического апдейта драйвер под Windows 10 для специфичного оборудования не найдут.
